Как увеличить дальность Wifi роутера своими руками?
Как усилить сигнал Wi-Fi сети? Увеличиваем дальность Wi-Fi
Решил подготовить статью с советами по усилению сигнала Wi-Fi сети. В интернете, есть много разных статей на эту тему, но практически в каждой статье, очень много ненужной информации. Точнее, множество рекомендаций по каким-то настройкам, которые не имеют никакого отношен к увеличению радиуса сигнала Wi-Fi и никак не могут влиять на радиус действия самой сети.
Если мы говорим об усилении сигнала Wi-Fi, то конечно же имеем введу именно радиус покрытия самой сети, то есть дальность действия Wi-Fi. Для примера: купили мы роутер, установили, настроили, а в самых дальних комнатах Wi-Fi вообще не ловит, или уровень сигнала слишком слабый. Или же, роутер установлен на первом этаже (где сигнал есть) , а на втором этаже сигнал уже очень слабый, или вообще отсутствует. Обычная ситуация, с которой сталкиваются многие, да я с сам с этим сталкивался.
От чего зависит радиус действия Wi-Fi сети? Очень много разных факторов: от самого роутера (количества и силы антенн) , от стен в вашем доме, от количества соседних Wi-Fi сетей, от расположения роутера, каких-то других помех и т. д. Многие просят посоветовать роутер, который например обеспечит стабильный сигнал Wi-Fi для трехкомнатной квартиры, частного дома, и т. д. В таких случаях, невозможно посоветовать ничего конкретного. У всех разные условия, разные стены и т. д. Единственно, что я могу посоветовать, это приблизительно ориентироваться на площадь вашего дома. Если у вас например однокомнатная квартира, то даже недорогой роутер, с одной антенной мощностью в 3 dBi без проблем справится со своей задачей. Ну а если у вас дом, или квартира побольше, то берите устройство подороже. Хотя, и цена не всегда аргумент. Есть у меня роутер Asus RT-N18U – дорогой, три антенны, какая-то там фирменная функция Asus, которая увеличивает радиус покрытия сети. Так вот, при одинаковых условиях, на одинаковом расстоянии, он показывает результат не намного лучше, чем у того же D-link DIR-615/A. У которого антенны внутренние, да и дешевле он в несколько раз.
Как в настройках роутера усилить сигнал Wi-Fi?
Если вы уже купили, и установили у себя дома, или в офисе роутер, и Wi-Fi ловит не везде, где вам нужно, то можно попробовать усилить беспроводную сеть. Как это сделать, мы сейчас рассмотрим. Усилить сигнал можно как с помощью настроек в роутере, так и с помощью отдельных устройств, и приспособлений.
1 Поиск и смена канала на роутере. Если у вас устройства видят много доступных для подключения сетей ваших соседей, то все эти сети, могут загружать канал, на котором работает ваша сеть, и тем самым уменьшит радиус действия сети.
Можно попробовать, в настройках роутера задать какой-то статический канал, или же поставить Auto. Здесь нужно экспериментировать. Если вам не лень, то с помощью программы inSSIDer вы можете найти более свободный канал, и задать его в настройках вашего роутера.

Я не буду подробно расписывать, просто даю вам ссылку на статью Как найти свободный Wi-Fi канал, и сменить канал на роутере? В ней я подробно рассказывал о каналах, и о том как найти не загруженный канал. Так же, там есть инструкция по смене канала на роутерах разных производителей.
2 Переводим свою сеть в режим работы 802.11N. Как правило, по умолчанию на всех роутерах беспроводная сеть работает в смешанном режиме b/g/n (11bgn mixed) . Если принудительно заставить роутер транслировать Wi-Fi в режиме работы 802.11N, то это может увеличить не только скорость, но и радиус покрытия Wi-Fi (если на вашем роутере более одной антенны) .
Единственная проблема в том, что если у вас есть старые устройства, которые не поддерживают режим 802.11N, то они просто не будут видеть вашу сеть. Если у вас нет старых устройств, то без сомнений переключите свою сеть в режим n. Сделать это очень просто. Заходим в настройки роутера, обычно по адресу 192.168.1.1, или 192.168.0.1 (подробную инструкцию по входу в настройки смотрите здесь).
В настройках откройте вкладку, где настраивается беспроводная сеть. Называются они обычно так: Wi-Fi, Беспроводной режим, Беспроводная сеть, Wireless и т. д. Найдите там пункт Режим беспроводной сети (Mode) и установите в нем N only. То есть, работа сети только в режиме N.
Для примера: смена режима беспроводной сети на роутере Asus

Сохраните настройки и перезагрузите роутер. Если появляться проблемы с подключением устройств, то верните обратно смешанный режим.
3 Проверяем мощность передачи в настройках маршрутизатора. На некоторых роутерах, есть возможность выставить уровень мощности беспроводной Wi-Fi сети. Насколько я знаю, по умолчанию стоит максимальная мощность. Но, можно проверить.
В роутерах Asus, эти настройки меняются на вкладке Беспроводная сеть — Профессионально. В самом низу, есть пункт «Управление мощностью передачи Tx power». Там есть шкала, которую можно регулировать в процентах. Выглядит это вот так:

На роутерах Tp-Link открываем вкладку Wireless — Wireless Advanced. Пункт Transmit Power позволяет настроить силу сигнала. Значение High – означает максимальная мощность.

Эти настройки больше пригодятся в том случае, если вы захотите наоборот, уменьшить мощность сигнала вашего Wi-Fi роутера.
Как увеличить радиус действия Wi-Fi сети с помощью дополнительных устройств?
1 Установка репитера, или настройка второго роутера в режиме усилителя. Из всех рекомендаций, которые вы здесь увидите, или вообще найдете в интернете, этот способ самый эффективный и надежный. Правда, придется потратится на репитер.
Репитер (повторитель) , это небольшое устройство, которое нужно установить в том месте, где сигнал вашего Wi-Fi еще есть, но он уже не очень сильный. А репитер просто будет расширять вашу главную сеть, т. е. «передавать» ее дальше. Об этих устройствах я подробно писал в статье: что такое Wi-Fi репетир (повторитель), как он работает, и что значит роутер в режиме репитера?
В качестве репитера могут выступать обычные роутеры. Вот инструкции по настройке роутеров ZyXEL и Asus в режиме повторителя:
Если у вас Wi-Fi не «добивает» в какие-то комнаты, то установка повторителя решит эту проблему. А если у вас дом в несколько этажей, то на первом этаже можно установить роутер, а на втором репитер. Отличная и рабочая схема.
2 Смена антенн роутера на более мощные. Если на вашем роутере съемные антенны, то можно купить более мощные, и тем самым немного увеличить покрытие вашей сети. Почему немного? Да потому, что замена антенн как правило дает не очень хороший результат. Он есть, но не такой что бы увеличить радиус на несколько комнат. В любом случае, придется тратится на антенны. И мне кажется, что намного лучше потратить эти деньги на репитер. Да, он будет стоить дороже, но пользы от него намного больше.

Если решите менять антенны, то берите мощные, с усилением в 8 dBi. Но, стоят они дорого, и несколько таких антенн будут стоить как повторитель.
3 Покупка нового роутера, переход на 5 GHz. Можно купить более мощный, дорогой роутер. А лучше, роутер с поддержкой диапазона 5 GHz. В чем плюс диапазона 5 GHz? Он практически свободный, сейчас большинство всех сетей и других устройств работают в диапазоне 2.4 GHz. Меньше помех – больше скорости и более стабильная работа сети.
Есть такие места, где Wi-Fi сеть на 2.4 GHz практически не работает. Все время глючит, пропадает соединение, низкая скорость и т. д. А все из-за того, что там очень много разных сетей. Вот в таких случаях, переход на 5 GHz решает все проблемы.
Но покрытие сети в диапазоне 5 GHz будет меньше по сравнению с диапазоном 2.4 GHz. Такая особенность частоты 5 GHz.
Еще несколько советов по увеличению дальности Wi-Fi
1 Выберите правильное расположение вашего роутера. На самом деле, это очень хороший и эффективный совет. Как правило, все устанавливают маршрутизаторы при входе, или в каких-то дальних комнатах. Правильное расположение роутера позволит правильно распределить сигнал, тем самым увеличить дальность Wi-Fi.
Проще говоря, нужно устанавливать роутер как можно ближе к центру дома. Да, это не всегда получается, так как к роутеру нужно прокладывать кабель, а тянуть его на середину дома не очень удобно. Но, даже незначительные передвижения роутера, смогут увеличить уровень сети в нужных вам комнатах. А еще, нужно помнить о том, что стены это враг Wi-Fi сетей.
2 Самодельные усилители для Wi-Fi антенн. Можно найти много инструкций, в которых показано изготовление усилителей для роутера. Как правило, это обычная фольга, и жестяные банки. Получается, что если с одной стороны антенны поставить лист фольги, то сигнал будет от нее отбиваться и направляться в нужном нам направлении.

Я считаю, что это все ерунда. Во-первых, разрезанная банка из пива, или кусок фольги сзади роутера выглядит не очень красиво, а во-вторых, от этого нет практически никакого эффекта. Можете проверить.
Вот такие советы. Думаю, вы нашли для себя подходящий способ увеличить дальность Wi-Fi сети. Делитесь своими советами в комментариях!
Как Улучшить Сигнал WiFi Роутера и Расширить Радиус Зоны Сети в Квартире или Доме
Разбираем вопрос, как усилить сигнал WiFi роутера или модема, чтобы расширить диапазон действия и дальность расстояния приема-передачи интернета в доме или квартире. Рано или поздно проблема увеличения зоны покрытия и улучшения слабого соединения с беспроводным сигналом от маршрутизатора начинает беспокоить всех, кто сталкивается с организацией сети. Особенно остро проблема расширения диапазона приема вай фай встает тогда, когда еще на этапе задумки создания локальной сети в домашних условиях вы пожалели средств на качественный маршрутизатор с большим радиусом действия wifi, с мощными передатчиком и антеннами, чтобы он «стрелял» на большое расстояние. Или же не продумали место его установки в своем доме или квартире.
- Доступные способы усилить сигнал роутера для улучшения приема wifi в квартире
- Что влияет на дальность сигнала роутера и радиус приема wifi адаптера?
- Место размещения роутера
- Антенна
- Второй роутер, репитер или точка доступа
- Как изменить радиус wifi сигнала и увеличить дальность в настройках роутера?
- Усиление wifi сигнала на роутере TP-Link
- Как увеличить радиус wi-fi на маршрутизаторе Asus
- Изменение диапазона сигнала wifi на роутере Zyxel Keenetic
- Как расширить диапазон wifi на D-Link
- Увеличение силы беспроводного сигнала в Tenda
- Видео инструкция
Доступные способы усилить сигнал роутера для улучшения приема wifi в квартире
На самом деле усилить wifi сигнал от маршрутизатора очень просто и легко. Причем совсем не важно, от какого производителя — TP-Link, Asus, D-Link, Zyxel, Keenetic, Tenda, Netis, Netgear, Xiaomi, Ростелеком, Билайн, МГТС и так далее.

Есть несколько самых популярных способов для расширения зоны приема модема и улучшения качества связи, которые можно использовать самостоятельно дома в любой квартире:
- Купить роутер с более мощной встроенной антенной,
- Поместить его где-то в коридоре по центру квартиры,
- Использовать одно из средств усиления сигнала wifi — второй роутер, внешнюю антенну, репитер, mesh систему.
Что влияет на дальность сигнала роутера и радиус приема wifi адаптера?
Для стабильной работы сети в стандартной городской квартире вполне достаточно самого простого маршрутизатора и встроенного в ноутбук адаптера. Однако, есть много побочных факторов, из-за которых в домашних условиях приходится усиливать сигнал для увеличения радиуса сигнала wifi. Об основных причинах, которые могут влиять на скорость wifi, я рассказывал в статье по ссылке.

Не будем повторяться, а представим, что у нас в доме идеальные условия для распространения беспроводного радиосигнала. То есть нет никаких помех от соседских роутеров и других активных излучателей частот, типа микроволновки. В этих условиях основную функцию по поглощению сигнала берут на себя расстояние и препятствия на пути от источника к приемнику.
| Препятствие | Дополнительные потери (dB) | Эффективное расстояние |
| Открытое пространство | 100% | |
| Окно без тонировки (отсутствует метализированное покрытие) | 3 | 70% |
| Окно с тонировкой (метализированное покрытие) | 5-8 | 50% |
| Деревянная стена | 10 | 30% |
| Межкомнатная стена (15,2 см) | 15-20 | 15% |
| Несущая стена (30,5 см) | 20-25 | 10% |
| Бетонный пол/потолок | 15-25 | 10-15% |
| Монолитное железобетонное перекрытие | 20-25 | 10% |
Данная таблица наглядно демонстрирует, насколько будет теряться качество сигнала в зависимости от типов преград на его пути. Для примера возьмем абстрактный роутер, который в самых лучших условиях и без помех и препятствия будет реально раздавать WiFi сигнал на 100 метров. Именно при таких условиях производители указывают дальность «стрельбы» своих устройств на красивых коробках и в рекламных брошюрах.

И возьмем типичную трехкомнатную квартиру, где роутер установлен в одной комнате. При этом до дальней от него одна несущая бетонная стена и одна межкомнатная. Соответственно берем от наших 100 метров 10% — получаем 10 метров. То есть через капитальную стену сигнала хватит на 10 метров от роутера. Но у нас еще межкомнатная стена — значит берем наши 10 метров и вычисляем от них 15% — получаем 1.5 метра. Это означает, что даже в идеальных условиях сигнала от такого роутера явно не хватит на всю квартиру. Приплюсуем еще к этому помехи от приборов и других беспроводных сетей на той же частоте, и получим совсем печальную картину.
Имеем также в виду, что антенны на маршрутизаторе стоят всенаправленные, то есть сигнал от них идет по кругу на равную степень удаленности.
Место размещения роутера
Многие во время ремонта в квартире определяют место установки маршрутизатора где-нибудь в специальной серверной комнате, либо в гардеробной, либо в электрощитке. Одним словом, подальше от глаз. Но конфигурация планировки квартиры зачастую такая, что до отдаленных от места установки комнат беспроводной сигнал от роутера не добивает. Либо дальность действия wifi не достаточна для того, чтобы получить на нем сколь бы то ни было приемлемую скорость.
Антенна
Однако, как и у любого электронного прибора, у каждой модели есть свои особенности, которые могут повлиять на работу, в нашем случае — на дальность диапазона wifi. Как правило, в спецификациях к каждому продукту указано, на какой радиус действия он рассчитан на открытом пространстве при идеальных условиях. Но эти данные — читая теория, а в реале они просто недостижимы.
Самый простой способ определить качество сигнала — по характеристикам антенны, которыми снабжаются устройства. Один для передачи, другой для приема. Антенны могут быть как скрытые, встроенные, так и внешние, навинчивающиеся на само устройство. Мощность антенны измеряется в DBI. Чем его значение выше, тем мощнее антенна.
Ниже представлен образец USB адаптера-приемника с прилагающейся в комплекте внешней антенной.
Как увеличить охват Wi-Fi роутера


Содержание
Содержание
Довольно распространенная ситуация: роутер есть, Wi-Fi раздается, однако есть пара «белых пятен», где прием неуверенный или отсутствует полностью. В частных домах это проявляется еще ярче и очень часто на половине участка (а порой и в половине дома) сеть «не ловится». Можно ли что-нибудь с этим сделать?
Располагаем роутер правильно
Часто место для роутера выбирают по удобству и эстетике: «Засунем его за шкаф, там и розетка рядом и в глаза не бросается». В расчет не принимается, что так роутер окажется в дальнем углу квартиры, а то и вовсе будет отделен от нее капитальной стеной. Поэтому иногда для исправления ситуации с приемом достаточно просто перенести роутер.
Где должен стоять роутер? Напрашивающийся ответ «в центре помещения» не всегда верен. Если квартира разделена капитальной стеной, роутер лучше поставить вплотную к ней, в большей по площади части квартиры. Не следует располагать роутер близко к источникам электрических помех — холодильникам, микроволновкам, стабилизаторам и т. п. Если в квартире есть зона с большим количеством клиентов беспроводной сети (например, кабинет или гостиная с домашним кинотеатром), имеет смысл расположить роутер ближе к ней.

Меняем и настраиваем антенны роутера
Если у вашего роутера антенны внутренние, то этот пункт можно пропустить — изменить форму зоны приема на нем не получится. А вот роутер с внешними антеннами частенько можно «подстроить» под форму жилища. В этом нам поможет коэффициент усиления антенн (обычно он приводится в характеристиках роутера). Чем коэффициент больше, тем больше радиус сети, однако следует иметь в виду, что увеличение дальности производится антенной за счет перераспределения сигнала в пространстве. Если коэффициент усиления близок к 1, то форма зоны приема вокруг антенны будет шарообразной, и дальность распространения сигнала при этом будет невелика — такой вариант лучше подходит для небольших двухэтажных зданий с площадью этажа в 50-100 м 2 .

Но у большинства антенн коэффициент усиления больше 1, а форма зоны приема вокруг них больше похожа на диск. То есть, по бокам антенны сигнал сильнее, чем сверху или снизу. Такая антенна лучше подойдет для одноэтажных помещений.
Многие современные роутеры имеют несколько каналов передачи — как правило, по количеству антенн (или пар антенн на более «продвинутых» моделях). Развернув антенны в разных направлениях, можно разнести зоны приема разных каналов по плоскостям — это также может пригодиться в частных домах с несколькими этажами.

Внешние антенны часто бывают съемными, и вы можете заменить их на более подходящие по характеристикам.
Антенны могут быть направленными — у них сигнал распространяется не во все стороны, а только в определенном секторе. Дальность приема в этом секторе значительно увеличится за счет перераспределения мощности радиоизлучения. Заменив антенну роутера на направленную, можно обеспечить уверенный прием в сильно вытянутой зоне, например, не только в основном доме, но и в беседке, расположенной метрах в 30 от дома.

Если же задача стоит в том, чтобы «растянуть» зону приема буквально на пару-тройку метров, можно воспользоваться насадкой на антенну. Эффект насадки не сравнить с использованием полноценной направленной антенны, но иногда именно её вполне достаточно. Да и стоит насадка намного меньше полноценной антенны.

Меняем настройки роутера
Изменение настроек роутера может помочь, если распространению сигнала мешают другие беспроводные сети. Например, если неподалеку расположен еще один роутер, раздающий Wi-Fi на том же канале, радиус покрытия вашей сети может сильно уменьшится. Переход на другой канал может решить эту проблему. Большинство роутеров способны сами определять наименее загруженный канал и использовать именно его — для этого лишь надо выставить «Auto» в списке каналов Wi-Fi.

Если такого варианта в настройках вашего роутера нет, вы можете определить загруженность каналов самостоятельно с помощью сотового телефона и специализированного приложения, например, Wifi Analyzer.


Обратите внимание, что на скриншотах диапазон 5 ГГц намного менее загружен. Так оно и есть в большинстве случаев, и переход на 5 ГГц может решить проблему плохой связи в условиях сильной «зашумленности» эфира.
Увы, далеко не все устройства поддерживают эту частоту. Перед тем, как переходить на нее, убедитесь, что все ваши клиенты (телефоны, компьютеры, телевизоры и т. д.) способны подключаться к сетям Wi-Fi частотой 5 ГГц.
Еще одна настройка, которая может помочь в распространении сигнала — мощность сигнала. Многие роутеры, имеющие эту опцию, лишь позволяют менять мощность в диапазоне от 0 до 100 % — нетрудно понять, что увеличению зоны приема это ничуть не поспособствует. Но есть модели, позволяющие поднять мощность сигнала выше стандартной, и в этом случае имеет смысл попробовать ее увеличить.

Однако имейте в виду, что мощность сигнала роутеров ограничена решением Государственной комиссии по радиочастотам, и максимальное значение параметра может увеличить мощность выше разрешенной. Никто, правда, особо не контролирует соблюдение этого ограничения, но тем не менее.
Добавляем роутеры
Если обстановка настолько сложна, что ничего из вышеперечисленного не помогает «покрыть» сетью нужную площадь, остается только увеличить количество роутеров. Это можно сделать несколькими способами. Эффект в каждом случае будет немного отличаться.
Установить еще один обычный роутер. Его можно как подключить к уже установленному как по Wi-Fi, так и с помощью кабеля RJ-45. При первом варианте не забудьте разнести каналы сетей, иначе они будут мешать друг другу. Подключение с RJ-45 надежнее и обычно обеспечивает большую скорость. Минус такой конструкции в том, что раздаваться будут фактически две разные сети, что может приводить к некоторым неудобствам. Некоторые клиенты, например, подключившись к первой сети, будут продолжать «цепляться» за нее, даже когда вы перейдете в зону, где будет уверенный прием второй сети, а сигнал первой принимается слабо.

Установить повторитель wi-fi или второй роутер в режиме повторителя. Это похоже на предыдущий вариант — различные модели повторителей также можно подключить к основному роутеру по Wi-Fi или витой паре. А вот второй в таком режиме можно подключить только в том случае, если его прошивка позволяет такой вариант использования. Режим повторителя есть, к примеру, на многих моделях Asus и ZyXEL.

Настройка репитера очень проста: часто для расширения сети достаточно включить повторитель в розетку и нажать кнопку WPS на обеих устройства. Еще один плюс данного решения в том, что сеть будет одна, с одним именем и одним паролем — переключение между роутерами осуществляется почти незаметно. «Почти», потому что некоторые сетевые активности будут прерываться при переходе от роутера к повторителю и обратно — закачки файлов, звонки через мессенджеры и т. п.
Репитер способен ретранслировать только одну сеть. Если роутер раздает две сети (основную и гостевую, например), повторитель будет раздавать только одну.

Как видите, слабый прием сети — проблема несложная. Нужно только определиться с тем, как и насколько вам нужно расширить сеть и сколько вы готовы на это потратить.
Как увеличить дальность Wi-Fi роутера — нюансы настройки маршрутизатора
Актуальный для многих вопрос, как увеличить дальность Wi-Fi роутера, чтобы не было мертвых зон, разрешается довольно легко. Есть ряд методов, которые помогут улучшить работу маршрутизатора с минимальными денежными и временными расходами.
 Мертвые зоны в помещениях, куда не попадают волны роутера — частое явление
Мертвые зоны в помещениях, куда не попадают волны роутера — частое явление
- Самый действенный метод увеличения дальности Wi-Fi роутера
- Другие способы, которые работают
- Поворот антенны
- Смена места для Wi-Fi маршрутизатора
- Замена антенны
- Использование репитера
- Дополнительные рекомендации и советы
Самый действенный метод увеличения дальности Wi-Fi роутера
Радиус действия Wi-Fi напрямую зависит от его исходной мощности. В квартирах с большой площадью, в частных домах с приусадебным участком, при покупке слабого роутера не стоит уповать на кустарные способы усиления его мощности, в надежде на положительный результат.
Чем слабее Wi-Fi, тем на меньшее расстояние он сможет доставать. А потому самый лучший и, пожалуй, единственный способ увеличить мощность — приобрести новое устройство, с большим радиусом действия. Предпочтение отдается следующим девайсам:
- Роутеры MicroTik с мощностью модуля до 1 Вт.
- Устройства от ASUS, которые поддерживают AiRadar. Особенность их работы в том, что сигнал настраивается индивидуально под запросы клиента.
- Девайсы, которые поддерживают диапазон 5 ГГц, который является более свободным, нежели диапазон в 2.4 ГГц, благодаря чему сигнал глушится намного меньше.
Прежде чем покупать модем с большим диапазоном, нужно разобраться, чем работа на 2.4 ГГц отличается от диапазона 5 ГГц.
В первом случае волны связи лучше проходят сквозь предметы, а во втором волны лучше отражаются от них. Это означает, что если роутер будет стоять в одном помещении, а покрыть связью нужно несколько комнат, выбор рекомендуется остановить на диапазоне 2.4 ГГц. Если устройство будет использоваться в одном большом помещении или на открытой площади, для этих нужд как нельзя лучше подойдет 5 ГГц.
 Наибольшей мощностью обладают современные роутеры, работающие на технологии 802.11ас
Наибольшей мощностью обладают современные роутеры, работающие на технологии 802.11ас
Другие способы, которые работают
Как увеличить радиус действия роутера Wi-Fi, не прибегая к покупке более мощного, а значит, и более дорогого устройства — есть ряд способов, которые, хоть и не способны сильно повлиять на мощность Wi-Fi, но все же радиус его действия немного увеличат.
Поворот антенны
Зона покрытия сигналом имеет форму тора или бублика. Из-за этой особенности волны связи распространяются по такому же принципу, как и круги на воде, а не равномерно во все стороны. Каждая антенна на любом роутере имеет поворотную функцию, при использовании которой можно увеличить охват сигнала. Варианты поворотов:
- Самое оптимальное положение — вертикальное, и в горизонтальной плоскости. При этом роутер должен находиться в той части жилого помещения, где будет наименьшее количество предметов, которые могут создавать помехи.
- Направление вверх в тороидальное поле — при таком положении сигнал будет распространяться по всем помещениям, но только в горизонтальной плоскости. Это означает, что соседям, расположенным сверху или снизу, достанется ничтожно малый сигнал, которого для работы будет недостаточно.
Дополнительная информация! Самое оптимальное размещение роутера — на той высоте, на которой находятся устройства, принимающие сигнал сети.
Смена места для Wi-Fi маршрутизатора
Перед тем, как решить, как расширить зону Wi-Fi покрытия, нужно определить, правильно ли расположен сам роутер, и не оказывают ли на него негативное влияние различные предметы, перекрывая сигнал. На степень у Wi-Fi дальности оказывают влияние следующие факторы:
- количество стен в помещении и их толщина;
- предметы, которые представляют собой препятствие для сигнала — металлические поверхности, зеркала;
- наличие бытовой техники, работа которой проходит на более низких, чем у роутера, диапазонах частоты — микроволновые печи, устройства по типу радионяни.
Оптимальные варианты расположения роутера, чтобы он мог свободно раздавать сигнал всем пользователям:
- Поднятие устройства как можно выше. Лучше всего подвесить его в районе потолка, на высоту около 2 м.
- Размещение Wi-Fi как можно ближе к центру помещения, чтобы сигнал проходит равномерно.
- Помещение роутера на внешнюю стену в коридоре, т.к. это помещение находится практически всегда в середине, и с него сигнал будет распространяться равномерно по всем комнатам.
Внимание! Во время своей работы Wi-Fi нагреваются, поэтому их не рекомендуется устанавливать на полки закрытых шкафов, ставить на отопительные приборы, батареи или в непосредственной близи возле них.
Замена антенны
Практически все роутеры оснащены встроенными усиками, которые и проводят сигнал. Чтобы повысить мощность Wi-Fi можно приобрести отдельное направляющее устройство, оснащенное SMA-коннектором. Принцип действия заключается в изменении диаграммы направленности сигнала, за счет этого его лучи имеют большую распространенность.
Но при использовании такого устройства есть минус — «бублик» сигнала приобретает более плоскую форму. Это приводит к тому, что уровень сигнала улучшится на устройствах, расположенных на отдалении, но непосредственно под роутером может возникнуть мертвая зона.
 Если роутер изначально старой модели и работает слабо, замена «рожков» не сможет слишком заметно улучшить его работу
Если роутер изначально старой модели и работает слабо, замена «рожков» не сможет слишком заметно улучшить его работу
Использование репитера
Для увеличения дальности вай-фая рекомендуется использовать репитеры или по-другому — повторители. Репитер представляет собой устройство, которое повторяет сигнал основного роутера. Запуск повторителя прост — его нужно включить в розетку и одновременно на нем и на роутере нажать кнопку WPS. Нажатие можно воспроизвести с разницей в несколько минут.
Репитеров может быть несколько, в зависимости от количества комнат. Есть репитеры, работающие не от розетки, а имеющие usb-разъем. Такие устройства подключают непосредственно в ноутбук или компьютер, и другие гаджеты, на которых вай-фай работает слабо. Помогут повторители обеспечить качественную передачу связи для уличного видеонаблюдения, когда основной роутер стоит в помещении.
Дополнительная информация! Чтобы не покупать отдельный репитер в его качестве можно использовать старый роутер, но не все их модели обладают такой способностью.
Причем в данном случае степень пропускной способности будет значительно ниже, чем у оригинального повторителя, который не только имеет максимально высокую пропускную способность, но и обладает расширенным функционалом.
 Устанавливать репитер рекомендуется в тех помещениях, где сигнал от Wi-Fi слабый
Устанавливать репитер рекомендуется в тех помещениях, где сигнал от Wi-Fi слабый
Если же один вай-фай работает на несколько этажей, на первом ставится роутер, а на втором повторитель.
Особенности использования репитеров:
- При подключении репитера к роутеру, сетка остается одной, а не дублируется на две, т.к. повторитель ее копирует, с таким же именем и паролем.
- Смартфоны и другие гаджеты будут автоматически подключаться к тому устройству, которое будет воспроизводить более сильный сигнал.
- Все устройства, которые подключены к основному роутеру или к повторителю, будут находиться в одной сетке, а это означает возможность объединить их локально. Таким образом, с любого гаджета, подключенного к роутеру, можно смотреть фильмы на компьютере, который получает сигнал от репитера.
Дополнительная информация! Если роутер двухдиапазонный, соответственно, нужно приобретать двухдиапазонный повторитель.
Если в качестве повторителя будет использоваться старый роутер, его нужно правильно настроить. Необходимо зайти в раздел «Система», далее на вкладку «Режим», выбрав там параметр «Усилитель — расширение зоны Wi-Fi».
 После смены режима на обоих роутерах нажимается кнопка WPS
После смены режима на обоих роутерах нажимается кнопка WPS
Дополнительные рекомендации и советы
Помимо приобретения нового, более мощного роутера, установки «рожков» или использования повторителя, есть ряд рекомендаций касательно настроек Wi-Fi, которые будут в помощь для усиления связи:
- Изменение канала — если на телефоне или на другом устройстве отражается много других Wi-Fi, например, от соседей, они приводят к загруженности домашнего роутера, из-за чего он уменьшает радиус своего действия. Чтобы снизить количество помех необходимо выбрать свободный канал. Сделать это можно путем установки таких программ, как WiFiInfoView или inSSider.
- Все роутеры по умолчанию настроены на работу в режиме b/g/n. В случае, когда у устройства больше одного рожка, его можно перевести на режим в стандарте 802.11n. Это даст не только более обширную область приема сигнала, но и поспособствует значительному поднятию скорости. Но данный метод имеет минус — роутеры старых моделей не поддерживают данную функцию.
- При использовании Wi-Fi на ноутбуках и лэптопах, энергопотребление программ Windows 7 и Windows 8 оказывает косвенное влияние на скорость и мощность сигнала. Чтобы улучшить работу роутера на этих устройствах, необходимо вместо режима «Экономия энергии» выбирать «Высокая производительности» или «Сбалансированный».
- Периодическая перезагрузка роутера, смена пароля, своевременное обновление обшивки. Такие действия работают как фильтр в случае несанкционированных подключений.
Дополнительная информация! Некоторые умельцы для усиления мощности и зоны покрытия сигнала роутера используют подручные средства.
Самым известным самодельным методом является использование фольги и жестяной пивной банки. Но такой способ не даст особо видимого результата, да и такая конструкция будет смотреться не слишком привлекательно.
Еще один способ улучшить работу роутера — увеличить уровень подающего сигнала. У большинства устройств этот параметр автоматически выставлен на отметку в 75 %, что значительно снижает силу сигнала, уменьшая радиус его распространения. В зависимости от модели роутера, параметр уровня мощности сигнала может называться следующим образом:
- мощность сигнала;
- управление мощностью передатчика;
- ТХ-мощность.
Регулировка данного параметра, в зависимости от прошивки, может осуществляться:
- по уровню — низкий сигнал, слабый или сильный;
- в процентах;
- в мВт.
 Найти опцию для смены мощности сигнала можно в параметрах Wi-Fi на компьютере или на других устройствах
Найти опцию для смены мощности сигнала можно в параметрах Wi-Fi на компьютере или на других устройствах
Слабый сигнал Wi-Fi, что не достает в отдельные комнаты и помещения — проблема, с которой сталкиваются многие обыватели. Решить ее можно многими способами, от покупки нового, более мощного устройства, до простой смены места расположения роутера, чтобы другие предметы не перебивали его сигнал. Один из самых действенных методов — установка повторителя, который копирует сигнал основного модема, транслируя его в тех помещениях, где он слабо достает.
Усилить сигнал WiFi
Беспроводный модем имеет обычно диапазон 30 метров. Многие причины могут понизить диапазон и занизить сигнал. Возникновение помех имеет возможность следующими факторами: металлом, толстыми стенами, сигналы от остальных приборов, которые используют беспроводные частоты (мобильники, СВЧ печки). Разберем простые способы, чтобы усилить сигнал WiFi.
9 Способов как усилить сигнал WiFi роутера своими руками
1. Минимизировать использования устройств на частоте 2.4 ГГц
Чаще всего мешает бытовая техника: Радиотелефоны, СВЧ печки, системы безопасности, телевизионный пульт ДУ. Придется заменить устройства или отключать их при использовании wifi. Что бы проверить какое устройства создает помеху нашему сетевому трафику, можно по очереди отключать устройства и смотреть на уровень сигнала. В таком случае мы будем примерно знать что нам мешает.

2. Переместить ваш роутер
Иногда решение очень простое. Нужно просто найти наиболее высокую и комфортную точку для модема.
- Выберите высокую точку вашего модема, чтобы усилить эффективную дальность вещания. Чем выше тем лучше.
- Попробуйте разместить в центре вашего жилого помещения для большего охвата территории. В центре и высоко.
- Приблизьте свои устройства к сети, если возможно.
- Найдите место, где плохо ловит соседский wifi, попробуйте разместить модем на той точке.
- Отойдите от любого металла: железные полки, ящики и подобные вещи. (Если используйте ноутбук к примеру)
- Отойти от радиотелефонов, микроволновок.
- Попробуйте применить все вышеперечисленные пункты в один.
3. Поменять режим вещания роутера
Выберите новый стандарт 802.11 N в настройках модема, если поддерживает. 802.11 N предлагает гораздо больший радиус действия и силу сигнала по сопоставлению с устройствами стандартов 802.11 a/b/г. ( Настройка модема HG532e huawei со скрытыми функциями . Чтобы появилась функция смены вещания 802.11N, нужно войти с правами супер админа.)
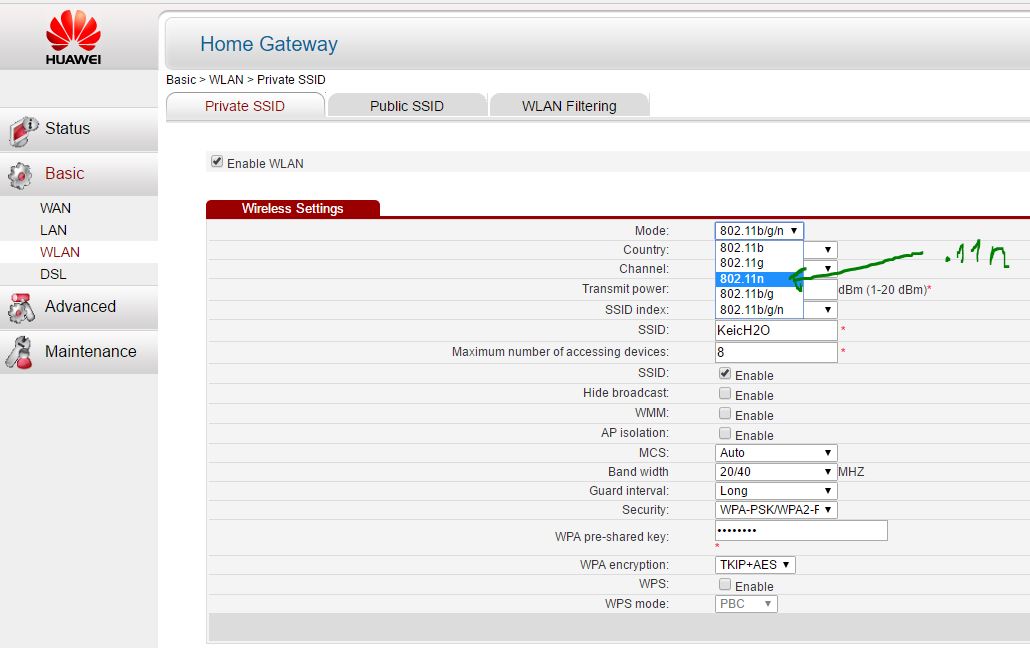
4. Переключить канал роутера на свободный
Модемы работают на каналах от 1 до 11. Изменение канала, позволит роутеру создать четкий сигнал между другими беспроводными устройствами. Для тестирования в помещении на каком канале находится сеть wifi, можно воспользоваться программой Acrylic :
- Наша сеть.
- На каком канале находится и режим вещания 802.11-n.
- Розовый цвет наше покрытие на 10 канале.
- Видим, что две сети (розовый, голубой) находятся на одном и том же канале 1, они мешают друг другу.
- Можете проверить статус рейтинга настройки.
Что имеем? Ровно то, что две сети wifi у моих соседей, находятся на одном и том же канале, тем самым мешая друг другу. Выбирайте канал на котором меньше подключено сетей wifi или вообще не подключено.
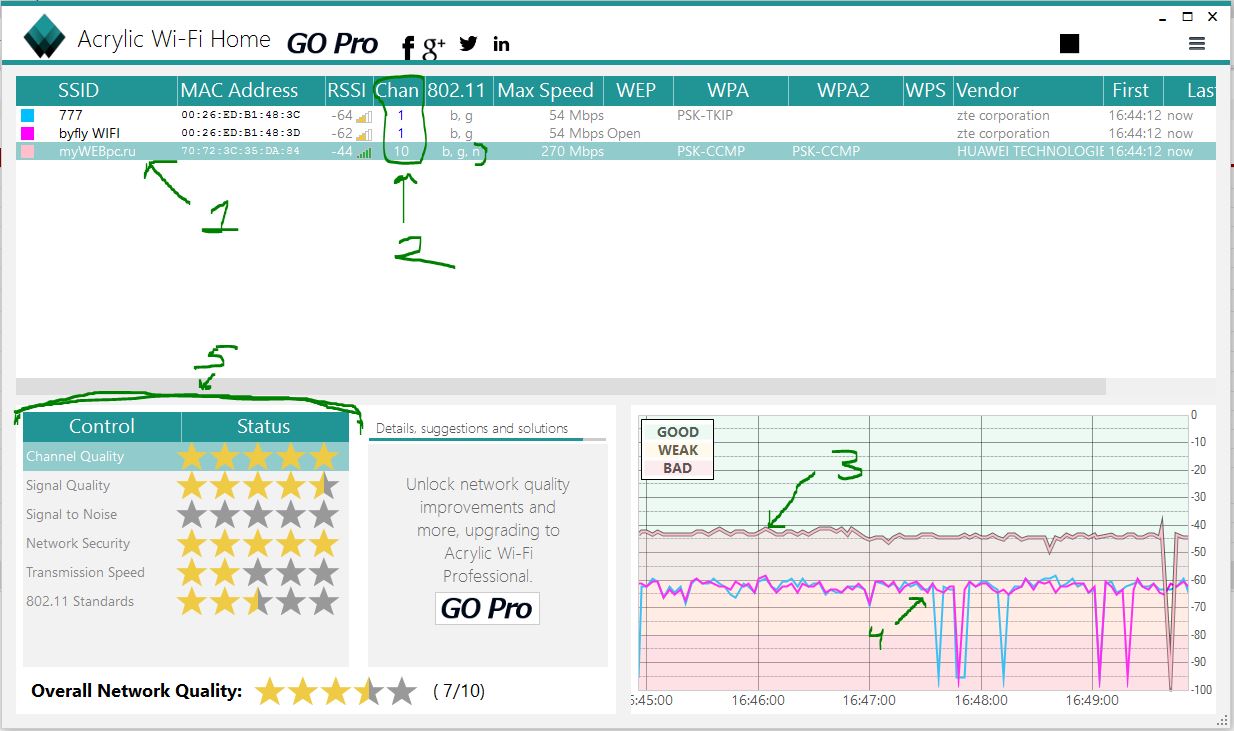
5. Усилить мощь передачи роутера
Прочитайте инструкцию на вероятность опции xmit, мощности вашего модема: количество энергии он использует для передачи сигнала. Можете усилить это число до 45 (mW). Знайте, Вы рискуете перегреть или повредить маршрутизатор.
Пример двух модемов. Ищите настройку Transmit power и повысьте ее. На первом рисунке выбрать пункт High. На втором укажите максимальное значение 20.
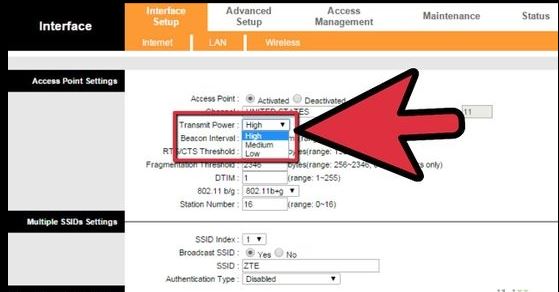
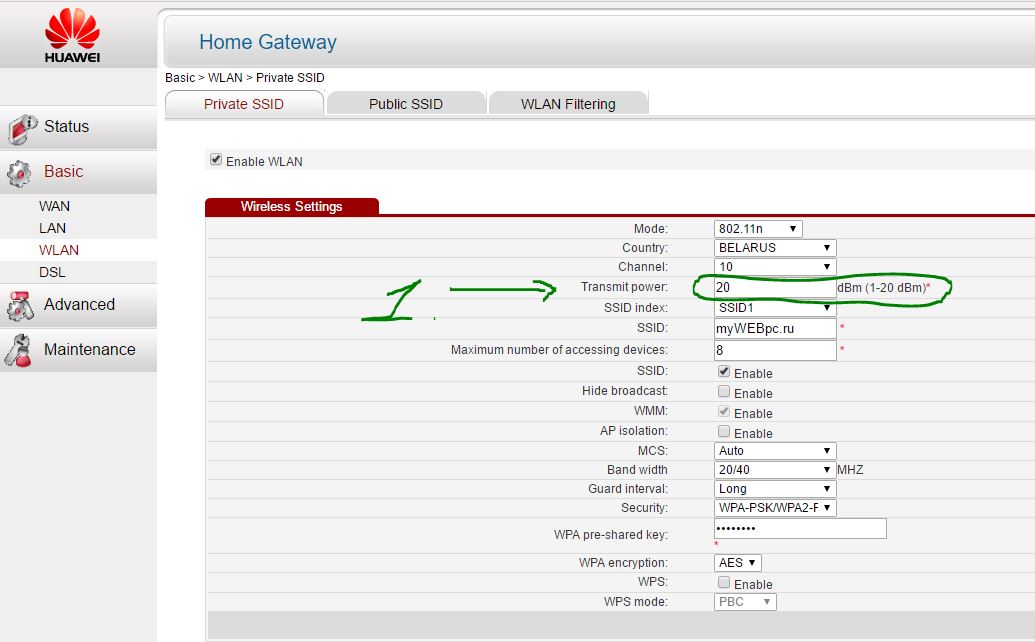
6. Сменить стандартную антенну роутера
Найти другую антенну от старого роутера, если она мощнее и заменить ее, что обеспечит большую мощность. Не все маршрутизаторы позволяют откручивать привычно антенну. Она крепиться су-цельно, многие делают так как на видео.

7. Сделать направленную волну вай фай
Направить вашу сеть wifi не в 360 градусов, а меньше, тем самым остальные волны будут отражаться и направляться в одну сторону, что даст небольшой эффект. Вырежьте с банок пива, как на картинке. Лучше всего подходит, когда соединить нужно два роутера, работающих в режиме: wds, повторитель. Вы должны понять, что wifi будет плохо работать за закрытой частью банки. Этот способ, как дать больший коэффициент целенаправленной волны.

8. Установить репитер
Называют еще «Повторитель». Расширяет сеть получаемого сигнала. Повторитель принимает сигнал от модема и усиливает его, чтобы увеличить диапазон. Продается в виде блока, который нужно воткнуть в розетку после быстрой настройки. Имеют множества маршрутизаторов опцию «Репитера».

9. Установка усилителя wifi (Бустер)
Подрубить усилитель, называемый бустер, конкретно к модему. Бустер лучше чем повторитель. Репитер усиливает лишь мощь имеющего сигнала, а не силу диапазона, что не скажешь про бустер. Применяйте двунаправленный «Бустер» для увеличения скорости.