Как включить возможность интерактивной перенастройки порядка обхода?
Форма, элементы управления
Привязки элементов управления
В отличие от версии 7.7, когда при масштабировании формы реквизиты диалога неконтролируемо «разбредались» по форме, в версии 8.0 для каждого реквизита диалога формы возможна настройка привязок границ к форме (простая привязка) и к расположенным рядом другим элементам управления (сложная привязка).
В диалоговом окне «Привязка границ для элемента управления», вызываемого из палитры свойств элемента управления из категории свойств «Расположение», можно на закладке «Простая» установить простые привязки объекта:
- к границам;
- к центру;
- растягивать;
- пропорционально.

При простой привязке элемент может быть привязан как к самой форме или панели, а также к элементам управления типа «Разделитель». При этом в список объекта включаются только те разделители, которые попадают в зону пересечения с привязываемым элементом.

На закладке «Сложная» можно установить привязки каждой границы объекта, как к другим элементам, так и к границам формы. При создании новой формы, в её свойствах всегда установлено «Автоматическая привязка». Система автоматически настраивает правила привязок. Если в форме настройки привязок были настроены пользователем, то установка данного правила приведет к потере существующих настроек.
Включить режим просмотра привязок можно выбрав пункт главного меню «Форма — Показать привязки».
После настройки привязок можно проверить корректность параметров настройки с помощью запуска тестового варианта формы — меню «Форма» — «Проверить» или комбинации клавиш «Ctrl+R».
Появились маркеры положения элемента на форме, сигнализирующие о несовпадении координат по вертикали или горизонтали по отношению к ближайшим элементам управления. Наличие привязки показывается специальным маркером  , расположенным рядом с маркерами сторон элемента.
, расположенным рядом с маркерами сторон элемента.
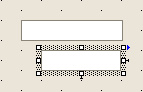
Включить режим выравнивания с помощью специальных маркеров можно через главное меню «Сервис», выбрав пункт «Параметры — Форма» и в области «Указатели» установив флажки.

Маркеры появляются, когда два элемента управления находятся в непосредственной близости друг от друга (зона в +16 пикселей от ближайшей границы установленного элемента).
Синие выравнивающие маркеры указывают желаемое направление перемещения элемента управления для выравнивания его по одной из границ соседнего элемента управления:

Красные выравнивающие маркеры указывают желаемое направление перемещения элемента управления в случае, когда он перекрывает другой элемент управления:

Также редактор поддерживает операции выравнивания, изменения размеров и порядка для группы элементов управления:



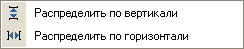

Для просмотра списка элементов управления формы и быстрого поиска элемента в форме предназначен диалог, вызываемый пунктом «Форма — Список элементов управления формы».
В диалоге показывается дерево всех элементов управления, размещенных в текущей форме.
Справа от имени элемента управления может размещаться пиктограмма, вид которой показывает на особенности расположения данного элемента. Пиктограммами показывается наложение элемента управления на другой элемент, отсутствие выравнивания. В случае полного расположения над или под другим элементом показывается прямоугольник с красным пунктиром внутри.
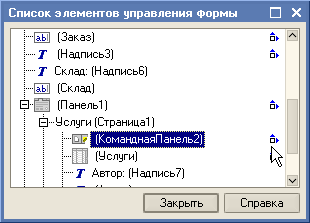
Редактор форм поддерживает использование выравнивающих линий, которые служат для облегчения выравнивания и взаимного расположения элементов управления формы. Выравнивающие линии могут отсутствовать. Для установки режима использования выравнивающих линий в свойствах формы необходимо установить «Использовать выравнивающие линии». Если свойство установлено, то по умолчанию каждая страница формы содержит выравнивающие линии по периметру формы. Это краевые выравнивающие линии. Все элементы управления располагаются на странице в пределах, установленных этими линиями.
На странице можно расположить дополнительные вертикальные и горизонтальные выравнивающие линии (в контекстном меню выбрать пункт «Добавить : выравнивающую линию») и осуществить по ним привязку места расположения элементов управления. Для удаления выравнивающей линии в контекстном меню необходимо выбрать пункт «Удалить выравнивающую линию».
Если требуется удалить все выравнивающие линии, в контекстном меню формы необходимо выбрать пункт «Удалить все выравнивающие линии». В этом случае сбрасываются все дополнительные выравнивающие линии, а краевые линии устанавливаются по периметру формы с отступом.
Невидимые выравнивающие линии редактор создает автоматически после того, как два или более элемента управления выравнены по любой из границ. Например, если два поля одинакового размера были выровнены по левой границе, то невидимая выравнивающая линия будет создана вдоль правых выровненных границ этих полей.
Одним из приемов выравнивания элементов управления является выравнивание границ и размеров по разметочной сетке, расположенной в форме. Для отображения сетки необходимо через меню «Сервис — Параметры — Форма» в области «Сетка» установить флажок «Отображать сетку».

Управление разметочной сеткой производится в категории свойств формы «Редактирование». Если для формы установлено свойство «Выравнивать по сетке», разметка изображается точками, расположенными в местах пересечения линий разметки (можно использовать режим показа точек в шахматном порядке). Можно задать шаг сетки — размер ячеек сетки по горизонтали и вертикали, для этого в свойствах формы Гор. шаг сетки или Верт. шаг сетки необходимо ввести целое число от 1 до 99.
Порядок обхода элементов управления
Для возможности интерактивной настройки порядка обхода элементов управления формы необходимо в палитре свойств формы снять флажок «Автопорядок обхода».

При снятом флажке «Автопорядок обхода» порядок обхода элементов управления каждой панели формы можно посмотреть через меню «Форма — Порядок обхода». Если данный порядок обхода не устраивает, его можно изменить, прощелкивая левой мышкой выделенные номера порядка обхода в нужной последовательности.
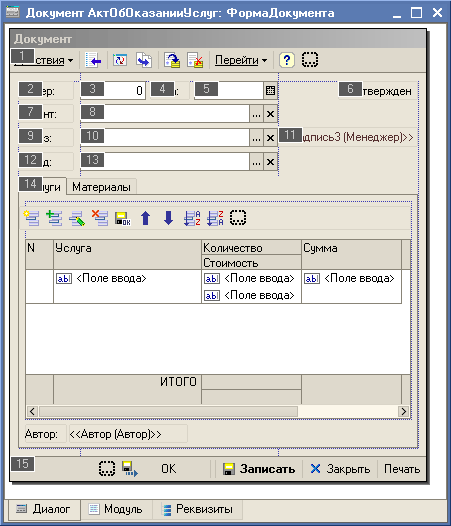
Порядок обхода также можно настроить через меню «Форма — Настройка порядка обхода». При установленном флажке «Автопорядок обхода» будет выдано сообщение:

Если мы хотим продолжить и нажмем кнопку «Да», то будет открыто окно «Настройка порядка обхода».
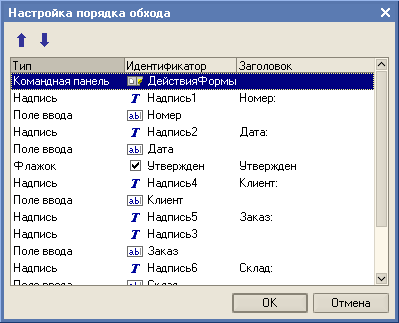
Задание 6
Настройте порядок обхода элементов в форме документа «Акт об оказании услуг».
Обновление данных формы
Списки в формах пользователь может обновить по кнопке  или сочетанием клавиш (Ctrl+Shift+R) или через меню «Действия — Настройка списка» формы.
или сочетанием клавиш (Ctrl+Shift+R) или через меню «Действия — Настройка списка» формы.
Разбор тестирования 1С:Профессионал и PMP
Вопросы по разным конфигурациям 1С и проектному менеджменту
четверг, 15 марта 2018 г.
Обход элементов формы
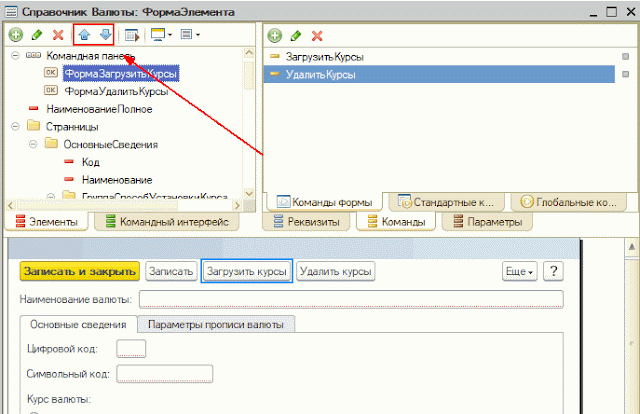

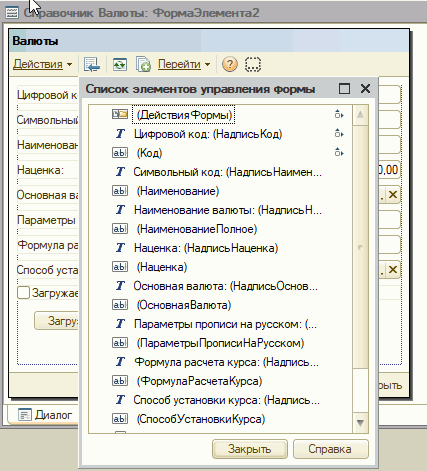
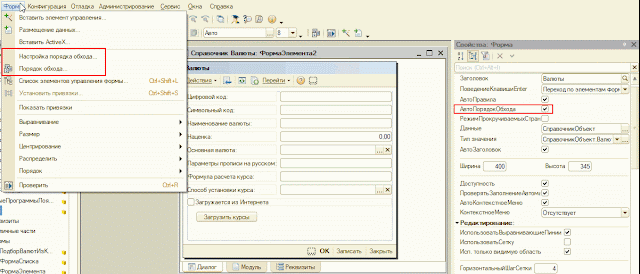
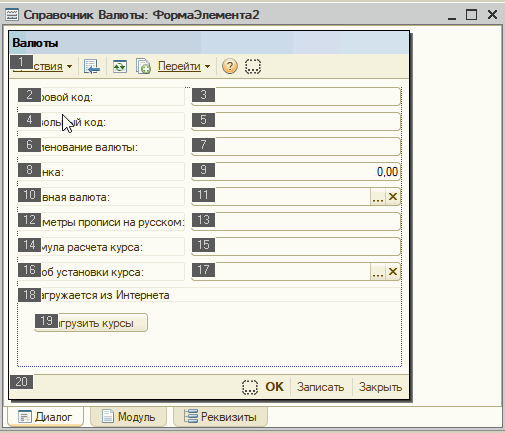
- Порядок обхода единый для всех пользователей и не может изменяться
- Порядок обхода единый для всех пользователей, но может изменяться программно
- Порядок обхода единый для всех пользователей, но может изменяться программно и интерактивно самим пользователем
- Порядок обхода зависит от ролей пользователя и функциональных опций и не может изменяться
- Порядок обхода зависит от ролей пользователя и функциональных опций и но может изменяться программно
- Порядок обхода зависит от ролей пользователя и функциональных опций, но может изменяться программно и интерактивно самим пользователем в рамках доступных элементов
Правильный ответ шестой. Доступность элемента управления (вследствие ролей и функциональных опций) также влияет на порядок обхода.
- Через меню «Форма» снять флажок «Автоматический порядок обхода»
- Снять флажок «Автопорядок обхода» в свойствах формы
- Снять флажок «Автопорядок обхода» в свойствах каждой панели формы
Правильный ответ второй, разбор выше.
- Нельзя, если установлено свойство формы «Автопорядок обхода»
- Можно, непосредственно в форме
- Можно, в специальном окне настройки порядка обхода
- Верны ответы 2 и 3
- Верны ответы 1, 2 и 3
Правильный ответ пятый, разбор выше.
16 комментариев:
10.38 правильный ответ 2
На самом деле 3й вариант. В дистанционном тестировании по крайней мере.
верно, 3-ий вариант!
Да, действительно в дистанционном тестировании верный вариант третий — Снять флажок «Автопорядок обхода» в свойствах каждой панели формы
Написал по поводу 10.38 в поддержку. Пусть исправляют.

Походу поправили. По тестированию 10.38 ответ 2.
В платном тестировании верный вариант третий
Снять флажок «Автопорядок обхода» в свойствах каждой панели формы

10.38. В мобильном тренажере правильный ответ 3.
В платном тестировании, на дату этого сообщения, стоит вариант 2
>> Да, действительно в дистанционном тестировании верный вариант третий — Снять флажок «Автопорядок обхода» в свойствах каждой панели формы
>>Написал по поводу 10.38 в поддержку. Пусть исправляют
>>Походу поправили. По тестированию 10.38 ответ 2.
Ничего подобного!
Я вчера сдавал экзамен, и мне попался этот вопрос, причем под порядковым номером 13.
Ну так вот, я выбрал вариант «Снять флажок «Автопорядок обхода» в свойствах формы», и это оказалось НЕПРАВИЛЬНО! Хорошо, что это была единственная моя ошибка, экзамен я сдал.
Что касается порядковых номеров ответов, то они могут не совпадать на экзамене с тем порядком , как он идет в официальном комплекте. Как шли ответы конкретно в этом вопросе, я к сожалению не запомнил. Но стопроцентно был другой порядок минимум в двух вопросах.
Вообще-то конечно ужасно удивляет что вроде такая солидная фирма и так наплевательски относится к этому тестированию. В учебном тестировании одно, на экзамене другое. Я уже не говорю про то как безграмотно составлены вопросы и ответы — их составлял человек который по русскому языку имел максимум 3. Ну и эпик — это разделы 9 и 10 учебного тестирования, где выводятся ВСЕ варианты ответов, а не положенные 14.
Комплект вопросов сертификационного экзамена на знание основных механизмов платформы «1С: Предприятие 8» (стр. 27 )
 |
Из за большого объема этот материал размещен на нескольких страницах: 1 2 3 4 5 6 7 8 9 10 11 12 13 14 15 16 17 18 19 20 21 22 23 24 25 26 27 28 29 30 31 32 33 34 35 36 37 38 39 |

1. Выводятся первые серии, количество которых задается этим свойством
2. Выводятся серии, выбираемы по алгоритму: по каждой серии ищется максимальное точечное значение, эти значения сортируются и из полученного списка выбирается для показа (МаксимумСсрийКоличество — 1) серий. Остальные серии игнорируются
3. Выводятся серии, выбираемы по алгоритму: по каждой серии ищется максимальное точечное значение, эти значения сортируются и из полученного списка выбирается для показа (МаксимумСерийКоличество — 1) серий. Значения остальных серий суммируются и выводятся в серии «Сводная»
10.34 Для чего используются привязки в обычной форме?
1. Для обеспечения управления поведением границ элементов управления при изменении размеров формы
2. Для обеспечения управления видимостью элементов управления в зависимости от видимости других элементов управления
3. Для обеспечения управления доступностью элементов управления в зависимости от доступности других элементов управления
4. Для обеспечения управления доступностью элементов управления в зависимости от видимости или доступности других элементов управления
10.35 При расположении в панели обычной формы элементов управления.
1. их можно привязать к границам панели
2. их можно привязать к границам элементов управления, расположенным в панели и к границам панели
3. их можно привязать к границам элементов управления, расположенных в любом месте формы
4. их можно привязать к границам элементов управления, расположенных в любом месте формы и к границам формы
10.36 С помощью кнопки панели инструментов «Элементы управления, указанной на рисунке, будут созданы:

1. Элемент управления «Флажок»
2. Реквизит формы с типом значения «Булево»
3. Верны ответы I и 2
10.37 Значение типа «ЗначениеДиаграммы» позволяет получить:
1. Значение диаграммы в определенной точке и серии
2. Значение расшифровки в определенной точке и серии
3. Верны ответы I и 2
10.38 Как включить возможность интерактивной перенастройки порядка обхода элементов управления обычной формы?
1. Через меню «Форма» снять флажок «Автоматический порядок обхода»
2. Снять флажок «Автопорядок обхода» в свойствах формы
3. Снять флажок «Автопорядок обхода» в свойствах каждой панели формы
10.39 Элемент управления «Надпись» предназначен:
1. Для расположения в форме поясняющей информации
2. Для расположения в форме гиперссылок
3. Для расположения в форме бегущей строки
4. Для расположения в форме картинок с поясняющей информацией
5. Верны ответы 1, 2, 3 и 4
10.40 Свойство диаграммы «БазовоеЗначение» содержит:
1. Начальное значение координат. Используется в случае, когда изменения параметра, отображаемого в диаграмме, несоизмеримо малы по сравнению с его минимальным значением
2. Максимальное значение текущей серии
3. Абсолютное значение, определяемое в свойстве «МаксимумСерийПроцент»
10.41 При размещении элементов управления в форме нельзя.
1. разместить один и тот же элемент управления на двух страницах
2. разместить два элемента управления, отображающие данные одного и того же реквизита формы
3. разместить два элемента управления, отображающие данные одного и того же реквизита формы на одной странице
4. разместить два элемента управления, отображающие данные одного реквизита формы на любых страницах одной и той же панели
10.42 Если для элемента управления «Надпись» в качестве источника данных указан реквизит справочника, то выводимая надписью информация будет определяться:
1. Свойством «Заголовок» элемента управления «Надпись»
2. Значением реквизита, указанного в свойстве «Данные» элемента управления «Надпись»
3. Свойством «Заголовок» элемента управления «Надпись», если значение реквизита справочника неопределенно
10.43 Сколько может быть создано форм, подчиненных справочнику «Номенклатура»?
1. Произвольное количество
2. Форма элемента, форма группы (для иерархических справочников) и произвольное количество форм списка
3. Только пять (по числу основных форм)
10.44 Элемент управления «Поле HTML-документа» предназначен:
1. Для просмотра HTML-документов
2. Для редактирования HTML-документов
3. Для просмотра или редактирования HTML-документов
10.45 Редактировать HTML-документ, отображаемый в элементе управления «Поле HTML-документа», можно:
1. В режиме конфигуратора
2. В режиме 1С:Предприятие
3. В режиме конфигуратора и в режиме 1С:Предприятие
10.46 HTML-документ в элементе управления «Поле HTML-документа» может быть сформирован:
2. Загружен из ресурса, указываемого через URL
3. Загружен из макета типа HTML-документ
4. Верны ответы 1, 2 и 3
10.47 Список значений, используемый в элементе управления «Поле выбора», может быть сформирован:
1. Только программно
2. Только в режиме конфигуратора в специальном окне, которое можно открыть в разделе «Использование» палитры свойств элемента управления
3. Только в режиме 1С:Предприятие в специальном окне, которое можно открыть в разделе «Использование» палитры свойств элемента управления
4. Программно и в режиме конфигуратора в специальном окне, которое можно открыть в разделе «Использование» палитры свойств элемента управления
5. Программно и в режиме 1С:Предприятие в специальном окне, которое можно открыть в разделе «Использование» палитры свойств элемента управления
10.48 Можно ли, нажав на картинку, выполнить некоторые действия?
2. Можно, для этого необходимо в окне свойств элемента управления «Поле картинки» установить флаг «Гиперссылка» и сформировать текст обработчика события «Нажатие»
3. Можно, для этого необходимо сформировать текст обработчика события «Нажатие» элемента управления «Поле картинки». Устанавливать в окне свойств флаг «Гиперссылка» не надо
10.49 Для выбора значений из списков можно использовать следующие элементы управления:
4. Верны ответы 2 и 3
5. Верпы ответы 1, 2 и 3
10.50 С помощью элемента управления «Поле текстового документа» можно отображать и редактировать:
1. Обычный текст
2. Текст, написанный на языке запросов
3. Текст, написанный на встроенном языке
5. Верны ответы 1, 2, 3 и 4
10.51 Элемент управления «Разделитель» позволяет:
1. Визуально разделять элементы управления, размещенные в форме
2. Перераспределять внутреннее пространство формы, изменяя размеры расположенных в ней элементов управления, при изменении размеров самой формы
3. Перераспределять внутреннее пространство формы, изменяя размеры расположенных в ней элементов управления, привязанных к разделителю. Размеры самой формы при этом не меняются
4. Перераспределять внутреннее пространство формы, изменяя размеры расположенных в ней элементов управления, привязанных к разделителю, при изменении размеров самой формы
10.52 Визуально объединять элементы управления, размещенные в форме, можно с помощью:
1. Элемента управления «Табличное поле»
2. Элемента управления «Поле списка»
3. Элемента управления «Рамка группы»
10.53 Поясняющая информация на элементе управления «Кнопка» может быть представлена в виде:
1. Только надписи
2. Только картинки
3. Одновременно, картинки и надписи
4. Либо надписи, либо картинки
5. Верны ответы 1, 2 и 3
10.54 В качестве обработчика события «Нажатие» элемента управления «Кнопка» может быть:
1. Выбрано стандартное действие
2. Выбрана процедура модуля формы, в которой расположена кнопка
3. Выбрана глобальная процедура, описанная в общем модуле
4. Верны ответы 1 и 2
5. Верны ответы 1, 2 и 3
10.55 Можно ли при нажатии на элемент управления «Кнопка» осуществить вызов подменю?
2. Можно, для этого в качестве обработчика события «Нажатие» необходимо выбрать стандартное действие «Меню»
3. Можно, если в качестве значения свойства «Режим меню» выбрать «Использовать» или «Использовать дополнительно»
10.56 Сколько элементов управления «Командная панель» расположено на форме?

10.57 Для управления информацией, расположенной в форме, элемент управления «Командная панель» может содержать:
2. Набор кнопок и подменю
3. Набор кнопок, разделителей и подменю
4. Набор кнопок, надписей и подменю
5. Набор кнопок, надписей, гиперссылок, разделителей и подменю
10.58 Каким образом для элемента управления «Командная панель» реализовать возможность его автоматического заполнения?
Как включить возможность интерактивной перенастройки порядка обхода
По умолчанию, у панелей форм в 1С:Предприятии 8 устанавливается режим автоматического определения порядка обхода. При использовании этого режима настройка порядка обхода недоступна, так как система автоматически обновляет порядок обхода при изменении состава и расположения элементов управления.
Чтобы отменить этот режим, нужно в палитре свойств отключить свойство АвтоПорядокОбхода панели формы. Следует учитывать, что это свойство устанавливается не у формы, а у каждой панели формы.
1. их можно привязать к границам панели
2. их можно привязать к границам элементов управления, расположенным в панели и к границам панели
3. их можно привязать к границам элементов управления, расположенных в любом месте формы
4. их можно привязать к границам элементов управления, расположенных в любом месте формы и к границам формы
Вопрос 38 С помощью кнопки панели инструментов «Элементы управления, указанной на рисунке, будут созданы:

1. Элемент управления «Флажок»
2. Реквизит формы с типом значения «Булево»
3. Верны ответы 1 и 2
Вопрос 37 Значение типа «ЗначениеДиаграммы» позволяет получить:
1. Значение диаграммы в определенной точке и серии
2. Значение расшифровки в определенной точке и серии
3. Верны ответы 1 и 2
Вопрос 38 Как включить возможность интерактивной перенастройки порядка обхода элементов управления обычной формы?
1. Через меню «Форма» снять флажок «Автоматический порядок обхода»
2. Снять флажок «Автопорядок обхода» в свойствах формы
3. Снять флажок «Автопорядок обхода» в свойствах каждой панели формы
Вопрос 39 Элемент управления «Надпись» предназначен:
1. Для расположения в форме поясняющей информации
2. Для расположения в форме гиперссылок
3. Для расположения в форме бегущей строки
4. Для расположения в форме картинок с поясняющей информацией
5. Верны ответы 1, 2, 3 и 4
Вопрос.40 Свойство диаграммы «БазовоеЗначение» содержит:
1. Начальное значение координат. Используется в случае, когда изменения параметра, отображаемого в диаграмме, несоизмеримо малы по сравнению с его минимальным значением
2. Максимальное значение текущей серии
3. Абсолютное значение, определяемое в свойстве «МаксимумСерийПроцент»
Вопросы по разным конфигурациям 1С и проектному менеджменту
четверг, 15 марта 2018 г.
Обход элементов формы
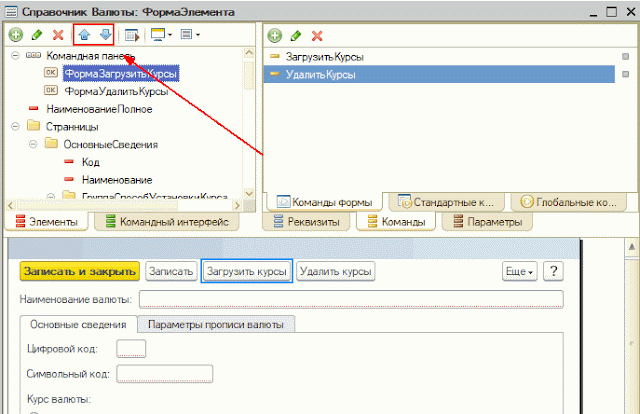

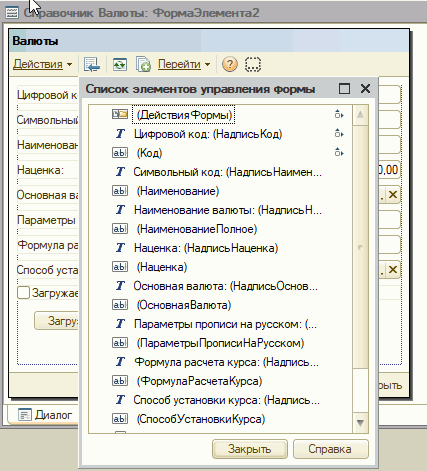
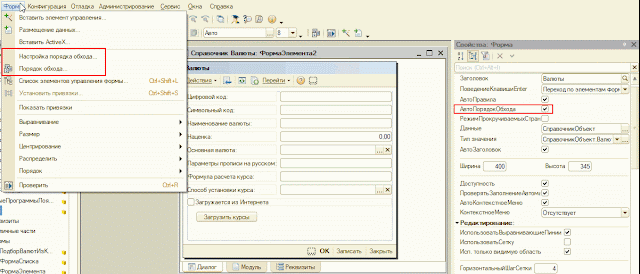
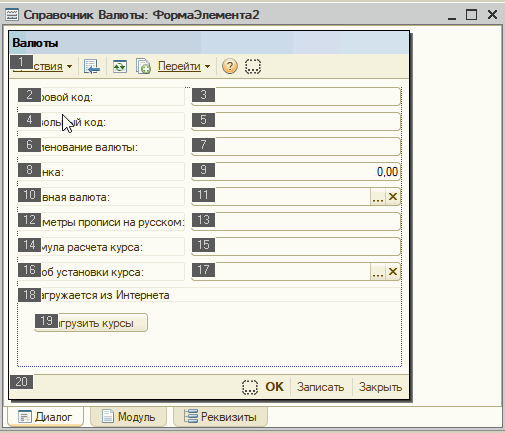
- Порядок обхода единый для всех пользователей и не может изменяться
- Порядок обхода единый для всех пользователей, но может изменяться программно
- Порядок обхода единый для всех пользователей, но может изменяться программно и интерактивно самим пользователем
- Порядок обхода зависит от ролей пользователя и функциональных опций и не может изменяться
- Порядок обхода зависит от ролей пользователя и функциональных опций и но может изменяться программно
- Порядок обхода зависит от ролей пользователя и функциональных опций, но может изменяться программно и интерактивно самим пользователем в рамках доступных элементов
Правильный ответ шестой. Доступность элемента управления (вследствие ролей и функциональных опций) также влияет на порядок обхода.
- Через меню «Форма» снять флажок «Автоматический порядок обхода»
- Снять флажок «Автопорядок обхода» в свойствах формы
- Снять флажок «Автопорядок обхода» в свойствах каждой панели формы
Правильный ответ второй, разбор выше.
- Нельзя, если установлено свойство формы «Автопорядок обхода»
- Можно, непосредственно в форме
- Можно, в специальном окне настройки порядка обхода
- Верны ответы 2 и 3
- Верны ответы 1, 2 и 3
Правильный ответ пятый, разбор выше.
13 комментариев:
10.38 правильный ответ 2
На самом деле 3й вариант. В дистанционном тестировании по крайней мере.
верно, 3-ий вариант!
Да, действительно в дистанционном тестировании верный вариант третий — Снять флажок «Автопорядок обхода» в свойствах каждой панели формы
Написал по поводу 10.38 в поддержку. Пусть исправляют.

Походу поправили. По тестированию 10.38 ответ 2.
В платном тестировании верный вариант третий
Снять флажок «Автопорядок обхода» в свойствах каждой панели формы

10.38. В мобильном тренажере правильный ответ 3.
>> Да, действительно в дистанционном тестировании верный вариант третий — Снять флажок «Автопорядок обхода» в свойствах каждой панели формы
>>Написал по поводу 10.38 в поддержку. Пусть исправляют
>>Походу поправили. По тестированию 10.38 ответ 2.
Ничего подобного!
Я вчера сдавал экзамен, и мне попался этот вопрос, причем под порядковым номером 13.
Ну так вот, я выбрал вариант «Снять флажок «Автопорядок обхода» в свойствах формы», и это оказалось НЕПРАВИЛЬНО! Хорошо, что это была единственная моя ошибка, экзамен я сдал.
Что касается порядковых номеров ответов, то они могут не совпадать на экзамене с тем порядком , как он идет в официальном комплекте. Как шли ответы конкретно в этом вопросе, я к сожалению не запомнил. Но стопроцентно был другой порядок минимум в двух вопросах.
Вообще-то конечно ужасно удивляет что вроде такая солидная фирма и так наплевательски относится к этому тестированию. В учебном тестировании одно, на экзамене другое. Я уже не говорю про то как безграмотно составлены вопросы и ответы — их составлял человек который по русскому языку имел максимум 3. Ну и эпик — это разделы 9 и 10 учебного тестирования, где выводятся ВСЕ варианты ответов, а не положенные 14.
1С 8.x : Переключатель
Добавление и настройка (Выбираемое значение)
Добавляем на форму рамку группы и на нее размещаем переключатели через пункт меню:
Форма -> Вставить элемент управления… и в открывшемся окне выбираем переключатели:

В правой части окна добавляем значение переключателя столько, сколько нам необходимо, ставим галочку на «Акции – первый в группе», для того чтоб данный переключатель выбирался автоматически.
После того как добавим переключатели выберем тип данных для первого значения «Акции», в нашем случае присваиваем значение «ТипЦБ»:

А само значение переключателя вводится в Данные -> Выбираемое значение. Для Акции это 0, Облигации – 1, Векселя — 2 и Паи – 3. Но до введения этих данных необходимо проверить порядок.

Если переключатели идут не по порядку, то не будет осуществлено переключение, то есть не сможем выбрать значение облигации. Для того чтобы включить эту возможность, необходимо выбрать меню Форма -> Настройка порядка обхода и все переключатели разместить по порядку.

Проверьте значение выбираемого значения переключателей после исправления порядка.
Остается только в событии переключателя «акции» «При изменении» написать код программы:
Теперь при выборе переключателя «Облигации» дается возможность редактировать значение колонки НКД:


Похожие FAQ
Еще в этой же категории
Программное создание таблицы значений с условным оформлением 12
Как создать на форме таблицу и сделать для нее подсветку содержимого колонки в строке по условию? Итак для начала нам надо добавить реквизиты в форму. Для этого у нас есть метод: ИзменитьРеквизиты(). Перед тем как его использовать мы сформируем ма Поле выбора
Заполнение списка значений в элементе поле выбора на форме 10
//Заполнение списка перебором данных // Элемент формы МетаданныеВыбор имеет тип — Произвольный, Использование — Режим выбора из Списка, кнопка списка Для Каждого Метаданное из Метаданные.РегламентныеЗадания Цикл ЭлементыФормы.МетаданныеВыбор.Спи Поле выбора
Как ограничить список выбора? 7
Ограничим список элементов, установив отбор в открываемой форме //Пример 1 Процедура СтатьяПДРНачалоВыбора(Элемент, СтандартнаяОбработка) ФормаВыбора = Справочники.ПрочиеДоходыИРасходы.ПолучитьФормуВыбора(, Элемент); ЭлементОтбораВидПДР = Форма Реквизит
Как сохранять и восстанавливать значения реквизитов на форме? 6
Как в Управляемом Приложении настроить автосохранение значений полей формы? Заходим в свойства формы и для значения АвтоматическоеСохранениеДанныхВНастройках устанавливаем значение » Использовать» : https://helpf.pro/uploads/img/_1-N3jf1dnRut.png Форма
Как активизировать, перевести фокус на необходимый элемент на форме? 6
//Текущему Элементу формы присваиваем элемент котровый необходимо активизировать ЭтаФорма.ТекущийЭлемент = ЭлементыФормы.ТабличноеПоле; Посмотреть все в категории Работа с Формой (Диалог) и её элементами
Ключевые слова и Изображения
Слова упорядочены по частоте использования в тексте
Изображения





Указание на обязательное следование «по порядку», на мой взгляд ключевой момент.