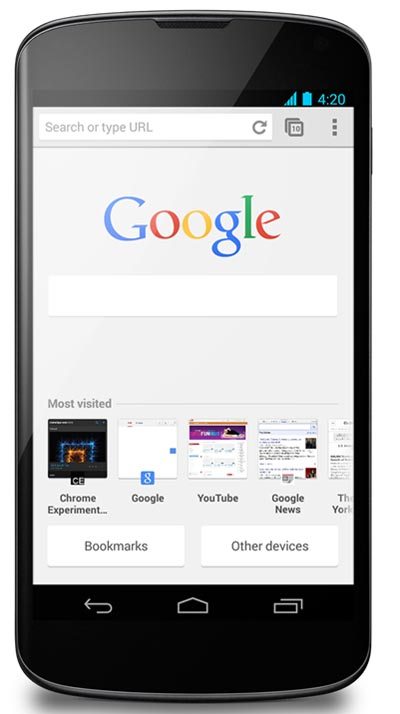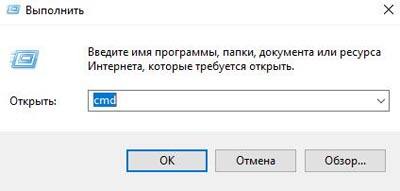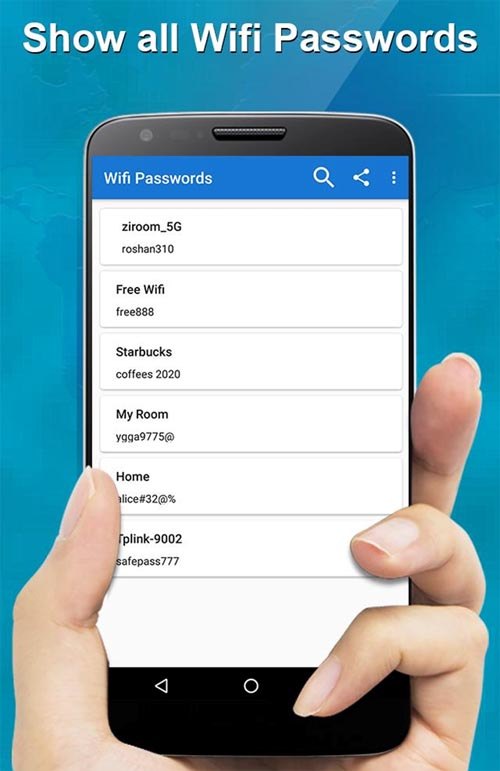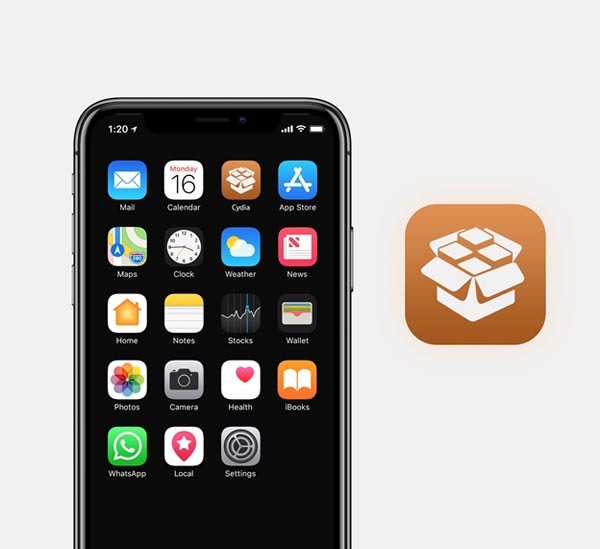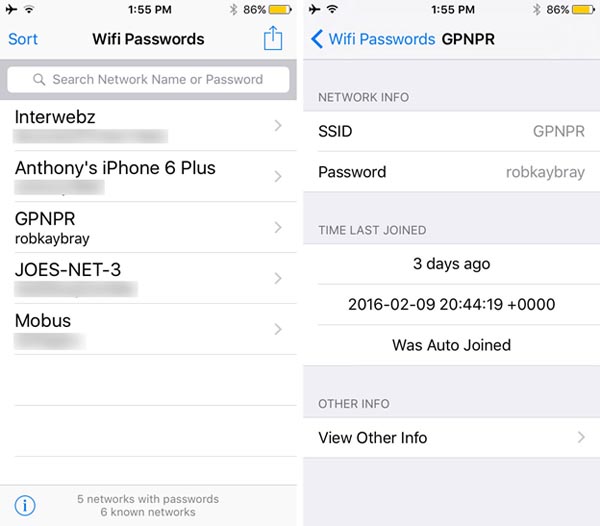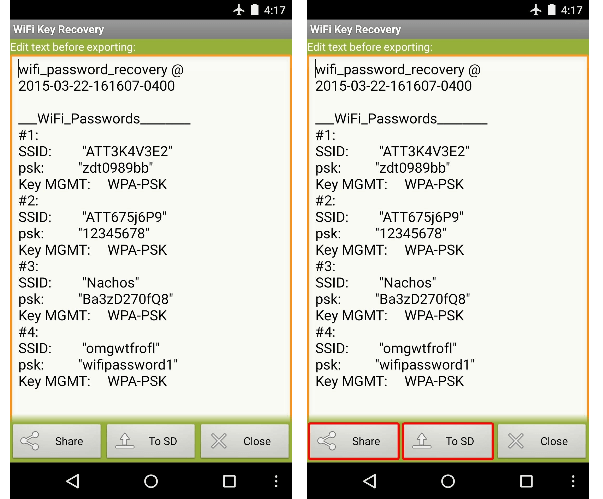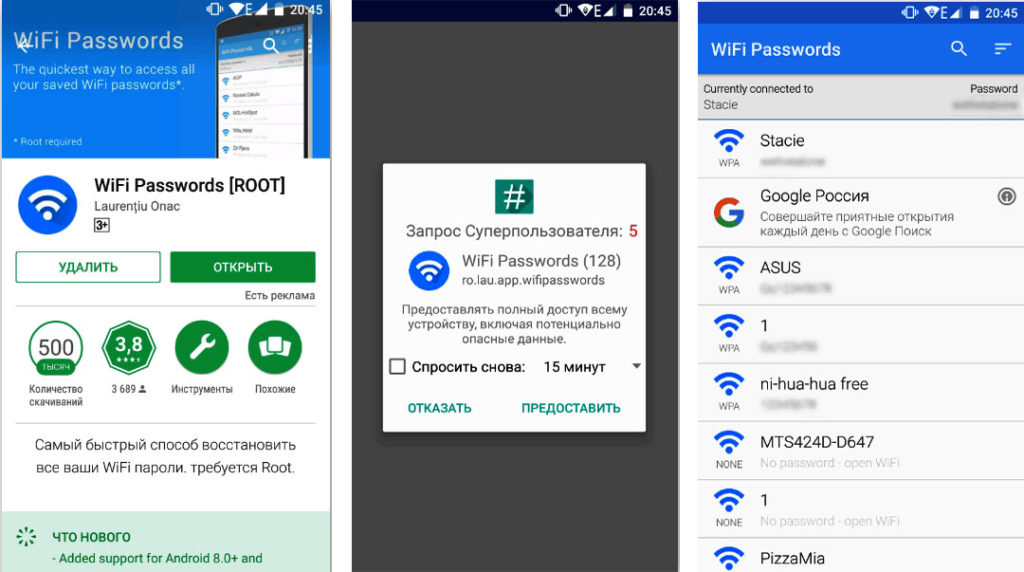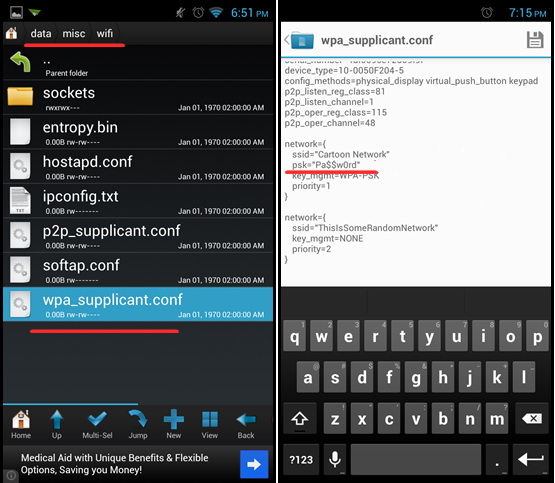Ключ безопасности сети как узнать на телефоне?
Ключ безопасности сети: что это и как его узнать?
Если Wi-Fi сеть защищена, то при подключении к ней устройство попросит нас ввести ключ безопасности сети. Почему-то у многих на этом этапе подключения возникают проблемы и следующие вопросы: что за ключ безопасности сети, где взять этот ключ, как узнать и т. д. На самом деле, все очень просто. У каждой Wi-Fi сети (роутера, точки доступа) есть хозяин. Человек, который установил роутер и настроил его. Так вот, в процессе настройки Wi-Fi сети на роутере устанавливается этот самый ключ безопасности сети, или просто пароль (это одно и то же) , который защищает беспроводную сеть. Чтобы к ней могли подключаться только те, кто знает этот ключ.
Если запрос ключа безопасности появляется при подключении к нашей домашней Wi-Fi сети, то мы должны знать пароль, который установили в настройках роутера. Вводим пароль, и если он совпадает – устройство подключается к Wi-Fi. Да, возможно ключ мы забыли, или потеряли. Если у вас именно этот случай, то дальше я расскажу, как узнать ключ безопасности сети Wi-Fi. Если же сеть чужая, то вряд ли нам удастся подключиться к ней. Разве что спросить ключ у хозяина сети. В случае с общественными Wi-Fi сетями (в кафе, магазинах, торговых центрах) и т. д., пароль можно узнать у администрации заведения. Если сеть защищена, конечно.
О защите Wi-Fi сетей и ключах безопасности
В настройках каждого маршрутизатора можно выбрать алгоритм защиты Wi-Fi сети (WEP, WPA, WPA2) и шифрование (TKIP, AES) . Самый надежный и популярный на данный момент алгоритм WPA2. Рекомендую использовать его. При установке этого алгоритма, необходимо задать ключ безопасности. Он должен состоять минимум из 8-ми символов. Об этом я рассказывал в статье: тип безопасности и шифрования беспроводной сети. Какой выбрать?
Рекомендую устанавливать надежный ключ безопасности, и использовать самый современный тип безопасности и шифрования. Сейчас это WPA2 — Personal с шифрованием AES. Эти настройки в паре с хорошим паролем будут надежно защищать вашу беспроводную сеть от подключения чужих устройств. На эту тему я уже писал отдельную статью: максимальная защита Wi-Fi сети и роутера от других пользователей и взлома.
Как установить ключ безопасности в настройках роутера (на примере роутеров разных производителей) я показывал в статье: как защитить сеть Wi-Fi паролем.
Выводы: ключ безопасности Wi-Fi сети – это пароль, набор символов (например: fw2rLe5tG) , который устанавливается в настройках роутера и служит для защиты Wi-Fi сети. Подключение к защищенной беспроводной сети возможно только после указания ключа безопасности на устройстве. Запрос появляется после выбора необходимой сети из списка доступных.
Как узнать ключ безопасности сети Wi-Fi?
Если мы забыли ключ безопасности сети, то его нужно как-то вспомнить, восстановить, или заменить на другой. Сделать это можно разными способами, о которых я расскажу дальше в статье. Если вы забыли, или потеряли ключ от своего Wi-Fi, то первым делом рекомендую обратится к тому, кто настраивал роутер и устанавливал пароль (если это были не вы, конечно) . Возможно, в процессе настройки роутера ключ был где-то записан. Может даже на самом роутере. Если роутер устанавливал мастер от интернет-провайдера, то возможно он записал ключ в документах, которые оставил вам после завершения работы. Только не путайте пароль от Wi-Fi с паролем для подключения к интернет-провайдеру.
Еще один момент: практически на всех роутерах установлен ключ беспроводной сети по умолчанию, который защищает Wi-Fi сеть, когда роутер на заводских настройках. До той поры, пока он не будет изменен. Так вот, если вы не меняли заводской ключ, или сделали сброс настроек роутера, то для подключения к беспроводной сети нужно использовать заводской ключ безопасности. Он обычно написан на наклейке снизу роутера. Может быть подписан по-разному: Wi-Fi пароль, ключ сети, Wireless Key, Wi-Fi Key, PIN.

Я покажу три способа, которыми можно восстановить ключ безопасности Wi-Fi сети:
- Посмотреть ключ безопасности в свойствах нужной нам Wi-Fi сети в настройках Windows. Когда у нас есть компьютер, который на данный момент подключен, или был подключен к беспроводной сети, ключ от которой мы забыли. Так же узнать ключ от нужной сети можно с помощью программы WirelessKeyView.
- Посмотреть ключ Wi-Fi в настройках маршрутизатора.
Можно так же посмотреть пароль на Android-устройстве (если оно подключалось к этой сети) , но там нужны ROOT права. Вряд ли кто-то будет этим заниматься. Если что, в интернете есть отдельные инструкции.
Смотрим ключ безопасности сети в Windows 10
Стандартная ситуация: к беспроводной сети был подключен ноутбук, несколько других устройств, после чего ключ был успешно забыт. Новое устройство уже никак не подключить.
Если у вас Windows 7, то смотрите инструкцию в этой статье: как узнать свой пароль от Wi-Fi, или что делать, если забыли пароль?
В Windows 10 открываем «Параметры сети и Интернет».

Переходим в «Центр управления сетями и общим доступом».

Нажимаем на сеть, к которой на данный момент подключен наш компьютер.

В открывшемся окне необходимо нажать на кнопку «Свойства беспроводной сети». В новом окне перейти на вкладку «Безопасность» и поставить галочку возле «Отображать вводимые знаки». В поле «Ключ безопасности сети» появится наш ключ (пароль от Wi-Fi) .

Если этот способ не сработал, но вы уверены, что ваш компьютер подключался к этой беспроводной сети (Windows запомнила ключ) , то можно попробовать посмотреть все сохраненные сети и пароли к ним с помощью программы WirelessKeyView. Она работает в Windows 10, Windows 8, Windows 7 и даже в Windows XP.
Нужно скачать программу с официального сайта http://www.nirsoft.net/utils/wireless_key.html (ссылка на загрузку внизу страницы) , открыть архив и запустить файл WirelessKeyView.exe.
После запуска программы находим свою сеть (по имени) и смотрим пароль в полей «Key (Ascii)».

Так как программа скорее всего будет лезть в какие-то системные файлы, то антивирус может на нее ругаться (мой молчал) . Можно отключить антивирус на время, если это необходимо.
Как посмотреть ключ от Wi-Fi в настройках роутера?
Ключ безопасности сети можно посмотреть в настройках роутера. Более того, при необходимости его можно сменить на новый. Это более универсальное решение, так как зайти в настройки роутера можно практически с любого устройства. В том числе подключившись к роутеру по сетевому кабелю. Если по Wi-Fi уже не подключиться, так как забыли ключ безопасности и нам нужно его как-то узнать.
Если у вас есть доступ к настройкам роутера – считайте, что проблема решена.
Самое главное – зайти в настройки роутера. Смотрите эту инструкцию: как зайти в настройки роутера. Если не получается зайти – напишите модель своего роутера в комментариях и опишите проблему (что именно не получается и на каком этапе) . Постараюсь подсказать решение.
Дальше в веб-интерфейсе роутера нужно найти раздел с настройками безопасности беспроводной Wi-Fi сети. Если рассматривать на примере роутера TP-Link (со старым веб-интерфейсом) , то посмотреть/сменить ключ безопасности сети можно в разделе «Беспроводной режим» – «Защита беспроводного режима». Ключ указан в поле «Пароль беспроводной сети».

Сохраните пароль (запишите куда-то) . А если необходимо – смените его и сохраните настройки. Только после этого нужно будет заново подключить все устройства к беспроводной сети.
Эти статьи помогут вам найти и посмотреть, или сменить ключ Wi-Fi сети на своем роутере (инструкции для разных производителей) :
Если остались какие-то вопросы, то задавайте их в комментариях. Будем вместе вспоминать ключ безопасности от вашей Wi-Fi сети
Как узнать на телефоне ключ безопасности сети — на Android и iPhone (5 способов)
Способ 1 — Через настройки роутера
Если телефон подключен к беспроводной сети в текущий момент, можно узнать пароль от нее, зайдя в настройки маршрутизатора через интернет-браузер (подойдет любой, Chrome, Opera и т. д.). Подробная инструкция, как посмотреть пароль в параметрах роутера:
- Открываем обозреватель на мобильном устройстве.

- Для перехода к настройкам нам понадобится IP-адрес роутера. Самые распространенные – 192.168.1.1 и 192.168.0.1. Если они не подойдут, можно посмотреть адрес на корпусе устройства. Там он указан вместе с другой информацией о маршрутизаторе, такой как логин и пароль для доступа к веб-интерфейсу (нам они тоже понадобятся далее), модель устройства, PIN для подключения по WPS (если устройство его поддерживает) и т. д. Вводим найденный IP в адресную строку сверху.

Способ 2 — При помощи ноутбука, который уже подключался к нужной сети
Если ноутбук в настоящее время подключен к беспроводной сети, то нужно посмотреть пароль от нее точно так же, как в инструкции выше: через веб-интерфейс. Вход в него на компьютере ничем не отличается.Если же он отключен, то узнать пароль несколько сложнее.
Ниже приведена краткая инструкция, а в этой статье мы дали привели развернутое руководство по решению данной задачи.
Для этого нам понадобится командная строка (способ работает на версиях ОС Windows 7, 8, 8.1 и 10). Инструкция следующая:
- Запускаем окно «Выполнить» при помощи нажатия комбинации клавиш «Win+R». В открывшемся окне набираем команду «cmd» для запуска системной консоли.

- В самом окне командной строки необходимо написать несколько команд. Первая – «netsh wlan show profiles». Она нужна для отображения всех беспроводных подключений, доступ к которым осуществлялся с данного ПК, с сопутствующими сведениями. Чтобы увидеть пароль от конкретной сети, необходимо прописать еще одну команду – «netsh wlan show profiles name=имя-сети key=clear», заменив при этом имя-сети на конкретное название. К примеру, если сеть называется «razdavaywifi», то команда будет выглядеть следующим образом: «netsh wlan show profiles name=razdavaywifi key=clear».
Также для отображения паролей в Windows существуют сторонние программы, при этом процесс поиска нужного пароля значительно упрощен, по сравнению с командной строкой. Все эти программы объединяет одно: они показывают сохраненные в системе сети с ключами безопасности от них. Ни одна из утилит не позволяет взламывать чужие точки доступа, к которым компьютер ранее не подключался.
Одна из таких программ – WiFi Password Decryptor. Несмотря на нерусифицированный интерфейс, программа понятна для полноценного использования и отлично выполняет свою основную задачу. Более подробно мы рассказывали про этот инструмент в этой статье. Там же присутствует ссылка на скачивание. 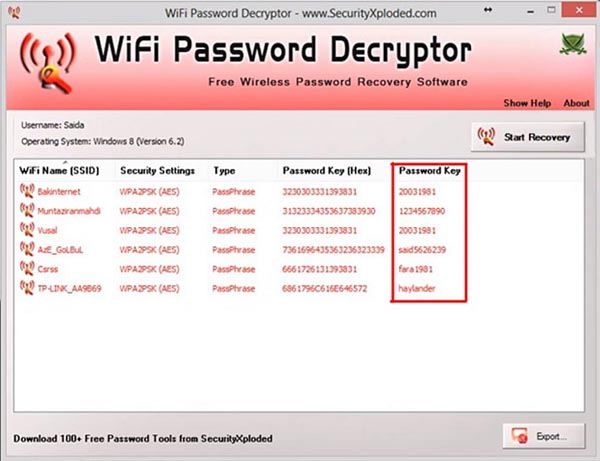
Как видите, в крайнем столбце справа сразу отображаются ключи безопасности. Стоит только найти нужное название в списке.
Еще одна программа, пользующаяся популярностью – WiFi Password Revealer. 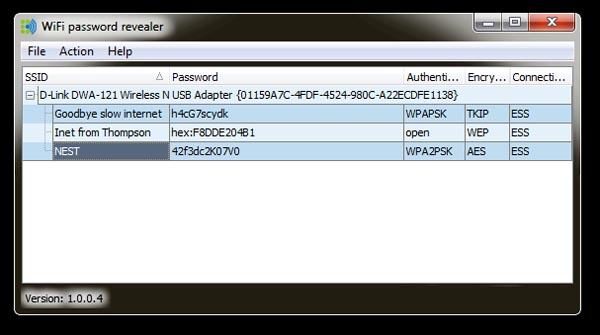
После запуска этой утилиты не нужно ничего нажимать – список сетей будет отображен автоматически. Разворачиваем нужный пункт и смотрим пароль в столбце «Password». Чтобы приложение работало корректно, необходимо открывать его с правами администратора.
Способ 3- Поделиться WiFi
На некоторых китайских телефонах (к примеру, Хонор или Huawei) есть возможность поделиться ключом безопасности от сети, подключение к которой активно в данный момент с другим устройством, которому нужно также подключиться к этой точке доступа. Достаточно лишь открыть параметры, зайти в раздел «WiFi» и нажать на соответствующую строку. 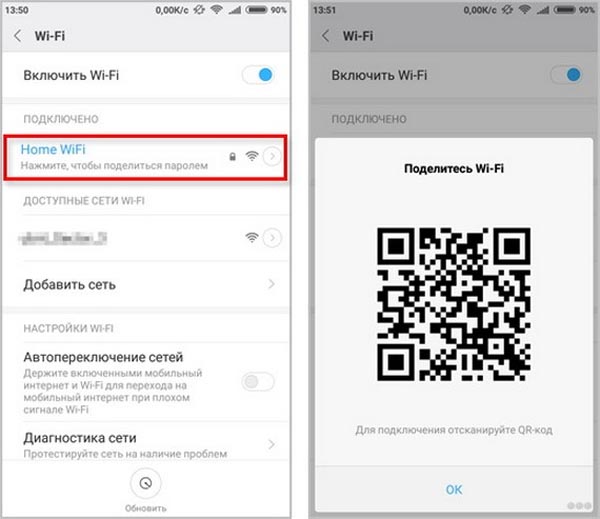
Отобразится QR-код, его нужно просканировать вторым телефоном. После этого он подключится к сети.
Способ 4 — Специальные программы
Как узнать ключ безопасности на телефоне Андроид? Сторонние программы подойдут лишь в том случае, если вы уже подключались к сети ранее с данного телефона. Соответственно, где-то глубоко в системе сохранен пароль от беспроводной сети и всё что делают данные программы – ищут и извлекают данный пароль для пользователя. Приложения, перечисленные ниже, не помогают при взломе сети, если к ней никогда не подключались, или если ее защитный пароль был изменен.

Эти данные шифруются, и на обычном Android их увидеть нельзя (вместо них в настройках подключения просто отображаются звездочки). Все программы полностью бесплатные.
WiFi Pass
Первая из перечисленных программ – WiFi Pass Recovery. Данная мобильная утилита служит для того, чтобы найти файл с информацией о ранних подключениях к беспроводным сетям и извлечь из него пароли от них. Сразу при запуске приложения появится окно со списком данных сетей и соответствующей информацией. 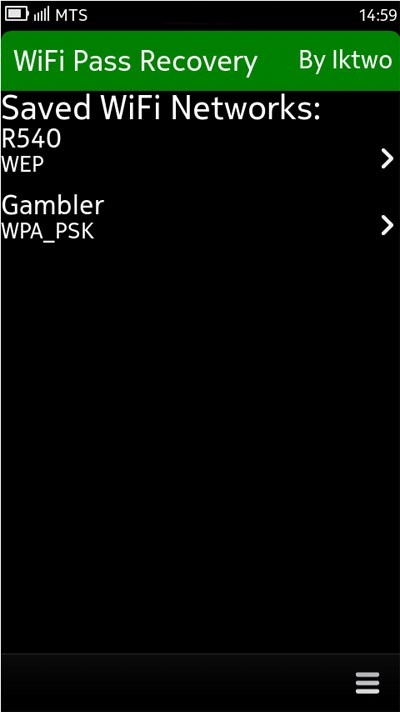
При нажатии на сеть можно увидеть пароль. Также есть возможность скопировать его в буфер, чтобы потом переслать на другое устройство, которое необходимо подключить к сети. В приложении отсутствует русский язык, но, благодаря минимализму интерфейса, это не является проблемой – вся информация отображена сразу, и не нужно копаться в параметрах.
WiFi Password
Это приложение считается одним из лучших для того, чтобы просмотреть пароли доступа от сохраненных беспроводных сетей. В первую очередь, благодаря удобству. Приложение можно скачать и установить через Play Market на любом устройстве Андроид (к примеру, на телефоне Самсунг, Сони, Асус и т. д.).
Для того, чтобы посмотреть коды безопасности через данную утилиту, нужно сделать следующее:
- Запускаем приложение с ярлыка на десктопе.
- В окне сразу отобразится перечисление беспроводных сетей, сохраненных в системе. Находим ту, ключ от которой нам нужен.

- Ключ отображен под названием (SSID) сети. При нажатии на сеть, пароль можно скопировать в буфер, чтобы затем переслать на другой телефон или компьютер, которому ключ необходим для подключения.
WiFi Key Recovery
Данная программа есть в Google Play Market. Достаточно написать название в поисковой строке и скачать ее. Программа нерусифицирована, но это не имеет большого значения: интерфейс прост, и для отображения паролей нужно сделать всего пару кликов. Программа, как и другие аналоги, перечисленные выше, ищет файл с паролями в файловой системе и показывает его содержимое – список всех сетей, к которым когда-либо был подключен пользователь с соответствующими паролями. 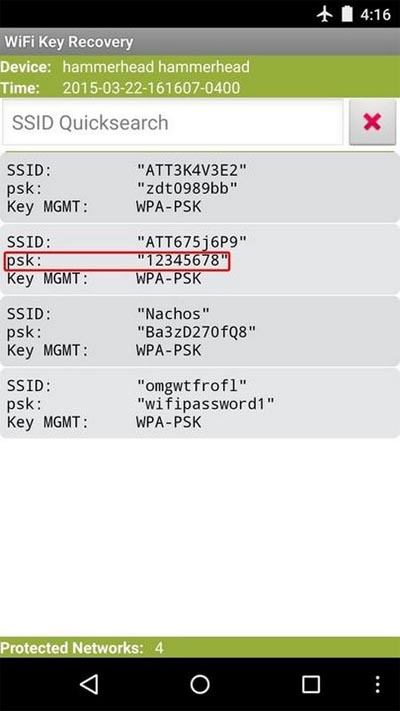
Как видно на скриншоте приложения выше, в данном случае отображены 4 сети, для каждой из которой дана следующая информация:
- название (SSID);
- ключ безопасности (psk);
- тип шифрования (Key MGMT).
Способ 5. Как узнать ключ безопасности на Айфоне?
На старых версиях iOS было возможно просматривать пароли от сетей прямо в настройках подключений, но позже эту возможность убрали, и стандартные средства телефона не дают этого сделать. Более того, даже сторонние программы не помогут, если вы не проведете джейлбрейк телефона (аналог root прав для Android). Это обязательное требование для должного функционирования стороннего софта. Инструкция, как просмотреть необходимый код доступа от сети:
- Загружаем и инсталлируем Cydia (после проведенного джейлбрейка). Она нужна для работы посторонних утилит.
- Через Cydia необходимо установить твик Wi-Fi Passwords. Значок приложения появится на десктопе iPhone.

- Запускаем твик через ярлык. Интерфейс представляет собой список сохраненных в iOS сетей. Отличается данное приложение от своих аналогов на Андроиде, по большому счету только интерфейсом.

- Чтобы посмотреть пароль от нужной сети, нажимаем по ней. В открытой вкладке ключ указан в строке «Password». Готово!
Итак, на этом у нас всё. В этой статье мы максимально подробно постарались раскрыть тему определения пароля от беспроводной сети на телефоне. У вас остались вопросы? Тогда обязательно задавайте их в комментариях! Наши эксперты в самое короткое время ответят на любой ваш вопрос!
ВидеоФакт: 19 других мифов о смартфонах
Как узнать ключ безопасности сети при помощи нескольких кликов на ноутбуке или смартфоне?
Как узнать пароль от WiFi на телефоне?
Как узнать PPPoE логин и пароль от интернета — 4 способа (пошаговая инструкция)
Как использовать телефон в качестве модема? Пошаговая инструкция для всех популярных моделей телефонов

Как узнать свой номер на Ростелекоме при помощи 7 способов
Как посмотреть пароль от Wi Fi на популярных телефонах с Андроид в 2021 году
Иногда бывают обстоятельства, когда необходимо срочно подключиться к интернету через телефон при незнании пароля от конкретной сети вай-фай. Часто случается, что вам известен шифр, но наизусть вы его не помните, а человеку нужна ваша помощь в подсоединении к сети.

Как действовать в этом случае? Куда зайти в телефоне, чтобы узнать необходимую комбинацию? Не переживайте, эта ситуация очень легко решается!
Получение пароля средствами Андроид
Быстро узнать пароль от вай-фая можно при помощи функций самого же гаджета, работающего на базе Андроид. Для этого нужно выполнить такой алгоритм действий:
- Открыть папку «Настройки».
- Зайти в раздел «Беспроводные сети» и нажать на кнопку с обозначением Wi-Fi.
- Открыть «Режим модема» и выбрать «Точка доступа wi-fi».
- Нажать на кнопку «Настройки точки доступа».

После этого появится окошко, в котором будут отображены пароли к каждой из доступных точек доступа беспроводной сети. Однако они будут закрыты, отмечены точками или другими знаками.
В конце строки с шифром нужной ТД будет значок «глазика». Нажав на него, пользователь может увидеть интересующий его код, и ввести его в соответствующей графе в своем телефоне.
На заметку. Такие простые действия по определению пароля можно выполнить не только на телефоне. Они актуальны также для планшетов и других девайсов, функционирующих на Андроиде.
Приложения для просмотра паролей от вай-фая на телефоне
Есть специальные приложения, при помощи которых можно получить доступ к коду от нужной сети вай-фай. Широко известными являются следующие программы:
- WiFi Key Recovery. Это бесплатное приложение, которое необходимо скачать и установить на телефон. После проведения всех необходимых процедур вы получаете права «суперпользователя», что позволит вам обнаруживать шифры доступных беспроводных сетей.

- Wifi Passwords [ROOT]. Его тоже необходимо скачать с Плей-Маркета и установить на телефон. Далее приложение нужно открыть, после чего – дать подтверждение на предоставление root-прав. После этого появится окошко со всеми доступными подключениями. Нужно только выбрать необходимую сеть, чтобы получить доступ к паролю.

Другие приложения, которыми можно воспользоваться:
- Wifi Password Hacker;
- Wifi Хакер;
- Wifi Passwords.
Выбор довольно велик, поэтому каждый пользователь сможет найти самое оптимальное для себя приложение.
Как и где посмотреть ключ без рут-прав
Ранее была прописана общая инструкция по просмотру ключа к вай-фай на телефоне. Однако более конкретные шаги необходимо проделать в зависимости от модели телефона.
Xiaomi
Чтобы просмотреть код вай-фай на телефоне Сяоми, необходимо:
- Перейти в папку с настройками.
- Нажать на кнопку wi-fi.
- Найти нужную точку доступа и кликнуть на нее.

Потом на экране всплывет окно с QR-кодом, который содержит пароль. Его нужно отсканировать при помощи специального QR-дешифратора, предварительно установленного на смартфон. Вот как это работает:

А далее сделать так, как показано на фото:

После нажатия кнопки, на которую указывает стрелка, телефон автоматически подключится к сети.
Honor
Разницы в поиске ключа беспроводной сети с ранее описанным принципом в принципе нет. Опять-таки, нужно зайти в «Настройки», выбрать графу Wi-fi и открыть ее:

Снова необходимо воспользоваться возможностями QR-дешифратора, чтобы подключиться к сети.
Huawei
Принцип подключения телефона Хуавей к беспроводной сети, шифр которой неизвестен, такой же, как и при использовании телефона Хонор. Однако, если речь идет о том, чтобы раздать интернет другому пользователю, а пароля вы не помните, возникает необходимость в поиске графы, где он прописан.
Итак, снова нажимаем кнопку «Настройки». Переходим в пункт меню «Беспроводные сети»:

Далее нажимаем кнопку WiFi:

Потом нажимаем «Режим модема»:

Затем переходим в папку «Wi-Fi мост» и в его настройки:

В самом конце перейдите в «Настройки Wi-Fi моста» – перед вами появится окошко с паролем. Чтобы его просмотреть, нажмите на перечеркнутый глаз. Введя нужную комбинацию, человек, который хочет подключиться к вай-фай вашего телефона, может это беспрепятственно сделать.
Samsung Galaxy
Как и во всех предыдущих случаях, нужно открыть папку с настройками. Выбрать «Вай-Фай», затем – «Подключения».

После этого необходимо отыскать в списке доступных сетей нужную позицию. Подключение к ней осуществляется также через сканер QR-кода. Это занимает меньше 5 минут.
Утилита и беспроводная сеть на компьютере
Узнать пароль от вай-фай можно не совсем «чистым» способом. Для этого следует установить специальную утилиту, которая «ломает» беспроводную сеть. Скачать ее, как и все другие программы, можно через Гугл Плей (Плей Маркет).

Утилита называется Droidolom. Все, что вам нужно, это скачать ее, установить, открыть и отыскать нужную сеть. После этого выполните действия, которые предлагает сделать вам программа – и вы получите доступ к нужной сети.
Кстати, данная утилита подходит для взлома не только Wi-Fi, но и игр на Андроиде.
Просмотр паролей общественных Wi-Fi
Чтобы получить доступ к общественным точкам вай-фай, можно воспользоваться несколькими методами:
- Перехватом и дешифровкой пакета данных. Для неопытного пользователя сделать это будет сложно, особенно с телефона. Поэтому данный способ подойдет для тех, кто хорошо разбирается в особенностях функционирования беспроводных сетей.
- Подбором кода доступа WPS. Для этого необходимо установить специальное приложение-взломщик. Оно считает не пароль, а защитный WPS-код общественного вай-фай.

- Фишингом. Суть метода заключается в создании поддельной точки доступа с таким же названием, как та, пароль от которой необходимо получить. Когда другой пользователь перепутает точки доступа и случайно нажмет на вашу, он введет пароль. Так вы сможете его перехватить.
В крайнем случае можно попытаться вручную подобрать пароль. Но на это может уйти немало времени.
Распространенные вопросы
Узнать пароль от вай-фай несложно, но помните о том, что взлом чужого девайса – это преступление, которое строго карается законом. Поэтому лучше не рисковать, и не использовать сомнительные способы добывания конфиденциальной информации.
Ключ безопасности сети WiFi: Что такое? Где найти и как узнать?
Ключ безопасности сети wi-fi что это такое и как его узнать или найти — об этом и пойдет речь в статье. Чтобы WiFi-сеть была защищена от доступа посторонних, был придуман ключ безопасности сети. Он предотвращает несанкционированное соединение с сетью, а также предупреждает перехват трафика (даже если злоумышленник получит его, он не сможет воспользоваться этой информацией, так как она будет надежно зашифрована).

Что такое ключ безопасности сети
В сущности, ключ безопасности сети представляет собой набор символов, при помощи которых шифруется соединение между всеми устройствами, входящими в локальную сеть. Существует два распространенных типа шифрования данных в сетях WiFi – WPA и WPA2. Первый сейчас практически не используется из-за проблем с безопасностью. Однако процесс получения ключа не зависит от типа шифрования.
 Прежде чем будет налажено соединение с сетью, между вашим устройством и роутером, роутер потребует правильно ответа на приглашение, коим, собственно, и является ключ безопасности. Говоря проще, ключ безопасности WiFi – это пароль от беспроводной сети.
Прежде чем будет налажено соединение с сетью, между вашим устройством и роутером, роутер потребует правильно ответа на приглашение, коим, собственно, и является ключ безопасности. Говоря проще, ключ безопасности WiFi – это пароль от беспроводной сети.
Изредка может произойти ситуация, когда владелец (или полноправный пользователь) сети, например, забывает пароль от WiFi, в результате теряет к ней доступ (не может подключиться). Но это не проблема. Восстановить доступ очень просто. Часто для этого нужно просто сбросить настройки роутера. Но если по какой-то причине нельзя скинуть конфигурацию маршрутизатора на дефолт (настойки по умолчанию), то можно пойти другим путем.
Как узнать ключ безопасности сети вай файл
 Итак, предположим, что был забыт ключ безопасности сети вай фай как узнать его теперь? Способ зависит от того, на какой платформе работает клиентское устройство. Ниже будут рассмотрены две системы – Windows (последних версий) и Android, а также будет описан способ получения ключа из панели управления роутера.
Итак, предположим, что был забыт ключ безопасности сети вай фай как узнать его теперь? Способ зависит от того, на какой платформе работает клиентское устройство. Ниже будут рассмотрены две системы – Windows (последних версий) и Android, а также будет описан способ получения ключа из панели управления роутера.
Узнаем ключь безопасности сети под Windows 7/8/10
Операционная система Windows сохраняет информацию обо всех соединениях, которые она когда-либо устанавливала (если, конечно, сам пользователь намеренно не стер эти данные).
Чтобы получить ключ безопасности для WiFi нужно зайти в «Центр управления сетями и общим доступом» (клик по соответствующему значку на панели задач). После этого в отобразившемся списке понадобится найти имя нужной сети, по нему кликнуть, и выбрать в появившемся контекстном меню пункт «Свойства». В открывшемся окошке понадобится поставить галочку в чекбоксе с лейблом «Отображать вводимые знаки» после чего в текстовом поле «Ключ безопасности сети» отобразится искомый пароль.
Узнаем ключ безопасности сети под Android
А теперь рассмотрим другой вопрос: ключ безопасности сети как узнать на Android. Здесь, следует отметить, процесс получения пароля от WiFi несколько сложнее, чем на десктопной Windows.
Через штатный интерфейс системы вытащить его не получится, поэтому понадобится искать ключ в системных файлах. Но здесь есть один нюанс – доступ к ним можно получить только тогда, когда на устройстве получен Root. Метод получения прав суперпользователя зависит от модели устройства (соответствующую информацию можно получить на специализированных сайтах).
Но предположим, что на телефоне/планшете имеется Root. В таком случае дополнительно понадобится установить сторонний файловый менеджер, при помощи которого можно получить доступ к системному разделу. Самым популярным таким приложением является Root Explorer (распространяется бесплатно через Google Play).
После установки понадобится открыть приложение и предоставить ему права суперюзера. Затем нужно перейти в папку, находящуюся по адресу: data/music/wifi. В ней будет присутствовать множество файлов, но пароли от wifi хранятся только в одном из них – wpa_supplicant.conf. Открываем его при помощи любого приложения, которое умеет читать текстовые документы (например, через веб-браузер) и ищем имя нужно сети. Рядом с ним будет присутствовать и искомый ключ безопасности.
Кажется, что сложно, но на деле – не очень. Однако если не хочется искать самостоятельно эти данные, можно воспользоваться специальным приложением и облегчить задачу, но об этом ниже.
Получить ключ безопасности в панели управления Роутера
Чтобы узнать ключ безопасности WiFi в панели управления роутера необходимо для начала соединиться с ним. Для этого узнаем IP-адрес устройства (он, обычно, написан на наклейке, расположенной на дне оборудования). Если его там нет, то с компьютера под управлением Windows вводим команду ipconfig, и ищем «основной шлюз», значение которого и будет являться адресом роутера.
Полученный IP вводим в адресную строку браузера, в приветственном диалоговом окне вводим логин и пароль, и входим в систему. Далее находим вкладку Wireless, и подраздел Wireless Security. Там ищем поле с лейблом PSK Password – то, что в нем написано – это и есть ключ безопасности.
Следует отметить, что название разделов может отличаться в зависимости от модели роутера. Также в панелях некоторых маршрутизаторов, прежде чем появится соответствующие элементы интерфейса, необходимо нажать на «Расширенные настройки».
Программы позволяющие узнать ключ безопасности
Для устройств на андроид в Google Play Market присутствует множество приложений, которые позволяют извлекать информацию о ключах безопасности. И все они, следует отметить, требуют root-прав. Наиболее популярным из них является программа WiFi Pass – она бесплатна, а ее интерфейс очень прост.
После загрузки понадобится запустить ее, а затем предоставить ей требуемые привилегии. Когда это будет сделано, отобразится перечень сетей, к которым устройство когда-либо подключалось. Ищем имя нужного WiFi, и тапаем на иконку с изображением глаза, после чего ключ безопасности отобразится на экране.
Следует отметить, что в списке может и не оказаться нужной сети. Ничего страшного – тап по кнопке со стрелочками в правом верхнем углу экрана обновит список, после чего имя искомого вай фай будет выведено на экран.
Программы для получения ключа безопасности от чужого WiFi под Windows: Самый простой способ получить ключ безопасности от чужого WiFi – это использование приложений перебора паролей (брутфорс). Для Windows самой популярной, заточенной под эти цели, программой является Aircrack-ng, а для Android – WIBR. О том, как ими пользоваться, можно узнать из манулов, которых в Сети огромное множество.
Следует отметить, что применение соответствующих программ является наказуемым со стороны закона.
Еще 3 полезных статьи:
WiFi Guard – донельзя нужная утилита для всех энтузиастов с небольшой wireless-сетью, желающих её обезопасить.…
WiFi Crack – программа для забывчивых пользователей или начинающих взломщиков. Позволяет легко и просто брутфорсить…
Как узнать свой пароль от вайфая быстро? Есть решение! Наверняка, очень многие задавались таким вопросом…

- Калибровка батареи ноутбука: Все способы!
- Комп не видит флешку: ТОП3 причин и решений
2 комментария
Мне надо в москве купить два ключа повышенной безопасности для моего ноутбука Sony.Прошу мне помочь. В ОЗОНЕ не получилось, он почему то не видит мой E-mail.
Игорь, ты не разобрался в ключах безопасности, тут речь идет о ключах безопасности для подключения к вай фай сети, а тебе нужны совсем другие!
Ключ безопасности сети Wi-Fi — что это, где его взять и как изменить
При подключении к защищенной вай-фай сети система обязательно потребует ввести пароль безопасности. Чтобы иметь возможность выходить в интернет из-под запароленного подключения, необходимо знать, что такое ключ сети Wi-Fi и где его взять.
 Ключ безопасности необходим каждому устройству для входа в вай-фай сеть
Ключ безопасности необходим каждому устройству для входа в вай-фай сеть
- Что такое ключ безопасности сети Wi-Fi
- Какие бывают способы защиты и виды шифрования
- Как узнать ключ безопасности
- С помощью роутера
- С помощью компьютера
- На телефоне
- На корпусе маршрутизатора
- Дополнительные способы
- Как изменить ключ безопасности
- Asus
- TP-Link
- D-Link
- ZYXEL
- Порядок действий при сбросе до заводских настроек
- Как создать сложный пароль
Что такое ключ безопасности сети Wi-Fi
Важная составляющая системы защиты беспроводного подключения и передаваемых данных — ключ безопасности сети Wi-Fi, что это такое разобраться несложно.
По сути это пароль для входа в сеть через конкретную точку доступа. Он может быть прописан в маршрутизаторе по умолчанию, либо же задан пользователем вручную.
Какие бывают способы защиты и виды шифрования
Для защиты данных, которые передаются по сети, вся информация шифруется на выходе, и обратно переводится в понятный для человека вид, когда доходит до целевого устройства. В настройках любого маршрутизатора можно выбрать протокол шифрования, подходящий для пользователя.
 Протоколы шифрования данных отличаются между собой по степени защиты
Протоколы шифрования данных отличаются между собой по степени защиты
Виды методов защиты беспроводных сетей:
- WEP (Wired Equivalent Privacy) — самый первый метод проверки подлинности, который появился еще в 90х годах прошлого века. В настоящее время он практически не используется, и некоторые современные устройства уже могут его и не поддерживать. Уязвимость протокола в том, что через определенные интервалы времени защита ненадолго прерывается и в течение этих «пауз» подобрать пароль к сети на современном оборудовании не составит труда. К тому же, WEP передает части ключа доступа одновременно с пакетами данных и при помощи специального программного обеспечения их легко перехватить.
- WPA (Wi-Fi Protected Access) — более надежный протокол безопасности, который совместим со всеми современными операционными системами и типами устройств.
- WPA2 — усовершенствованная версия WPA, которая поддерживает более современные типы шифрования и позволяет пользователю задавать пароль для своей сети любой длины и сложности. На данный момент, это самый совершенный способ защиты вай-фай подключения.
- WPS (возможность подключения к Wi-Fi одним нажатием кнопки на корпусе маршрутизатора) — самая современная технология, которая не требует от пользователя запоминать пароль сети. Однако ее уязвимость в том, что ключ безопасности при этом состоит всего из 8 знаков, и если злоумышленникам станет известно хотя бы 4 из них, то полностью подобрать секретную комбинацию они смогут менее, чем за сутки.
Обратите внимание! Для защиты корпоративных или иных сетей, через которые передается важная информация, использовать протокол WPS не рекомендуется.
Как узнать ключ безопасности
Поскольку надежные вай-фай пароли состоят из случайных комбинаций символов, то зачастую может случиться так, что сам владелец сети забудет ее ключ безопасности. Если имеется возможность доступа к маршрутизатору или подключенному к данной точке доступа смартфону или ноутбуку, то узнать заветную комбинацию не составит труда.
С помощью роутера
Посмотреть пароль, сохраненный на роутере, можно только если под рукой имеется устройство, подключенное к этой же Wi-Fi сети. Для этого необходимо:
- набрать в адресной строке браузера ip-адрес устройства;
- ввести логин и пароль от маршрутизатора в соответствующие поля и зайти в меню настроек;
- открыть разделы «Сеть», затем — «Безопасность» (названия пунктов могут отличаться в зависимости от модели роутера);
- нажать кнопку или активировать галочку «Показать пароль» (Display key).
Обратите внимание! Ip-адрес маршрутизатора и данные для входа можно узнать в инструкции к устройству, либо из наклейки на корпусе.
С помощью компьютера
Узнать пароль через компьютер или ноутбук с ОС Виндовс, в котором активировано автоматическое подключение к данной точке доступа можно за несколько шагов:
- Кликнуть правой кнопкой мыши на значок подключения и выбрать строку «Открыть параметры сети и интернет».
- Перейти в раздел «Настройка параметров адаптера».
- Правым кликом по значку своего подключения активировать контекстное меню и перейти в раздел «Свойства».
- Во вкладке «Безопасность» активировать галочку «Отображать вводимые знаки».
 Просмотр ключа безопасности, сохраненного в Windows
Просмотр ключа безопасности, сохраненного в Windows
На телефоне
Найти забытый код через мобильное устройство можно только при помощи телефона или планшета под управлением Андроид, с полными правами доступа, для этого:
- переходят по пути data/misc/wifi;
- находят папку wpa_supplicant.conf;
- открывают ее при помощи текстового документа или браузера;
- в строке PSK будет находиться искомый пароль.
На корпусе маршрутизатора
Если владелец сети не менял код доступа, то узнать его можно в инструкции к маршрутизатору или посмотрев наклейку на задней стороне корпуса устройства.
Дополнительные способы
Узнать заветную комбинацию при помощи компьютера реально, даже если устройство на данный момент не подключено к «забытой» вай-фай сети, для этого можно воспользоваться специальным программным обеспечением, например, WirelessKeyView.
Как изменить ключ безопасности
Чтобы поменять пароль на любом маршрутизаторе, необходимо зайти через браузер в меню его настроек (по умолчанию ip-адрес обычно 192.168.1.1 либо 192.168.0.1) и ввести логин/пароль для доступа: admin/admin (если пользователь не менял данные). Далее ход процесса будет немного отличаться в зависимости от модели роутера.
 Вход в меню настроек модема
Вход в меню настроек модема
Важно! Поскольку пара admin/admin известна практически всем, и позволяет зайти на любой маршрутизатор, рекомендуется поменять данные для входа и обязательно записать их в надежном месте в бумажном виде.
Путь смены пароля для роутеров Asus: «Состояние системы» / «Метод проверки подлинности» / «Ключ WPA-PSK».
TP-Link
Чтобы поменять ключ доступа на устройствах TP-Link, необходимо в настройках открыть System Tools/Password.
D-Link
После входа в настройки роутера D-Link рекомендуется поменять язык интерфейса на русский, чтобы не запутаться в пунктах меню.
Далее следует пройти путь: «Расширенные настройки»/«Система»/«Пароль администратора».
ZYXEL
В настройках модемов ZyXEL для смены пароля необходимо перейти на вкладку «Сеть Wi-Fi» и указать новую комбинацию в строке «Ключ сети».
Важно! Перед тем как подтвердить замену пароля кнопкой «Применить» (Save), необходимо проверить его и записать (желательно на бумаге).
Порядок действий при сбросе до заводских настроек
Сбросить пароль до заводских настроек можно двумя методами:
- Аппаратным — нажатием и 10-секундным удерживанием кнопки Reset на устройстве (чаще всего это можно сделать разогнутой крепкой или тонкой спицей). Перед началом процедуры рекомендуется отключить от модема все кабели, кроме питания.
- Программный сброс возможен только в случае, если имеется возможность зайти в интерфейс роутера. Найти кнопку для восстановления исходных данных можно в разделе «Заводские настройки» (Factory Defaults).
Обратите внимание! После сброса придется заново настраивать и подключать интернет.
Как создать сложный пароль
Пользователь, который знает, что такое ключ сети Wi-Fi должен понимать, что безопасность подключения и передаваемой информации полностью зависит от сложности ее пароля. Надежный код должен обязательно состоять из прописных и строчных букв, цифр и спецсимволов, расположенных в случайном порядке.
При этом шифр не должен содержать логических слов или предложений, либо простых последовательностей (например, 111111 или qwerty). Такую комбинацию можно придумать самостоятельно, либо получить при помощи специальных онлайн-генераторов.
 Правильно подобранный пароль не позволит злоумышленникам проникнуть в сеть
Правильно подобранный пароль не позволит злоумышленникам проникнуть в сеть
Обратите внимание! Не стоит использовать в качестве пароля личные данные, такие, как даты, фамилии или номера телефонов.
Зная, что такое ключ безопасности сети вай-фай, как его определить на пользовательском устройстве и изменить на более защищенный (и применив данную информацию на практике), можно не сомневаться в том, что никто посторонний не получит доступа к личной сети и передаваемым через нее данным.