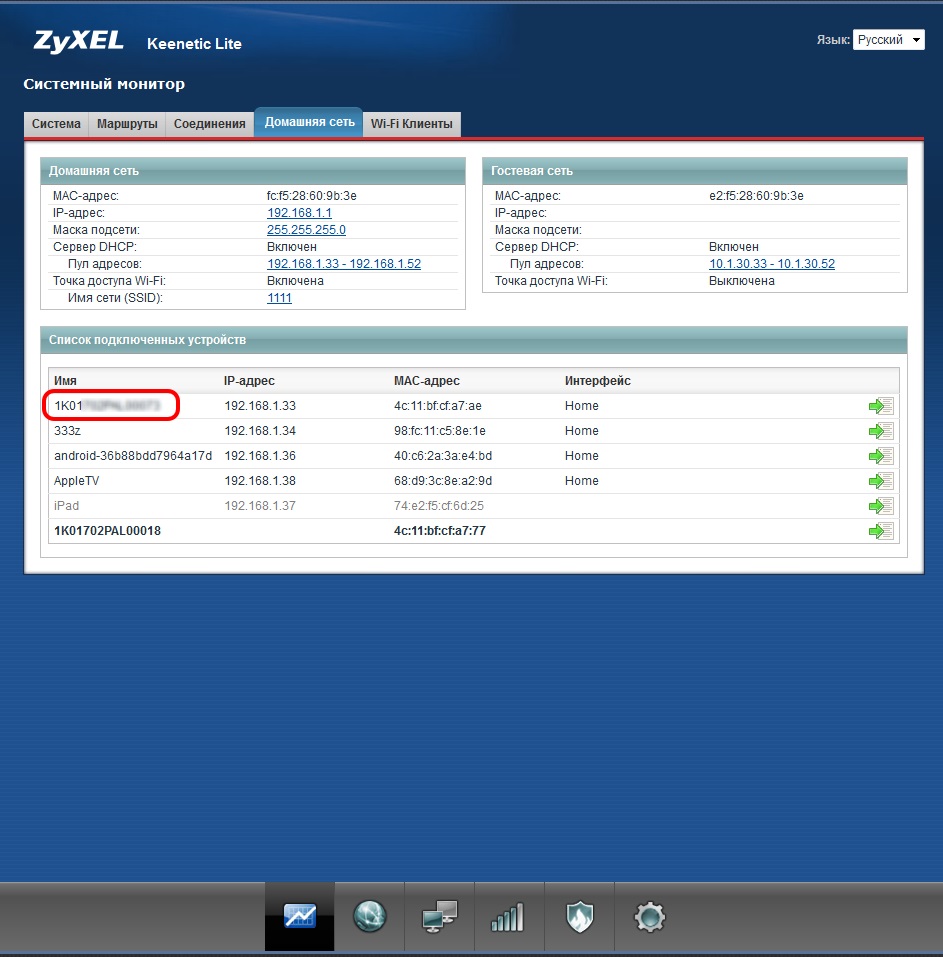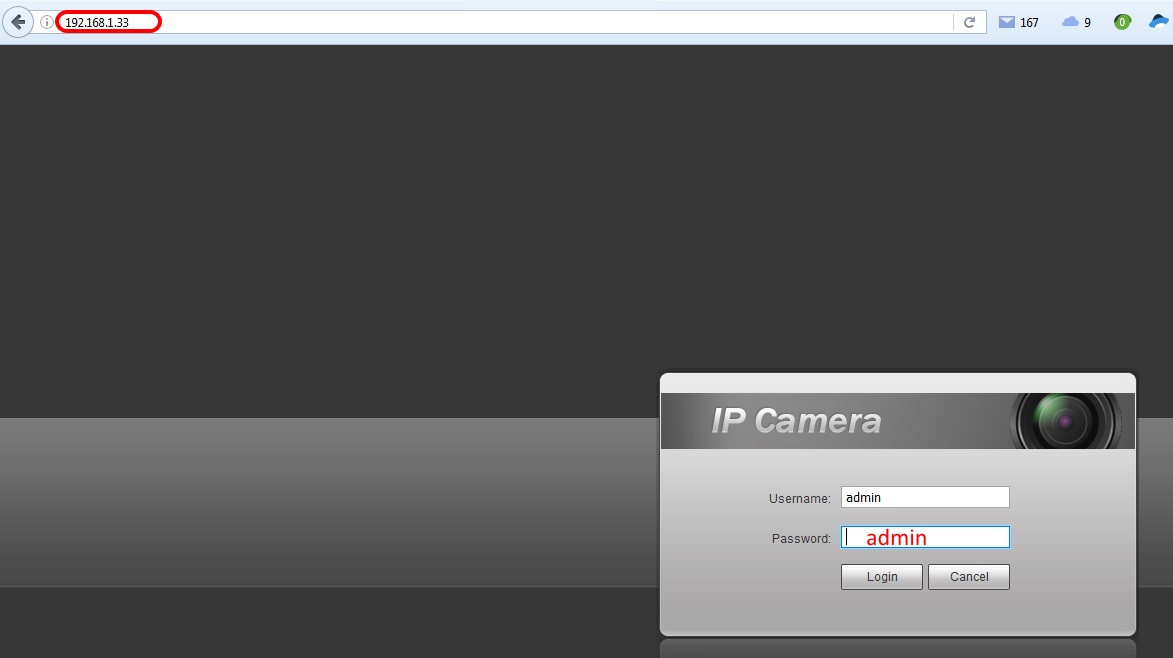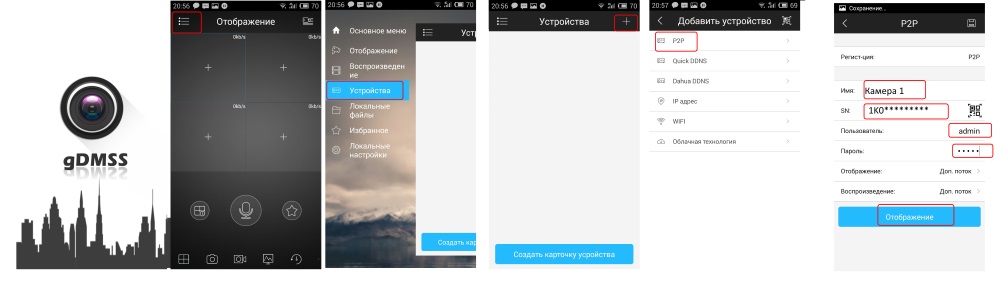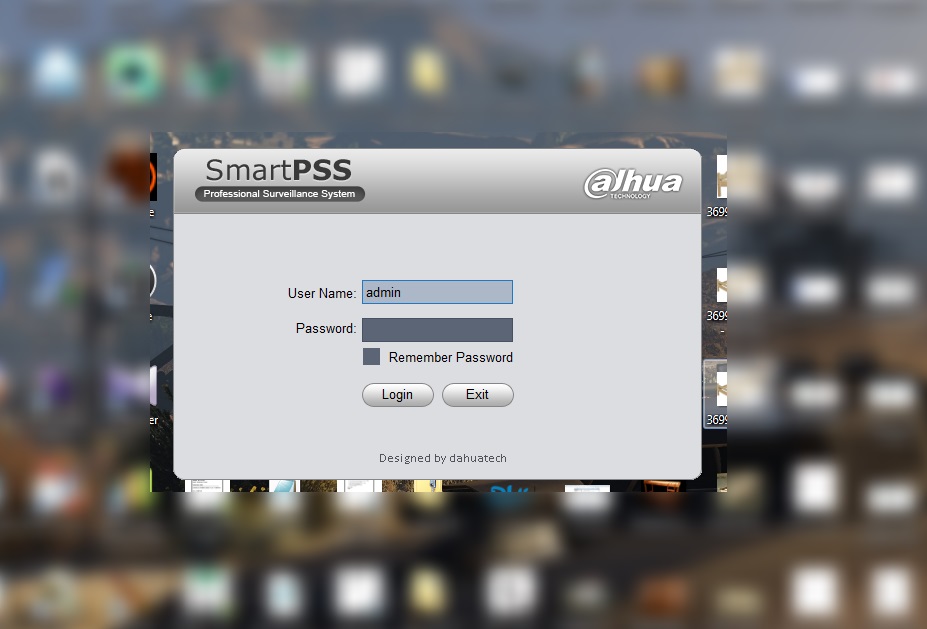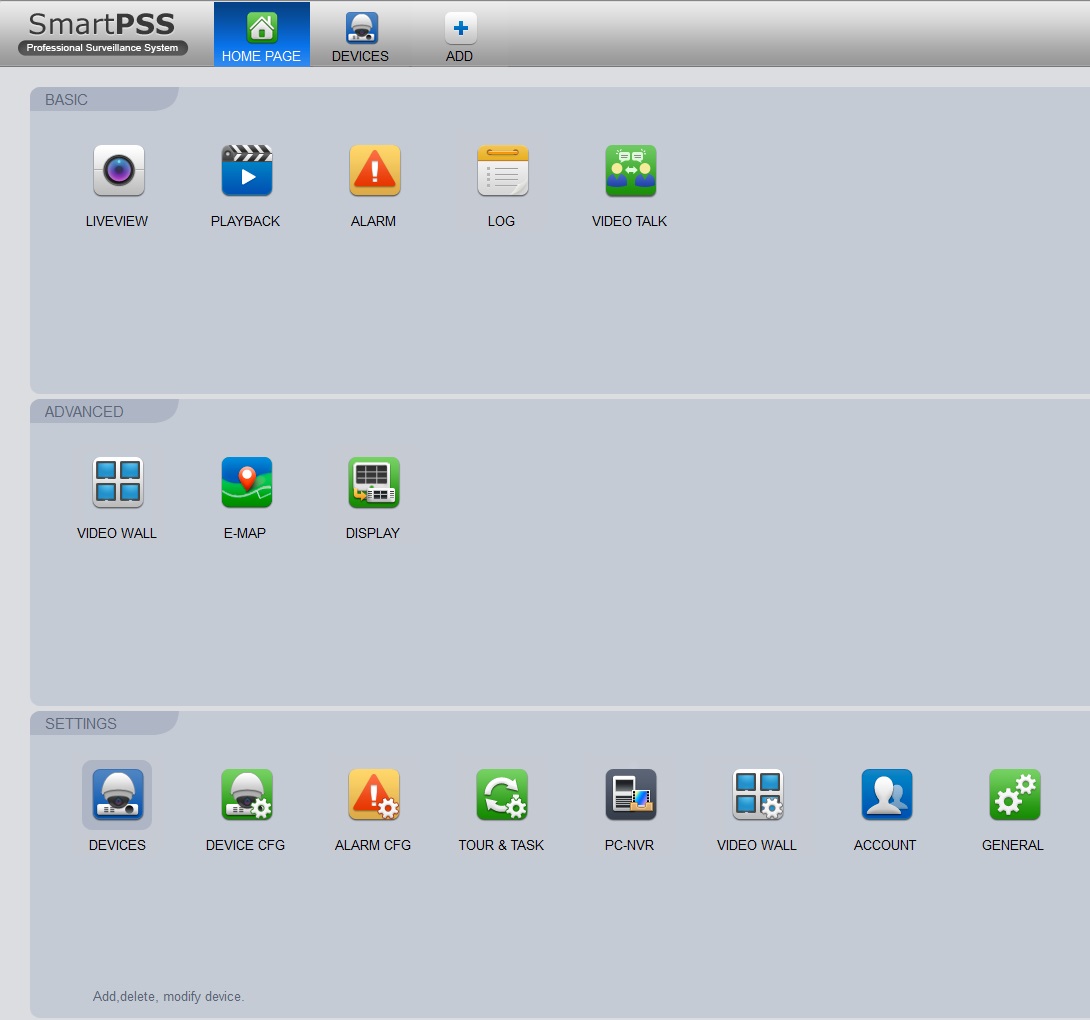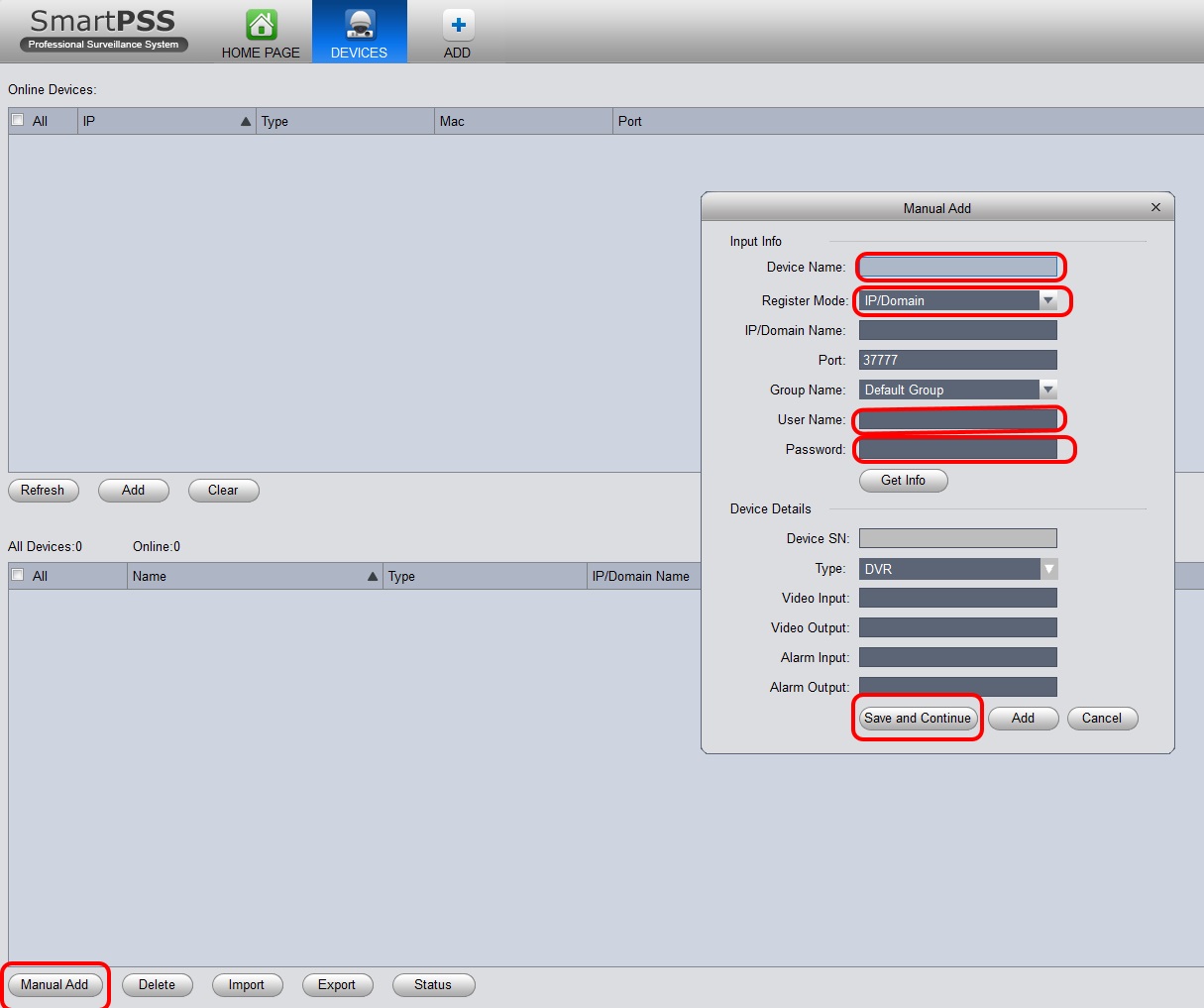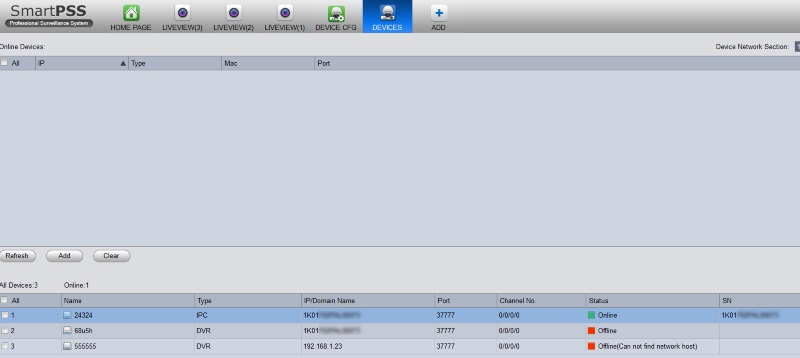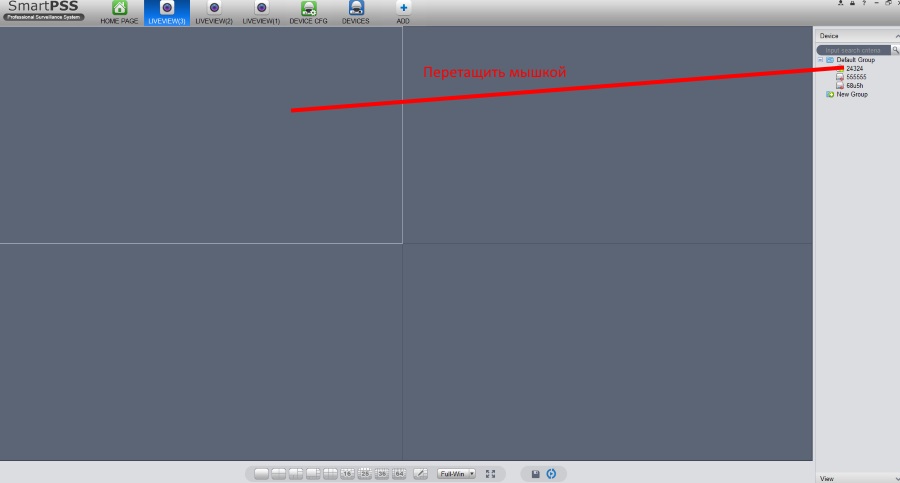Настройка видеорегистратора dahua для просмотра через интернет
Настройка IP камеры Dahua
Многие обладатели покупатели, перед тем как приобрести систему видеонаблюдения хотят убедиться, что они смогут легко подключить и настроить оборудование.
Иногда самостоятельное подключение IP-камеры Dahua может вызвать затруднение. А руководство, которое идет в комплекте часть бывает бесполезно, так как описывает все слишком сложно.
Как подключить ip-камеру dahua?
- Перед тем как начать установку программного обеспечения необходимо подключить камеру к роутеру и источнику тока. Это выполняется с помощью LAN-кабеля. Он поможет все правильно настроить.
- Дальше можно приступать к установке ПО. Обычно к оборудованию прилагается диск со всем необходимом, но если его нет, то нужно скачать Config Tool. Эта программа необходима, чтобы узнать IP-адрес прибора.

- Определяем устройства, подключённые к сети. На этой стадии можно изменить IP-адреса камер.
- Теперь необходимо открыть браузер и адресную строку вписать IP адрес камеры и нажать кнопку ввода. Перед вами появятся поля для ввода логина и пароля. В обе строки вписываем admin. Если камера устанавливается впервые, то программа будет запрашивать установку плагина для того, чтобы просмотр видео-потоков стал возможным.

- Далее в появившемся поле открываем «Настройки» – IP-камера. Все дальнейшие настройки режимов, установка необходимых параметров, подключение IPС будут происходить через эту утилиту. Например, для того чтобы установить основной или дополнительный режим потоков, нужно зайти во вкладку видео, а с помощью вкладки путь можно указать место хранения информации.
- Если нужно сменить IP адрес, то нажимаем на строку «Сеть», она находится в левой части экрана. Открываем вкладку TCP/IP и вписываем новый адрес устройства. После этого нужно сохранить новые данные. Если вам нужно получать изображение с камеры на смартфон, то там же нужно открыть вкладку «Easy4ip» и отметить «Вкл.», тогда видео можно будет просматривать через приложение. В конце настройки нужно сохранить все изменения.
- Если у камеры есть встроенный WiFi модуль, то во вкладке «Сеть» нужно выбрать «WiFi». В этом случае при активации камеры нужно будет выбрать беспроводное соединение. Для этого выберете домашнюю сеть. После вводите пароль от роутера и подключаете устройство. После того как камера соединится, в ее статусе будет написано «Подключено». После этого кабель уже не нужен, его можно отсоединить.
- Запомните! После выполнения вышеперечисленных пунктов необходимо перезапустить Config Tool, заново вписать IP адрес камеры в адресной строке браузера и войти. После этого можно продолжить настройку оборудования.
После того как беспроводное соединение настроено, нужно правильно выставить настройки места хранения и качества видео. Для этого нужно сделать следующее:
- Во вкладке «Запись и хранение» нужно выставить удобный вам режим. Он может быть основным, когда наблюдение с камер происходит постоянно или запись поданным датчика движения и тревоги.
- Чтобы выбрать точное место хранения файлов нажимаем «Хранение архива», а затем «Хранение». Данные могут находиться на SD-карте, FTP, NAS.
- Также при подключении IP-камеры нужно не забыть выставить правильную дату и время. Чтобы это сделать открываем вкладку «Система» в ней нажимаем на «Базовые настройки» там выбираем «Дата/время» и устанавливаем. Тут же можно добавить других пользователей, установить для них права на просмотр изображений с камеры и на доступ к видеозаписям в архиве.
После того как вы выполнили все приведенные выше несложные инструкции IP-камеру можно использовать. Она абсолютно готова к работе. Не смотря на кажущуюся простоту в настройке, многие специалисты советуют доверить это дело профессионалам, если вы не уверены в своей компетенции. Он сможет грамотно настроить оборудование и задействует все возможности камеры, чтобы работа устройства была максимально полезна и эффективна.
Камера dahua ip по умолчанию
 Для того чтобы просматривать изображение с камеры необходимо знать ее IP. Для того, чтобы его узнать, можно воспользоваться несколькими способами.
Для того чтобы просматривать изображение с камеры необходимо знать ее IP. Для того, чтобы его узнать, можно воспользоваться несколькими способами.
Для начала стоит посмотреть в инструкции. Там обычно пишут, какой стандартный IP адрес присвоен камере. Если устройство уже использовали, то есть вероятность, что ее IP изменили. Тогда необходимо сбросить настройки до стандартных. Для того чтобы это сделать нужно войти в настройки и воспользоваться кнопкой «Reset».
Во-вторых, вместе с оборудованием должно идти программное обеспечение, с помощью которого камера подключается к сети, и производятся необходимые настройки. С помощью него же можно изменить IP адрес устройства.
Еще чтобы узнать IP-адрес устройства воспользоваться сканером IP адресов. Этой простой программой можно воспользоваться не только для камер, но и для других устройств. Для этого нужно в ней указать охват адресов, которые необходимо просканировать. После этого появится список просканированных адресов и те из них, которые доступны будут помечены. Если вам неизвестен IP адрес устройства, то пишите интервал от 192.168.0.0 до 192.168.255.255, при этом программе может потребоваться достаточно много времени, чтобы провести сканирование.
Настройка для удаленного просмотра с мобильного устройства на Android
 Чтобы следить за видео-потоками с помощью своего смартфона, нужно установить программное обеспечение на свое устройство. Существует много программ предназначенных для этих целей, например, gDMSS Lite.
Чтобы следить за видео-потоками с помощью своего смартфона, нужно установить программное обеспечение на свое устройство. Существует много программ предназначенных для этих целей, например, gDMSS Lite.
Запускаем приложение на смартфоне и добавляем новое устройство. Для этого входим в «Устройства» и, после этого нажимаем P2P и вводим любое имя для устройства. После этого в строку «SN» нужно вписать серийный номер устройства, а в строках «Пользователь» и «Пароль» вводим стандартные пароль и логин «admin». Когда закончили заполнять нужно, нажать на кнопку «Отображение», которая находится внизу. После этого камера должна появиться на смартфоне.
Настройка IP-камеры Dahua для удаленного просмотра через интернет
 IP-камеры, подключенные к интернету, позволяют получать доступ к изображению и проводить наблюдения где бы вы не находились. Для этого нужно иметь внешний статичный IP. Чтобы узнать сетевой IP-адрес можно воспользоваться услугами других сервисов. Провайдер предоставит пользователю статический адрес при условии, что IP-адрес, указанный в свойствах локального подключения и адрес, который можно увидеть на сайте одинаковые. Если все совпадает, что проблем с доступом к видеопотокам через интернет быть недолжно.
IP-камеры, подключенные к интернету, позволяют получать доступ к изображению и проводить наблюдения где бы вы не находились. Для этого нужно иметь внешний статичный IP. Чтобы узнать сетевой IP-адрес можно воспользоваться услугами других сервисов. Провайдер предоставит пользователю статический адрес при условии, что IP-адрес, указанный в свойствах локального подключения и адрес, который можно увидеть на сайте одинаковые. Если все совпадает, что проблем с доступом к видеопотокам через интернет быть недолжно.
Если вдруг IP-адреса различаются при подключении к интернету, то адрес является динамическим. Тогда, если невозможно подключить услугу статического IP адреса, придется прибегнуть к помощи сторонних сервисов, таким как DynDNS.
В принципе настройка ip-камер для удаленного просмотра с помощью интернета ничем принципиально не отличается от настройки для локальных сетей. Если приходится пользоваться специальными сервисами для работы с устройством, то нужно на них зарегистрироваться и, возможно внести какую-то плату, также может потребоваться дополнительная настройка. Например, на DynDNS нужно поменять IP на тот, который вам присвоил сервис. Также для решения проблем с динамическими IP-адресами можно воспользоваться облачными сервисами.
Смотрим видео настройка ip-камеры dahua.
Подключение и настройка регистраторов Dahua с помощью компьютера
Подключение регистраторов Dahua
Перед первым подключением и настройкой регистратора, установите жесткий диск требуемого объема (рекомендуется использовать жесткие диски WD Western Digital “purple”).
1. Для установки жесткого диска снимите верхний корпус открутив шурупы. Установите жесткий диск и закрепите крепежными болтами (набор крепежа поставляется с регистратором).
Подключите жесткий диск Sata кабелями (data + power). Установите на место верхний корпус и зафиксируйте шурупами.

Подключите видеорегистратор Dahua блоком питания к сети 220В и LAN – кабелем к роутеру. Через 2-4 минуты регистратор загрузится и будет готов к работе.

Настраивать видеорегистратор можно двумя способами:
1. Через веб интерфейс видеорегистратора. Для этого нам понадобиться компьютер и программное обеспечение Config Tools
2. Через меню регистратора, которое доступно при подключении его к монитору напрямую.
Начнём с первого варианта:
Подключение и настройка видеорегистратор Dahua через компьютер.
Загрузите и установите программу ConfigTool для активации видеорегистратора и модификации ip-адреса по ссылке ниже:
После успешной инсталляции запустите программу ConfigTool.
Данная программа отобразит список подключенных видеорегистратор Dahua в вашей сети.
Как видим программа обнаружила наш видеорегистратор со статусом Uninitialized, это означает что устройство, подключается впервые и его нужно Инициализировать.
Отмечаем наш видеорегистратор и нажимаем — Initialize
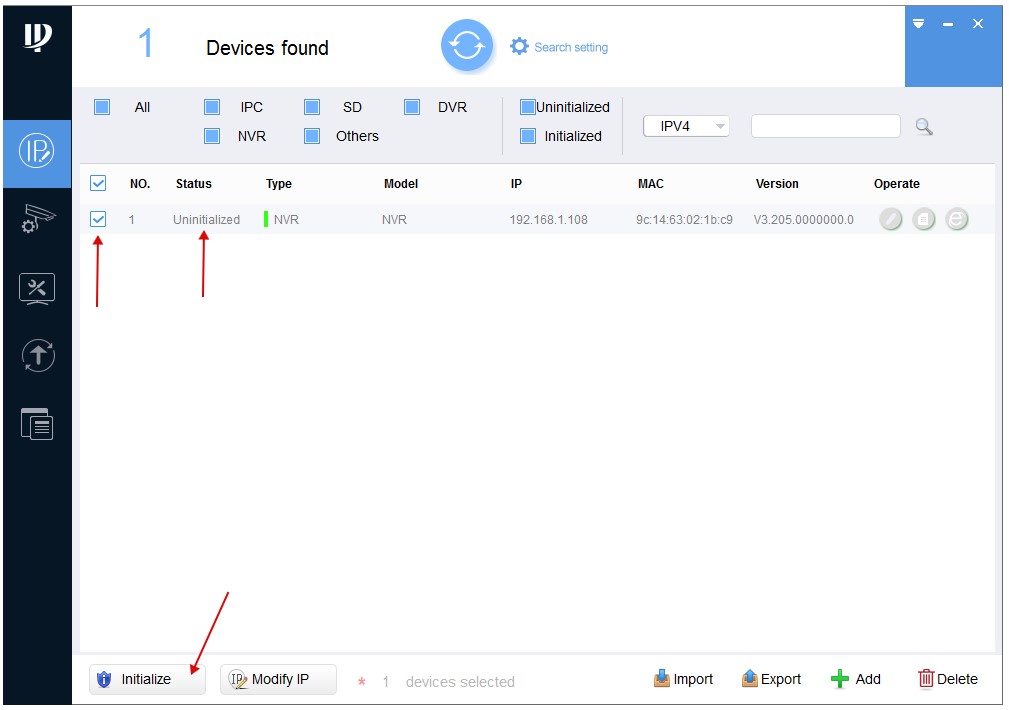
В новом окне вновь нажимаем — Initialize
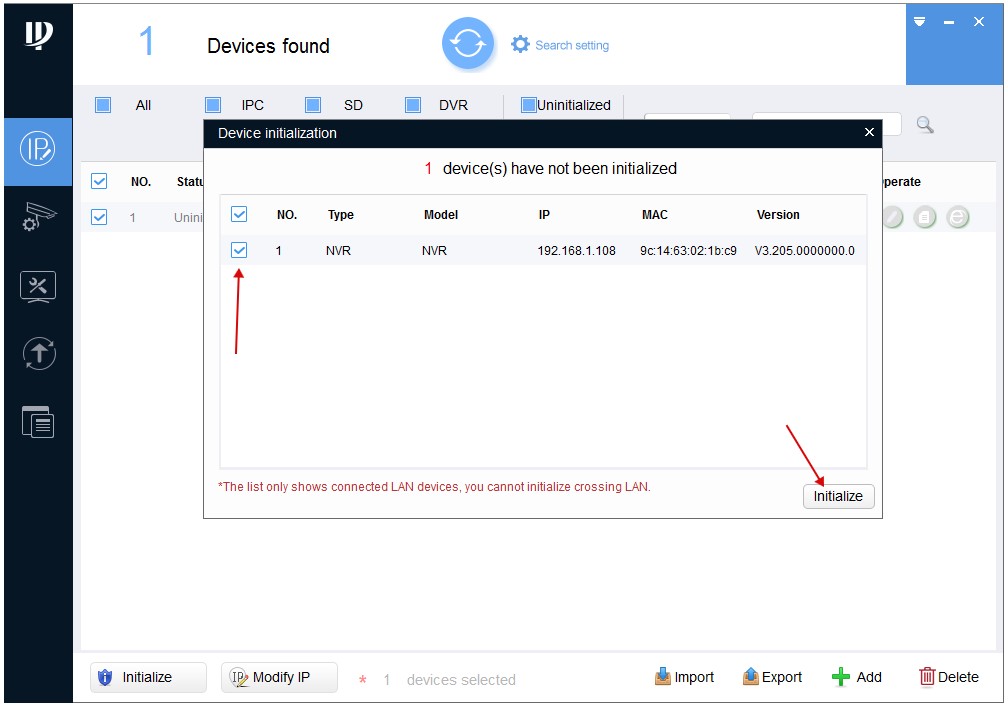
Затем нам нужно задать пароль на видеорегистратор.
Тут всё просто придумываем пароль который должен содержать не менее 8 символов и состоять из букв и цифр.
Вводим пароль дважды в полях — New Password и Confirm Password.
Так же в поле Email Adress нужно указать рабочий адрес почты для сброса пароля.
Посл ввода всех данных нажимаем — Next.
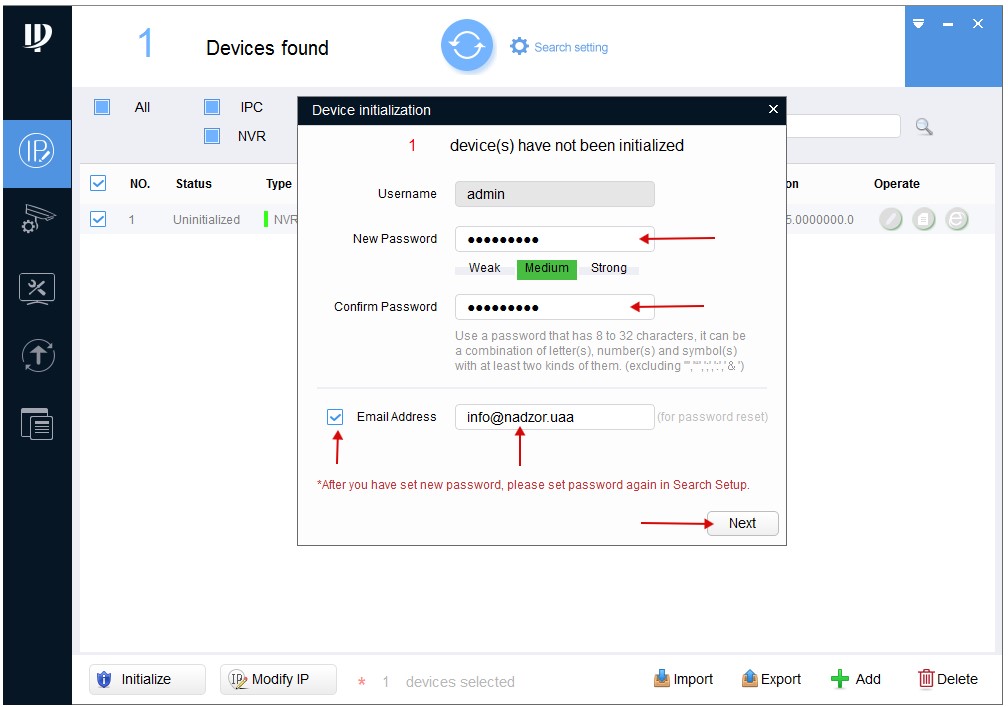
В следующем окне отмечаем пункты Easy4ip и Auto-check for updates и нажимаем Ок.
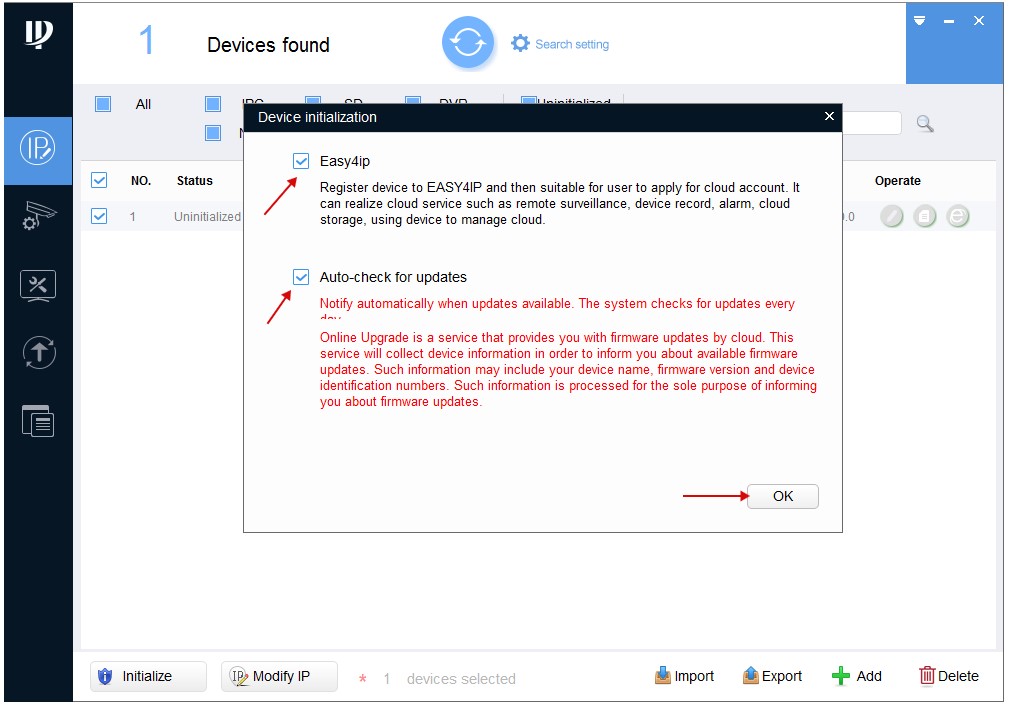
Для подтверждения активации нажимаем — Finish
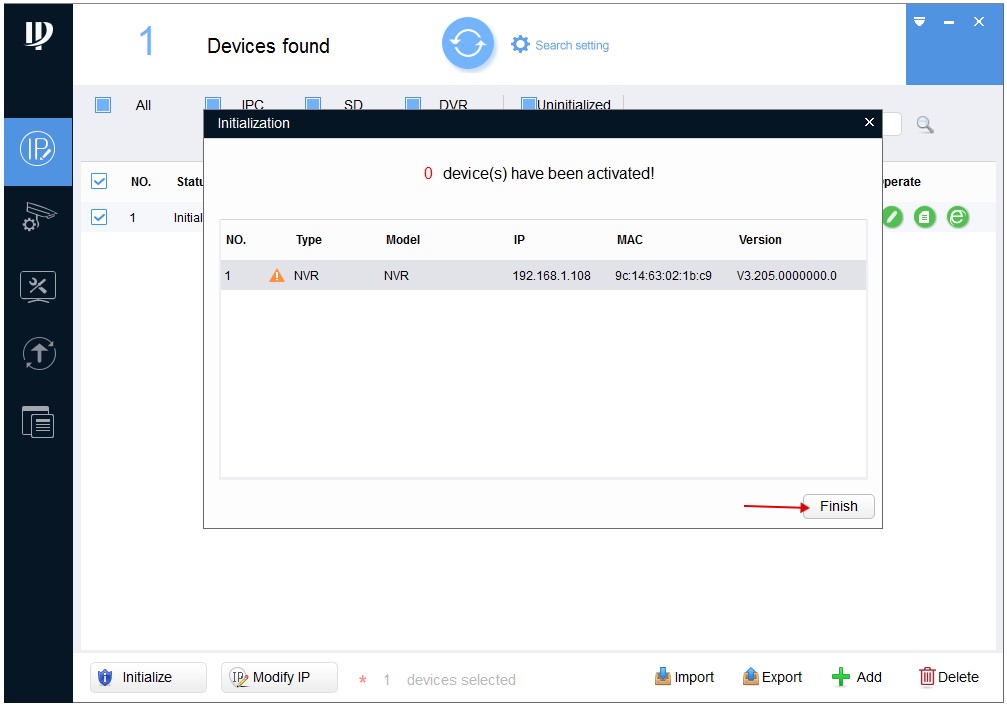
На этом активация видеорегистратора закончена. Как видим статус поменялся с Uninitialized на Initialized.
Теперь нам нужно поменять IP адрес камеры под настройки нашей сети.
Для этого нажимаем — Search setting.
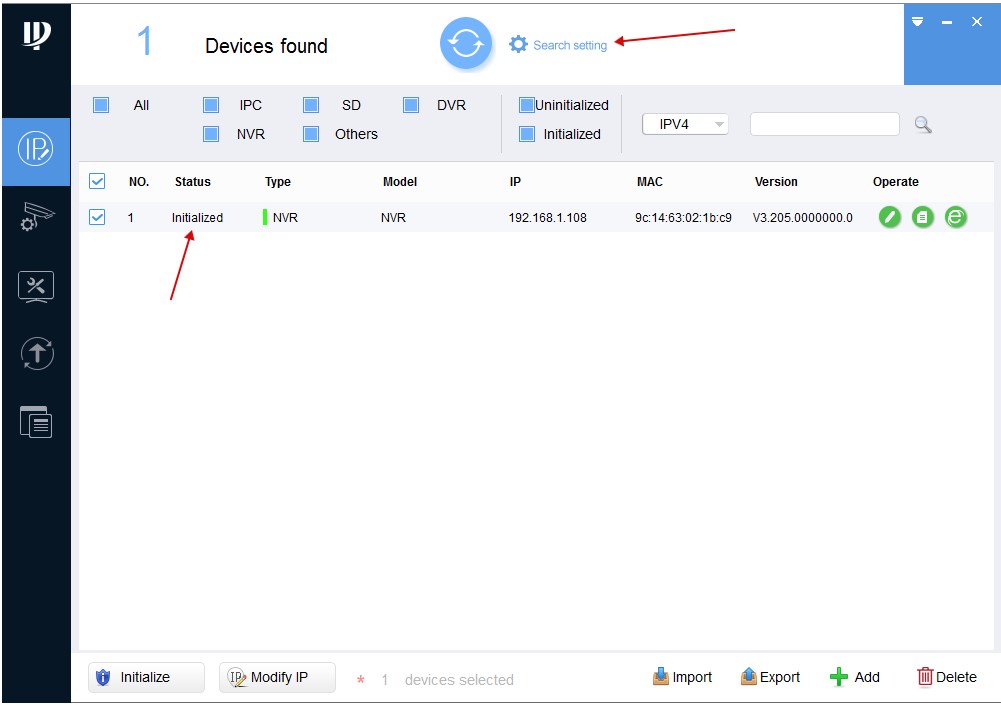
В поле Password прописываем пароль который Вы задавали при активации камеры и нажимаем Ок.
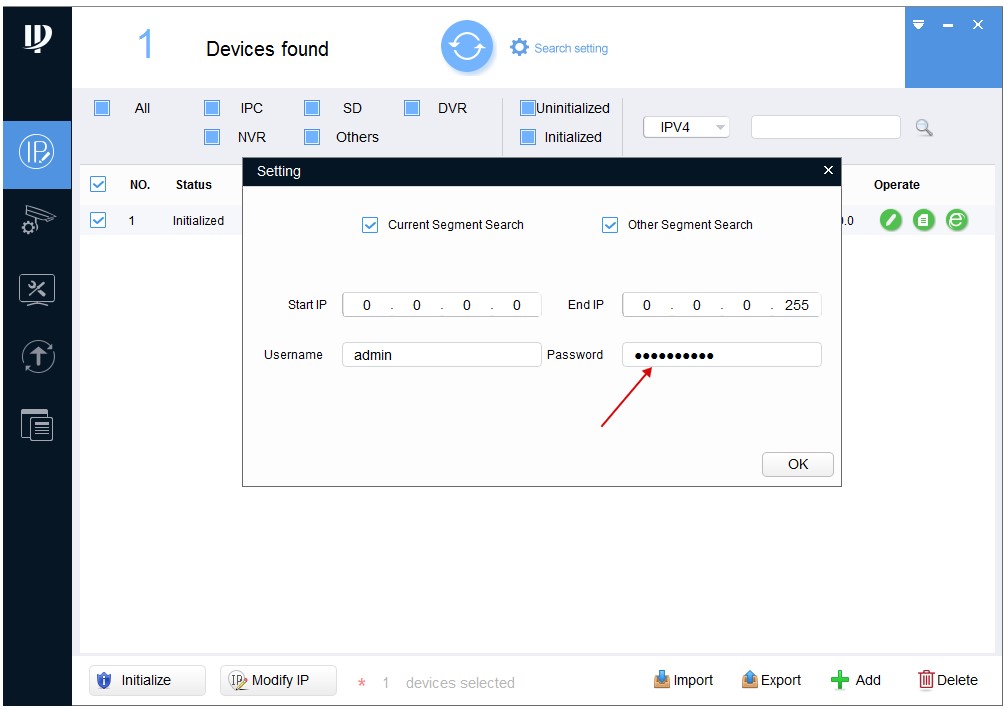
Затем напротив нашей камеры нажимаем на Карандаш  (для редактирования сетевых настроек)
(для редактирования сетевых настроек)
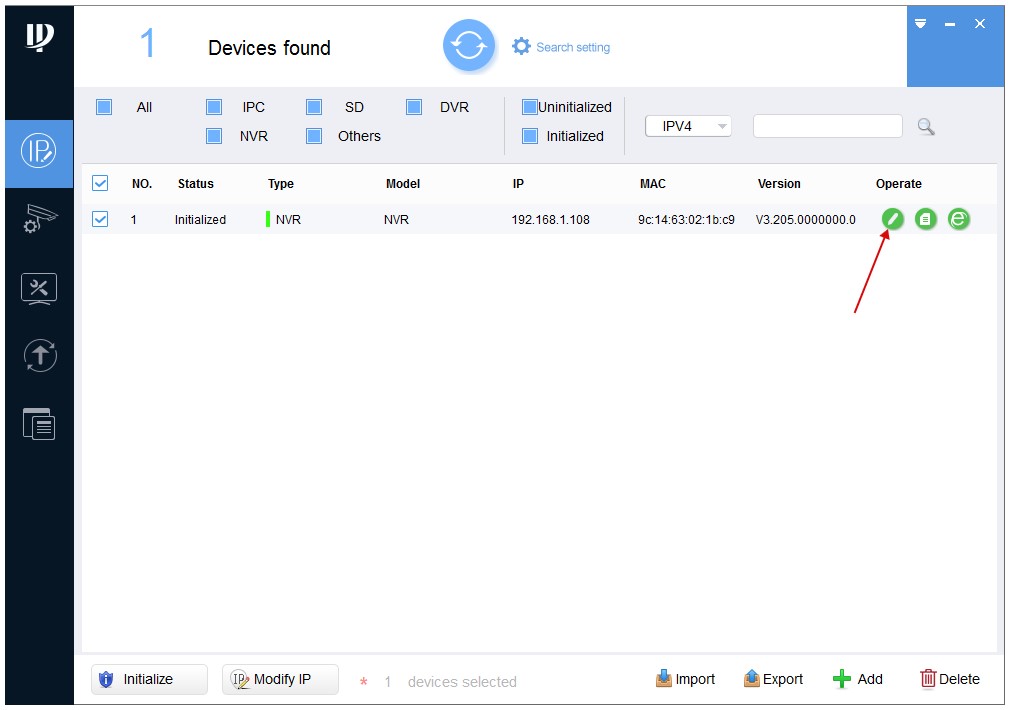
В новом окне Modify IP Address нам нужно прописать сетевые настройки в зависимости от Вашей сети.
Для этого нужно знать подсеть роутера. Узнать подсеть можно различными способами, например во вкладке сетевые подключения.
Но есть и универсальный способ который работает во всех операционных системах.
Нужно в строке поиска Windows ввести cmd и нажать Enter.
Запустится командная строка. В командной строке нужно ввести команду — ipconfig и нажать Enter
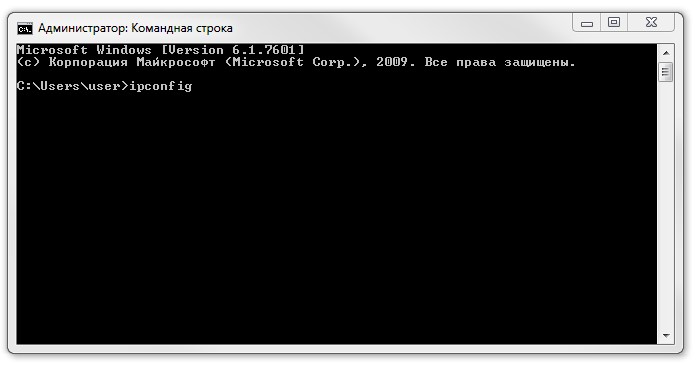
В итоге мы получим полный список сетевых настроек таких как:
- IPv4-адрес. 192.168.88.238
- Маска подсети. 255.255.255.0
- Основной шлюз. 192.168.88.1
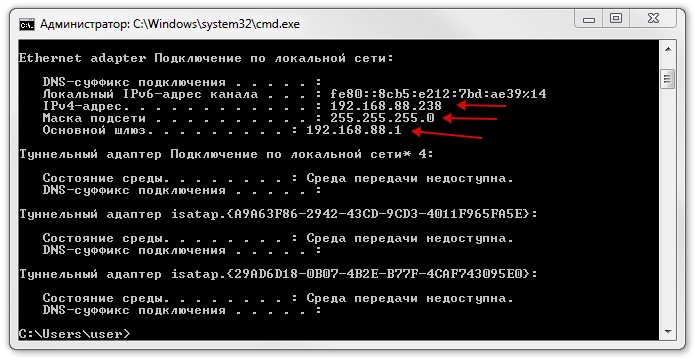
Прописываем значения — Subnet Mask и Gateway такие же, как с командной строки, а Target IP должен отличаться. Например, если у нас IPv4-адрес 192.168.88.238 в Target IP прописываем 192.168.88.239.
Заполняем все значения и нажимаем — Ок
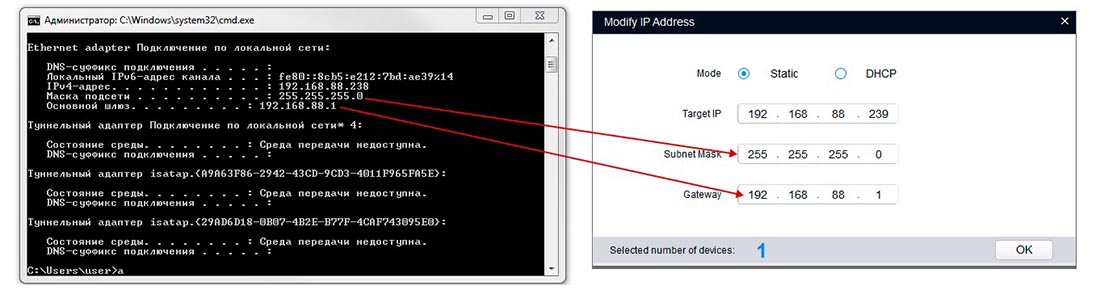
И если всё прошло нормально то можно заметить что IP адрес камеры сменился со стандартного 192.168.1.108 на 192.168.88.239
Далее можно зайти на Веб интерфейс камеры. Для этого нажимаем на значок  напротив нашей камеры.
напротив нашей камеры.
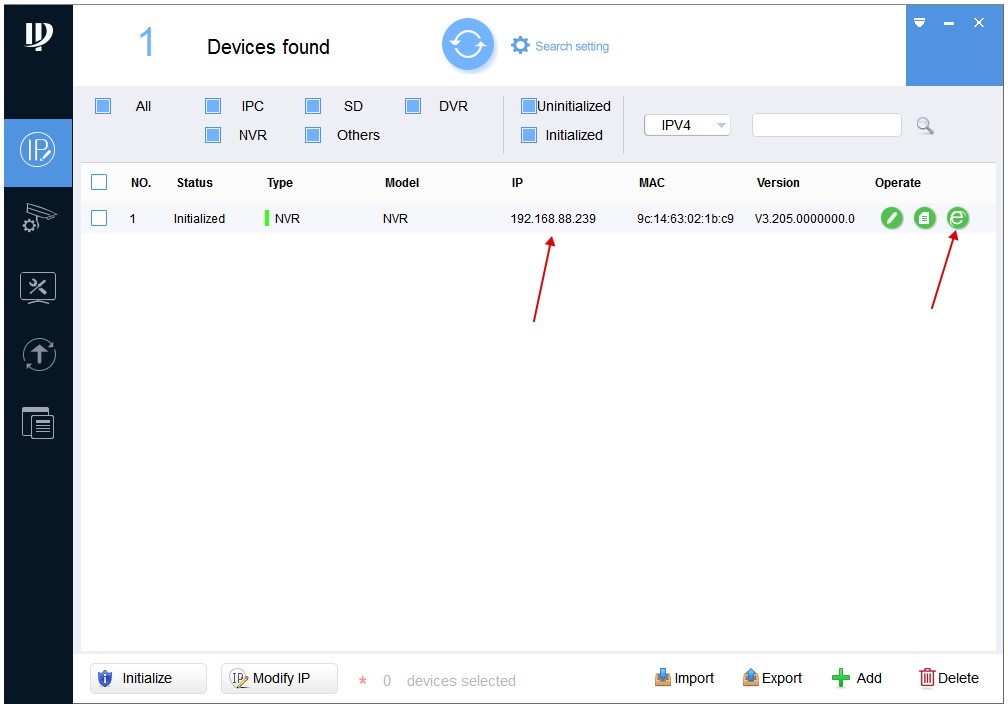
В открывшемся окне нажмите кнопку «Сохранить файл»(2) для начала загрузки плагина.
Установите загруженный плагин и обновите web-страницу с интерфейсом регистратора.
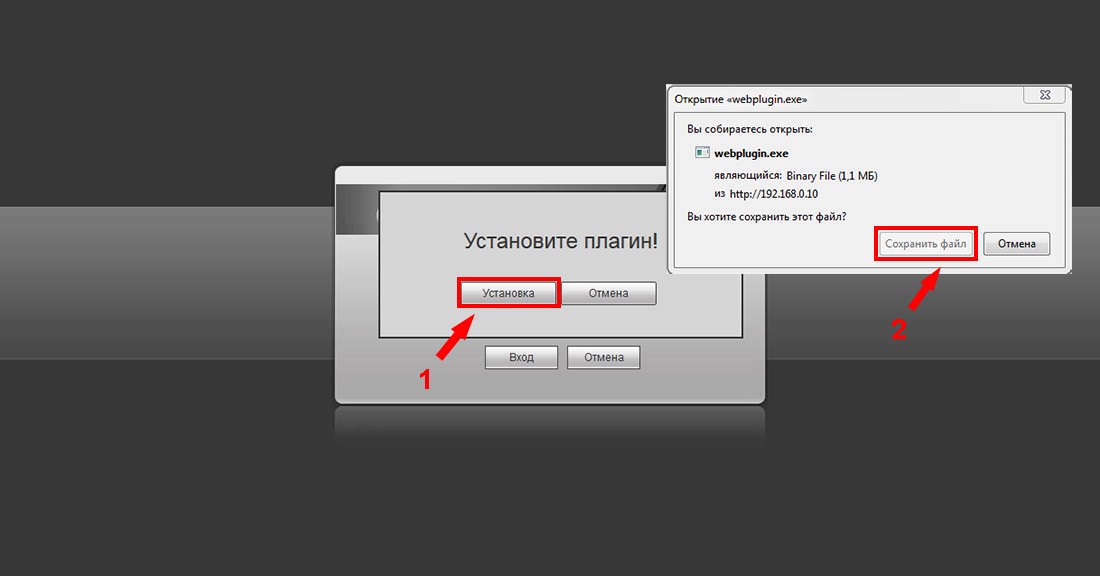
В форме заполните поля логин — admin, пароль Вы задавали при активации камеры.
В открывшемся окне Web-интерефейса перейдите в раздел «Настройки» для более детальных настроек регистратора.
Для настройки времени и даты, перейдите в раздел «Система => Общие» закладка «Дата и Время».
В данном разделе Вы сможете настроить отображение формата даты, синхронизировать время с Вашим ПК или с сервером.
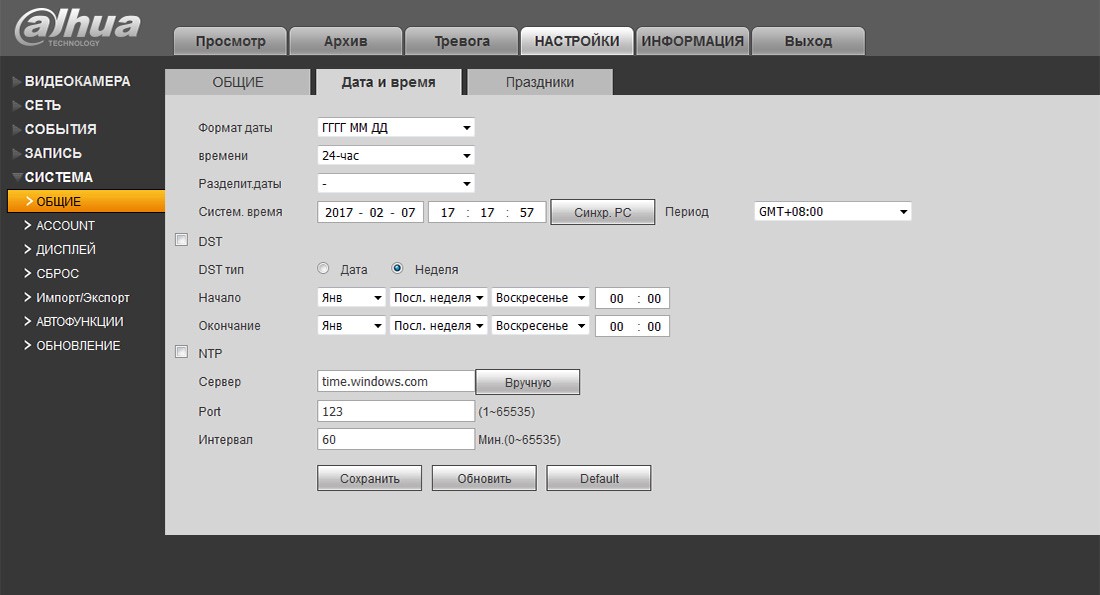
Для смены паролей на вход в регистраторе и добавления новых пользователей перейдите в раздел «Система => Account».
Для добавления нового пользователя нажмите кнопку «Добавить пользователя» (1).
В открывшемся окне заполните поля Имя пользователя, Пароль, Подтверждение пароля Группа (группа admin — администратор или user — пользователь).
В разделе «Права» можно указать какими правами доступа будет обладать новый пользователь.
Закладка «Система» — права на доступ и управление настройками регистратора.
«Архив» — права на просмотр записей на жестком диске регистратора. «Отображение» — права на доступ к просмотру видео потока в реальном времени.
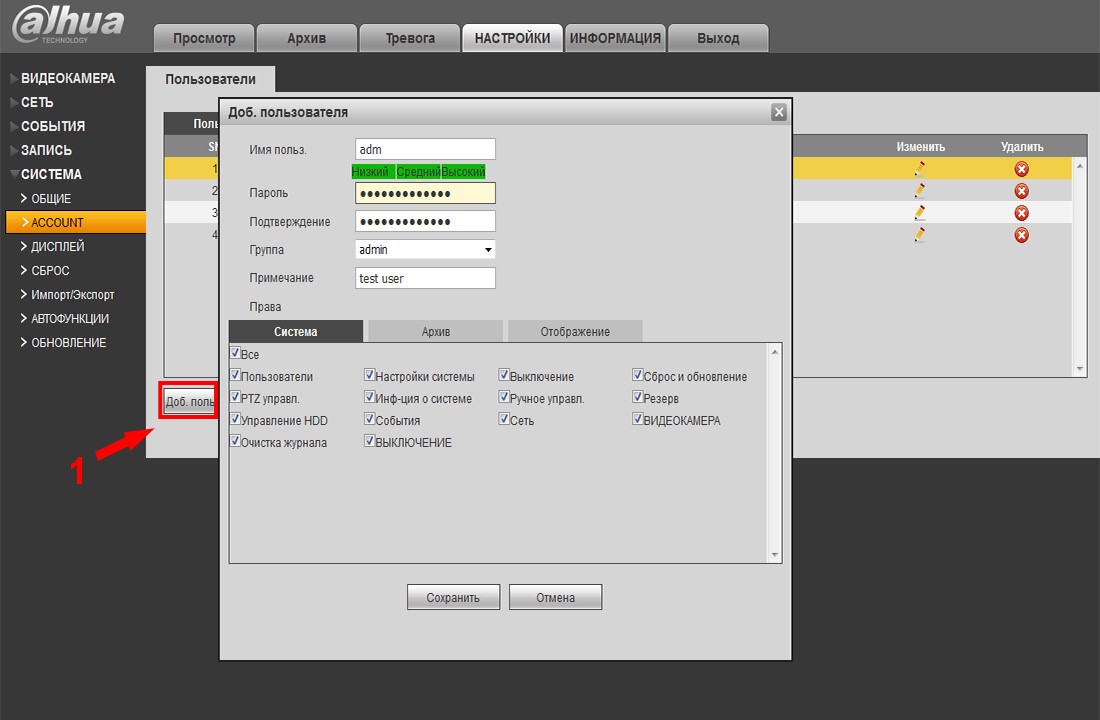
Раздел «Сеть => TCP/IP», закладка «TCP/IP». Содержит информацию про IP-адрес (статический, DHCP).
Если нужно назначить регистратору новый ip-адрес в данной закладке изменяем данные и нажимаем «Сохранить».
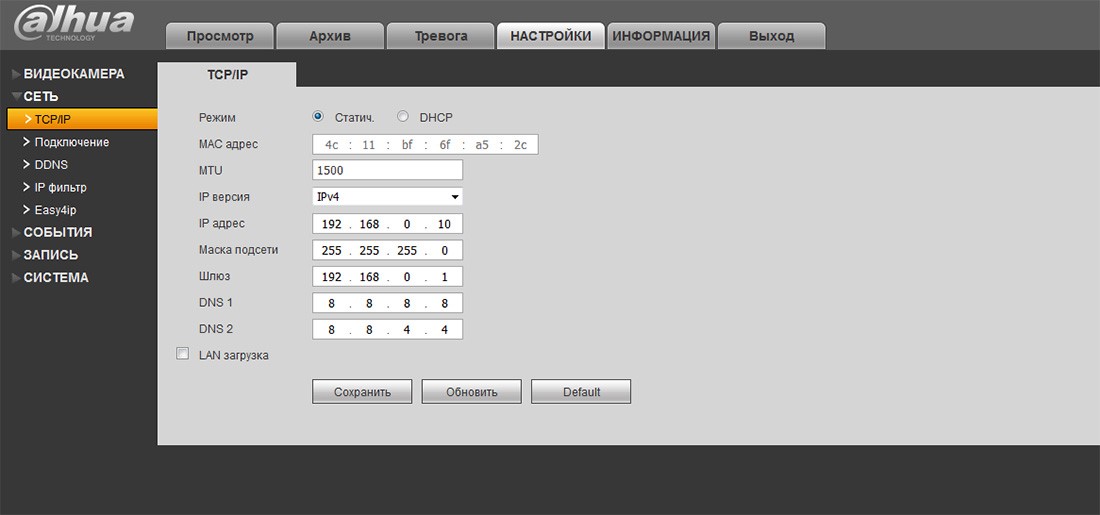
Для добавления камер в регистраторе перейдите в меню «Видеокамера => IP-Камера».
Камера которую нужно добавить в регистратор должна быть подключена к роутеру (кабелем или по Wi-fi).
В Web-интерфейсе регистратора для поиска камеры в сети нажмите кнопку «Поиск по IP» (1).
Все доступные камеры будут найдены и отображены в окне поиска. Установите флажок (2) напротив камеры которую требуется добавить и нажмите кнопку «Добавить» (3).
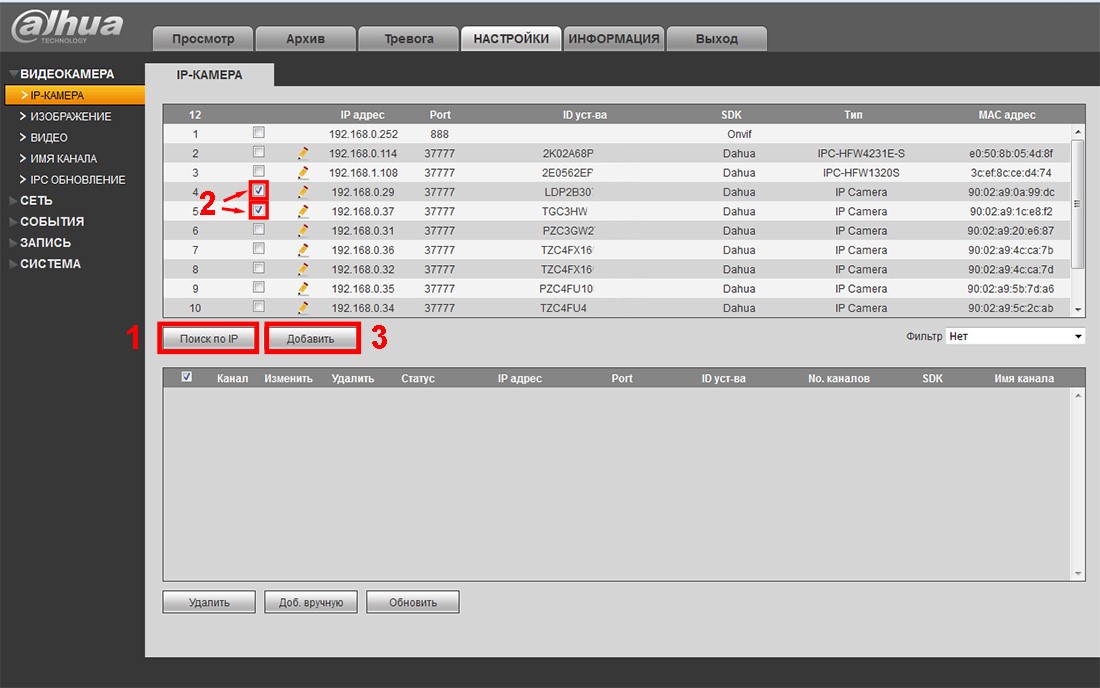
После добавления камера отобразится в нижнем окне.
Если у камеры были изменены стандартные логин/пароль, нажмите значок карандаша в колонке «Изменить» (1).
В открывшемся окне введите новые Имя пользователя/Пароль (2) и нажмите кнопку «Сохранить» (3).
После успешного подключения камеры в графе «Статус» изменится иконка.
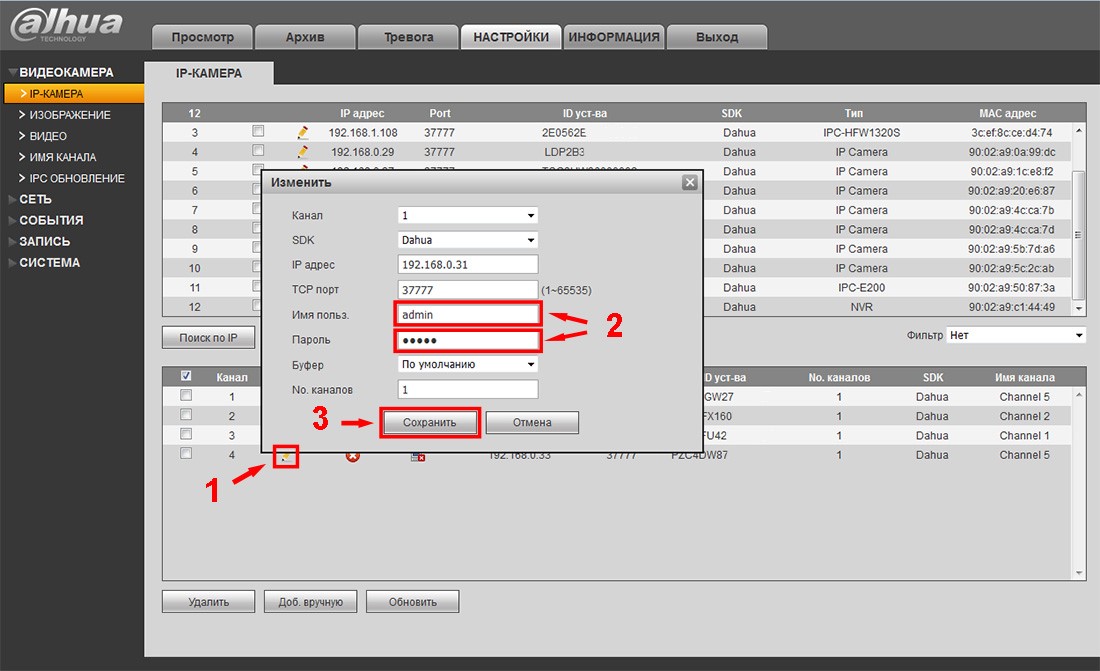
Для настройки видео потока камеры перейдите в пункт «Видеокамера => Видео», закладка «Видеопоток».
Тут можно сделать настройку режимов видео потока (main stream – основной поток, substream – дополнительный поток).
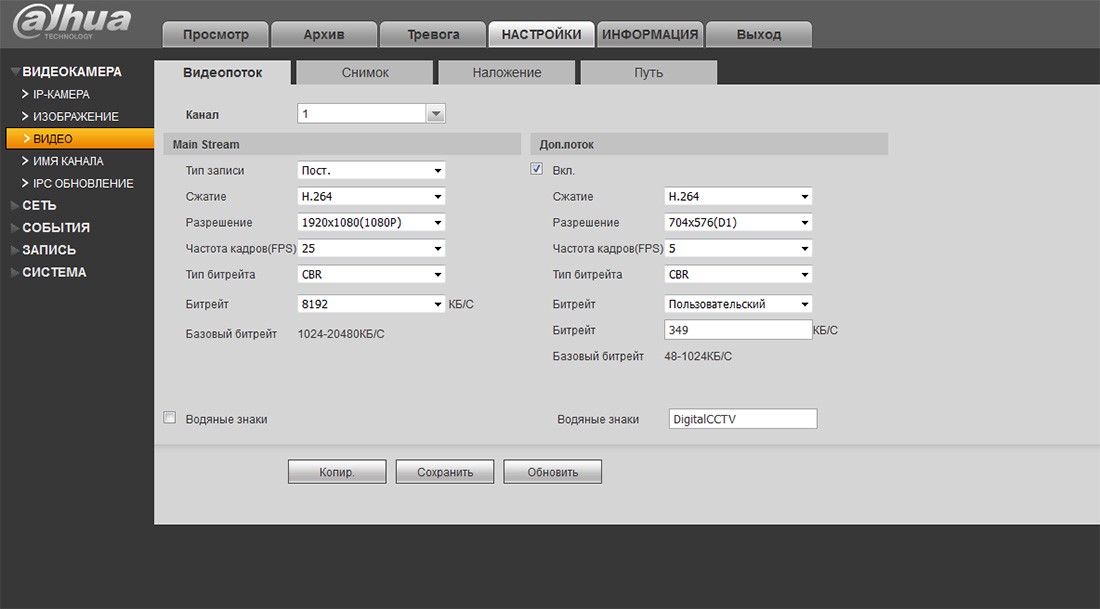
Настройку жесткого диска можно выполнить в разделе «Запись => Архив», закладка «Локальный Архив».
Для циклической перезаписи жесткого диска в графе «HDD Операции» установите значение «Read-Write».
Для форматирования диска выберите из списка доступных и нажмите «Форматировать».
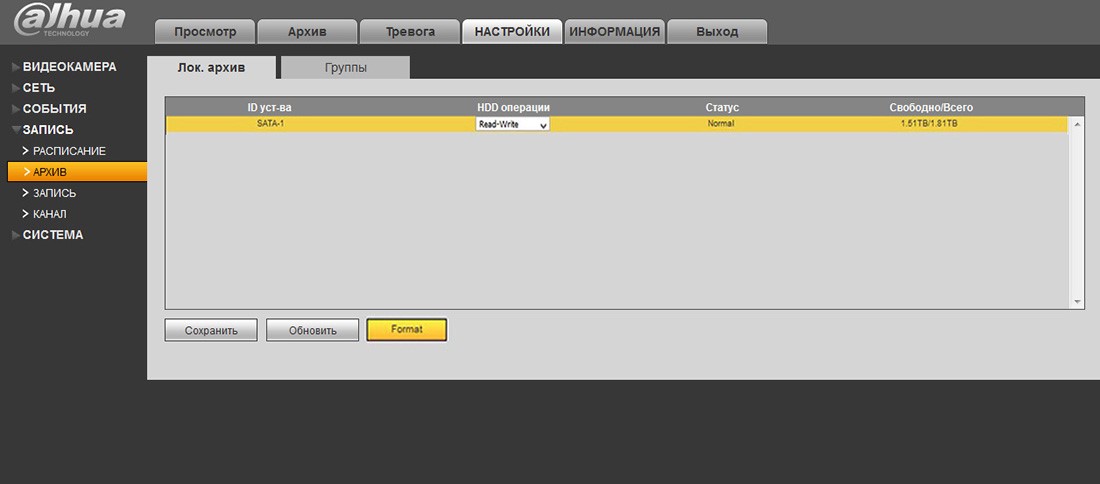
Настройка записи производится в меню «Запись => Расписание», закладка «Запись».
В данном разделе можно настроить постоянную запись, по детекции движения, по тревоге.
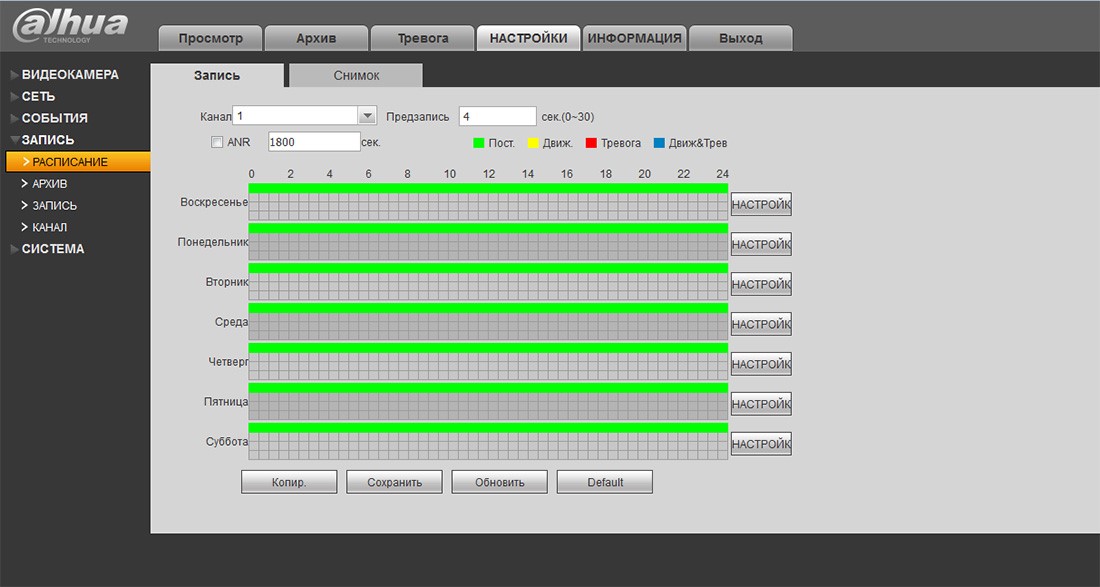
Для настройки удаленного доступа по Р2Р протоколу перейдите в раздел «Сеть => Easy4ip».
В данном разделе содержится информация о протоколе (S/N, QRcode).
Установите флажок напротив «Включить» и нажмите «Сохранить».
Теперь регистратор можно будет подключить на телефон/планшет через приложение Easyviewer (Easy4ip, gDMSSLite).
Для добавления регистратора в приложение на телефон перейдите к разделу «Настройка мобильного приложения».
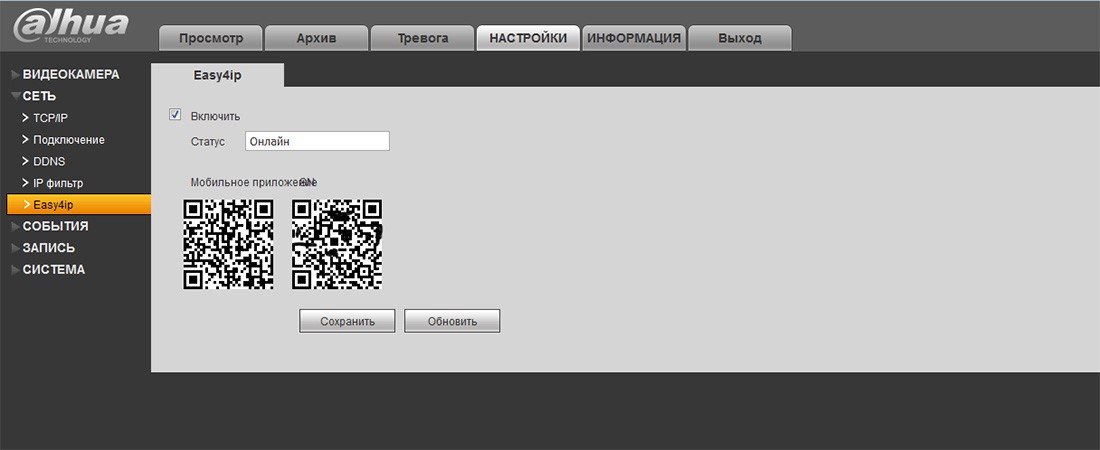
Выполнив основные настройки регистратора, перейдите в раздел «Просмотр».
Для отображения подключенных камер, нажмите на иконке камеры (1) в левом верхнем углу.
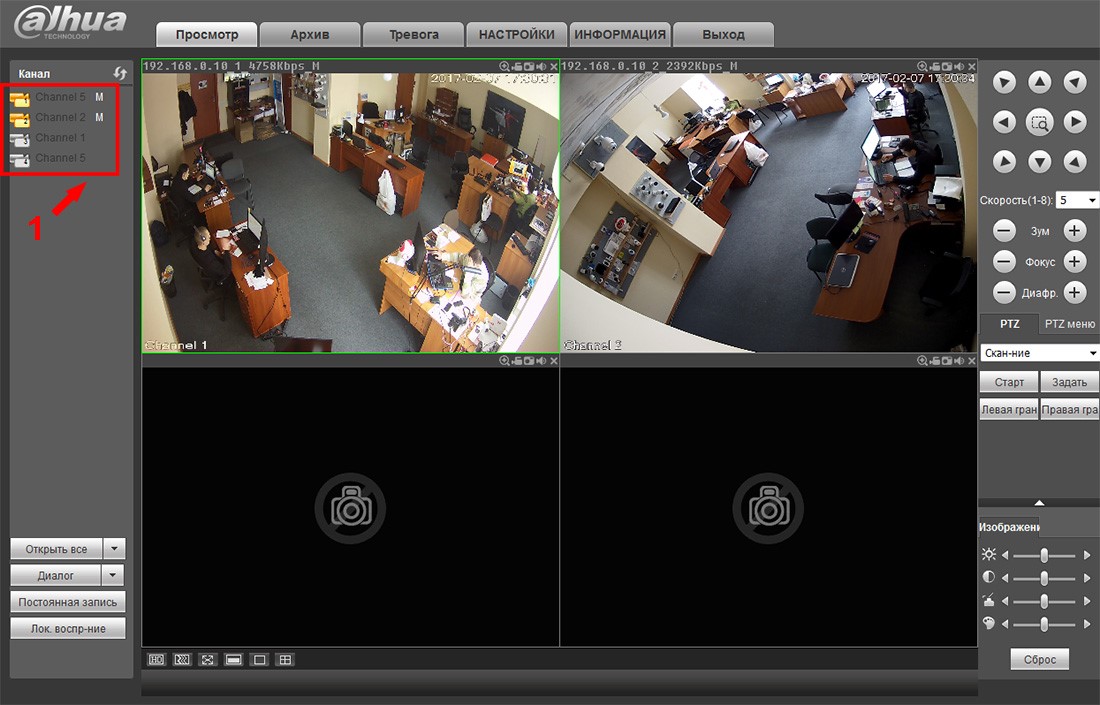
Для просмотра записей на регистраторе перейдите во вкладку «Архив».
Справа вверху выберите дату (1) для просмотра записи (дата с записью подсвечивается).
Установите номер канала камеры (2), запись которой необходимо просмотреть.
Панель для управления просмотром записи (3). Канал камеры содержащий запись содержит цветовой индикатор (4).
Меню настройки временного интервала (5).
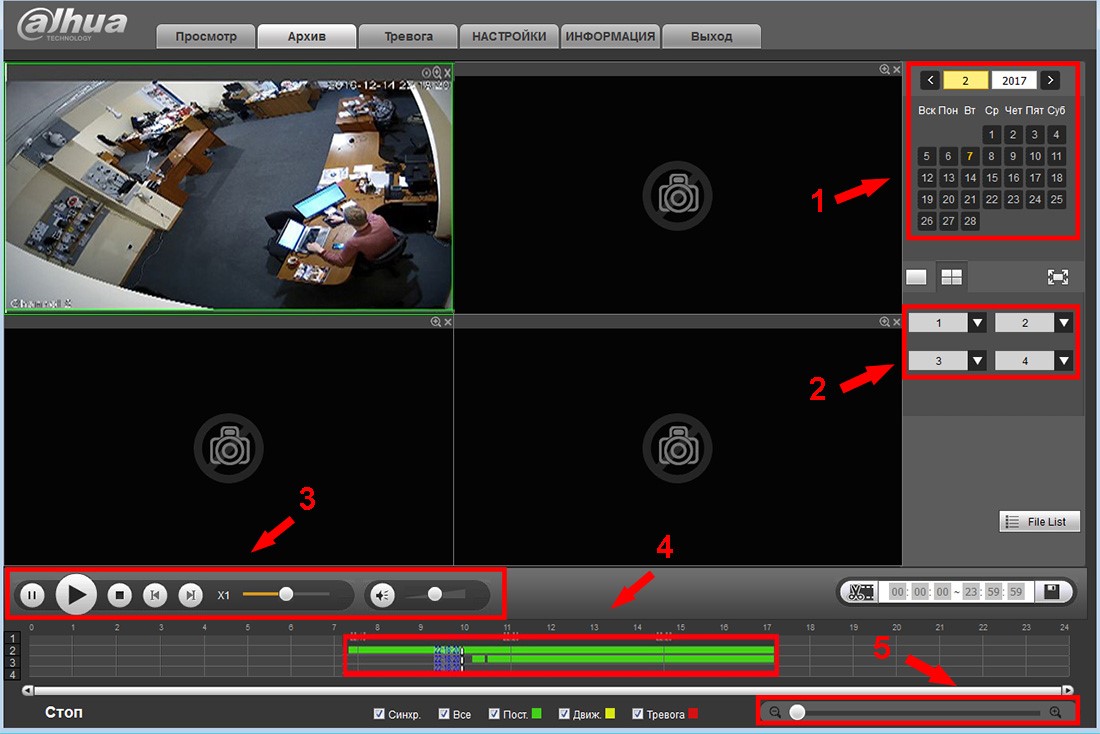
Надеемся данная статья была полезной. Если у Вас возникнут вопросы, пишите в чат или звоните в нашу техническую поддержку.
Часто задаваемые вопросы
SmartPSS программа для просмотра камер и видеорегистратор Dahua через компьютер. Смотрите Ваши камеры Онлайн, просматривайте архив записей, управляйте поворотными камерами и всё это в одном приложении.
Подробная инструкция по настройке и подключению видеорегистратора Dahua с помощью телевизора или монитора. Для настройки регистраторы Дахуа нам понадобится компьютер монитор с HDMI кабелем.
Несколько способов узнать ip адрее регистратор NVR и DVR Дахуа читайте в данной статье: Как узнать IP адрес Видеорегистратора Dahua через компьютер и монитор
Устанавливаем плагин Dahua в браузер для просмотра видео
Устанавливаем плагин Dahua в браузер для просмотра видео
В случае необходимости получения доступа к видеорегистратору фирмы Dahua через веб-браузер, необходимо установить плагин и включить элементы управления ActiveX.
Данный плагин позволяет браузеру получить полный доступ к IP-камере, DVR или NVR Dahua. Приведенная ниже инструкция установки плагина действительна только для Internet Explorer, другие браузеры не поддерживают элементы управления ActiveX, из-за что вы не сможете получить доступ к своей системе.
Впрочем, всем известно, что для видеонаблюдения используется только браузер Internet Explorer, хотя и есть возможность вести видеонаблюдение и с других браузеров, о чем мы рассказали в статье «Как использовать для видеонаблюдения другие браузеры, кроме Internet Explorer», которую вы можете прочесть здесь.
Для пользователей Windows 10 нужно убедиться, что вы используете Internet Explorer (а не Microsoft Edge). Хотя оба этих браузера созданы Microsoft, они разные. Плагин работает только в Internet Explorer, не устанавливается в Microsoft Edge (они блокируют элементы управления).
При использовании видеорегистраторов Dahua, если вы введете IP-адрес устройства в браузере, отобразится экран входа в систему, но после ввода учетных данных будет написано «сбой» или «ошибка».
После запуска Internet Explorer нажмите кнопку «Настройки» и выберите «Свойства обозревателя». Это значок шестеренки в правом верхнем углу.
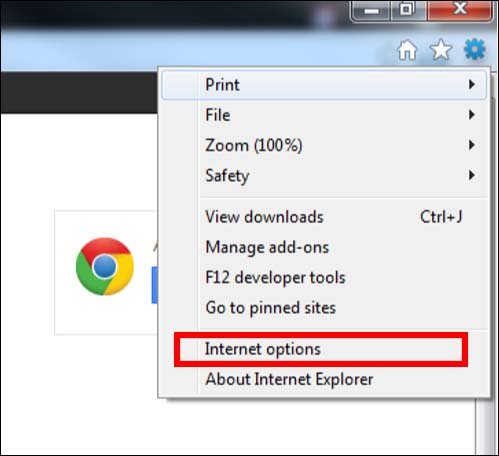
Далее в окне «Свойства обозревателя» выберите вкладку «Безопасность» . Щелкните зеленую галочку с надписью «Надежные сайты», затем кликните на «Сайты».
Теперь вы должны добавить полный IP-адрес видеорегистратора (DVR, NVR) или IP-камеры, включая http: // перед именем хоста DDNS или IP-адресом.
Также убедитесь, что небольшой флажок «Требовать проверку сервера (https) для всех сайтов в этой зоне» НЕ установлен. Закройте всплывающее окно и выберите «Другой» на предыдущей странице.
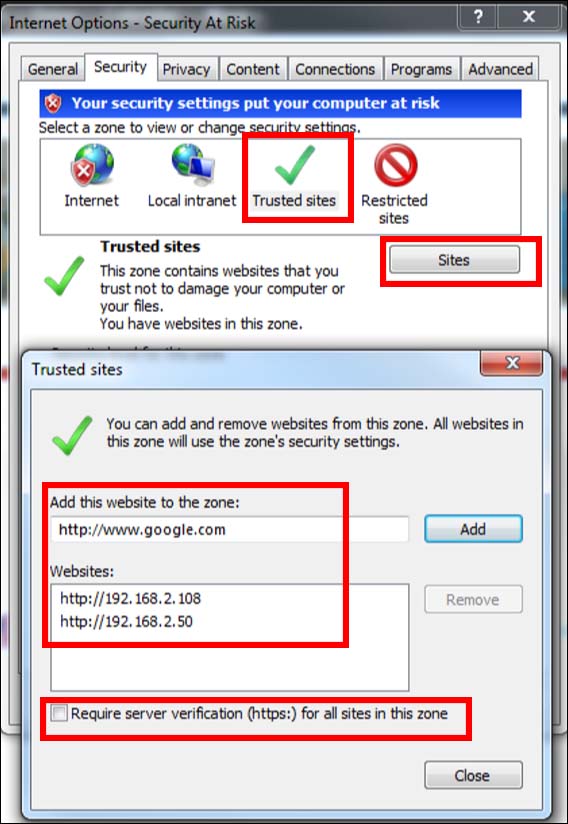
В окне настроек безопасности прокрутите вниз, пока не увидите элементы управления ActiveX и плагины.
Отключите фильтрацию ActiveX, установите для параметра «Загрузить подписанные элементы ActiveX» значение «запрашивать» и установите для параметра «Загрузка неподписанных элементов управления ActiveX» значение «запрашивать» (как показано на изображении ниже).
Нажмите ОК, чтобы закрыть всплывающее окно. Обязательно кликните «Применить» и ОК во всплывающем окне параметров Интернета.
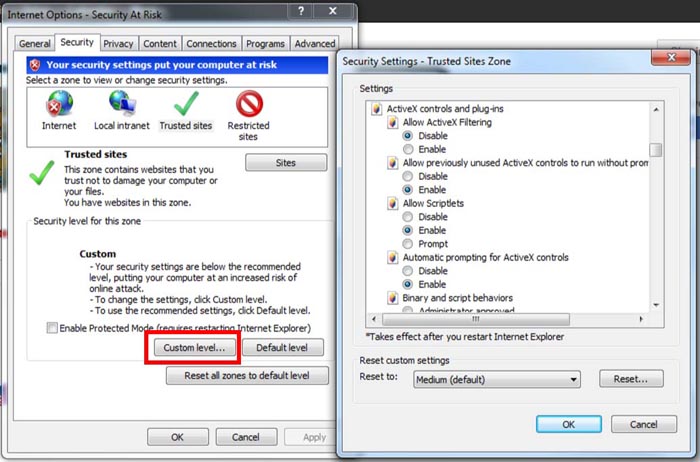
Теперь введите полный IP-адрес своей IP-камеры или записывающего устройства (например, http://192.168.1.108 или http://hostname.dyns.com ) в адресной строке (URL) вверху браузера.
При появлении запроса установите плагины в порядке их появления. После установки обновите страницу и войдите в систему, используя свое имя пользователя и пароль. Если плагин не работает, проверьте следующий раздел.
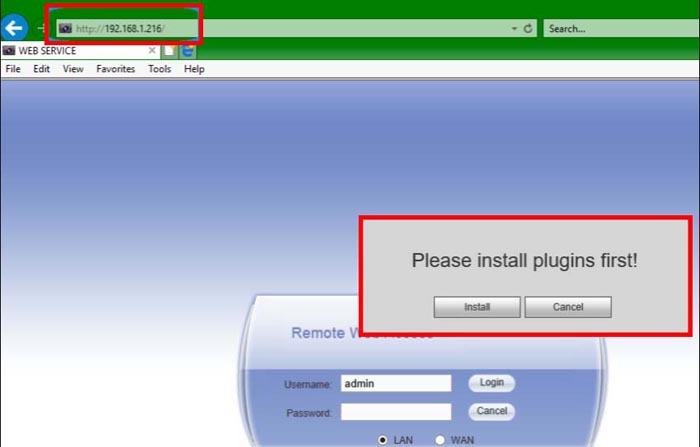
Иногда плагин устанавливается, но вам все равно предлагается опять установить его. Или бывает, что все выглядит так, что он установился, но когда вы входите в систему, появляется надпись: «Плагин не установлен». Это означает, что плагин установлен неправильно.
В большинстве случаев эта проблема вызвана тем, что на компьютере установлено несколько подключаемых модулей. Для каждой камеры, сетевого видеорегистратора и видеорегистратора Dahua требуется определенный плагин, и когда все они будут установлены, вы можете столкнуться с так называемым «конфликтом плагинов».
Чтобы решить эту проблему, вам необходимо удалить плагины вручную. Это позволит выполнить новую и правильную установку. Чтобы избежать проблем с разрешениями при удалении плагинов, убедитесь, что Internet Explorer полностью закрыт.
Для удаления нужно найти папку с плагином и удалить ее. Обычно веб-плагины размещаются на диске (C в программных файлах и программных файлах (x86) в 64-битных системах.
Откройте «Мой компьютер» или «Этот компьютер» и дважды кликните по диску (C :). Затем перейдите в C: Program Files и найдите webrec или Webplugin.exe . Если здесь находится какая-либо папка, удалите ее. Найдите те же две вышеназваннные папки в C: Program Files (x86) и удалите папку.
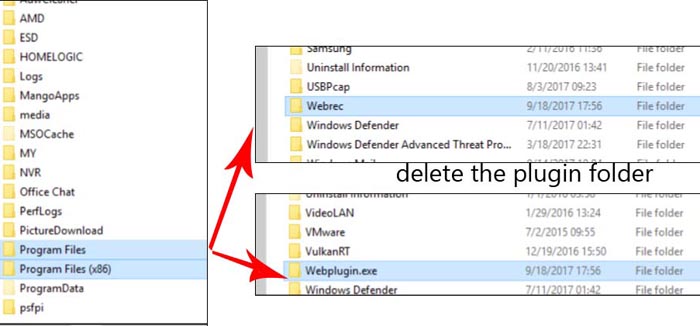
После удаления папок плагинов переустановите их, как рассказано выше. Попробуйте снова войти в систему и проверьте, видите ли вы видео с ваших камер видеонаблюдения.
Настройка P2P Dahua
| Дата публикации: 26.09.2016 |
|
Как для IP камер наблюдения Dahua настроить удаленное соединение с помощью протокола P2P, регистрироваться ни на каких сервисах не надо. Простейшая инструкция для чайников на русском языке Для быстрой настойки удаленного доступа к камерам фирмы Dahua (Дахуа), с недавнего времени, можно использовать новый протокол передачи данных Peer 2 Peer, сокращенно P2P. Ниже я приведу подробную инструкцию, на примере IP камеры Dahua IPC KW12WP, c установленной новой прошивкой с поддержкой технологии P2P (стандартная прошивка не поддерживает эту технологию) и маршрутизатора Zuxel Keenetic Lite, интернет провайдер в моем случае Акадо. Как заменить прошивку на новую читайте тут. Вы достали новую камеру из коробки! Что дальше? Подаем на камеру питание (Загорается зеленый индикатор «POWER» в стандартном комплекте блока питания 12 В не предусмотрено, покупается отдельно, потребляемая мощность камеры при включенном Wi Fi передатчике и ИК подсветке — 6 Вт, сила тока 0,5 А). Подключаем оборудование к роутеру в свободный разъем «LAN», при помощи патчкорда (Должен загореться индикатор «NET» красным цветом).
Заводские настройки камеры Dahua IPC KW12WP да и вообще всего оборудования Dahua такие: сетевой адрес камера получает автоматически по DHСP, пароль для входа (admin), логин (admin). Если оборудование бу или ранее уже подключалось нужно сбросить настройки до заводских при помощи кнопки «RESET» на обратной стороне камеры, удерживать 15 сек до момента когда потухнут оба индикатора на передней панели. Заходим в роутер и проверяем появился ли новый клиент домашней сети (Вкладка в роутере Системный монитор » Домашняя сеть), видим появилась и роутер назначил адрес 192.168.1.33, красным цветом выделен уникальный серийный номер нашей камеры, он нам понадобится в дальнейшем.
Также серийный номер можно посмотреть в интерфейсе самой камеры во вкладке SETUP » System » General
Удаленный просмотр с мобильного телефона на Android Далее устанавливаем программное обеспечение на телефон. Программ существует множество я пользовался бесплатной программой, она называется gDMSS Lite, качаем на PLAY MARKET. Открываем ПО на телефоне, для добавления нового устройства заходим во вкладку Устройства нажимаем на «+» далее выбираем P2P, вводим Имя (Любое слово на английском или русском языке ) далее в графе «SN» вводим серийный номер камеры, в графе Пользователь вводим стандартный логин «admin», в графе Пароль, соответственно, заводской пароль «admin» после этого нажимаем ниже на кнопку «Отображение» Все! Камера должна появится.
Удаленный просмотр при помощи программного обеспечения для PC на Windows
Device Name — Любое имя камеры на английском или русском языке Register Mode — Выбираем SN ( For device for P2P function) User Name и Password стандартный
Чтобы изменить стандартный заводской пароль на камере Dahua нужно: Заходим в интерфейс камеры, открываем вкладку Setup » Accaunt, находим пользователя, нажимаем на карандаш Modify, ставим галку Modify Password изменяем пароль. Так же во вкладке Accaunt можно добавить других пользователей и разграничить права доступа. Самостоятельная настройка видеорегистратора Hiwatch или Dahua для просмотра через ИнтернетНедавно установили новенькую систему видеонаблюдения, но не можете разобраться, как подключить видеорегистратор к Интернету через роутер, чтобы настроить удалённый доступ к устройству? Не беда, мы подготовили инструкцию, чтобы вам не пришлось действовать методом проб и ошибок.
Настройка видеорегистратора видеонаблюдения через роутерПеред началом настройки подключения видеорегистратора к Интернету через роутер, обзаведитесь статическим айпишником. Договор с провайдером предполагает предоставление клиенту динамического ip-адреса, меняющегося при каждом подключении. Постоянный нужен нам для того, чтобы знать расположение и не потерять регистратор на просторах Интернета. Услуга платная, но обычно не стоит больше 60 рублей/месяц. Цепочка подключения устройства Клиентская программа с компьютера, телефона или ноутбука через ip попадает на роутер, откуда переходит на ip видеорегистратора. Настройка видеорегистратора hiwatch для просмотра через интернет включает следующие пункты:
Рассмотрим подробнее, как настроить видеорегистратор.
Как правильно выполнить проброс портов и для чего это нужноС помощью технологии проброса портов, пользователь может по внутренней сети обращаться из Интернета к ПК за маршрутизатором. Получение доступа происходит благодаря перенаправлению трафика с указанных портов маршрутизатора на делающий запрос компьютер по локальной сети. Говоря проще, проброс портов – постройка цепи, пунктом обмена информацией в которой выступает компьютер. Для выполнения операции, войдите в меню маршрутизатора и следуйте инструкциям:
Настройка доступа клиентского приложенияОткройте клиентское приложение и выбурите пункт Настройки. Создайте группу устройств и внесите в неё видеотранслятор. В окне укажите следующую информацию:
Сохранитесь. На этом настройка приложения завершена. В вашем распоряжении динамическая картинка с камер слежения с возможностью записи и архивации, управление настройками видеорегистратора. Как удаленно подключиться к видеорегистратору для просмотра через ИнтернетКартинка с видеорегистратора доступна для просмотра через компьютер в реальном времени. Достаточно подключиться к Всемирной паутине и вбить айпи видеорегистратора в сроке поиска через браузер. Не знали, зачем в Вашем компьютере живёт Internet Explorer? Теперь знаете, звёздный час браузера настал, поскольку использовать следует именно его.
Готово, настройка удаленного доступа к видеорегистратору через Интернет закончена. Кстати, существует возможность подключения устройства к компьютеру напрямую через hdmi, vga, usb. Если компьютер будет работать исключительно для этого, достаточно будет даже простенькой модели, если помимо наблюдения хотелось, чтобы комп выполнял и другие функции – нужен мощный ПК с запасом оперативки свыше 2 Гб. Задумались, как подключить видеорегистратор к ноутбуку: теми же кабелями. Прямое подключение к ПК больше подходит для офисов и государственных учреждений, где круглыми сутками работает пост охраны, а наблюдать за обстановкой можно с помощью не слишком мощного оборудования. Из рисков: отсутствие электричества. Интернет-вариант подходит для частного, но непостоянного использования – дел у вас других нет, кроме как целыми днями смотреть в монитор? Из рисков: отсутствие подключения к Интернету. |