Несовпадение ключа безопасности сети что делать?
Несовпадение ключа безопасности: ошибка подключения к Wi-Fi
Всем привет! Решили вы подключиться к беспроводной сети Wi-Fi, но вместо подключения видите вот такое сообщение: «Недопустимый ключ безопасности сети. Попробуйте еще раз.». Именно это сообщение можно увидеть на Windows 10 и иногда на восьмерке. Если же у вас Windows 7 – то сообщение будет иметь немного другой текст: «Несовпадение ключа безопасности сети». Текст может быть и разный, но суть одна и та же.

Итак, для начала давайте разберемся – что такое ключ безопасности? Как ни странно, но этот вопрос мне часто приходит на почту, поэтому рассмотрим сначала его. Ключ безопасности, или как его обычно называет домашний обыватель – пароль от Wi-Fi сети. Wi-Fi или беспроводная сеть дома, на работе или в общественном месте чаще всего имеет так называемый пароль. Именно его запрашивает роутер (маршрутизатор) при подключении нового пользователя.

По умолчанию пароль есть почти на всех роутерах. Также его меняют и устанавливают при первичной настройке аппарата. Итак, надеюсь с этим мы разобрались. Теперь давайте разберемся с ошибкой.
ПОМОЩЬ СПЕЦИАЛИСТА! Если у вас в процессе возникнут проблемы или трудности – пишите в комментарии, и я вам постараюсь как можно быстрее помочь.
Почему вылезает ошибка и как это исправить
Итак, в 99% процентов случаев – вы и правда вводите неправильный пароль. Всё-таки, это машина, и она действует по строгим правилам, которые указаны в настройках роутера. В первую очередь проверьте, что у вас стоит правильная раскладка.

Смена раскладки с русского на английский обычно происходит при нажатии по клавишам: «Ctrl+Shift» или «Alt+Shift». Бывает такой баг, когда при нажатии на клавиатуру раскладка не меняется с русского на английский или наоборот. В таком случае можно изменить её вручную, нажав на нужный раздел в правом нижнем углу. Далее выбираем английскую раскладку.
Теперь убедитесь, чтобы у вас на клавиатуре был выключен «Caps Lock» – данная клавиша делает все буквы большими, символы нижнего и верхнего регистра считаются разными для маршрутизатора. Например, пароли «password» и «PASSWORD» – будут восприниматься по-разному, и один из них будет неверным.
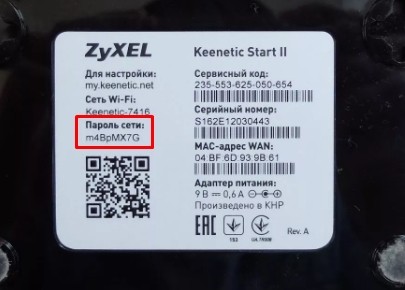
Если вы забыли пароль – то его можно без проблем вспомнить. Об этом у нас на портале есть отдельная статья. Как вариант, если вы его не меняли при начальном значении, то его можно подсмотреть на бумажке, которая наклеена на маршрутизаторе. Правда не на всех роутерах есть изначальный пароль. На мой взгляд самый верный способ — это зайти в настройки аппарата и поменять ключ. Об этом у нас также есть очень подробная статья – так что «дуем» туда.
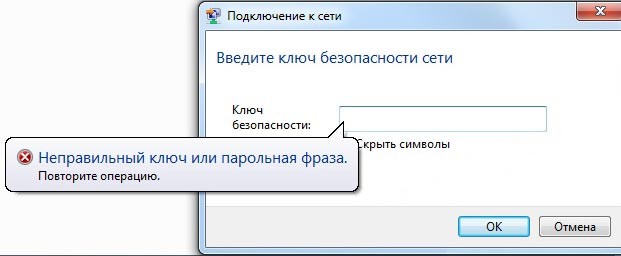
Если при вводе заветного ключа вы видите вот такую надпись: «Неправильный ключ или парольная фраза», значит вы ввели пароль, который имеет меньше восьми символов. Дело в том, что сейчас чаще всего в настройках по умолчанию используется тип аутентификации как WPA2-PSK. Данный тип шифрования запрещает использовать пароли меньше 8 символов. Поэтому нужно или зайти в настройки интернет-центра и поменять ключ или вспоминать остальные символы. Для ввода я бы также советовал убрать галочку «Скрыть символы», чтобы вы видели, что вводите.
Всё равно не принимает пароль
Один раз столкнулся с такой проблемой, когда ввожу ключ, а он не принимается. Проблема была в том, что я его постоянно вводил и помнил наизусть. Несколько раз проверил, что вводимые данные были верные. Но помогло совсем другое. Откройте блокнот и введите пароль туда. Далее выделите его, нажмите правой кнопкой и скопируйте. Далее останется просто вставить его в строку.
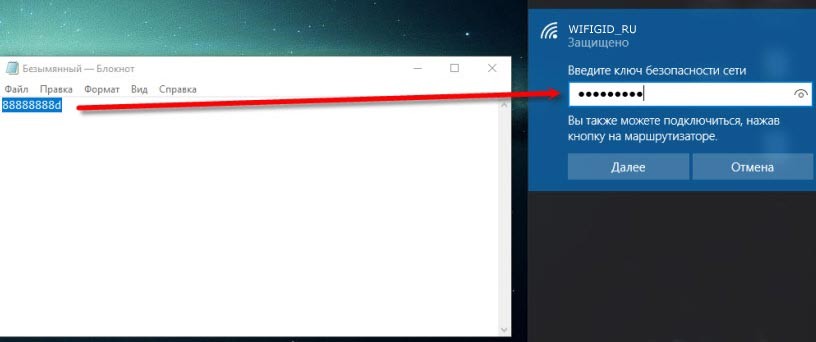
Если это не помогло, то попробуйте включить «Экранную клавиатуру». Для её запуска в меню «Пуск» введите это название. После запуска электронной клавиатуры можно сначала попробовать ввести нужный пароль в окно подключения к вай-фай. Второй способ будет аналогичен первому – вводим с доп. клавы ключ в блокнот, а уже потом копируем его оттуда.
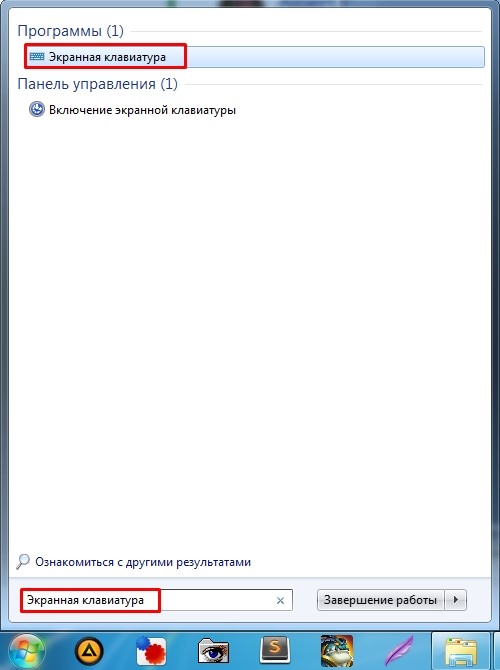
Если и это не поможет, то совет только один – нужно зайти в настройки маршрутизатора и поменять как имя сети, так и ключ от Wi-Fi. Ссылку на инструкцию я оставлял выше. Если и это не поможет, а ошибка «Недопустимый ключ безопасности сети» всё также продолжает висеть – то можно попробовать сбросить сетевые настройки, а также DNS. Откройте командную строку от имени администратора и поочередно пропишите команды:

netsh int ip reset c:resetlog.txt


После этого перезагрузите компьютер и роутер. Чтобы перезагрузить интернет-центр, достаточно на короткое время отключить его от сети или нажать два раза на кнопку «выключения/включения». Если это не поможет – то я бы советовал переустановить сетевой драйвер на Wi-Fi адаптер. Я уже писал подробную инструкцию по данной теме – идём сюда. Инструкция подходит для всех Windows.
Если и это не поможет, то возможно у вас есть какие-то проблемы с вирусами. Скачайте, установите антивирусную программу и полностью проверьте систему. После этого проблема может быть решена. Но если система будет сильно побита, то можно ещё выполнить восстановление или откат ОС. Вы также можете более детально описать именно свой случай в комментариях, и я постараюсь помочь.
Исправить возможное несоответствие ключа безопасности сети
Подключиться к вашей сети легко — в большинстве случаев. Однако может наступить день, когда вы включите свой ноутбук, попытаетесь выйти в Интернет и получите сообщение об ошибке. Распространенное и очень легко разрешаемое сообщение, которое вы можете получить, — «Несоответствие ключа безопасности сети». Однако, если вы никогда раньше не видели эту ошибку, вы можете понять, что она означает и как ее исправить. К счастью, это простая ошибка, не требующая особых технических знаний.
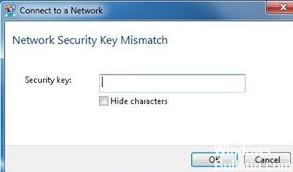
Что означает несоответствие ключа безопасности сети?
Когда вы подключиться к вашей сети, это сообщение может появиться во всплывающем окне, где вы вводите свой пароль. Проще говоря, это сообщение просто означает, что строка символов, которую вы вводите как сетевой пароль, не совпадает. Если ваш пароль настроен, он должен быть введен точно так, как это было при его создании. Это включает в себя добавление букв, цифр и символов, а пароль чувствителен к регистру. Если введен пароль, который не совпадает с паролем, хранящимся в сети, возникает эта ошибка.
Как устранить ошибки ключа безопасности сети
Ручная настройка беспроводного соединения

- Откройте Центр управления сетями и общим доступом.
- На левой панели щелкните Управление беспроводными сетями.
- В списке сетей щелкните правой кнопкой мыши беспроводную сеть и выберите «Свойства».
- Нажмите на вкладку «Безопасность» и проверьте настройки.
Убедитесь, что ваша версия WiFi поддерживается.
Обновление за июль 2021 года:
Теперь мы рекомендуем использовать этот инструмент для вашей ошибки. Кроме того, этот инструмент исправляет распространенные компьютерные ошибки, защищает вас от потери файлов, вредоносных программ, сбоев оборудования и оптимизирует ваш компьютер для максимальной производительности. Вы можете быстро исправить проблемы с вашим ПК и предотвратить появление других программ с этим программным обеспечением:
- Шаг 1: Скачать PC Repair & Optimizer Tool (Windows 10, 8, 7, XP, Vista — Microsoft Gold Certified).
- Шаг 2: Нажмите «Начать сканирование”, Чтобы найти проблемы реестра Windows, которые могут вызывать проблемы с ПК.
- Шаг 3: Нажмите «Починить все», Чтобы исправить все проблемы.

Некоторые маршрутизаторы выдают сообщение об отклонении ключа безопасности сети, даже если ключ правильный. Вы делаете это, потому что маршрутизатор в настоящее время не принимает сигналы вашего типа WiFi и, следовательно, не может получить сигнал от вашего устройства, содержащего ключ.
Существуют разные типы Wi-Fi — 802.11B, 802.11G, 802.11G, 802.11G, 802.11G, 802.11N и т. Д. Функции каждого типа не имеют отношения к решению проблемы; вам просто нужно знать, что если вы используете неправильный тип Wi-Fi, вы не подключитесь.
Чтобы изменить типы Wi-Fi, поддерживаемые вашим маршрутизатором, подключитесь к маршрутизатору и найдите этот параметр. У каждого маршрутизатора своя панель управления, поэтому мы не можем сказать вам, где именно она будет находиться, но обычно ее относительно легко найти. Если вы не можете найти вариант, попробуйте позвонить в службу поддержки компании-производителя вашего маршрутизатора, например Linksys или Netgear.
Убедитесь, что ваша сеть драйверы обновлены.

В зависимости от пользователей ваши драйверы могут иногда вызывать проблемы с ключом безопасности сети. Если вы не можете подключиться к беспроводной сети, убедитесь, что драйверы для вашего сетевого адаптера обновлены.
Существует несколько способов обновить драйверы, но лучше всего посетить веб-сайт производителя сетевого адаптера и загрузить последние версии драйверов для вашей модели. Для этого вы должны использовать соединение Ethernet или загрузить водитель на другое устройство, а затем перенести его на свой компьютер.
Отключите стороннюю антивирусную программу.

Сторонние антивирусные программы являются частой причиной этой проблемы. Они часто могут мешать протоколам подключения, и мы настоятельно рекомендуем отключить их на некоторое время, чтобы убедиться, что проблема не устранена. Если проблема не устранена, вам может потребоваться удалить ее и выбрать другой вариант безопасности.
Заключение
Если вы можете подключить маршрутизатор с помощью кабеля, но все еще испытываете трудности с исправлением проблемы неадекватности ключа безопасности сети после выполнения вышеуказанных исправлений, сам маршрутизатор может иметь проблему. Убедитесь, что вы заметили все мигающие индикаторы ошибок, а если ничего не помогло, позвоните на горячую линию и подождите, пока кто-нибудь вам поможет.

CCNA, веб-разработчик, ПК для устранения неполадок
Я компьютерный энтузиаст и практикующий ИТ-специалист. У меня за плечами многолетний опыт работы в области компьютерного программирования, устранения неисправностей и ремонта оборудования. Я специализируюсь на веб-разработке и дизайне баз данных. У меня также есть сертификат CCNA для проектирования сетей и устранения неполадок.
Недопустимый ключ безопасности сети Wi-Fi в Windows 10 — причины и возможные решения
 Распространённая ошибка при подключении к Wi-Fi в Windows 10 — «Недопустимый ключ безопасности сети. Попробуйте ещё раз». В общем случае ошибка говорит о неверно введённом пароле Wi-Fi (что такое ключ безопасности сети), но ситуация такова, что у некоторых пользователей один и тот же компьютер может иногда подключаться с этим ключом, а иногда — сообщать об указанной ошибке, либо не подключаться в то время, как все остальные устройства исправно работают с тем же паролем.
Распространённая ошибка при подключении к Wi-Fi в Windows 10 — «Недопустимый ключ безопасности сети. Попробуйте ещё раз». В общем случае ошибка говорит о неверно введённом пароле Wi-Fi (что такое ключ безопасности сети), но ситуация такова, что у некоторых пользователей один и тот же компьютер может иногда подключаться с этим ключом, а иногда — сообщать об указанной ошибке, либо не подключаться в то время, как все остальные устройства исправно работают с тем же паролем.
В этой инструкции подробно рассмотрим возможные причины того, что при подключении к Wi-Fi Windows 10 пишет про недопустимый ключ безопасности сети и о возможных способах исправить проблему.
- Стандартные причины ошибки и варианты решения
- Недопустимый ключ безопасности сети Wi-Fi при правильном пароле
Стандартные причины ошибки и варианты решения

Как было отмечено выше, первая из таких причин — неверно введённый пароль от вашей Wi-Fi сети, обязательно перепроверьте этот вариант:
- После ввода пароля нажмите по значку для его показа справа от поля ввода, чтобы убедиться, что все символы введены верно. Помните, что заглавные и строчные буквы — это разные символы.

- Убедитесь, что другое устройство с тем же паролем успешно подключается, перепроверьте это, например, забыв сеть и попробовав заново подключиться к ней.
- Если вы не уверены, что знаете свой пароль, его можно посмотреть в настройках роутера или на других подключённых устройствах: Как узнать свой пароль Wi-Fi в Windows 10 (будет работать и для предыдущих версий системы), Как посмотреть пароль Wi-Fi на Android. Также можно использовать способ подключения без пароля, а с помощью кнопки WPS на роутере.
- Если попытка подключения происходит автоматически, попробуйте забыть сеть, нажав правой кнопкой мыши по имени сети в списке сетей и выбрав соответствующий пункт меню, а затем подключиться к ней заново, введя пароль вручную.
Кроме этого, если проблема не носит постоянного характера, а произошла лишь сейчас, попробуйте обычные рекомендуемые для таких ситуаций действия, они действительно часто решают проблему:
- Перезагрузите ваш Wi-Fi роутер — отключите из розетки, подождите несколько секунд, включите, подождите минуту, пока он полностью загрузится и подключится.
- Перезагрузите ваш ноутбук или компьютер.
Недопустимый ключ безопасности сети при правильно вводимом пароле
Ситуация становится сложнее, когда вводимый ключ сети гарантированно верный, а ошибка продолжает появляться, при этом возможны различные сценарии, например:
- Все остальные устройства исправно работают с этой сетью и этим паролем.
- Появляются какие-то закономерности подключения на проблемном устройстве: например, после включения — недопустимый ключ безопасности сети, а после перезагрузки — всё работает исправно.
- Проблема с подключением, наоборот, появляется сразу после перезагрузки.
Возможные способы исправить ошибку «Недопустимый ключ безопасности сети», если вводимый пароль правильный:
- Вручную установить официальные драйверы не только Wi-Fi (WLAN), но и чипсета (включая Intel Management Engine Interface или Intel ME) и, при наличии, все драйверы, связанные с управлением электропитанием для вашего ноутбука. Если на официальном сайте для вашей модели только драйверы для старых версий Windows — попробуйте установить их, обычно они исправно работают и в Windows
- Зайти в диспетчер устройств (нажатие правой кнопкой мыши по кнопке «Пуск» — выбор нужного пункта меню, перейти в раздел «Сетевые адаптеры», нажать правой кнопкой мыши по вашему Wi-Fi адаптеру в этом списке и отключить устройство. После отключения снова его включить и попробовать подключиться к сети.
- Попробуйте выполнить подключение «вручную»: нажмите правой кнопкой мыши по значку сети в области уведомлений — открыть параметры сети и Интернет. Далее найдите пункт «Центр управления сетями и общим доступом» и откройте его. Нажмите «Создание и настройка нового подключения или сети». Выберите пункт «Подключение к беспроводной сети вручную». Укажите имя сети, в поле «Тип безопасности» выберите WPA2—Personal, в поле «Ключ безопасности» — ваш текущий пароль сети. Нажмите «Далее», а когда подключение будет сохранено, попробуйте подключиться к Wi-Fi как обычно — через панель со списком сетей.

- Попробуйте зайти с удачно подключающегося устройства в настройки роутера, и в параметрах беспроводной сети убедиться, что для аутентификации используется WPA2, а пароль не содержит кириллицы или специальных символов (если содержит — попробуйте задать пароль только из латиницы и цифр, а после применения параметров снова подключиться).
И последнее: если в последнее время вы каким-либо образом «оптимизировали» Windows 10, попробуйте откатить сделанные изменения, особенно связанные с работой служб. При наличии точек восстановления на дату, когда проблема не проявляла себя, используйте их, подробнее: Точки восстановления Windows 10.
А вдруг и это будет интересно:
- Windows 10
- Android
- Загрузочная флешка
- Лечение вирусов
- Восстановление данных
- Установка с флешки
- Настройка роутера
- Всё про Windows
- В контакте
- Одноклассники
17.04.2021 в 13:11
Очень аналогичная проблема происходит с сохраненными в Win10 паролями от RDP. Подозреваю, что обновления системы регулярно меняют алгоритмы/ключи/ «соль» шифрования сохраненных паролей (которые в «Диспетчере учетных данных»), и если при этом происходят какие-то проблемы, то сохраненный пароль расшифровывается неправильно, но ошибки при этом не происходит.
Единственный способ, который мне помогает — удалить сохраненный пароль и ввести его заново
Устранение проблемы «Недопустимый ключ безопасности сети» при подключении к Wi-Fi в Windows 10

Способ 1: Ввод корректного пароля
В подавляющем большинстве случаев рассматриваемая ошибка возникает вследствие неправильно введённого пароля подключения к выбранной сети, и устранить её можно указанием верного.
-
Для начала проверьте, что код не был изменён без вашего ведома: воспользуйтесь другим устройством, подключённым к той же сети (подойдут ноутбуки, смартфоны и планшеты) и убедитесь, что они не показывают ошибку «Неверный ключ…». Если же проблема наблюдается, то ключевое слово или фраза, скорее всего, были изменены – о том, что делать в этом случае, можно узнать в статье далее.

Откройте менеджер сетей «десятки» и кликните по проблемному подключению. Вам будет предложено ввести пароль, но перед вводом нажмите на кнопку с изображением глаза справа от строки: с её помощью можно увидеть вводимые символы. Напишите кодовое слово/слова, строго соблюдая последовательность и регистр (большие и маленькие знаки не взаимозаменяемы). По окончании этой операции нажмите Enter.

Подробнее: Как посмотреть пароль на Вай-Фай в Виндовс / Андроид
Если причина проблемы была в неправильно введённом ключе, после выполнения приведённых выше шагов она должна быть устранена.
Способ 2: Перезагрузка устройств
Если пароль заведомо верный, но ошибка наблюдается, не исключено, что дело в программном сбое как самой Windows, так и прошивки маршрутизатора. Обычно в таких случаях помогает простая перезагрузка компьютера, роутера или обоих девайсов вместе.
Способ 3: Установка драйверов
Иногда причиной появления рассматриваемой ошибки при заведомо верном ключе могут быть устаревшие или отсутствующие драйвера для модуля Wi-Fi, чипсета и/или систем электропитания (только ноутбуки). Дело в том, что при подобных программных проблемах устройство может функционировать непредсказуемо, выдавая также и сообщение о неверном ключе. О том, как устанавливать необходимое ПО, мы уже писали, поэтому рекомендуем обратиться к руководствам ниже.
Способ 4: Перезапуск адаптера Wi-Fi
Продолжением причины, описанной в предыдущем способе, является программный баг модуля беспроводной сети, когда драйвер некорректно вывел устройство из спящего режима или гибернации, отчего оно не может правильно соединиться с роутером. Обычно подобное устраняется перезагрузкой компьютера, но более практичным будет перезапустить только модуль Вай-Фай.
-
Делается это через «Диспетчер устройств» – его проще всего открыть в «десятке» с помощью меню «Пуска»: нажмите Win+X, затем кликните левой кнопкой мыши (ЛКМ) по нужному пункту.

После запуска оснастки раскройте категорию «Сетевые адаптеры», найдите внутри строку с именем вашего модуля, кликните по ней правой кнопкой мыши (ПКМ) и выберите «Отключить устройство».


Проверьте наличие ошибки: если дело было в сбое драйвера, то описанных выше действий должно быть достаточно для её устранения.
Способ 5: Установка подключения вручную
Порой в устранении проблемы помогает метод с удалением сбойного соединения и добавлением его же вручную через «Центр управления сетями». Делается это следующим образом:
-
Первым делом откройте менеджер Вай-Фай из системного трея, запомните (или лучше где-нибудь запишите) название соединения, выдающего ошибку, кликните ПКМ по нему и нажмите «Забыть».

Далее воспользуйтесь сочетанием клавиш Win+R, в котором введите следующий запрос и нажмите «ОК».
control.exe /name Microsoft.NetworkandSharingCenter

Здесь кликните ЛКМ по опции «Создание и настройка нового подключения или сети».

Воспользуйтесь пунктом «Подключение к беспроводной сети вручную», затем щёлкните «Далее».


После сохранения соединения закрывайте оснастку, затем попробуйте подключиться к сети через менеджер в трее – на этот раз всё должно пройти без проблем.
Помимо этой статьи, на сайте еще 12010 инструкций.
Добавьте сайт Lumpics.ru в закладки (CTRL+D) и мы точно еще пригодимся вам.
Отблагодарите автора, поделитесь статьей в социальных сетях.
Устраняем проблему с подключением ноутбука к Wi-Fi: пошаговая инструкция
Если ваш ноутбук не подключается к Wi-Fi (беспроводной сети интернет), эта статья – то, что вам нужно. В ней мы рассмотрим, почему возникает данная проблема и разберём несколько способов её решения, опишем основные ошибки и узнаем, как их устранить. Независимо от модели ноутбука и роутера, версии операционной системы и других факторов, здесь вы сможете найти подходящее решение.
С чего начать
Прежде, чем решать проблему, нужно выяснить источник её возникновения. Варианта три: компьютер, роутер и сбои у провайдера. Поскольку на последний фактор мы повлиять не можем, первым шагом на пути к беспроблемному подключению будет перезагрузка роутера (с помощью кнопки WPS) и ноутбука (любым удобным способом).
Если эти действия не помогли, стоит подключить к вай-фаю другое устройство. Не вышло? Возможно, необходимо перенастроить роутер, но, чтобы убедиться, что диагностика действительно прошла успешно, подключите компьютер к другой проводной сети.
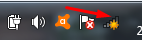
Другие устройства присоединяются без сбоев? Значит, загвоздка в работе модуля Wi-Fi. Давайте разберем, как это исправить.
Проверка драйвера и контроль параметров адаптера
Обратите внимание на панель с индикаторами в правом углу экрана. Если значок интернета выглядит так, как на снимке, неисправность может быть вызвана отсутствием драйверов.

Проверим наше предположение с помощью следующих действий:
- Щёлкните мышкой на значок «Компьютер» и выберите параметр «Свойства».
- В левом углу откройте «Диспетчер устройств (или задач)».
- В новой вкладке вы увидите все устройства, подключенные к вашему ноутбуку. Выберите среди них «сетевые адаптеры», дважды кликните на соответствующую иконку. Обычно роутеры расположены на первом месте в списке этих приборов и называются «wireless».
- Убедитесь, что роутер работает нормально, дважды кликнув на иконку адаптера.
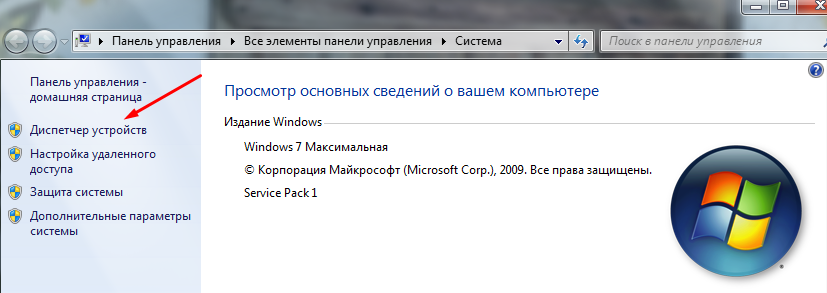
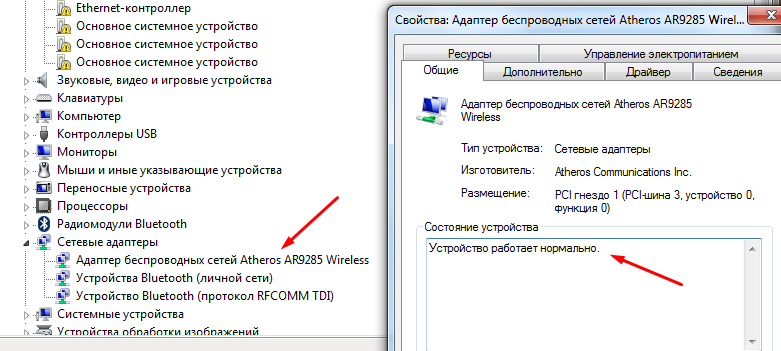
Если у вас получилось выполнить всё так, как это указано в инструкции, с 90% уверенностью можно утверждать, что источник проблемы кроется в чём-то другом. Остальные 10% – необходимость проверить драйвера и выяснить, нужно ли установить их обновление. Последующие действия показаны на скриншоте.
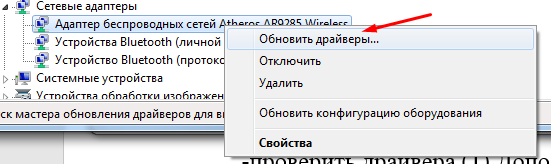
Что делать, если адаптер выключен?
- Находим центр управления, кликаем на индикатор подключения к интернету;
- Выбираем пункт «Изменение параметров адаптера»;
- Кликаем по значку «беспроводного сетевого соединения», затем «подключить».
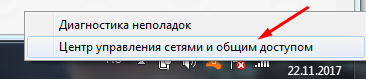
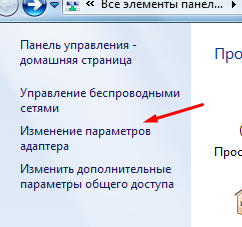
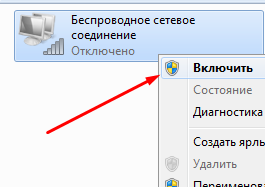
Проверка настроек MAC-фильтра
Возникают ситуации, когда компьютер или другое устройство не подключается к wifi из-за блокировки MAC-фильтром.
Вы можете изменить этот параметр в общих настройках роутера, добавив MAC-адрес (физический – см. скриншоты) вашего адаптера в список разрешённых.
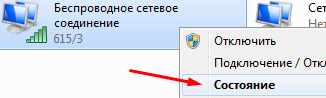
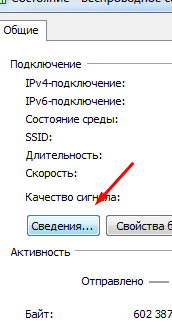
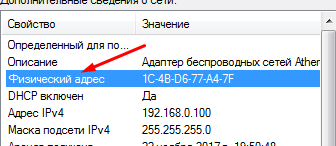
Популярные ошибки и способы их решения
«Windows не удалось подключится к сети…» или «Не удается подключиться к этой сети»
Это сообщение часто появляется после всевозможных изменений параметров сети, к которой вы уже подключались. Методы решения:
- Проверьте правильность пароля. Он мог быть изменён и теперь вам нужно будет ввести новый. В любом случае, необходимо выполнить следующий пункт.
- Удалите найденную сеть и снова переподключитесь к ней. В окне управления соединениями повторите действия, указанные на фото. Правой кнопкой щёлкните по подходящему вай-фаю и выберите «удалить». Затем установите новое соединение с сетью привычным способом.
- Перезагрузите маршрутизатор и сам ноут. Это поможет машине быстрее обновить настройки.
- Если все предыдущие методы не подошли, измените пароль своей сети.
- Выберите другой режим работы маршрутизатора в его параметрах.
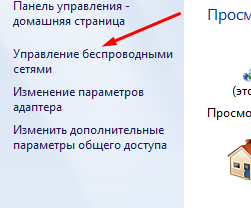
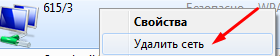
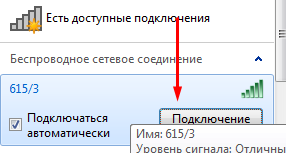
«Несовпадение ключа безопасности»
Эта ошибка возникает в Windows 7 и 8, в 10 версии она выглядит немного другим образом, но суть та же – вы неправильно вводите пароль.
Проблема появляется при подключении к сети и выглядит так, как на снимке – после неудачной попытки присоединения к Wi-Fi вам заново предлагают ввести ключ безопасности.

Даже если повторить процедуру, ничего не изменится, пока вы не укажите правильный пароль. Алгоритм решения этой проблемы выглядит следующим образом:
- Прежде всего, проверяем код доступа и вводим его заново.
- Убираем отметку «скрыть символы», чтобы убедиться в правильности ключа безопасности.
- Определите, включен ли Caps Lock/Num Lock и другие активные клавиши.
- Уверьтесь в том, что выбрана правильная раскладка и вы не вводите русские символы на английском языке.

Если ошибка не исчезла после выполнения инструкции, измените пароль сети в настройках роутера.
«Неправильный ключ, или парольная фраза»

Если вы не можете подключить ноутбук к вай фаю и сталкиваетесь с этой ошибкой, вам нужно ещё раз убедиться в правильности пароля, который вы вводите. От предыдущей проблемы эта практически не отличается и означает, что вы вводите ключ безопасности, длина которого меньше 8 символов. Чтобы исправить данную ошибку, воспользуйтесь инструкцией из предыдущего пункта.
«Параметры сети, сохраненные на этом компьютере, не соответствуют требованиям этой сети»
Обычно эта ошибка возникает после настройки маршрутизатора. После первого же подключения ноутбук запоминает все данные сети, включая название, пароль и другие. Поэтому, когда вы меняете какой-то из этих параметров, машина не может найти в своей памяти новую информацию и оповещает вас об этом с помощью этого сообщения. К счастью, устранить такую ошибку достаточно просто:
- Удалите сеть Wi-Fi так, как это показано выше;
- Восстановите сетевое соединение стандартным способом;
- Перезапустите компьютер и роутер.
Если описанный выше метод не помог вам решить проблему, остаётся последний и самый радикальный – сброс роутера к заводским настройкам. Обратите внимание, что в таком случае очень большая вероятность вмешательства третьей стороны, которая до этого без вашего ведома изменила настройки маршрутизатора.
Ноутбук подключился к интернету, но соединение не работает.
Если значок состояния подключения выглядит так, как на скриншоте, а страницы в браузере не загружаются, вы столкнулись с ещё одной распространённой ошибкой.
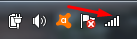
Существует несколько причин возникновения и путей решения этой проблемы. Разберём по порядку.
Неполадки с роутером
- Первым делом проверьте, оплатили ли вы услуги интернет;
- Затем перезагрузите маршрутизатор с помощью кнопки WPS;
- Позвоните интернет-провайдеру, чтобы убедиться, что технические неполадки не вызваны глобальными проблемами;
- Проверьте правильность подключения роутера. Возможно, где-то отсоединился провод;
- Пересмотрите настройки маршрутизатора. Иногда они сбиваются без нашего желания.
Проблема в ноутбуке
Если другие устройства подключаются к сети без осложнений, а ваш прибор упорно твердит «без доступа к сети» или «ограничено», нужно искать другие пути устранения ошибки. Следующий способ подходит для Windows 7, 8, XP и 10:
- В окне управления соединениями перейдите к изменению параметров адаптера.
- Нажмите правой кнопкой на подходящей сети, чтобы открыть “Свойства”.
- Кликните на иконку протокола интернета версии 4, перейдите к его свойствам.
- В открывшемся окошке проставьте галочки напротив пунктов, указанных на скриншотах.
- Введите соответствующие адреса в поля, отмеченные на фото.
- Сохраните новые характеристики.
- Перезагрузите ноутбук.
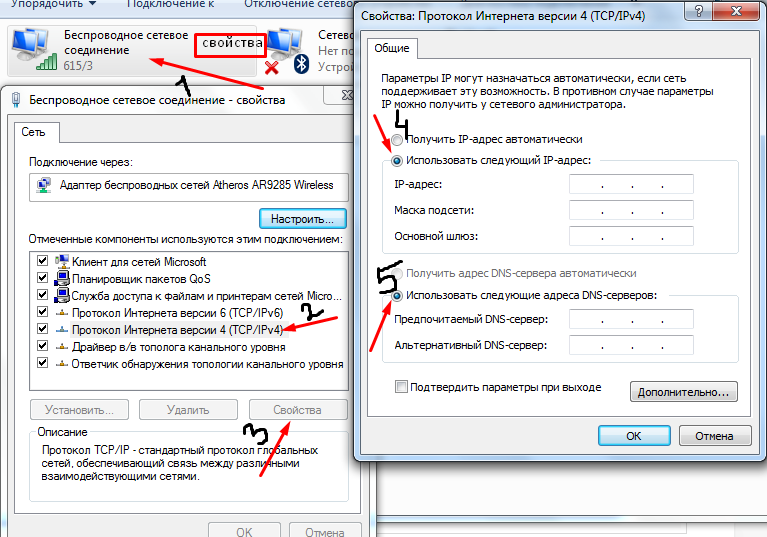
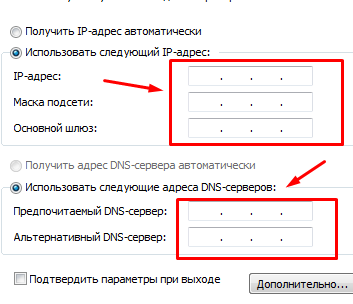
Пусть ваш компьютер всегда без проблем подключается к Wi-Fi!

