Отключить непроксированный udp что это?
Отключение WebRTC в разных браузерах
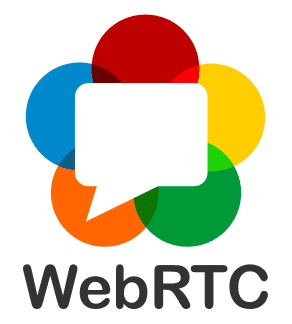
Что такое Web RTC?
WebRTC (Web Real-Time Communication) — это стандарт с открытым исходным кодом, который разрешает передачу онлайн потоковой информации без дополнений через браузер по технологии P2P.
Данная технология встроена и включена по умолчанию во все современные браузеры: Mozilla Firefox, Google Chrome, Chromium и Opera.
В WebRTC задействованы видеокодеки VP8 и H.264, а также два аудиокодека, G711 и OPUS. Благодаря технологии, пользователи могут взаимодействовать друг с другом, а сайты – создавать голосовые и видео чаты с пользователями.
Казалось бы, зачем тогда отключать WebRTC, если описанные здесь свойства несут в себе только пользу?
В этих технологиях средства коммуникации между пользователями включены по умолчанию, вследствие страницы могут не запрашивать разрешения на использование этого протокола. К тому же, если использовать VPN в Opera, во время проверки возможных утечек замечается следующее:
· Нормальные проверки IP-адреса выдают лишь адрес VPN-сервера, но не настоящий адрес компьютера
· Проверка утечки WebRTC фиксирует локальный и удаленный IP-адрес ПК вроде ноутбука
· Другими словами, возможность коммуникаций в реальном времени даёт сайтам максимум идентифицирующей информации. VPN и proxy не помогает в таких случаях.
Как узнать, включен ли WebRTC
Для проверки браузера можно зайти на эти сайты:
Если в строке «Browser Supports WebRTC (Either 1.0 or 1.1)?» написано «Yep» — это означает, что технология включена.
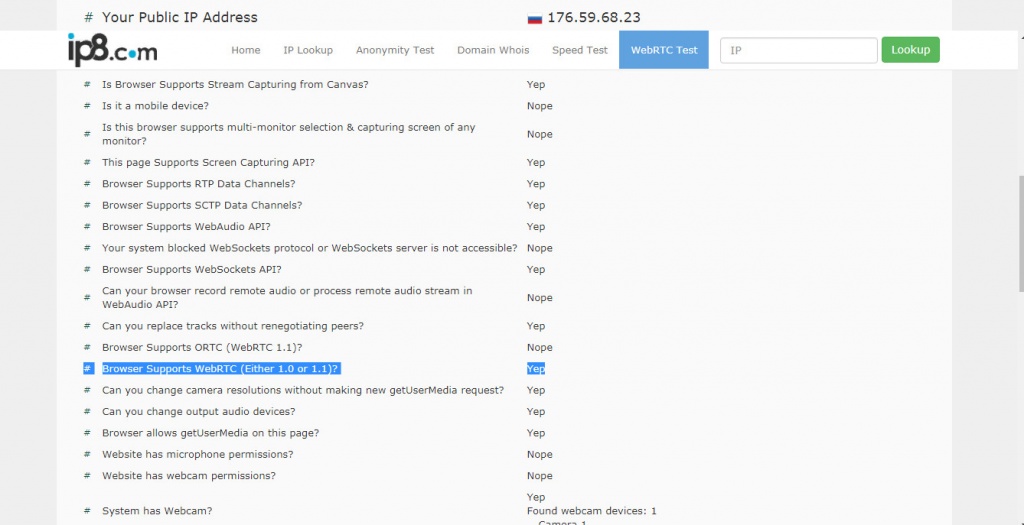
И на втором сайте всё написано на русском языке, в отличие от первого.
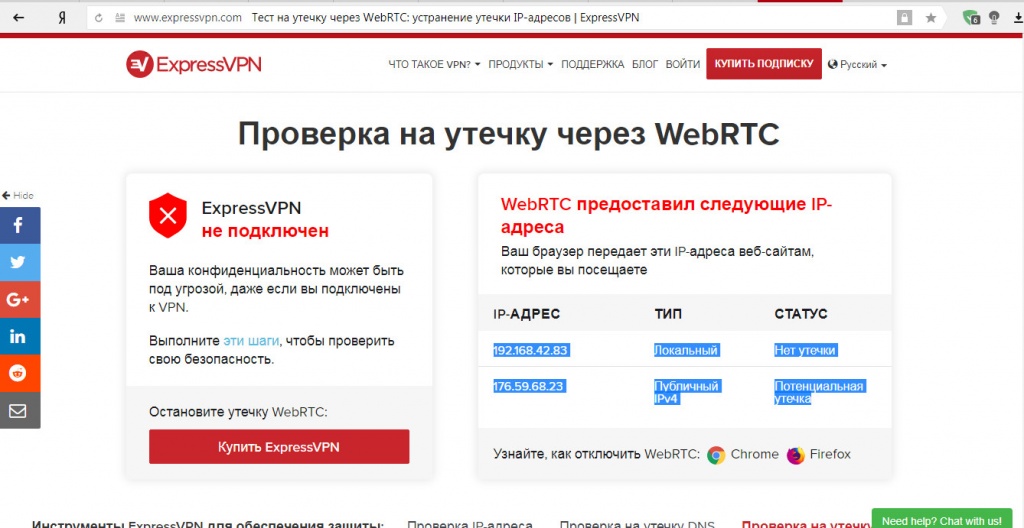
Если есть надпись «Потенциальная утечка» — технология включена.
Можно, конечно, оставить всё, как есть, но лучше предохраниться и точно избавить себя от утечки идентифицирующей информации в руки злоумышленников.
Как отключить WebRTC в Firefox
Отключение данной технологии в браузере Firefox осуществляется проще всего, на уровне браузера.
Для начала, надо ввести в адресную строку команду «about:config».

После этого появляется окно, предупреждающее посетителя. Чтобы подтвердить намерения следует нажать на кнопку «Я обещаю быть осторожным»
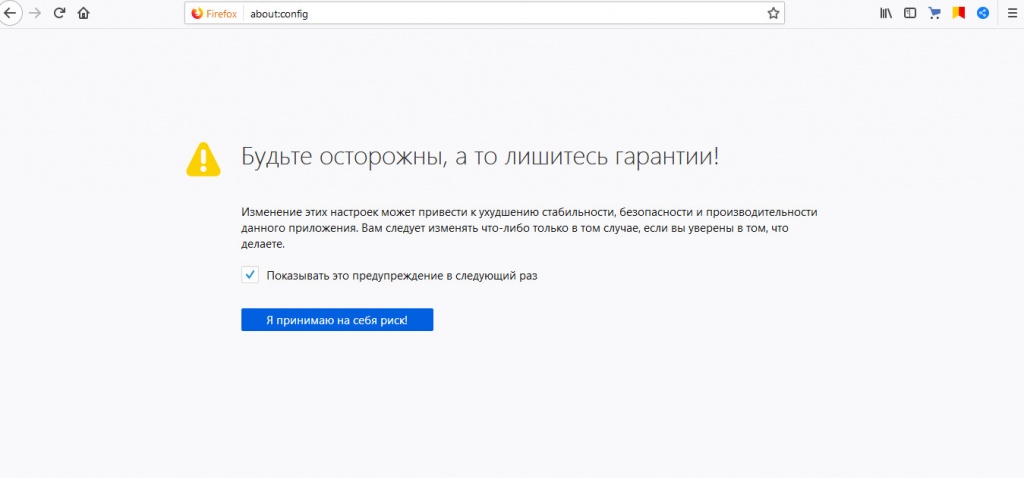
Потом выходит список настроек.
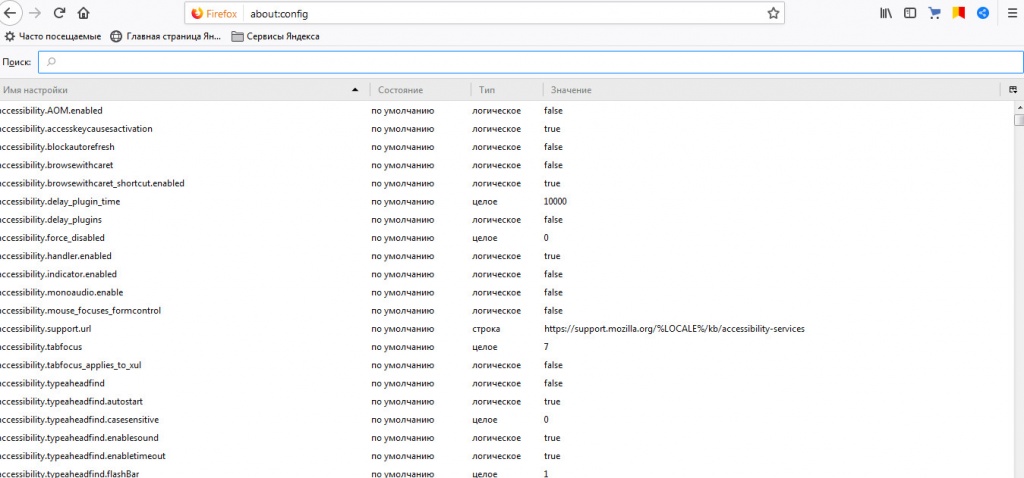
Необходимо найти строку «media.peerconnection.enabled». Чтобы упростить поиск, можете воспользоваться функцией «поиск». Вызвать поисковую строку можно сочетанием клавиш Ctrl+F. Для отключения выставляется значение «false».
Плагин WebRTC Control
Включение и выключение этой технологии через настройки занимает не так мало времени. Для того чтобы ускорить весь этот процесс до одного нажатия мыши, можно установить плагин.
Для установки, нужно открыть в настройках дополнения.
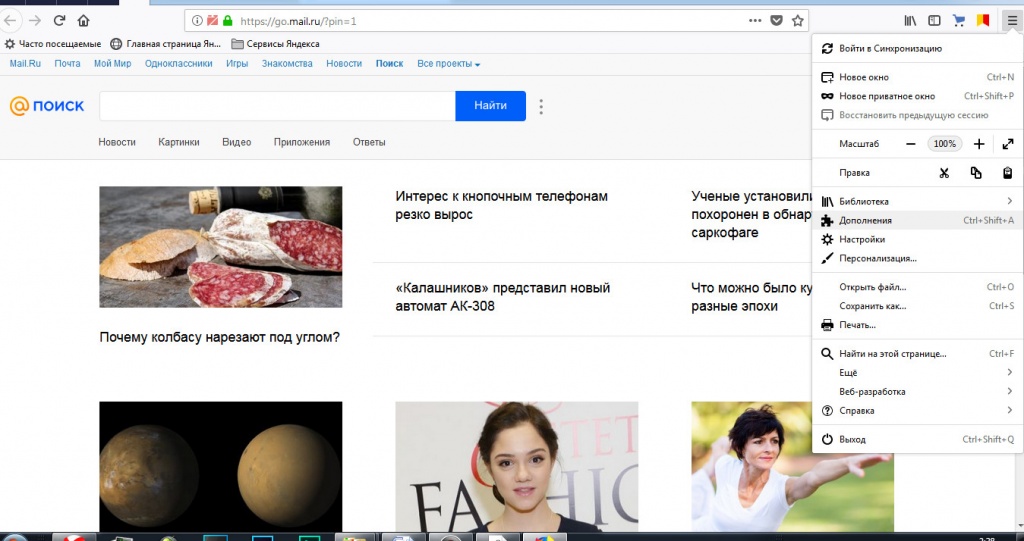
В раздел «поиск» вводится название плагина (WebRTC Control).
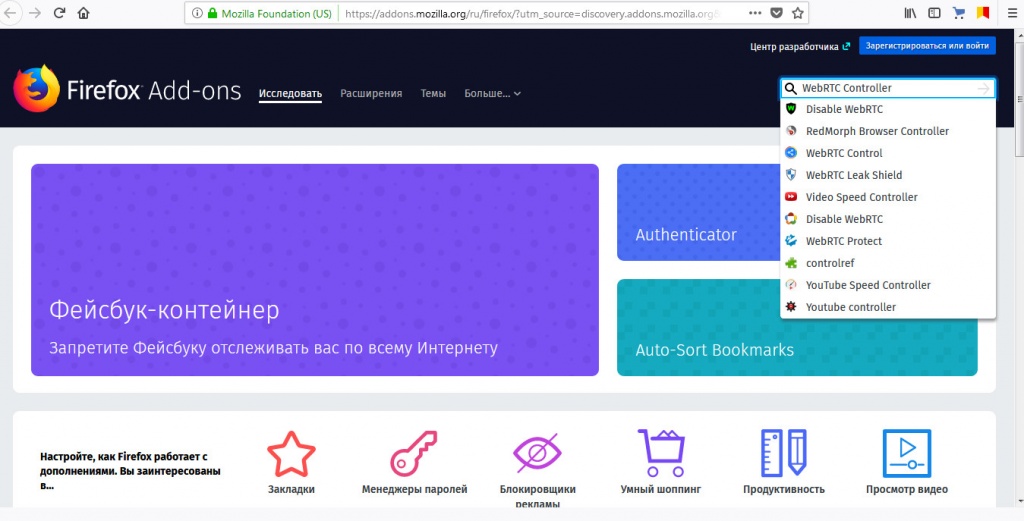
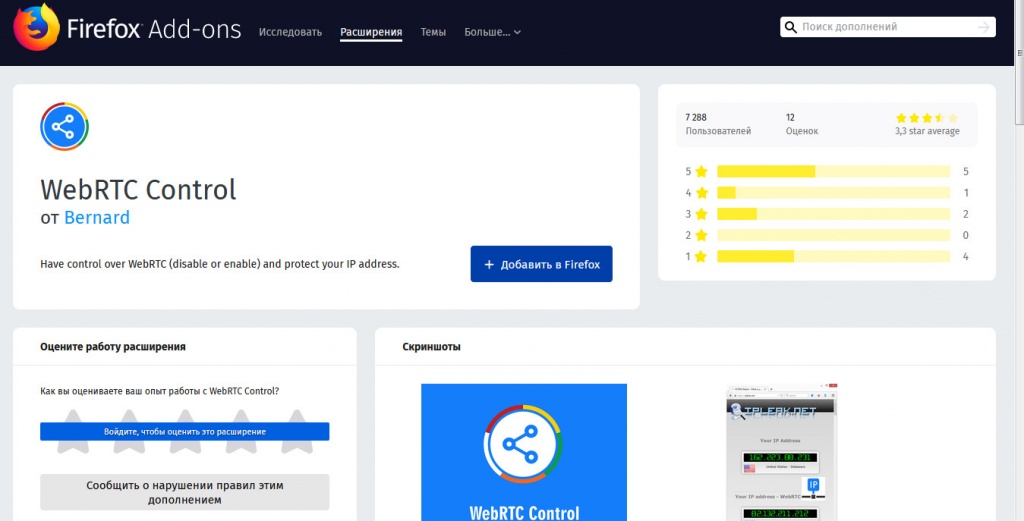
После, ниже появляется кнопка «добавить в firefox», на которую нужно нажать для установки.
В правом верхнем углу браузера появится значок плагина. Для блокировки WebRTC значок должен быть синего цвета, если вы активировали плагин.
Но пользователю следует знать, что подобные плагины не смогут обеспечить вам абсолютную защиту вашей идентифицирующей информации. Иногда, в некоторых ситуациях, браузер разрешит передавать ваши данные. Если пользователь хочет защитить себя в большей степени, то он может использовать плагин NoScript, который, что ясно из названия, запрещает все доступные скрипты в браузере. А ещё правильнее будет использование VPN, который создаст для вас особую частную сеть, и злоумышленник не сможет узнать ваш настоящий IP-адрес.
Opera
Для отключения технологии в данном браузере нужно зайти в библиотеку (галерею) расширений.
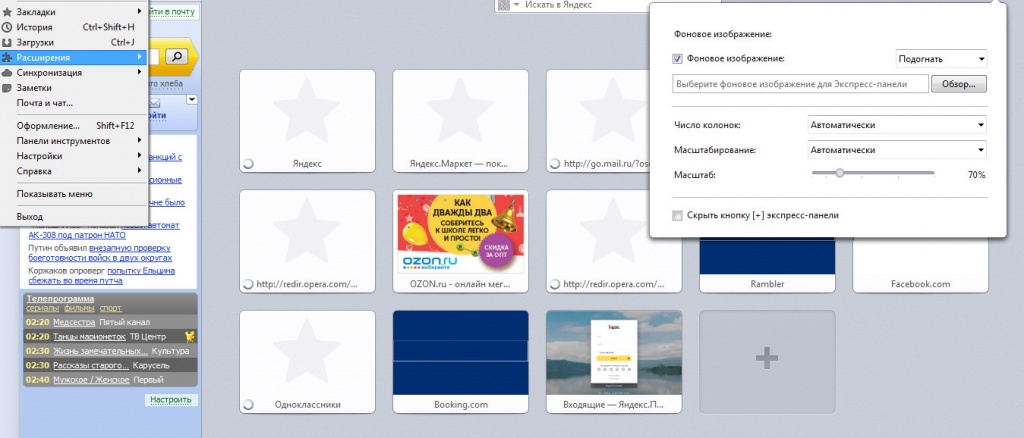
Найдите расширение из прошлого пункта и установите его, нажав на него, а затем на кнопку «Добавить в Opera». Иконка так же должна быть синего цвета в работающем режиме плагина.
Есть другой способ избавиться от WebRTC в браузере Opera: Нужно перейти в Меню > Настройки > Безопасность, поставить галочку на «Показать дополнительные настройки» и в разделе WebRTC выбрать «Отключить непроксированный UDP».
Яндекс
В Яндексе этот стандарт можно отключить так же, как и в Opera, с помощью плагина WebRTC Control. Так же, как и в Opera, значок расширения должен быть синим во включенном режиме. 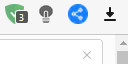
GoogleChrome
В этом браузере всё несколько сложнее. В самом браузере возможности блокировки технологии нет, поэтому придётся скачивать сторонние дополнения. Одно из них: WebRTC Block
Ещё одно из дополнений называется Script Safe. Для многих пользователей это лучшее решение проблемы утечки данных через технологию WebRTC.
Для кого-то, однако, это дополнение может казаться слишком сложным, но все же стоит попробовать, если нужно отключить технологию.
Можно также отключить стандарт с помощью плагина WebRTC Control. Для этого, перейдите во вкладку «Расширения», ниже «Ещё Расширения» и там выбираем нужное нам дополнение, устанавливаем его. Иконка расширения должна быть синей.
Также есть вариант использования плагинов WebRTC Leak Prevent или Easy WebRTC Block, которые работают примерно так же, как и предыдущий.
Google Chrome на телефоне
Для отключения WebRTC на телефоне, необходимо ввести в строку это: «chrome://flags/#disable-webrtc». После вводится значение enabled.
Internet Explorer и Microsoft Edge
В браузере Internet Explorer не поддерживается технология WebRTC, так что можно свободно им пользоваться, не беспокоясь об утечке ваших данных.
Microsoft Edge имеет поддержку стандарта WebRTC. Полностью отключить этот стандарт нельзя, но для частичной блокировки можно выполнить следующие шаги:
· Ввод about:flags в браузерной строке
· Далее ставим соответствующую галочку
Safari на macOS
Чтобы отключить WebOTC в safari, нужно открыть настройки браузера. На «Дополнениях» следует поставить галочку о показе раздела «Разработка в меню». Далее ставится галка на элемент Remove Legacy WebRTC API для блокировки стандарта в Safari на macOS.
Safari на iOS
Опять же, нужно зайти в раздел настройки. Далее стоит спуститься вниз до пункта Safari. Нажимаем кнопку «Дополнения», Experimental Features. Для блокировки WebRTC необходимо нажать Remove Legacy WebRTC API.
Функции и настройка UDP proxy
Прокси UDP даёт возможность смотреть открытые ТВ-каналы IPTV на специальных плеерах, не принимающих мультикастовые потоки. Эта функция необходима для бесперебойного вещания IPTV на телефонах, некоторых Смарт-TB и приставках для игр. Поговорим о ней и её настройке подробнее.
- 1 Что такое UDP-прокси?
- 1.1 Как узнать свой адрес прокси-сервера и порт?
- 1.2 Что такое непроксированный UDP?
- 2 Настройка UDP прокси
- 2.1 Wi-Fi роутер
- 2.2 Маршрутизатор Eltex WB-2
- 2.3 Роутер D-Link DIR-615
- 2.4 Роутер SNR-CPE-W4N
- 2.5 Интернет-центр Keenetic Ultra
- 2.6 Настройка на компьютере
- 3 Установка на ОС Android и ОС Windows
- 3.1 На OC Android
- 3.2 Для OC Windows
Что такое UDP-прокси?
Прокси-сервер UDP был создан для преобразования многоадресного трафика UDP IP-телевидения в одноадресный ТСР. Если вы хотите комфортно смотреть IPTV на телефонах с ОС Андроид, планшетах, смарт-TB и игровых консолях с помощью Wi-Fi, эта функция будет очень полезна.

У этой программы существуют две цели:
- передача IP-ТВ в локальной сети на базе OC Windows;
- непрерывная передача IP-ТВ через роутер в качестве НТТР-трафика.
Прокси UDP появился в микропрограммах с версии V2.02 (ХХХ.1) В2, где была добавлена функция для просмотра интерактивного TB на домашних устройствах и плеерах, не поддерживающих мультикастовые потоки.
Если в обычном плеере есть IPTV, абонент может его смотреть, но трансляция будет осуществляться через НТТР. Поэтому и был разработан прокси UDP.
Большим преимуществом использования UDP-прокси на роутерах и ПК является надежность передачи пакетов трафика IP-ТВ, возможность просмотра фактически на любом устройстве и качественное телевидение высокой четкости. Канал также более стабильный.
Как узнать свой адрес прокси-сервера и порт?
Есть 3 распространённых способа определить эти данные:
- 1 способ — сервис Socproxy.ru/ip. Воспользуйтесь обычно используемым браузером на своем телефоне либо персональном компьютере, и перейдите по ссылке: https://socproxy.ru/ip.
Откроется домашняя страница, на которой будет отображаться действующий сетевой адрес и прокси.
- 2 способ — утилита SocialKit Proxy Checker. Загрузите и установите программу для проверки прокси SocialKit. После полной загрузки запустите утилиту на компьютере. Щелкните “Информация о подключении по умолчанию”. Появится необходимая вам информация.

- 3 способ — через браузер (Гугл Хром, Опера и т.д.). Когда прокси используется в браузере, параметры можно посмотреть там же. Чтобы это сделать, откройте в настройках раздел «Дополнительно» и кликните «Система». Далее нажмите «Открыть настройки прокси ПК».Перед вами откроется окно, в котором указаны IP-адрес и порт (отобразится после двоеточия). При условии, если присутствуют имя пользователя и пароль, они таким же образом будут отображаться здесь.

Что такое непроксированный UDP?
Непроксированный UDP — это прокси, защищённый от утечки реального IP-адреса через WebRTC.
WebRTC (от английского real-time communications — коммуникации в реальном времени) — это технология, обеспечивающая организацию потоковой передачи данных между приложениями в режиме реального времени. Использование этой техники может выявить ваш реальный IP-адрес.
Настройка UDP прокси
Далеко не все устройства (например, смартфоны, Смарт-TB и TB с ОС Android, приставки для игр, проигрыватели и т.д.) могут сами по себе воспроизводить многоадресный трафик.
Здесь требуется напрямую указать прокси в персональных параметрах роутера, сервера, самого устройства либо в имеющемся на этом устройстве плеере. Сетевой адрес и порт находятся в локальной сети.
Как серверы могут действовать не только маршрутизаторы, но и домашние компьютеры с подключением к интернету.
Wi-Fi роутер
Иногда в маршрутизаторах, поддерживающих многоадресную потоковую передачу, может быть включен встроенный прокси.
Обычно элементы расположены во вкладках «параметры локальной сети», «UDP to НТРР», «НТТР Proxy», «Enable Proxy» либо имеющих аналогичные имена.
Если есть возможность активировать прокси IGMP (управление данных в сетях, основанных на протоколе IP), это необходимо сделать.
Если значением порта стоит 0, вам также следует включить UDP-прокси и зарегистрировать “1234” либо любой иной порт.
В качестве IP-адреса иногда по умолчанию используется 192.168.0.1, реже — 192.168.10.1. Уточните информацию в инструкции к своему роутеру. IP-данные обычно печатаются на нижней части либо задней стенке корпуса.
Маршрутизатор Eltex WB-2
Для настройки данного маршрутизатора выполните следующее:
- Выберите в верхнем меню “IP-телевидение”, а затем кликните “IPTV”.
- Включите IPTV (поставьте флажок напротив этой строки).
- Выберите разновидность IGMP (есть варианты: «Авто», «V2» или «V3», в случае сомнений оставьте всё без изменений).
- Активируйте прокси-сервер НТТР (также установите флажок).
- Укажите порт прокси.
- Примените настройки, нажав соответствующую кнопку.

Роутер D-Link DIR-615
Для настройки данного маршрутизатора выполните следующее:
- Выберите элемент расширенной настройки, и нажмите “Разное”.
- Выберите IGMP (стандартно идёт V3).
- Откройте сервис UDPXY (установите напротив флажок).
- Введите порт (в этом примере: 1234).
- Нажмите “Применить”.
- Сохраните введенные данные.

Роутер SNR-CPE-W4N
Для настройки данного маршрутизатора выполните следующее:
- В параметрах кликните «Сервис», а затем «Разное».
- В разделе “Механизмы обработки” в строке “Режим обработки NAT” выберите из предложенных вариантов “Отключить”.
- Активируйте прокси IGMP (в разделе “Сервисы IPTV”).
- Установите преобразование многоадресной рассылки в http для LAN (в том же разделе “Сервисы IPTV”).
- Введите номер порта вручную.
- Кликните “Применить”, чтобы сохранились введенные параметры.

Интернет-центр Keenetic Ultra
Для настройки через интернет-центр выполните следующее:
- В параметрах кликните “Управление” (колёсико), а потом “Общие настройки”.

- Кликните “Изменить набор компонентов”.

- Найдите UDP-НТТР в перечне и отметьте его флажком. Щёлкните «Установить обновление».

- По окончанию полной установки прокси и перезапуска устройства, зайдите в параметры и кликните «Управление», а после — «Приложения».

- Активируйте прокси (переместите ползунок в правильную позицию). Перейдите в персональные настройки самого установленного компонента (кликните “UDP-прокси” — напротив ползунка).

- Забейте порт. В графе “Подключиться через” выберите LAN провайдера (IPoE).

- Сохраните введенные данные.

После завершения настройки Keenetic необходимо зарегистрировать сетевой адрес и порт на том устройстве (виджете либо в программе), на котором предполагается смотреть IPTV через прокси-сервер вашего роутера.

Если всё сделано правильно, канал будет доступен не по UDP, а по ТСР.
Настройка на компьютере
Если ваш маршрутизатор осуществляет прием и передачу мультикастовых сообщений (допустим, ТР-Link либо D-Link), но у него нет прокси UDP, вы можете использовать утилиту, скачав её на компьютер.
Тип соединения неважен: подключение по проводу либо беспроводное.
Чтобы использовать специальную утилиту в качестве прокси, вам необходимо скачать её. Сделать это можно по ссылке: http://serv.sys-s.ru/UDP-to-HTTP-Proxy.exe. Это UDP to НТТР прокси для ПК с OC Windows.
Запустите UDP to НТТР Proxy.exe и преступайте к настройке:
- Установите интерфейс мультикаста и НТТР-сервера, это одно и то же значение: 192.168.1.2.
- Укажите НТТР-порт: 1234 или иной, и сохраните данные.
- Запустите программу, нажав нужную кнопку, либо настройте её запуск как серверной службы. Во таком случае программа станет запускаться в авторежиме при каждом запуске ПК.

Самостоятельно укажите IP и порт в параметрах самого устройства, виджета, либо программы, и свободно смотрите IP-TB, используя прокси на ПК. Если всё указано правильно, телеканалы начнут воспроизводиться.
Иногда необходимо будет ввести свой IP-адрес и номер порта таким образом: http://192.168.1.1:1234.
Установка на ОС Android и ОС Windows
Для просмотра такого TB на смартфоне или компьютере необходимо установить и настроить специальные программы.
На OC Android
Для просмотра такого ТВ на смартфоне, вам необходимо скачать приложение из Гугл Плей. Например, «IPTV». Это позволит загружать TB-каналы в стандартном формате m3u и воспроизводить их с другими видеоплейерами.
Когда приложение будет скачено и установлено, вам нужно будет настроить прокси на телефоне. Для этого откройте программу и выполните такие действия:
- Откройте «Настройки» и уже в них «Список каналов».

- Забейте в открывшемся разделе ссылку на файл с перечнем имеющихся ТВ-каналов (плейлист), которую представил провайдер.

- Введите действующий адрес интернет-протокола и номер порта. В строке «Тип прокси» и выберите «UDP to НТТР Proxy».

Настройка благополучно завершена, и уже можно смотреть имеющиеся в плейлисте TB-каналы.
Для OC Windows
Для просмотра IP-TB на компьютере можно обратиться к специальной программе IP-TV Player. Скачайте её и установите как обычно — как любую другую. Затем запустите и выполните следующее:
- Выберите «Пустой профиль» в имеющемся перечне, а затем кликните «Ок».

- В разделе «Настройки» кликните по «Общие», отметьте флажок напротив «Все настройки», чтобы открылось больше настраиваемых параметров.

- Здесь нужно заполнить «Адрес списка каналов», а также «Сетевой интерфейс». В первом поле выберите адрес протокола, во втором — порт.

- Кликните «Обновить» и завершите настройку.
Всё, можно начать смотреть каналы IP-TV на своем ПК.
Функция прокси UDP необходима для воспроизведения TB-каналов IPTV на плеерах, не принимающих мультикастовые потоки. Процесс их настройки зависит от устройства, на котором вы планируете смотреть IPTV, а также от типа маршрутизатора, если просмотр будет проходить на телевизоре.
Как отключить WebRTC в Firefox, Chrome, Opera, Yandex Браузере?
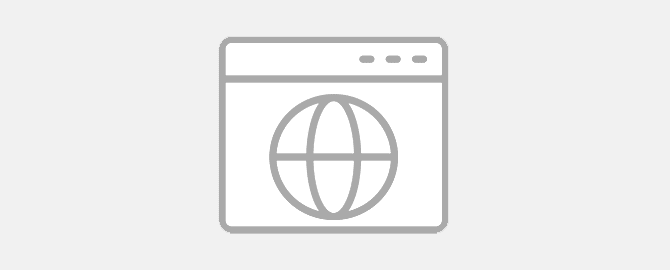
Здравствуйте. Подскажите как правильно отключить WebRTC в Firefox и других браузерах?
Отключение WebRTC дело не сложное, но прежде чем перейдем к инструкции по отключению, давайте разберемся что это за зверь и зачем его вообще нужно отключать обычному пользователю.
Как отключить WebRTC в браузере
WebRTC (Web Real-Time Communication) — это стандарт с открытым исходным кодом, который позволяет в реальном времени передавать потоковые данные видео и аудио через браузер по технологии P2P.
Данная технология встроена и включена по умолчанию во все современные браузеры: Mozilla Firefox, Google Chrome, Chromium и Opera.
Чем опасен WebRTC
Почему включенная функция WebRTC опасна? Потому что P2P во время обмена информации запрашивает реальный IP-адрес пользователя, а WebRTC эту информацию любезно предоставляет всем желающим. Даже в том случае, если пользователь работает через VPN или TOR с помощью этой чудо технологии злоумышленник без особого труда сможет узнать IP-адрес пользователя. А используя уязвимости сможет вычислить IP, ваш реальный IP конечно-же.
Как проверить включенный WebRTC
Для проверки браузера необходимо зайти на эти сайты:
Следующий скрин говорит о том, что в вашем браузере включена функция WebRTC. Кроме этого, сайт предоставляет и другую интересную информацию.
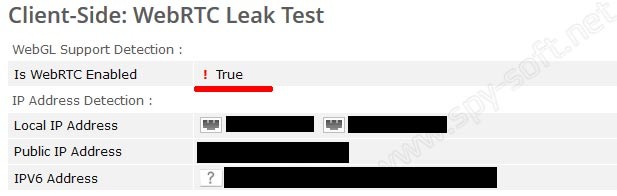
Конечно можно жить с этим и дальше, но как говорится береженого бог бережет. Поэтому лучше позаботится заранее и закрыть эту дыру.
Из всех современных браузеров лучше всего поддается дрессировке Firefox. И в данном конкретном случае Firefox показал себя с лучшей стороны, давая возможность пользователю не используя сторонние дополнения, с помощью скрытых настроек отключить WebRTC.
Отключение WebRTC Firefox
Для отключения в браузере Firefox необходимо ввести в адресной строке команду about:config , после чего появится это сообщение.
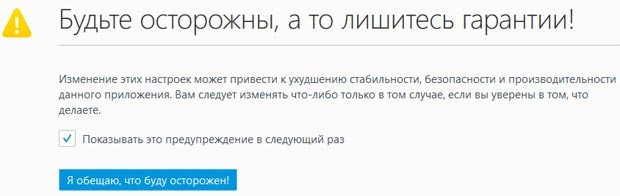
Нажимаем на кнопку «Я обещаю…» и продолжаем дальше.
В окне настроек, в строке поиска (не в адресной строке!), как это показано на скрине ниже вводим команду media.peerconnection.enabled . Появится необходимая нам строка. Нажмем на нее правым шелчком мышки и в выпадающем меню выберем первый пункт « Переключить «.
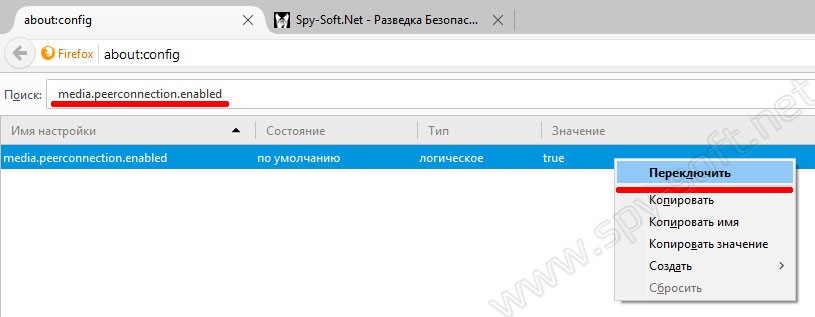
После переключения в поле «Значение» вы должные увидеть параметр « False «. Теперь закрываем это окно и перегружаем браузер.
Еще один способ, это установить специальное расширение Disable WebRTC. Но я предпочитаю и вам советую выполнить эту операцию самим. Не люблю устанавливать программы на компьютер тем-более в браузер.
Есть еще более простой способ — скачать утилиту ConfigFox, которая кроме данной операции может значительно улучшить конфиденциальность и анонимность браузера Firefox. Об этой программе мы писали в статье «Настройки безопасности Firefox«. Я очень рекомендую использовать данную утилиту всем пользователям браузера Mozilla Firefox. Программа не устанавливает себя в браузер, а просто позволяет изменять файл настроек.
Отключить WebRTC Chrome
В браузере Google Chrome все немного сложнее. В Хроме нет возможности отключить данную функцию в самом браузере. Для этого необходимо скачать специальное дополнение, называется оно WebRTC Block. Скачать и установить дополнение вы можете по этой прямой ссылке. Мы не тестировали данное расширение и гарантий дать никаких не можем.
Также существует дополнение ScriptSafe, которое тоже может помочь в решении данной проблемы. На мой взгляд это лучший способ решить проблему WebRTC в Хроме.
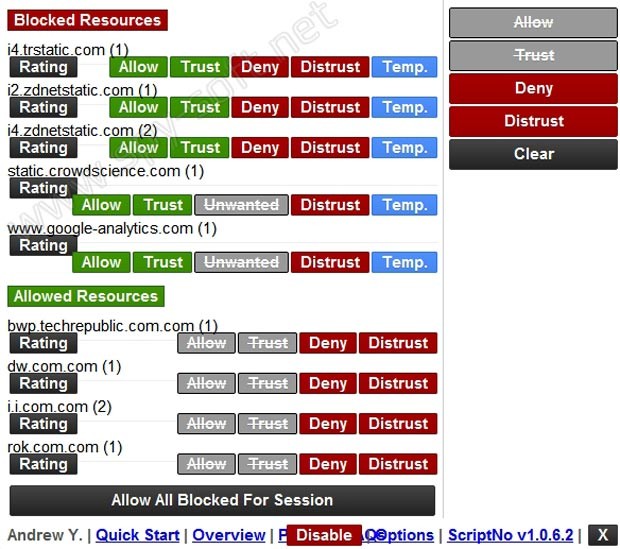
С этим расширением неопытному пользователю будет сложнее, но если вы из продвинутых, то очень советую в нем поковыряться.
Если вам известны другие способы решения данной проблемы в браузере Хром, напишите в комментариях.
Отключение WebRTC Opera / Яндекс Браузер
Для браузера Opera есть несколько плагинов: WebRTC Leak Prevent и WebRTC Control. Лично не проверял пробуйте и пишите, что помогло, а что нет.
В заключение хочу сказать, что на данный момент не существует надежного сто процентного способа отключить WebRTC в Chromium браузерах таких как: Chrome, Yandex, Opera и т.д. Поэтому я советуют всем, кто использует VPN и кому важна анонимность, временно прекратить пользоваться этими браузерами. Я думаю в скором будущем, эта дыра будет закрыта и вы сможете вернутся к ним. А пока можете временно переехать на Firefox.
Заключение
На этом все. В следующих статьях будем говорить об анонимности и надежности VPN и публичных Proxy. Будет весело, будем ломать стереотипы. Вам это понравится ;)!
Как отключить Webrtc в разных браузерах?
Далеко не каждый пользователь компьютера или мобильного устройства, обладающий обширными знаниями в области настройки веб-браузеров, знает о том, что практически во всех последних разработках среди множества параметров и инструментов, активированных в обозревателях по умолчанию, имеется такой компонент, как WebRTC. Как отключить его за ненадобностью? Далее и разберемся. Но для начала давайте кратко рассмотрим, что это за технология, для чего она нужна и так ли уж необходимо деактивировать этот элемент.
Что такое WebRTC и насколько целесообразно использовать этот инструментарий в браузерах?
Модуль WebRTC в любом браузере представляет собой специальное расширение, которое предназначено для быстрой организации сеансов связи между несколькими абонентами прямо через интерфейс обозревателей без необходимости установки дополнительных программ.

Иными словами, для видеоконференции или голосового чата достаточно иметь всего лишь какой-нибудь браузер, а инсталлировать тот же Skype не нужно вообще. Сама технология имеет много плюсов, самыми главными из которых можно назвать высокое качество связи и простоту управления. Наряду с этим, увы, не обошлось и без существенных недостатков, связанных с невозможностью обеспечения защиты пользователя или его данных, хранящихся на компьютере. Проблема в том, что при активации связи через браузер именно с помощью модуля WebRTC обработка данных и прием/передача потоков осуществляется исключительно средствами обозревателя, что, в свою очередь, приводит только к тому, что внешний IP-адрес пользовательского терминала становится открытым. Злоумышленник, который перехватывает данные о внешнем IP, как раз и может воспользоваться ими для несанкционированного проникновения в систему, внедрения вирусов, шпионов, кейлоггеров и т. д., не говоря уже об уничтожении важных файлов или краже конфиденциальной информации.
Вообще, иногда функционирование данного модуля очень часто сравнивают с похожей технологией peer-to-peer (P2P), применяемой при работе с torrent-содержимым. Да, действительно, в некотором смысле схожесть есть, и особенно сильно это как раз и проявляется в том, что пользовательский IP раскрывается, причем без какой бы то ни было возможности сокрытия, если только не использовать дополнительные средства.
Таким образом, если только крайней необходимости в использовании этой технологии у вас нет, модуль желательно деактивировать. Но как отключить WebRTC? В принципе, практически для всех известных браузеров действия по деактивации ненужного расширения в общих чертах схожи. Рассмотрим несколько популярных обозревателей, на примере которых и будут показаны все необходимые действия.
Как отключить WebRTC в Chrome?
Для начала остановимся на популярном браузере от Google, которые активно применяется и стационарных, и в мобильных операционных системах. Как отключить WebRTC в этом обозревателе? Поскольку модуль WebRTC является активным по умолчанию, но в настройках скрыт от глаз пользователя, для его деактивации необходимо воспользоваться основным меню, перейти к разделу дополнительных настроек и добраться до просмотра расширений.

Далее через поисковую строку нужно задать поиск расширения WebRTC Control, а затем установить его. По завершении инсталляции на верхней панели появится специальная иконка, нажатием на которую следует активировать расширение, а описываемый модуль будет переведен в отключенное состояние.
Как отключить WebRTC в Firefox?
В этом браузере действия несколько отличаются от вышеописанных, хотя воспользоваться установкой дополнительного плагина тоже можно. Но отключить WebRTC в Mozilla Firefox без инсталляции расширения очень просто.

Для выполнения необходимых действий сначала нужно прописать в адресной строке сочетание about :config, после чего в поисковом поле ввести запрос media.peerconnection.enable, на найденном результате через ПКМ вызвать контекстное меню, а затем нажать на пункт переключения. В статусе состояния значение true должно измениться на false, что и будет свидетельствовать о деактивации ненужного модуля.
Отключение WebRTC в Opera
Говоря о том, как отключить WebRTC в браузере «Опера», сразу стоит отметить, что среди всех известных обозревателей Opera позволяет выполнить такие действия наиболее просто.

Сначала через главное меню, вызываемое кнопкой с логотипом браузера в левом верхнем углу, нужно вызвать настройки, затем задать поиск по названию модуля (WebRTC), а в результатах активировать строку отключения непроксированного UDP.
Деактивация WebRTC в браузере «Яндекс»
В «Яндексе» отключить WebRTC тоже несложно. В принципе, большинство специалистов рекомендует использовать универсальное решение и обратиться к разделу дополнений, после чего установить тот самый модуль контроля WebRTC Control. По большому счету больше никакие действия не потребуются.
Эпилог
Как уже можно было заметить, практически для всех обозревателей можно применять унифицированную технологию деактивации инструментария WebRTC. Но заниматься такими вещами целесообразно не всегда. А что если ваш браузер не использует этот канал вообще и никакие данные не передает? Действительно, прежде чем приступать к деактивации модуля, логично было бы узнать, является ли он в данный момент активным.

Для выполнения теста можете воспользоваться ресурсом ExpressVPN в интернете, который сразу же после входа распознает, осуществляется ли отправка данных с вашего ПК и активирован ли обратный прием. Иногда можно получить вообще неожиданный результат, при котором будет сообщено, что ваша версия установленного браузера технологию WebRTC не поддерживает вообще. В этом случае никакие манипуляции, связанные с отключением модуля, применять не придется и подавно.
Впрочем, если проблема состоит только в сокрытии реального IP-адреса, обойти ее можно совершенно элементарно, установив или включив дополнительные расширения в виде VPN-клиентов прямо в браузере. Если не нравится такой вариант, можете установить программы для изменения IP общего действия. Например, утилита SafeIP изменяет внешний адрес компьютера не только для браузера, но и для всех остальных установленных приложений или даже системных компонентов, которые в процессе работы могут обращаться к интернету в фоновом режиме. При этом вы сможете и модулем связи пользоваться без проблем, и скрыть свой реальный адрес не только от собеседника, но и от посторонних глаз.
Что такое WebRTC и как с ним бороться?
Выбрать тариф
Что представляет собой технология WebRTC?
Из семи миллиардов жителей нашей планеты 2,5 миллиарда непрерывно «сидят» в сети. Покупка новых моделей персональных компьютеров и телефонов с улучшенными характеристиками подключения к сети растет очень быстрыми темпами. Сейчас множество повседневных задач легко решаются в онлайн-режиме. А значит, появляется спрос на еще большее улучшение средств общения через сеть. Так и возникла технология WebRTC.
WebRTC читается как Web Real Time Communication, то есть, если перевести с английского, получится «Интернет-коммуникация в режиме реального времени». Данная коммуникация представляет собой открытый стандарт, с помощью которого можно передавать потоковые данные (аудио и видео) через сеть в режиме реального времени. Применение этой технологии не требует загрузки и установки каких-либо программ. Все манипуляции производятся непосредственно через браузер.
WebRTC — развивающийся коммуникационный стандарт с глубоким внедрением в систему браузера Firefox и Chrome. Пока данный стандарт поддерживается только тремя браузерами: Opera, Mozilla Firefox и Google Chrome. WebRTC создавалась с целью быстрой передачи и защиты конфиденциальной информации при использовании локальных сетевых потоков (организация сетевых совещаний, удаленных конференций и т.д.).
Справляется ли WebRTC со своими задачами?
Однозначно нет. По первоначальной задумке технология WebRTC была разработана Google для безопасного обмена видео- и аудиоданными между двумя пользователями (p2p-соединение) без участия каких-либо сторонних программ. То есть ничего устанавливать на компьютер не надо: вы просто используете WebRTC как полезное дополнение к установленному на ПК браузеру. Однако свои задачи технология не выполняет.
Стандарт WebRTC позволяет сторонним пользователям на раз определять IP-адрес пользователя сети, минуя программные заслоны VPN , TOR, SOCKS и других сетевых «защитников». Причем это не халтурная работа указанных сервисов, а недостаток вашего браузера.
Известно, что WebRTC по умолчанию установлена на следующих браузерах: Chrome, Firefox и Opera. И все эти программы потенциально уязвимы: они сводят на нет все ваши усилия по анонимизации вашего компьютера в сети. Поэтому рекомендуем вам отключить данный коммуникационный стандарт, если он есть в вашем браузере.
Как отключить WebRTC в Mozilla Firefox?
Если у вас стоит 18-я или 19-я версия Mozilla Firefox, то стандарт WebRTC, скорее всего, уже установлен в данном браузере по умолчанию. Чтобы убрать «засланного казачка» вызываем скрытые настройки. Для этого вводим в адресную строку браузера фразу «about:config» и нажимаем Enter. Получаем от браузера предупреждение:

Обещаем браузеру, что будем осторожны, и получаем список настроек:

Ищем через поиск (отмечено красной рамкой) название настройки: «media.peerconnection.enabled». Получаем вот такую картинку:

Меняем значение «true» на значение «false»:

Таким образом, безопасность вашего пребывания в сети стала не 100%-й, конечно же, но перешла на более высокий уровень, чем раньше. Теперь злоумышленникам придется сильно поломать голову, чтобы определить ваше местонахождение.
Как сделать WebRTC неактивным в браузере Google Chrome?
В Google Chrome «свежих» версий (начиная с 17-й версии) коммуникационный стандарт WebRTC установлен точно. Пока известен только один безопасный способ отключения вредного приложения. Многие специализированные веб-сервисы предлагают альтернативные методики, которые заключаются в том, чтобы установить специфические расширения. Вы, конечно же, можете сделать это на свой страх и риск, отыскав нужные ссылки через поисковую строку системы Google или Яндекса, однако, делать этого не советуем. Есть более безопасный способ, о котором будет рассказано ниже.
Итак, приступим. Открываем Google Chrome и вводим в адресную строку набор символов «chrome://flags/#disable-webrtc». Если вы открыли браузер на платформе Android, то все в порядке. Дальше просто нажимайте на кнопку «Отключение WebRTC Android» и наслаждайтесь безопасным интернетом.
На других же устройствах, на момент написания стать, WebRTC в Хроме не отключается, но есть расширение, которое его блокирует, оно называется WebRTC Leak Prevent . Ставьте его в Chrome и WebRTC ваш IP показывать не будет.
Как отключить WebRTC в браузере Opera?
Коммуникационный стандарт WebRTC установлен на всех браузерах Opera, начиная с версии №12. Пока безопасный способ сделать стандарт WebRTC неактивным в браузере Opera неизвестен. Конечно, можно воспользоваться подозрительными расширениями из интернета. Однако все также не советуем этого делать. Так можно подорвать защитные механизмы вашего персонального устройства еще больше. Просто установите на компьютер другой, более безопасный браузер.
WebRTC: перспективы
Коммуникационный стандарт WebRTC не оправдал возложенных на него надежд. Хотя первоначальная идея бесплатной, общедоступной и не нуждающейся в установке дополнительных программ технологии имела все шансы на успех. WebRTC сейчас — это множество плохо связанных между собой составляющих, а не единая инновационная технология, как предполагалось.
Google пришлось признать, что коммуникационный стандарт WebRTC не может создавать безопасную связь между браузерами двух и более удаленных пользователей. И пока предпосылок, что что-то изменится к лучшему, не наблюдается. Наилучшим примером применения стандарта WebRTC сейчас являются внутренние приложения с использованием удаленного рабочего стола. Такую связь могут обеспечить и все остальные популярные коммуникационные стандарты. Это сводит на нет все преимущества использования WebRTC для общения.
Знаковым событием для WebRTC стала прошедшая в апреле 2014 года в Лондоне конференция Google. Мероприятие было устроено с целью прорекламировать WebRTC, поднять вверх постоянно сползающий вниз рейтинг технологии. Однако план провалился. На вопрос ведущего: «Кто в зале пользуется стандартом WebRTC постоянно?» ни один из двухсот участников не поднял руку. Само же выступление разработчика было полно просьбами дать им еще несколько лет на доработку продукта. Однако с приходом на мировой коммуникационный рынок VoLTE времени у компании Google и ее детища уже не осталось.















