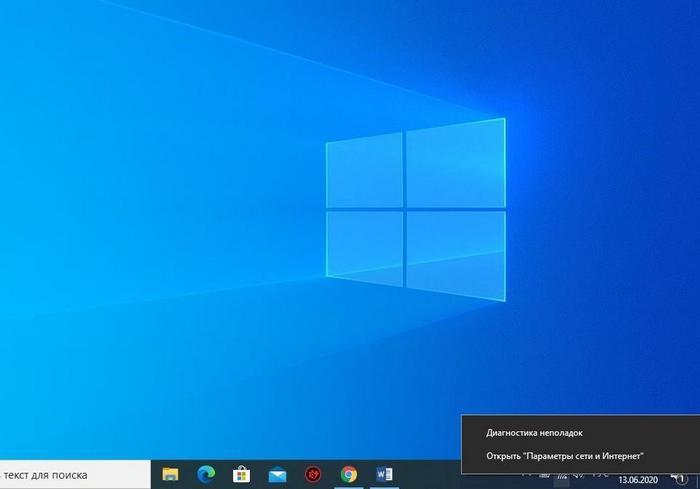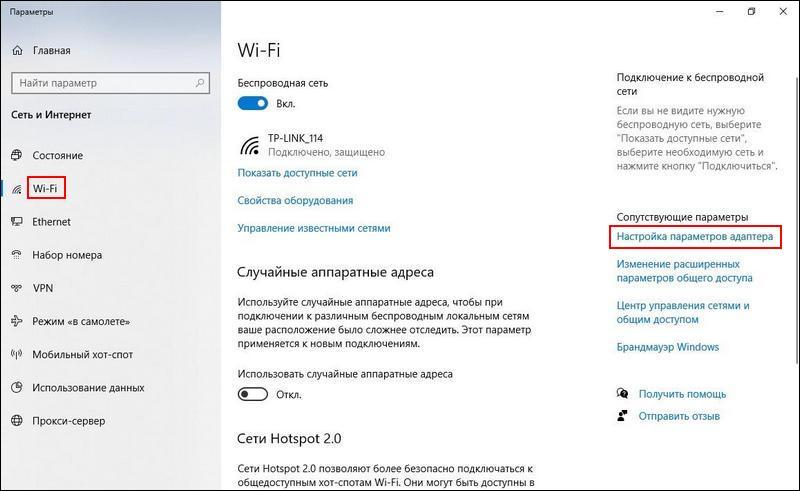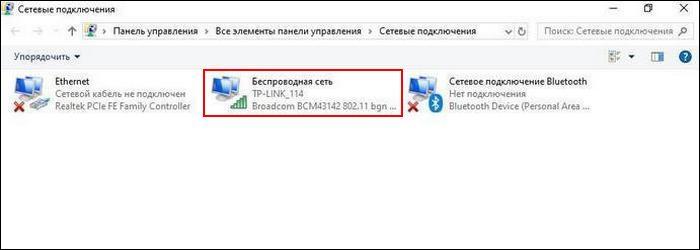Проброс портов что это такое?
Как пробросить порты на роутере // перенаправление (открываем порты для игр, Skype, uTorrent и др. приложений)
 Доброго дня всем!
Доброго дня всем!
При обмене файлами с другими компьютерами в интернете, в различных сетевых играх, при использовании мессенджеров (того же Skype) — часто может возникать ошибка, связанная с NAT ( прим. : трансляция сетевых адресов) .
Также не редкость, когда программа (или игра) вообще не соединяется с другими пользователями в интернете (например, у вас никто ничего не может скачать в uTorrent, игра не соединяется с сервером, Skype отказывается подключаться и т.д.) .
Все это происходит из-за того, что на роутере никто не пробросил порты ( прим.: пробросить = значит открыть // перенаправить).
Суть «проброса» в том, что предоставляется доступ какой-то программе на определенном компьютере для подключения к ней из интернета (по умолчанию, во всех роутерах это отключено, в целях безопасности).
Собственно, в этой статье пошагово постараюсь на доступном языке изложить то, что нужно сделать. Надеюсь, инструкция поможет разобраться с этой «проблемой».

Перенаправление портов // «проброс» по шагам
ШАГ 1: вход в настройки роутера
Логично, что первое необходимое действие — это вход в настройки роутера. Чаще всего, достаточно в любом браузере набрать адрес http://192.168.0.1/ (либо http://192.168.1.1 , либо http://192.168.10.1 , либо http://192.168.31.1/ ) и нажать Enter.
В качестве логина и пароля использовать admin (либо заполнить поле логина, а пароль вообще не вводить).
Если вдруг IP-адрес не подошел, а сеть у вас есть и работает — то попробуйте открыть командную строку и ввести ipconfig . Среди кучи появившихся параметров, должны увидеть строчку «Основной шлюз» — это и есть IP-адрес настроек роутера.

Как узнать IP-адрес для входа в настройки в роутер
 Если в настройки роутера так и не удалось войти, воспользуйтесь рекомендациями из этой статьи: https://ocomp.info/kak-zayti-po-192-168-1-1-vhod-vrouter.html
Если в настройки роутера так и не удалось войти, воспользуйтесь рекомендациями из этой статьи: https://ocomp.info/kak-zayti-po-192-168-1-1-vhod-vrouter.html
ШАГ 2: присваиваем компьютеру постоянный локальный IP-адрес
Каждый раз, когда вы включаете компьютер или ноутбук — он, соединившись с роутером, получает свой IP-адрес в локальной сети (т.е. той домашней локальной сети, которую организует роутер).
Например, у вашего ноутбука может быть адрес — 192.168.0.101, а у компьютера — 192.168.0.102.
Этот адрес локальный (внутренний) и он может меняться (если это специально не настроить)! Т.е. сегодня у вашего компьютера был IP 192.168.0.102, а завтра 192.168.0.101. А для проброса портов — нужно, чтобы он был постоянным, и не изменялся с течением времени.
О том, как узнать свой IP-адрес, а также разницу между статическим и динамическим, внутренним и внешним IP, вы можете узнать из этой статьи .
Чтобы это сделать в роутерах, как правило, необходимо знать MAC-адрес сетевого адаптера, через которое вы подключаетесь к нему. Например, в ноутбуках — это, как правило, беспроводной адаптер, в компьютерах — Ethernet-адаптер.
Узнать MAC-адрес можно либо в настройках роутера (вкладка «состояние»), либо в командной строке — команда ipconfig/all покажет физический адрес устройства (это и есть MAC-адрес). См. скрины ниже.

Физический адрес адаптера — это и есть MAC-адрес

Копируем MAC-адрес (роутер Xiaomi Mi 4)
Собственно, дальше в настройках локальной сети в роутере (где задается привязка конкретного статического IP к MAC) укажите ваш локальный IP-адрес и MAC-адрес сетевого адаптера.
Таким образом, даже после выключения вашего ПК (перезагрузки) и т.д. — ваш IP будет постоянным (т.е. в нашем примере ниже за ПК будет закреплен IP 192.168.0.102, т.е. роутер, будет его присваивать только вашему компьютеру, и не даст никакому другому устройству!).
(У каждого роутера своя прошивка, и компоновка и расположение кнопок может существенно различаться. Ниже приведены неск. фото настроек роутера Tenda, Xiaomi и ASUS)

Статический IP-адрес (кликабельно)

Внутренний IP 192.168.31.192 привязываем к MAC-адресу // роутер от Xiaomi

ASUS — привязка IP к MAC-адресу
ШАГ 3: открываем порт для нужной программы
Теперь осталось открыть порт для конкретной программы. Но прежде, один небольшой вопрос.
У некоторых пользователей возникает дилемма, какой именно порт открывать. И где его можно узнать.
Например, в uTorrent порт можно посмотреть в настройках соединения (см. скрин ниже ).

В моем случае 16360 (но его можно и поменять). Браузеры используют 80 порт, Skype — подобно uTorrent, можно уточнить в настройках (и поменять в случае необходимости).
Что касается каких-то игр – то этот момент необходимо уточнять в технических характеристиках игры, либо у разработчиков (также можно на тематических форумах).
В настройках роутера в разделе задания параметров интернета (часто раздел WAN) можно задать перенаправление портов (Port Forwarding). В роутере Tenda — это раздел «Дополнительные параметры» .
Достаточно указать внутренний локальный IP-адрес (который мы в предыдущем шаге этой статьи привязывали к MAC-адресу) , и порт, который хотите открыть. Обратите внимание, что также может потребоваться указать протокол TCP или UDP (если не знаете какой открыть — открывайте оба).
Парочка скринов представлены ниже (для роутеров ASUS, Xiaomi и Tenda).

Порт для uTorrent был открыт! // Tenda

Пробрасываем (перенаправляем) порт 16000

ASUS — порты открыты (в качестве примера)
Собственно, порты проброшены. Можете сохранять настройки и пользоваться программами — всё должно работать. 👌
ШАГ 4: пару слов о DMZ-хосте
Все, что писано выше, мы сделали лишь для одного-двух портов. А представьте, если вам необходимо открыть все порты?! 👀Например, это часто бывает нужно для создания игрового сервера, для организации видеонаблюдения и пр. ситуациях.
Для этого во всех современных роутерах имеется специальная функция DMZ-хост. Включив ее и указав нужный локальный IP-адрес в вашей сети, вы открываете все порты у этого компьютера. Пример настроек представлен на скрине ниже. 👇

Включаем DMZ-хост / Включите также UPnP
Отмечу, что делать так следует только по необходимости. Все-таки, таким быстрым и не хитрым образом, вы открываете полностью свой ПК для доступа из интернета (что не очень хорошо в плане безопасности).
А у меня по теме вопроса пока всё.
Быстрый проброс портов на роутере: рабочие инструкции для чайников
Иногда у пользователей персональных компьютеров возникает необходимость удаленного использования сторонних устройств, находящихся в пределах одной локальной сети. Эту возможность обеспечивает сервис сетевого шлюза под названием проброс портов.
Для чего нужен проброс портов? Эта функция создана для обмена информацией между устройствами, трансляции изображения с видеокамер, создания серверов для онлайн-игр и подобных действий.
- Как работает технология?
- Настройка проброса портов
- Как сделать проброс портов вручную?
- Настройка для роутеров D-Link
- Альтернативный способ
- Возможные трудности
- Пара слов о безопасности
Как работает технология?
Что такое порты, зачем они нужны и как их перенаправлять, узнаете в следующем видео:
Сетевые технологии используют систему пакетов. Пакеты – блоки данных, которые передают информацию в сети. Пакеты имеют адрес получателя и значение порта. Когда сетевой шлюз получает пакет, он передаёт его дальше на определённый IP-адрес.
Функция перенаправления портов позволяет выбрать адрес получателя пакета по своему усмотрению. Тогда пакеты, поступившие на роутер, будут перенаправляться на соответствующий порт компьютера, подключенного к локальной сети.
Прежде чем перейти к включению и настройке проброса портов, разберёмся с понятием IP-адреса. IP-адрес – это адрес компьютера в сети. Бывают следующие виды IP-адресов: статический и динамический. Подключение к локальной сети происходит через статический IP-адрес.
Присвоить статический IP можно в Центре управления сетями и общим доступом. Для этого выбираем «Интернет» и получаем доступ в такое окно:
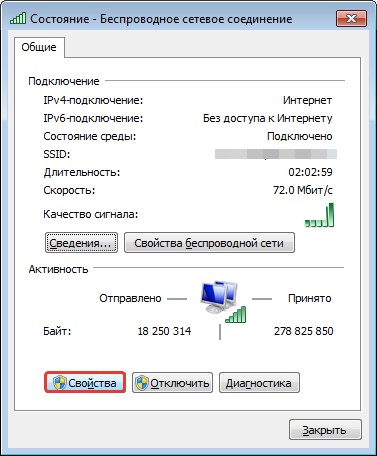
В «Свойствах» нажимаем 4 версию протокола:
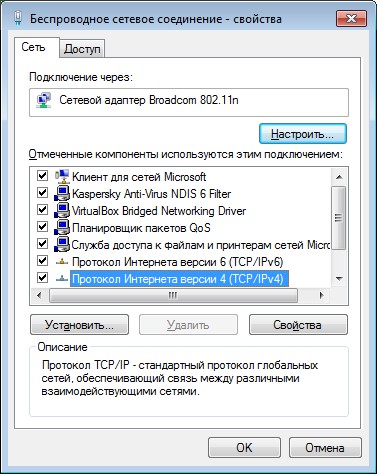
Выбираем «Свойства» и отмечаем пункт «Использовать следующий адрес», куда пишем статический адрес:

Динамические адреса также дают такую возможность, но после их изменения подключение не работает.
Настройка проброса портов
Как пробросить порт на роутере? Включить проброс портов можно как автоматически, так и вручную. Автоматический способ возможен, если устройство имеет UPup. Эта функция даёт возможность перенаправить порт. По данной теме есть конкретные инструкции для отдельных моделей:
- D-Link
- ASUS
- TP-Link
- Tenda
- Upvel
- ZyXEL Keenetic
При обмене файлами через приложение торрент или создании локальной сети для игры, нужно удостовериться, что функция UPup включена. На модемах TP-Link это делается следующим образом:
- Нужно включить меню роутера, ввести в адресной строке браузера свой IP и авторизоваться;
- Выбрать пункт «Переадресация» и включить его.
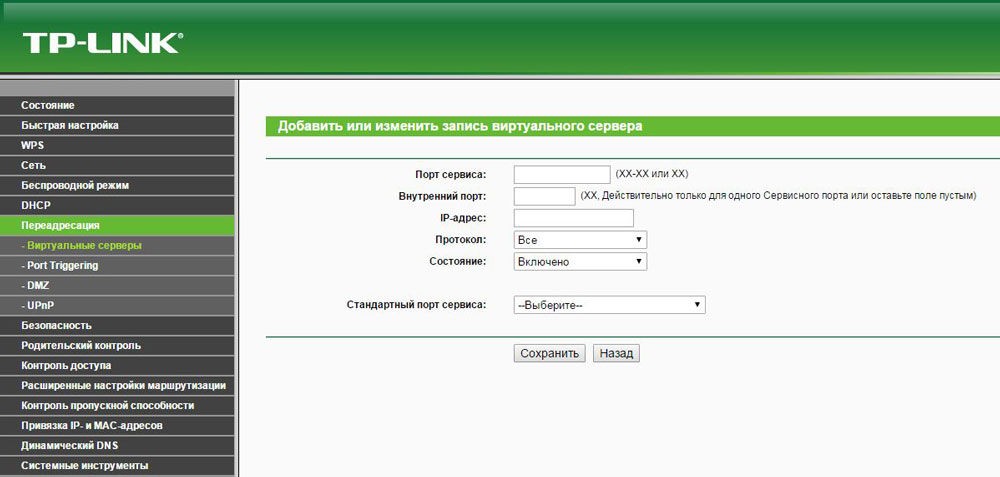
Для модемов фирмы Asus:
- Включить меню Интернета;
- Найти пункт «Подключение» и активировать функцию UPnP.
Как сделать проброс портов вручную?
Ручная настройка проброса портов требует больше усилий, но этот способ более надёжен. Автоматическая переадресация портов не гарантирует безопасности сети. Ваш роутер может открыть доступ стороннему устройству. Ручная настройка позволяет контролировать процесс передачи данных.
Если вам уже известно, какой порт необходимо задействовать, и вы выполняете проброс для определенной программы, то настройки выполняются следующим образом:
- Нужно найти в настройках программы пункт «Соединение» и написать туда данные из пункта «Строка входящих соединений»;
- Убрать все флажки из нижних пунктов за исключением «В исключения Брандмауэра».
Для дальнейшей настройки понадобиться MAC-адрес компьютера. Его нужно найти при помощи таких действий:
- Открыть меню «Пуск» и зайти в «Панель управления». Найти пункт «Центр управления сетями и общим доступом»;
- Откройте сведения актуального подключения по локальной сети, перепишите комбинацию цифр из строки «Физический адрес».
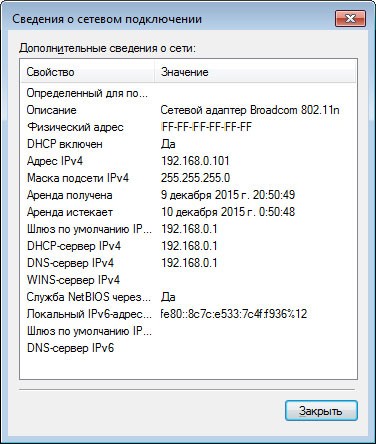
Дальше настраиваем проброс портов на роутере. Для этого нужно изменить установку IP-адреса на статический. На модемах TP-LINK это делается так:
- Выбрать пункт «Таблица ARP» в меню привязки IP и MAC-адресов;
- Найти адрес IP по MAC-адресу и запомнить его;
- Открыть параметры привязки и выбрать функцию «Связывание ARP»;
- Нажать на строку «Добавить новую» и внести нужные данные.
Когда IP и MAC-адреса связаны, нужно настроить параметры переадресации. Найдите раздел «Переадресация», в нём пункт «Виртуальные серверы», нажмите на «Добавить новую…».
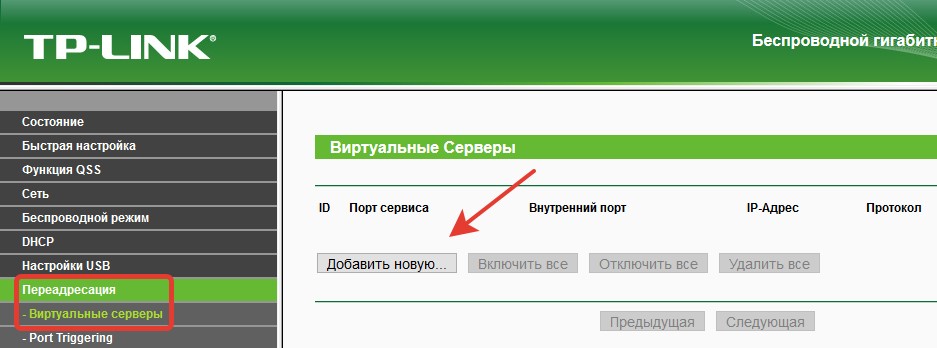
В первых двух строках введите номер из параметров торрента и впишите IP-адрес, а из выпадающих окон выберите пункт «Все» и состояние «Включено».
Настройка для роутеров D-Link
В следующем видео – инструкция по пробросу портов на роутере D-Link DIR-300:
Заходим в браузер, вводим свой IP-адрес и авторизуемся. Затем нажимаем на «Межсетевой экран» и заходим в «Мастер настройки виртуального сервера».
Далее заполняем поля:
- Шаблон – Выбираем один из предложенных, либо нажимаем на Custom и указываем пользовательские значения.
- Имя – Вводим любое имя.
- Интерфейс – здесь нужно выбрать, к чему будет привязан создаваемый сервер.
- Внутренний IP – выбираем из списка одно из устройств локальной сети.
- Удаленный IP – вводим адрес устройства, для которого необходимо открыть доступ из внешней сети. Либо оставляем поле пустым – это позволит подключаться любому устройству.
- Нажимаем «Сохранить».
Альтернативный способ
Заходим в Web-интерфейс, затем в «Расширенные настройки». Здесь выбираем «Межсетевой экран», затем «Виртуальные серверы». Нажимаем «Добавить». После этого нужно заполнить следующие поля:
- Шаблон– выбираем один из предложенных, либо нажимаем на Custom и указываем пользовательские значения.
- Имя– Вводим любое имя.
- Интерфейс– здесь нужно выбрать, к чему будет привязан создаваемый сервер.
- Протокол– выбираем нужное назначение.
- Внешний порт (начальный)/ Внешний порт (конечный)– через них происходит передача трафика.
- Внутренний порт/Внутренний порт.
- Теперь нужно сохранить настройки.
Внутренний IP – выбираем из списка одно из устройств локальной сети. Удаленный IP – Вводим адрес устройства, для которого необходимо открыть доступ из внешней сети. Либо оставляем поле пустым – это позволит подключаться любому устройству.
Возможные трудности
Как только проброс портов будет настроен, удаленный доступ должен заработать. Но иногда возникают неполадки. Их причиной может быть антивирус или Брандмауэр основного компьютера. Эти программы могут счесть новые подключения опасными.
Чтобы решить эту проблему, нужно зайти в Брандмауэр и разрешить подключение к заданному порту. Брандмауэр можно найти в меню «Пуск» и зайти в окно настроек. Нажимаем на пункт «Дополнительные параметры».
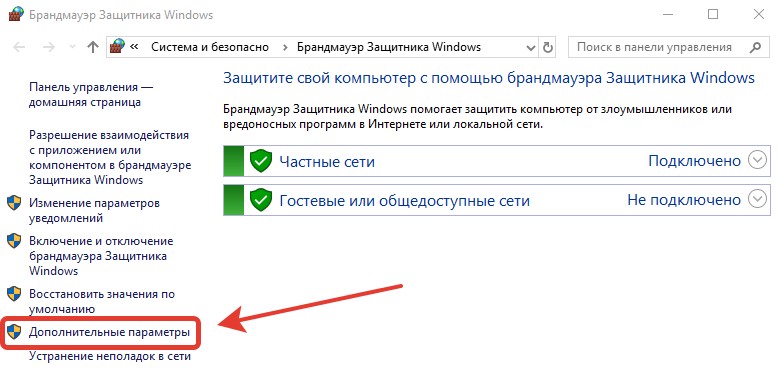
Затем – «Правила для входящих подключений».
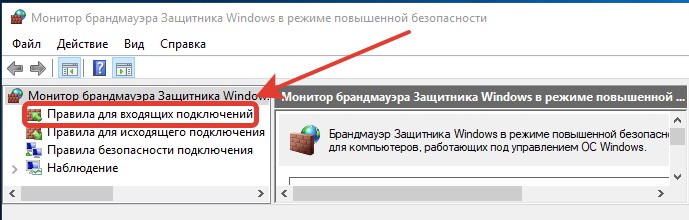
Затем – «Создать правило». Выбираем тип правила «Для порта» и жмем далее.
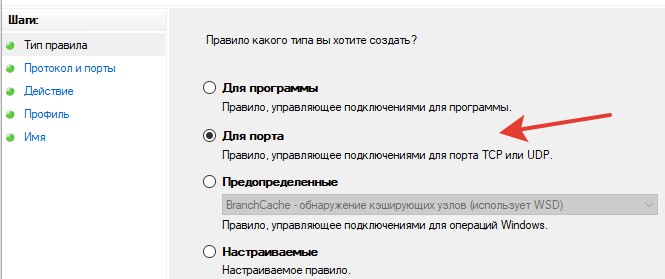
Указываем нужный протокол и порт, на который настроен проброс. Затем жмём на «Разрешить подключение».
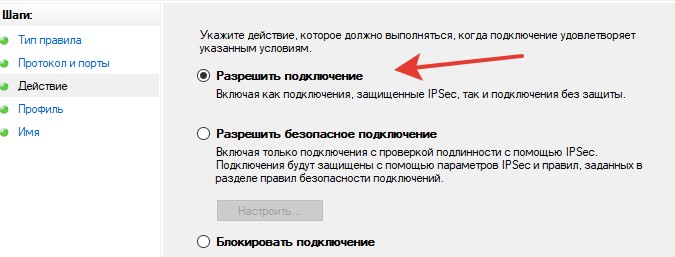
Отмечаем профили и вписываем свое имя.
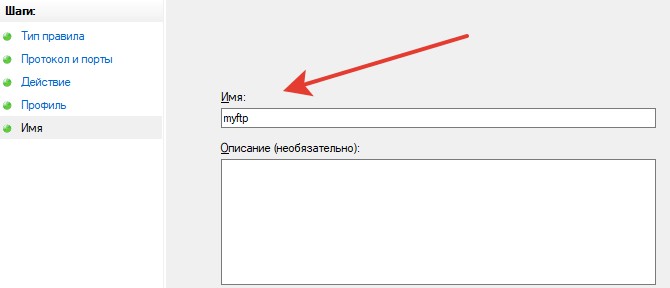
После того, как нужные поля будут заполнены, жмите «Готово». Созданное таким образом новое правило можно изменять, отключать и удалить.
Как альтернативу можно использовать отключение Брандмауэра. Однако делать это не рекомендуется, чтобы не оставить свою ОС без защитника.
Пара слов о безопасности
При включении локальной сети нужно помнить о безопасности компьютера. Используйте сложные пароли и шифруйте личную информацию. Удаленным доступом к вашему компьютеру могут завладеть злоумышленники. Они смогут устанавливать на ваш ПК вредоносное программное оборудование или следить за данными, которые передаются через устройства локальной сети.
Вход 192.168.0.1 admin admin
Вход в admin-панель роутера, настройка WiFi и IPTV
- Главная
- Личный Кабинет
- D-Link
- TP-Link
Как открыть порты на роутере: полная инструкция
Для правильно работы файлообменных программ и онлайн игр часто требуется выполнить одну нехитрую операцию — открыть порты на роутере. На языке сетевиков это звучит как «проброс портов» (на английском языке — Port Forwarding). Нет, в данном случае это не те LAN-разъёмы, что расположены на тыльной стороне корпуса маршрутизатора. Мы будем говорить про виртуальные порты роутера — специальные виртуальные каналы по которым передаётся информация. По умолчанию в современном маршрутизаторе включен межсетевой экран, который всё это блокирует и пропускает только то, что открыто в его настройках. В этой инструкции я расскажу про общий алгоритм проброса портов, актуальный для всех марок, а так же покажу как правильно открыть порты для торрентов или игрового сервера на конкретных примерах.

Зачем нужны открытые порты на роутере
Для обмена информацией в Интернете используются специальные протоколы передачи данных. Например, чтобы открыть страничку какого-нибудь сайта Ваш компьютер подключается к серверу, на котором размещён сайт, и запрашивает соединение на порт 80 для http или порт 443 в случае с https. Если нужный виртуальный порт на сервере будет закрыт, то Вы не сможете открыть сайт. В случае с торрентами или игровым сервером уже Ваш компьютер начинает принимать входящие соединения от других компьютеров в сети. А так компьютер подключен к Интернету не напрямую, а через домашний WiFi-роутер, на котором изначально политикой безопасности всё наглухо закрыто, то придётся делать проброс портов на роутере. Обычно это делается для следующих задач:
- создание игрового сервера;
- видеоконференции;
- удалённое управление компьютером;
- раздача файлов через файлообменные протоколы (FTP, TFTP, Torrent).
Узнать какой порт использует программа или сервер можно либо в мануале к нему, либо при обращении в техподдержку, либо в настройках этой программы.

Проброс портов на роутере — инструкция
В среднем, чтобы открыть порт через роутер, профессионалу потребуется 5 минут времени. У менее подготовленного пользователя это займёт несколько больше времени. Но в любом случае это достаточно просто! Сейчас я покажу общий алгоритм действий, придерживаясь которого Вы сможете без каких-либо проблем сделать это на любом современном WiFi-маршрутизаторе.
Шаг 1. Подключитесь к домашней локальной сети через кабель или по WiFi и войдите в настройки роутера. IP-адрес роутера можно посмотреть на его наклейке (обычно это 192.168.0.1 или 192.168.1.1), как и заводской пароль на вход в личный кабинет.
Шаг 2. Откройте дополнительные настройки маршрутизатора. На некоторых моделях надо зайти в экспертный режим.
Шаг 3. Найдите подраздел, отвечающий за проброс портов. Обычно он называется «Виртуальные серверы». Если его нет — ищите в настройках межсетевого экрана или NAT.
Шаг 4. Создайте новое правило для Port Forwarding’а. В этом правиле укажите номер нужного порта и IP-адрес компьютера в локальной сети, на который делается проброс.
Шаг 5. Сохраните настройки и проверьте открытые порты с помощью онлайн-сервисов. Например, через 2IP — ссылка.
Несмотря на то, что это очень-очень общая инструкция, она будет актуальная на любую модель маршрутизатора. Достаточно лишь немного приложить руки и голову и у Вас всё получится!
А теперь рассмотрим на примерах как открыть порты на роутере для самых распространённых и популярных на сегодня моделях!
Роутер TP-Link Archer
Вай-Фай маршрутизаторы TP-Link и их самые последние модели из семейства Archer это самые популярные в России роутеры. По статистике, в 2020-ом году именно устройства этой марки покупали чаще всего. Чтобы открыть порт на TP-Link, выполните следующие действия.

Откройте раздел дополнительных настроек и найдите раздел «NAT переадресация» ⇒ «Виртуальные серверы».
Так вы попадёте на список созданных правил. Если ранее проброс порта на роутере не делался, то таблица будет пустой.
Нажмите кнопку «Добавить».

Дальше надо создать правило. Для этого в поле «Тип сервиса» пишем название сервиса. У меня это игра и я назову правило как «game».
Ниже прописываем номер порта, который надо открыть и локальный IP-адрес компьютера, к которому делаем проброс.
Протоколы выбирайте сразу все (All), чтобы потом не добавлять дополнительных правил. Если такого варианта нет — ставьте TCP/UDP.
Ставим галочку «Включить». Нажимаем кнопку «Сохранить». Проверяем.
Открытые порты на Кинетике (Keenetic ZyXel)
Раньше эти роутеры назывались ZyXEL, а сейчас носят название Keenetic. Чтобы открыть порт на Кинетике (это сейчас они называются Keenetic, а старые модели назывались ZyXel), можно придерживаться следующего порядка:

Авторизуйтесь в личном кабинете роутера. Откройте раздел меню «Сетевые правила» и выберите пункт «Переадресация портов». На кинетике по-умолчанию включена функция uPnP и в нижней части страницы показаны созданные через uPnP динамические правила. Если же нужно открыть порт на постоянку, то надо сделать статический проброс. Для этого нажмите кнопку «Добавить правило».

Ставим галку «Включить правило», пишем его название в поле «Описание».
В списке «Вход» надо выбрать интерфейс подключения к Интернету. У меня это PPPoE . Если у Вас используется тип Динамический IP, то надо выбрать вариант IPoE .
В списке «Выход» надо выбрать тот компьютер или другое устройство, на которое мы делаем Port Forwarding.
Дальше надо выбрать нужные протокол и вариант — один порт или диапазон.
Остаётся только прописать номер нужного порта и нажать кнопку «Сохранить».
Переадресация портов на Asus
Теперь давайте рассмотрим на примере как открыть порты на роутере Asus. Начало одинаковое, как и у предыдущих — заходим на роутер через его IP 192.168.1.1, авторизуемся в личном кабинете для настройки.

В меню личного кабинета Asus выберите раздел «Интернет», а затем выберите вкладку «Переадресация портов», где поставьте флажок «Да» в строчке «Включить переадресацию портов». После этого ниже появится список переадресованных портов, который изначально пуст и его надо правильно заполнить:

В поле «Имя службы» пишем на латинице название программы, игры или сервера, для которого делаем проброс.
В поле «Диапазон портов» пишем один порт или несколько через двоеточие, если нужен диапазон.
В графе «Локальный IP-адрес» выбираем нужный IP-адрес. В графу «Локальный порт» опять пишем нужный номер порта.
В поле «Протокол» выбираем нужный протокол — TCP, UDP или иной.
Нажимаем кнопку с плюсиком, чтобы добавить правило в список.
Не забудьте нажать кнопку «Применить», чтобы сохранить изменения в настройках маршрутизатора.
Port Forward на D-Link DIR
Машрутизаторы от компании D-Link были очень популярны более 5 лет назад, сейчас же их положение серьёзно пошатнулось. Но тем не менее сейчас они всё равно ещё частенько встречаются. Чтобы на роутере D-Link открыть порт для игры или торрентов, сделайте следующие шаги. В браузере вводим адрес http://192.168.0.1, логин admin и пароль. После авторизации откройте раздел меню «Межсетевой экран» ⇒ «Виртуальные серверы»:

Нажимаем кнопку «Добавить», чтобы создать новое правило для проброса порта через роутер в локальную сеть. Откроется вот такое меню:

Если Вы открываете порты под какой-то стандартный сервис, то можно выбрать его из шаблона. Если же это какой-то свой сервис, то оставляем шаблон «Custom» и ниже заполняем все графы по очереди. Имя — это название сервиса. Интерфейс — это соединение с Интернетом. У меня подключение через PPPoE и интерфейс — pppoe_internet. В графе «Протокол» указываем нужный протокол. Лучше всего ставить универсальный вариант TCP/UDP. В поле «Внешний порт (начальный)» прописываем номер нужного порта. Если пробрасываем диапазон, то в поле «Внешний порт (конечный)» прописываем конечный номер порта в диапазоне. То же самое делаем и с внутренними портами. В поле «Внутренний IP» надо выбрать нужный компьютер в сети по Айпишнику. Более ничего не меняем. Нажимаем кнопку «Применить».
Проброс портов на роутере Ростелеком
Сегодня каждый крупный провайдер предоставляем своим клиентам фирменные устройства доступа с фирменным логотипом на корпусе и очень часто с фирменной прошивкой. Роутеры от Ростелеком яркий пример этому. Вообще, в зависимости от марки производителя интерфейсы прошивок фирменных маршрутизаторов отличаются друг от друга. Для примера я покажу как как открывается порт на Вай-Фай маршрутизаторе Q-TEch QBR-2041WW. На Sagecom, Sercomm, Ротек или Huawei принципе действия тот же самый, несмотря на некую разницу в дизайне интерфейса. Так что действуйте подобно тому, что я покажу и всё у Вас получится!
Начинаем с того, что в наклейке на роутере смотрим какой у него IP-адрес. На разных моделях он может отличаться. Чаще всего адрес роутера Ростелеком — 192.168.0.1, но бывают и вариации. То же самое с логином и паролем.
После авторизации откройте расширенные настройки роутера и найдите раздел «Виртуальные серверы». Он может быть и в параметрах «Брандмауэра» и параметрах «NAT».

Далее добавляем новое правило или редактируем существующее: указываем используемый протокол, номер нужного порта и IP-адрес компьютера, на который будем делать форвардинг. Нажимаем кнопку «Применить», чтобы правило вступило в силу и проверяем его работу!
Почему не открывается порт на роутере
Теперь немного о грустном — что делать, когда не открываются порты на роутере. По этой теме чаще всего появляются вопросы на специализированных форумах и блогах. Вроде бы пользователь открыл порт, 10 раз проверил правильность настройки, всё должно работать… но нет, не работает и порты не открываются! Что делать? Вот Вам чек-лист, проверка по которому поможет Вам найти причину:
- Белый IP-адрес. Проброс работает только с «белым «IP. Если провайдер даёт Вам «серый» адрес, то ничего работать не будет. Как это проверить? Легко! Сначала посмотрите какой IP получает роутер от провайдера на статусной странице веб-интерфейса. А затем сравните с тем адресом, что покажет сайт 2IP.ru или иной другой, отображающий Ваш внешний Айпишник.
- Открыть порт в Windows. Ну или в фаерволе Linux, если у Вас стоит другая операционная система. Про это пользователи забывают напрочь!
- Антивирусное программы. Они тоже могут блокировать прямое соединение из Интернета. Для проверки можно кратковременно отключить антивирус и проверить без него.
- Запустить игру или программу. Ещё одно важное условие — тот сервер, игра или иное приложение для которого Вы всё это проделали в момент проверки должны быть запущены. Иначе проверка опять же покажет закрытые порты!
- Неправильный локальный IP. Это случается реже, но всё-таки случается. Причина в том, что на компьютере используется динамический IP-адрес. Пользователь сделал для него правило, а после перезагрузки IP компа сменился и правило не работает! Выход — прописать на компе адрес статически.
И вот если Вы прошли успешно все эти шаги и всё равно не получается открыть порт — значит у Вас какая-то серьёзная проблема либо с роутером, либо с компьютером. Тогда уже стоит обратиться к специалистам для проведения диагностики и поиска проблемы.
Как правильно открыть порты на роутере
Практически в каждом доме установлен маршрутизатор. Беспроводное подключение — современный способ связи с всемирной информационной сетью, а роутер — тот самый прибор, который данное соединение устанавливает. Но, для его корректной работы, роутер необходимо грамотно настроить, что при наличии правильно составленной инструкции много времени не займет.
Что такое «проброс портов» и зачем его делать
«Проброс портов» — это тоже самое открытие порта на маршрутизаторе, но только на специализированном языке пользователей, которые профессионально занимаются беспроводными сетями, или их работа связана с компьютерными устройствами.
Зачем открывают порты на маршрутизаторе? Чтобы ответить на данный вопрос следует немного разобраться в функционале роутера. Каждый Wi-Fi-роутер работает как «раздатчик» трафика пользователям и имеет 2 особенности:
- Может обеспечивать подключение к сети нескольким устройствам одновременно.
- Только принимает трафик, но не передает его обратно в сеть.
Но в некоторых случаях простого приема трафика может быть недостаточно и пользователю приходится открыть порты на маршрутизаторе, например, перед проведением видео конференции или во время многопользовательской онлайн-игры. Даже такая простая и популярная программа как μTorrent требует «проброса портов».
Несколько «рабочих» способов определения IP-адреса
Прежде, чем приступать к открытию портов, необходимо выполнить такую простую операцию, как определение IP-адреса или же ответить на вопрос, как узнать порт роутера самостоятельно. IP-адрес — цифровое обозначение, которое автоматически присваивается системой устройству и закрепляется за ним.
Последовательность определения IP-адреса:
- В меню «Пуск» найти раздел «Панель управления», открыть его.
- Перейти на следующий раздел «Параметры сети и Интернет». Более быстро: в правом нижнем углу экрана, щелкнуть правой кнопкой мышки на значке соединения и выбрать требуемый раздел.

- После открытия раздела «Параметры сети и Интернет» необходимо найти пункт «Просмотр свойств сети» и открыть его.

- В разделе «Просмотр свойств сети» пользователю предоставлена вся необходимая информация для дальнейшей работы с маршрутизатором: физический адрес, IPv4-адрес, IPv6-адрес и DNS-серверы. Необходимо найти поле «Шлюз по умолчанию», данное значение и является IP-адресом устройства.

IP-адрес для удобства работы лучше всего выписать на отдельный лист бумаги и положить рядом с собой.
Пользователи, которые не понаслышке знакомы с устройством компьютера, могут выбрать другой путь:
- Одновременно зажать кнопку Windows и R .
- В появившемся командном окне вписать «cmd», нажать «ОК».

- Далее вписать «ipconfig». После чего система сама предоставит пользователю все необходимые данные.

Существует еще один, совсем простой способ, не требующий тесного контакта с каким-либо программным обеспечением — просто посмотреть на нижнюю часть Wi-Fi-роутера. Обычно производитель оставляет там наклейку с основными данными устройства, включая IP-адрес.
Как открыть порты на роутерах TP-Link в три шага
Китайский производитель интернет-оборудования TP-Link пользуется необычайной популярностью по всему миру из-за хорошо сгенерированного баланса качества и цены на свои устройства. Поэтому, чтобы узнать, как открыть порты на роутере, достаточно ознакомиться с подробной инструкцией к маршрутизаторам данного производителя.
Шаг 1: Вписать IP-адрес в поисковую строку браузера
Как определить IP-адрес своего интернет-устройства, было подробно изложено выше. После введения IP-адреса и нажатия клавиши Enter появится окно, в котором необходимо указать логин пользователя и пароль. Логин и пароль могут быть изменены при первоначальной настройке роутера или остаться по умолчанию. Логин: admin, а пароль: 1234.
Если логин и пароль введены правильно, то следующим откроется меню настроек маршрутизатора TP-Link.
Шаг 2: Добавить новый виртуальный сервер
Для этого в основном меню TP-Link следует выполнить простую последовательность:
- В левой колонке выбрать раздел «Переадресация».
- В разделе «Переадресация» щелкнуть левой кнопкой мыши на подраздел «Виртуальные серверы».
- Откроется меню подраздела, в котором необходимо нажать на клавишу «Добавить».
После нажатия клавиши «Добавить» будет открыто следующее окно, в котором можно работать непосредственно с портами.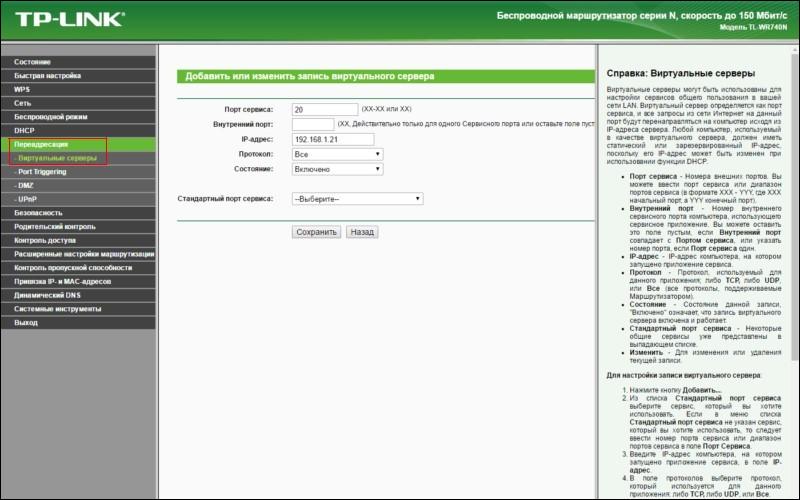
Шаг 3: Указать номер порта, сетевой адрес и протокол
Сверху на странице будет указано «Добавить или изменить запись виртуального сервера». Далее следует ввести:
- Порт сервиса — указать номер порта, который необходимо открыть.
- IP-адрес — личный номер компьютера или устройства, для которого открывается порт.
- Протокол — выбрать «Все».
- Состояние — «Включено».
- Остается только нажать клавишу «Сохранить», чтобы открыть порт.
После активации порта его работоспособность можно проверить в подразделе «Виртуальные серверы» раздела «Переадресация» основного меню настроек TP-Link.
Как открыть порты на устройствах других производителей
В соответствии с алгоритмом, как и для маршрутизаторов TP-Link, функционал Wi-Fi-роутеров идентичен. Может меняться окно и последовательность настроек, но не больше. Поэтому открытие портов на роутере любого другого производителя будет производиться точно также, как и на устройстве TP-Link.
Основная неисправность: не открывается порт. Как решить проблему
Но не все так просто, и иногда даже после скрупулезного следования вышеизложенной методике, порт может не открыться. Причин такого развития событий несколько, и все они имеют решение, поэтому каждую следует рассмотреть в отдельности. Следует набраться терпения и точно проходить по каждому алгоритму поиска неисправности. Устранение ошибки всегда занимает меньше времени, чем ее поиск.
Интернет провайдер блокирует открытие портов
Очень популярная проблема, когда пользователь хочет выполнить «проброс порта», но не слишком знаком с особенностью своего тарифного плана. Или же стоимость тарифного плана низка и не предусматривает доступ для других IP-адресов. При этом не открывается или просто неправильно работает порт на роутере.
Способы решения проблемы:
- Связаться со службой интернет-провайдера и узнать особенности выбранного тарифного плана. После этого поинтересоваться, существуют ли пакеты услуг, при которых можно будет открывать порты своего роутера. Если такие предусмотрены, то как можно к ним подключиться.
- Подключить услугу постоянного IP-адреса, что позволяет использовать весь функционал домашнего интернет-устройства.
Если приведенные решения проблемы не помогли, то скорее всего, придется поменять интернет-провайдера. Тогда можно заранее выбрать пакет услуг, предусматривающий более разносторонний функционал, а может и меньшую стоимость. Перечень провайдеров, предоставляющих данные услуги достаточно велик, поэтому проблем возникнуть не должно.
Неправильно указаны данные
Это может быть некорректный IP-адрес роутера или сервера, для которого открывается порт. Банальная невнимательность часто приводит к подобным ошибкам, поэтому выполняя каждый пункт вышеприведенной последовательности, следует постоянно проверять: правильно ли вписаны данные.
Программа-антивирус не позволяет открыть порт
Особенно лицензионные программы-антивирусы слишком скрупулезно проверяют все нововведения на компьютере. И открытие порта — доступ для постороннего устройства — может считаться как угроза.
Понять, что порт не дает открыть именно антивирус, достаточно просто. Сама программа известит об этом пользователя. Решить проблему ненамного сложнее — достаточно на время «проброса портов» отключить антивирус. И обратно включить его, когда все необходимые операции будут выполнены.
Несколько проблем, которые могут возникнуть после открытия портов
Если указанные выше неисправности не позволяют открыть порт, то также существуют проблемы, возникающие после «проброса».
После открытия порта происходит смена IP-адреса. Выполнив «проброс портов», необходимо сразу закрепить указанный IP-адрес, или маршрутизатор его поменяет после выключения компьютера.
Для этого требуется выполнить следующие действия:
- Щелкнуть правой кнопкой мышки на значке Wi-Fi в правом нижнем углу экрана и выбрать «Открыть «Параметры сети и Интернет»».

- В открывшемся основном меню выбрать раздел «Wi-Fi».

- В нем найти «Настройка параметров адаптера».
- 2 раза щелкнуть мышью на разделе «Беспроводная сеть».

- Откроется небольшое системное окно. В нем необходимо выбрать раздел «Свойства».

- Нажать на раздел «IP версии 4 (TCP/IPv4)» и выбрать в нем «Свойства».

- Поставить маркера вместо поля «Получить IP-адрес автоматически», в поле «Использовать следующий IP-адрес». И вписать код подключаемого устройства.

Устройство, которое использует порт, вносит какие-либо изменения в процесс работы. Лучший сигнализатор подобного некорректного функционирования — не желающая открываться программа «utorrent». Для исправления ошибок достаточно:
- Открыть программу.
- Найти раздел настроек.
- Выбрать раздел «Соединение».
- Прописать адрес активированного порта.
- Для закрепления результата поставить маркер в поле «Случайный порт при запуске».
Некоторое программное обеспечение не работает, но порт при этом открыт. Точно такая же проблема, как и с антивирусом, только в данном случае срабатывает межсетевой экран Wi-Fi-роутера. Достаточно сделать следующие действия:
- Зайти в меню настроек.
- Выбрать раздел «Basic Security».
- Далее — «Disable».
- Выполнить контрольную проверку, включив ранее не работающую программу.
При «пробросе портов» могут встречаться и другие неисправности, которые можно отнести к категории индивидуальных, требующих отдельного разбирательства.
Вышеуказанные проблемы — наиболее частые, решить которые можно и самостоятельно, но не забредая слишком далеко в дебри программного обеспечения.
Заключение
«Проброс портов» занимает совсем немного времени, но предоставляет пользователям массу полезных функций, например, участие в многопользовательских онлайн-играх или скачивание необходимых файлов через торрент-программы. При этом важно точно следовать алгоритму как при открытии портов, так и при поиске неисправностей. Специализированные ошибки, которые приводят к некорректной работе маршрутизатора, лучше не стараться исправлять самостоятельно, а предоставить решение проблемы сервисному центру.
Видео по теме
Проброс портов на MikroTik

Необходимость настройки проброса портов (Port Forwarding) на роутерах MikroTik встречается довольно часто. Но даже для опытного администратора конфигурирование микротиковских маршрутизаторов может показаться сложным, тем более для обычного пользователя. Хотя как раз за широкие функциональные возможности, наряду со стабильностью и надежностью работы, эти устройства и ценятся.
В сегодняшней статье мы постараемся дать как можно более понятную инструкцию по настройке проброса портов на примере роутера MikroTik RB951-2n (изображен на картинке выше).
Для чего нужен проброс портов?
Для чего вообще вам может понадобиться такая настройка? Чаще всего Port Forwarding используется для:
- организации игрового сервера на домашнем компьютере,
- организации пиринговых (одноранговых) сетей,
- для доступа к IP-камере из интернета,
- корректной работы торрентов,
- работы WEB и FTP-серверов.


Настройка Port Forwarding в MikroTik
В MikroTik управление настройкой проброса портов находится в меню IP =>Firewall =>NAT.

По умолчанию здесь прописан тот самый маскарадинг — подмена внутренних локальных адресов внешним адресом сервера. Мы же здесь создадим дополнительное правило проброса портов.

Настройка вкладки General
Нажимаем плюсик и в появившемся окне заполняем несколько полей:
- Chain — направление потока данных. В списке выбора — srcnat, что означает «изнутри наружу», т. е. из локальной сети во внешний мир, и dstnat — из внешней сети во внутреннюю. Мы выбираем второе, так как будем принимать входящие подключения.
- Src. AddressDst. Address — внешний адрес, с которого будет инициироваться подключение, и адрес назначения (всегда адрес роутера). Оставляем незаполненным.
- Protocol — здесь указываем вид протокола для нашего соединения, tcp или udp, заполняем обязательно.
- Src. Port (исходящий порт) — порт удаленного компьютера, с которого будут отправляться данные, оставляем пустым, если для нас это неважно.
- Dst. Port (порт назначения) — проставляем номер внешнего порта роутера, на который будут приходить данные от удаленной машины и переадресовываться на наш компьютер во внутренней сети.
- Any. Port (любой порт) — если мы проставим здесь номер порта, то укажем роутеру, что этот порт будет использоваться и как исходящий, и как входящий (объединяя два предыдущие поля в одном).
- In. interface (входящий интерфейс) — здесь указываем интерфейс роутера MikroTik, на котором используется, «слушается» этот порт. В нашем случае, так как мы делаем проброс для поступления данных извне, это интерфейс, через который роутер подключен к Интернет, по умолчанию это ether1-gateway. Параметр нужно указать обязательно, иначе порт не будет доступным из локальной сети. Если мы подключены к провайдеру через pppoe, то возможно, потребуется указать его, а не WAN-интерфейс.
- Out. interface (исходящий интерфейс) — интерфейс подключения компьютера, для которого мы делаем проброс портов.

Настройка вкладки Action
В поле Action прописываем действие, которое должен будет выполнять роутер. Предлагаются варианты:
- accept — просто принимает данные;
- add-dst-to-address-list — адрес назначения добавляется в список адресов;
- add-src-to-address-list — исходящий адрес добавляется в соответствующий список адресов;
- dst-nat — перенаправляет данные из внешней сети в локальную, внутреннюю;
- jump — разрешает применение правила из другого канала, например при установленном в поле Chain значения srcnat — применить правило для dstnat ;
- log — просто записывает информацию о данных в лог;
- masquerade — маскарадинг: подмена внутреннего адреса компьютера или другого устройства из локальной сети на адрес маршрутизатора;
- netmap — создает переадресацию одного набора адресов на другой, действует более расширенно, чем dst-nat ;
- passthrough — этот пункт настройки правил пропускается и происходит переход сразу к следующему. Используется для статистики;
- redirect — данные перенаправляются на другой порт этого же роутера;
- return — если в этот канал мы попали по правилу jump, то это правило возвращает нас обратно;
- same — редко используемая настройка один и тех же правил для группы адресов;
- src-nat — переадресация пакетов из внутренней сети во внешнюю (обратное dst-nat перенаправление).
Для наших настроек подойдут варианты dst-nat и netmap. Выбираем последний, как более новый и улучшенный.

В поле To Adresses прописываем внутренний IP-адрес компьютера или устройства, на который роутер должен будет перенаправлять данные по правилу проброса портов.
В поле To Ports, соответственно, номер порта, к примеру:
- 80/tcp — WEB сервер,
- 22/tcp — SSH,
- 1433/tcp — MS SQL Server,
- 161/udp — snmp,
- 23/tcp — telnet и так далее.
Если значения в поле Dst. Port предыдущей вкладки и в поле To Ports совпадают, то здесь его можно не указывать.
Далее добавляем комментарий к правилу, чтобы помнить, для чего мы его создавали.

Таким образом, мы создали правило для проброса портов и доступа к внутреннему компьютеру (в локальной сети) из Интернет. Напомним, что его нужно поставить выше стандартных правил маскарадинга, иначе оно не будет работать (Микротик опрашивает правила последовательно).
Если вам необходимо заходить по внешнему IP-адресу и из локальной сети, нужно настроить Hairpin NAT, об этом можно прочитать здесь.
Про проброс портов для FTP-сервера рассказывается здесь.