Регистратор rvi настройка удаленного доступа
Настраиваем роутер Mikrotik для работы видеорегистратора RVi-R16MA с мобильного телефона
Для корректной работы видеорегистратора через роутер Mikrotik потребуется белый IP-адрес, смартфон с 3G(4G) доступом к сети Интернет и немного умения настраивать RouterOS. Хотя помимо этого в ходе настройки встретились несколько подводных камней, которые пришлось обойти. И, собственно, ради которых появилась эта статья.
Так, например, после настройки роутера Mikrotik, регистратор не отображал видео с камер в реальном времени, но об этом после настройки сети в маршрутизаторе.
Настройка роутера Mikrotik в качестве шлюза Интернета
Настройка сети в RouterOS несколько отличается от действий в привычной “коробочки” какого-нибудь ASUS-а. Помимо веб-интерфейса для управления Mikrotik-ом можно использовать Windows-приложение winbox, которое даже не нужно устанавливать, достаточно загрузить ее с сайта разработчика. Я лично использую Winbox, поскольку она позволяет находить устройства не только по IP-, но и по MAC-адресу (используйте вкладочку Neighbors), а также хранить список администрируемых устройств.
И так, начинаем, подключаемся к устройству. По умолчанию роутер имеет IP-адрес 192.168.88.1, пользователь – admin, пароль – пустая строка.

Настройка сетевых интерфейсов в роутерах Mikrotik
В роутерах Mikrotik нет четких ограничений по назначению Ethenet-портов. Вы можете самостоятельно выбрать каким из предложенных портов будет уходить к провайдеру, а какие – образовывать локальную сеть, в т.ч. и на VLAN.
Для достижения цели статьи, а именно настройки доступа к видеорегистратору из сети Интернет через роутер Mikrotik, не будем усложнять задачу и настроим только 2 интерфейса:
- ether1 – статический адрес провайдера 1.2.3.4
- ether2 – локальная сеть 192.168.1.0
В дальнейшем остальные порты можно объединить в brige или разделить на VLAN.
Переходим в IP-Addresses и кнопкой + добавляем адрес и маску в десятичном формате для нашей локальной сети — ether2 (192.168.1.1/24).

В случае получения настроек от провайдера по DHCP, используем пункт IP-DHCP Client и кнопкой + открываем новое окно, в котором выбираем интерфейс ether1.

Если же провайдер не поддерживает DHCP – настройки интернета будем вводить вручную. Сначала указываем IP-адрес и маску в меню IP-Addresses. Ниже приведены настройки WAN-интерфейса, конфигурируемые в примере:
- IP – 1.2.3.4
- Mask – 255.255.255.0
- Gateway – 1.2.3.1
- DNS – 1.2.3.2, 1.2.3.3
После этого указываем шлюз по умолчанию в меню IP-Routes:
- Dst.Address – 0.0.0.0/0
- Gateway – 1.2.3.1

И также необходимо указать DNS провайдера в меню IP-DNS.
- Servers: 1.2.3.2 (для указания нескольких серверов нажимайте стрелку вниз)
- Ставим галочку Allow Remote Requests

На этом моменте в роутере Mikrotik настроен Интернет, но для того, чтобы им могла пользоваться локальная сеть необходимо настроить NAT.
Настройка NAT на маршрутизаторе Mikrotik: коллективный доступ в Интернет для локальной сети
 Преобразование сетевых адресов в Mikrotik осуществляется из встроенного файервола, вызываемого из меню IP-Firewall. Добавляем кнопкой + правило, состоящее из нескольких вкладок.
Преобразование сетевых адресов в Mikrotik осуществляется из встроенного файервола, вызываемого из меню IP-Firewall. Добавляем кнопкой + правило, состоящее из нескольких вкладок.

На вкладке General выбираем:

- Chain — srcnat
- Out. Interface – ether1 (интерфейс, подключенный к провайдеру).
На вкладке Action:

- Action — masquerade
Теперь при подключении компьютера в порт ether2 и назначении ему адреса из сети 192.168.1.0/24, пользователю станет доступен Интернет. Для автоматического назначения адресации внутри локальной сети также необходимо настроить DHCP-сервер.
Настройка DHCP-сервера на роутерах Mikrotik: автоматическое назначение сетевых настроек в локальной сети
Удобнее всего настроить DHCP-сервер через мастер пройдя несколько шагов. Для этого используем меню IP-DHCP Server. Кнопка DHCP Setup запустит мастер. Для перехода к следующему шагу после выполнения настроек нажимаем кнопку Next .

Указываем какой интерфейс будет раздавать IP-адреса. У нас это ether1.

На следующем шаге выбираем пространство адресов:

- DHCP Address Space – 192.168.1.0/24
На следующем шаге указываем внутренний IP-адрес роутера Mikrotik (тот, что мы назначили интерфейсу ether2)

- Gateway for DHCP Network – 192.168.1.1
На слудующем шаге позволяем выбрать диапазон назначаемых автоматически IP-адресов. Заложим некий диапазон для статически назначаемых устройств, например для серверов, точек доступа и видеорегистратора RVi, который в итоге и будет подключен к локальной сети.

- Addresses to Give Out – 192.168.1.2-192.168.1.100
Следующим шагом заканчиваем настройку указав адреса DNS-серверов, назначаемых пользователям. Как правило указывается внутренний адрес роутера Mikrotik и (стрелочкой вниз можно добавить 1 или несколько серверов) один из общедоступных DNS, например Google

- DNS Servers – 192.168.1.1
Параметры lease time можно оставить по умолчанию. Нажатие на кнопку Next завершит настройку DHCP-сервера на роутере Mikrotik.
Настройка проброса портов в роутере Mikrotik для доступа к видеорегистратору RVi
Добившись работы видеорегистратора RVi-R16MA из внутренней сети (адрес устройства 192.168.1.220), настало время обеспечить доступ к нему с мобильных устройств Android или iPhone.

Для реализации данной возможности пришлось проанализировать сайт производителя, его форум и основные сетевые настройки. Суммируя полученную в Интернете информацию были получены следующие вводные: собственной программы для мобильных устройств RVi не располагает и предлагает, в зависимости от типа регистратора, пользоваться либо gDMSS (Dahua) для устройств с портом управления 37777, либо iVMS-4500 (Hikvision) для устройств, порт управления по уолчанию 8000.
Таким образом для управления устройством необходимо установить программу iVMS-4500 и настроить проброс портов tcp 8000(управление) и tcp 554(RTSP – потоковое видео) с внешнего IP-адреса маршрутизатора Mikrotik (1.2.3.4) на внутренний адрес видеорегистратора RVi-R16MA (192.168.1.220).
Проброс портов на роутерах Mikrotik выполняется все из того же меню IP-Firewall, вкладка NAT. Далее создаем правило – нажимаем кнопку + и заполняем следующие параметры для проброса 1.2.3.4:8000 ->192.168.1.220:8000

- Chain – dstnat
- Dst.Address – 1.2.3.4 (белый IP-адрес)
- Protocol – 6(tcp)
- DstPort – 8000 (порт на внешнем IP-адресе)
- In.Interface – ether1 (интерфейс, смотрящий в сторону провайдера)

- Action – netmap
- To Addresses – 192.168.1.220 (адрес видеорегистратора)
- To Ports – 8000 (порт на который перенаправляем)
Аналогичным образом создаем правило и для проброса 1.2.3.4:554 ->192.168.1.220:554. Теперь все пакеты из сети Интернет, поступающие на внешний адрес роутера Mikrotik по портам 8000 и 554 будут перенаправляться на видеорегистратор RVi, расположенный в локальной сети и стало быть можно устанавливать программу на мобильный и проверять ее работоспособность.
Проверяем работу iVMS-4500 с видеорегистратором RVi через Mikrotik
Установка мобильного приложения не вызывает особых трудностей, собственно как и его настройка. Добавляем устройство с настройками вручную:




- Имя — задаем произвольное имя, например RVi
- Режим регистрации — IP/Domain
- Адрес – 1.2.3.4
- Порт – 8000
- Имя пользователя – admin
- Пароль – Ваш_пароль_от_регистратора
Программа принимает все настройки, добавляет устройство и … видео с камер не отображается. При этом запись отображается корректно, а, если подключиться к Wi-Fi точке доступа, подключенной к локальной сети и прописать внутренний адрес регистратора в настройках – изображение появляется и в реальном времени.
Дело оказалось в протоколе RTSP и выключенном UPnP в роутере Mikrotik. На эту мысль навели настройки видеорегистратора RVi-R16MA, доступные только из консоли и не отображающиеся в веб-интерфейсе, в которых значилась вкладка UPnP со следующими параметрами:
- порт сервера – 49010
- http – 32513
- RTSP — 54775
Таким образом, необходимо включить поддержку UPnP на роутере Mikrotik.
Настройка UPnP на роутере Mikrotik для просмотра видео с регистратора RVi в реальном времени
Включение UPnP в RouterOS осуществляется в меню IP-UPnP. В открывшемся окне ставим галочку Enabled и нажимаем кнопку Interfaces . Добавление интерфейсов осуществляется кнопкой + . Необходимо указать внешний (external – ether1) и внутренний (internal – ether2) интерфейс для корректной работы.
Теперь в мобильном приложении должно отображаться видео со всех камер видеорегистратора RVi в режиме реального времени, а в меню Mikrotik IP-Firewall во вкладке NAT добавится правило UPnP из сети Интернет на 192.168.1.220:554.
Блог / Новости 
Настройка удаленного доступа на роутере и видеорегистраторе
Настройка удаленного доступа на роутере и видеорегистраторе
Принцип подключения очень простой для тех, кто сталкивался с настройкой маршрутизаторов (роутеров) ну или хотя бы какое-то представление имеет, что такое локальная сеть. Для тех впервые с этим сталкивается, постараемся объяснить наиболее подробно, начиная с самого начала.
В двух словах, Вам необходимо настроить сначала видеорегистратор на локальный статический ip-адрес, а затем перенаправить с локальных ip-адресов на один выделенный (прямой) ip-адрес и выбрать для каждого локального ip-адреса свой порт в настройках роутера. Если выделенный ip-адрес подключить нету возможности, то при определенных условиях можно воспользоваться DDNS-сервисом, заменяющий необходимость в покупке «выделенного ip-адреса».
Первое. Настраиваем видеорегистратор.
Заходим в «меню» видеорегистратора, находим раздел «Сеть», меняем получение ip-адреса автоматически (DHCP) на статический ip-адрес (STATIC). Вбиваем вручную:
192.168.0.111 – ip-адрес регистратора
192.168.0.1 – шлюз роутера
192.168.0.1 — dns сервер (у нас он определяется автоматически, но если у вас есть такая колонка, необходимое его указать согласно вашему роутеру)

Жмем подтверждение настроек, перезагружаем регистратор, чтобы настройки точно вступили в силу.
Мы вбили ШЛЮЗ согласно настройкам роутера, к которому будет подключаться видеорегистратор. В зависимости от марки и модели роутера подсеть может отличаться. Если вы не знаете настроек маршрутизатора , то заходим на него и ищем схожие разделы, чтобы максимально правильно настроить роутер. У маршрутизатора настройки должны быть теми же, что и у регистратора отличаясь друг от друга только ip .
Второе. Настройка роутера.
Чтобы зайти на роутер смотрим на него/коробку/инструкцию и ищем локальный ip адрес по умолчанию. Зачастую они такие: 192.168.0.1 / 192.168.100.1 / 192.168.1.1 / 192.168.2.1 и т.д., пароли и логины используются с именами: root / admin / default / марки роутеров и прочие.
В нашем случаи роутер имеет по умолчанию локальный ip 192.168.0.1, а у видеорегистратора 192.168.0.111 и порт в обоих случаях при использовании web-браузера будет 80 порт (http://192.168.0.111:80/).
*На картинке ниже красным выделено место куда вписываются ip-адреса.

Локальных адресов у одного роутера может быть от 1 до 255, но внешний ip-адрес или доменное имя будет одно, поэтому чтобы, заходить под одним ip-адресом или доменом понадобиться указать каждому устройству свой порт. Порт указывается от 0 до 65550 и в нашем случаи для роутера мы будем использовать 9001 порт, а для web-интерфейса видеорегистратора 9011. Остальные порты, к примеру, для просмотра с мобильного устройства или видеопотока тоже перенаправим с ip-адреса видеорегистратора под аналогичным портом, например, внутренний ip:порт получаем 192.168.0.111:37777 переадресовывает на domen.ru:37777.
Как правило, на маршрутизаторах указывается web-порт в разделах «Безопасность», «Security», «Инструментарий», «Tools», «Настройки системы» «System Settings» и прочие. Категория «Удаленное управление», «Remote Management».
*необходимо включить удаленное управление роутером.

Порты перенаправляются в таких разделах как «Переадресация», «Forwarding», «Advanced». Категория «Виртуальные серверы», «Virtual servers».
*В категории виртуальные серверы указать переадресацию портов.

Указывается порт прямого ip-адреса, порт локального ip-адреса, сам ip-адрес.
*Выделенный ip-адрес один, поэтому указывается только внешний порт, локальный ip-адрес и внутренний порт.

Для того, чтобы роутер выдавал один и тот же локальный ip-адрес регистратору, необходимо его зарезервировать. Если этого не сделать, то при отключении регистратора прописанный локальный адрес займет другое оборудование получающее настройки автоматически, а регистратор вовсе не подключится если в роутере нету перенаправления на такой случай. Забронировать ip адреса можно по МАС-адресу в разделе «управлением DHCP» категория «Резервирование адресов»/ «Address Reservation». Если такой функции нету, то укажите на роутере ip не раздающий по DHCP или укажите какой-нибудь из последних (например: если роутер выдает 192.168.0.100-199, то на регистраторе укажите 192.168.0.99).
*Резервируйте локальные ip-адреса оборудования, для того чтобы их автоматически не выдал роутер другому оборудованию.

При использовании DDNS сервиса ip-адрес роутера может меняться, но он обязательно должен быть внешним. То есть, если у вас интернет провайдер выдает айпи адреса в зоне на 10.0.0.0; 192.168.0.0; 172.16.0.0 то работать данный сервис не будет даже при условии переадресации на их оборудовании и выдачи прямого (выделенного) IP!
*Сервис DDNS работает исключительно с внешними ip-адресами. Подключение DDNS сервиса не обязательно!

Также будьте внимательны, покупая услугу прямого ip-адреса у операторов сотовой связи, к примеру, мегафон или мтс, прямой ip адрес оформляется только на юридическое лицо, а выделенные адреса для физических лиц будут менять (как они говорят НЕЗНАЧИТЕЛЬНО =). А при незначительной смене ip-адреса попасть на роутер или видеорегистратор не получиться, если не использовать DDNS сервисы, что тоже в некоторых случаях не получиться сделать!
Перезагружаем оборудование, ждем несколько минут и пробуем зайти в браузер на видеорегистратор по ip-адресу 192.168.0.111/ с компьютера подключенного в единую сеть с регистратором, а именно, к настраиваемому порту. Если Вы заходите через интернет (во всех случаях кроме первого), то указываете выделенный IP и порт – 93.83.11.111:9011/
Если у Вас подключен DDNS сервис, то вместо внутреннего или локального ip-адреса можете использовать доменное имя. На нашем примере мы видим, что это: q900001.no-ip.biz:9011/
*Если загрузился белый лист, то это означает, что плагин не установлен или ваш браузер не поддерживает программное обеспечение видеорегистратора. Практические все видеорегистраторы открываются через web-браузер Internet Explorer (IE).
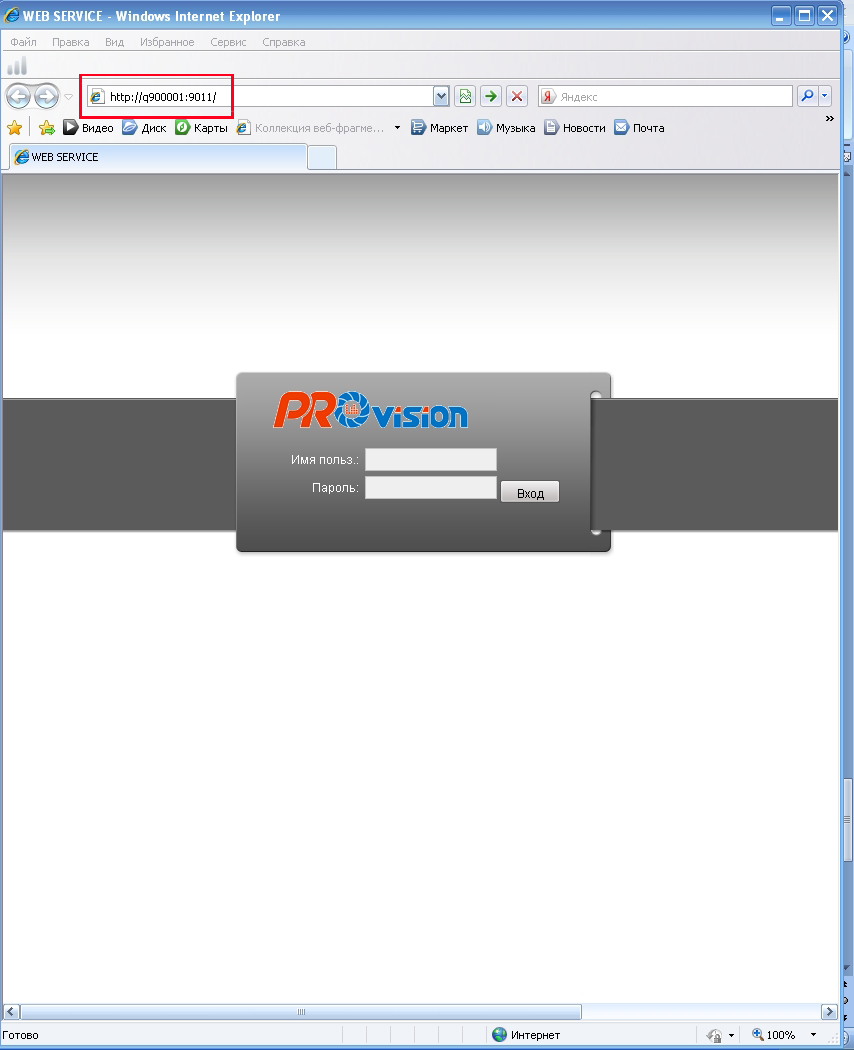
*Пользователь должен иметь доступ к web-просмотру, поэтому если не получается войти проверьте в меню регистратора в разделе «управление пользователями» или создайте нового с полными правами.

— Как установить и настроить программу для просмотра с мобильного телефона или планшета онлайн видео с вашего регистратора, читайте статью >> видеонаблюдение через мобильный телефон
— Если вы не попали на видеорегистратор, попробуйте подключить компьютер напрямую. Таким образом Вы поймете где искать проблему, если не знаете как это делается читайте статью >> подключение видеорегистратора к компьютеру
— Данная статья написана используя проверенный годами и в тоже время не дорогой Wi-Fi роутер TP-Link TL-WR841N. С заявленным беспроводным соединением в 300 Мбит/сек и 100 Мбит/сек. по витой паре. Хотим отметить, что все модели исправно выдавали более 90 Мбит/сек при тестировании. В нашем магазине вы можете приобрести перейдя по ссылке данный маршрутизатор TP-Link «TL-WR841N» 300Мбит/сек.
Настройка удаленного доступа к видеорегистратору различными способами
Видеорегистраторы используются в качестве комплектующего элемента системы видеонаблюдения. По типу и функциональности эти устройства бывают различными. В последнее время особое внимание пользователи уделяют гибридному оборудованию. К такому прибору можно подключать как аналоговые, так и цифровые механизмы. Как показывает практика, цифровое видеонаблюдение занимает лидирующие позиции, поскольку данные технологии предоставляют огромные возможности. Не всегда заинтересованное лицо или пользователь может находиться вблизи монитора и видеть изображение, получаемое с камер слежения. В таком случае возникает вопрос, каким образом настроить удаленный доступ к видеорегистратору.
Какие условия требуются для настройки удаленного доступа к видеорегистрирующему прибору?
Для управления доступом к видеорегистратору через интернет, пользователь должен иметь следующие условия:
- Наличие высокой пропускной сетевой способности;
- Определенное количество каналов;
- Высокую скорость информационного трафика;
- Возможность доступа к прибору по внешнему адресу.
Чтобы создать удаленный доступ к регистратору, можно использовать два способа. В первом случае провайдер предоставляет клиенту статический IP-адрес. В практике его именуют «белым». Определенный адрес присваивается маршрутизатору или непосредственно видеорегистрирующему устройству. Другие пользователи могут иметь доступ к информации в случае использования присвоенного IP-адреса.

Во втором случае для доступа к видеорегистратору может применяться динамический IP-адрес. То есть разрабатывается специальный механизм доступа к системе. Как правило, используя динамический адрес, доступ к регистратору осуществляется через маршрутизатор (роутер). Обычный пользователь (в некоммерческих целях) бесплатно получает учетную запись на общем сервере. У провайдера необходимо выяснить все моменты, касающиеся способа использования выделенного адреса и его возможностей. Не каждая обслуживающая фирма предоставляет услуги по передаче пакетов информации из глобальной сети на конкретный интерфейс. При настройке удаленного доступа следует учитывать тот момент, что некоторые сетевые порты могут блокировать передачу информации. Не рекомендуется использовать общие порты. В настройках регистратора можно выбрать нужный (индивидуальный) порт.
Общий пример настройки маршрутизатора для доступа к регистратору
Некоторые модели роутеров работают и настраиваются практически по идентичному принципу. Настройка удаленного доступа посредством маршрутизатора состоит из нескольких важных аспектов. В первую очередь, клиент выбирает статический IP-адрес. Согласно инструкции, прилагаемой к роутеру, нужно выполнить настройку проброса портов. Здесь необходимо согласовать выданный провайдером адрес и используемый внутренний IP-адрес.
На видео – настройка видеорегистратора через интернет:
Использовать рекомендуется два порта, поскольку один предназначен для веб-интерфейса, а другой – для передачи видеосигнала и управления им. В случае получения динамического адреса, требуется проведение регистрации на сервере. В регистрационных данных указываются доменное имя и индивидуальные параметры роутера, которые содержатся в эксплуатационной инструкции.
После выполнения этих действий нужно осуществить просмотр видеорегистратора через глобальную сеть.
Проверку рекомендуется выполнять с внешнего компьютера, который имеет отличительный IP-адрес. В некоторых моделях маршрутизаторов при попытке просмотра прибора с компьютера, подключенного к локальной сети, может возникать ошибка. Эта ошибка связана с несоответствием маршрутизации потоков. Эксперты рекомендуют при настройке роутера быть внимательными и предварительно изучить инструкцию. При невозможности самостоятельного подключения и настройки удаленного просмотра, необходимо обратиться за помощью к квалифицированным специалистам.
Как настроить удаленный доступ посредством ПК?
Удаленный просмотр регистратора в последнее время стал весьма актуальным. Для того чтобы выполнить все необходимые настроечные действия, можно использовать планшет, ноутбук, смартфон или компьютер. Требования к определенному типу операционной системы не предъявляются, поэтому пользователь может выбрать ее на свое усмотрение.
На видео – настройка видеорегистратора для работы по сети:
При первой загрузке видеорегистрирующего прибора, возникает вопрос о разрешении включения облака. Нужно выбрать вариант, который подтверждает согласие, поскольку облачный сервер позволит выполнить все настройки дистанционно.
После выполнения подключения к облаку, конкретный IP-адрес присваивается устройству видеорегистрации.
Далее необходимо осуществить подключение сетевого кабеля к регистратору. Другой конец провода подключается к компьютеру или к мобильному устройству. Для выполнения всех настроечных и управленческих действий требуется специальная программа, которую нужно скачать. Выбор программы зависит от типа используемого оборудования. После установки программного модуля нужно следовать подсказкам и ввести id видеорегистратора. Программа выполнит подключение через облачный сервис.
Видеонаблюдение. Объединение регистраторов
 В этой статье мы создадим среднюю систему видеонаблюдения объединив шесть недорогих видеорегистраторов на базе бесплатного программного обеспечения RVI Smart PSS в единую систему и пробросим нужные видеокамеры через интернет по средствам созданного виртуального регистратора PC-NVR
В этой статье мы создадим среднюю систему видеонаблюдения объединив шесть недорогих видеорегистраторов на базе бесплатного программного обеспечения RVI Smart PSS в единую систему и пробросим нужные видеокамеры через интернет по средствам созданного виртуального регистратора PC-NVR
Самой распространенной и массовой схемой при монтаже видеонаблюдения является использование видеорегистратора. Это обусловлено тем, что регистратор является самым доступным с финансовой точки зрения изделием. На его базе может быть быстро развернута система видеонаблюдения, при этом настройка данного оборудования не отличается большой сложностью.

В большинстве, регистраторы устанавливаются в малых системах видеонаблюдения. Для масштабирования установленной системы используются матричные коммутаторы или специальное платное программное обеспечение, которое позволяет объединить группу регистраторов в единое целое.
Однако давайте разберемся можно ли собрать достаточно крупную систему видеонаблюдения из не дорогих регистраторов, заставить работать эту систему как единое целое и настроим удаленный доступ через интернет к установленному видеонаблюдению.
Выбор оборудования . Из недорогих моделей видеорегистраторов, хорошо зарекомендовавших себя, которые мы устанавливаем в Краснодаре, выделим RVI и Hikvision. В комплекте, эти производители предоставляют так же бесплатное программное обеспечение. Именно благодаря этому программному обеспечению мы и объединим нашу систему видеонаблюдения.
И так приступим . Рассматривать пример будем на ныне реализованной нами системе в городе Краснодар. В торговом центре до нас было установлено 2 регистратора RVI-016LA на первом этаже. При расширении системы видеонаблюдения нами был установлен IP видеорегистратор в серверной, так же на первом этаже. Три видеорегистратора RVI-016LA были установлены в серверном шкафу на другом этаже.
Задача : Объединить регистраторы в единую систему видеонаблюдения, которую смогут просматривать директор, управляющий и пост охраны внутри локальной сети. Настроить удаленный доступ через интернет к видеонаблюдению для того чтобы директор смог просматривать на мобильном устройстве выбранные видеокамеры.
Объединение видеорегистраторов на физическом уровне . Видеорегистраторы должны быть объединены в общую локальную сеть. Делать вы это должны на свое усмотрение: это может быть выделенная локальная сеть системы безопасности или основная сеть предприятия. Для этих целей мы выполнили монтаж отдельной локальной сети дабы не нагружать существующую и исключить несанкционированный доступ лиц с компьютеров общей локальной сети.

Настройка регистратора . Всем установленным регистраторам в нашей системе видеонаблюдения нужно задать одну и ту же подсеть и выбрать порт, который мы будем пробрасывать для удаленного доступа, по умолчанию это 37777 порт. Если удаленно будет осуществляться подключение к отдельному регистратору системы видеонаблюдения, по WEB интерфейсу стоит пробросить порт 80 или переопределить его на 81,82 и так же пробросить. Для сетевого подключения стоит создать отдельную учетную запись с сложным паролем на каждом регистраторе.

Настройка программного обеспечения видеонаблюдения . Теперь когда все регистраторы и клиентские машины в одной подсети возьмем диск поставляемый с видеорегистратором или скачаем из интернета программное обеспечение RVi Smart PSS и установим на все клиентские машины: директор, администратор, пост охраны.
Учетные данные по умолчанию: пользователь admin, пароль admin. Естественно в дальнейшем пароль стоит поменять.
Настройка программного обеспечения RVi Smart PSS начинается с добавления наших регистраторов. Заходим в раздел устройства. Операция может быть произведена как в автоматическом режиме, нажатием кнопки поиск так и ввод данных каждого регистратора вручную.

Как показано на рисунке выше наши регистраторы должны добавиться в список устройств и изменить статус на Online. Теперь данные устройства готовы к отображению. Главное что нам нужно сделать дальше, это настроить права доступа директора, администратора и охранника к нашей системе видеонаблюдения. Учетную запись администратор на всех машинах нужно запаролить. Директору и администратору создать учетную запись с расширенными правами. Посту охраны запретить удаленную конфигурацию регистраторов, просмотр отдельных видеокамер.
Для локального просмотра установленной системы видеонаблюдения в программе RVI Smart PSS нажимаем кнопку просмотр и выводим видеокамеры добавленных устройств в нужном нам порядке. В одно окно просмотра можно добавить не более 64 видеокамер, однако никто не мешает вам создать второе окно.

Удаленное подключение через интернет. Для решения поставленной задачи нам нужен сервер или обычный компьютер, в качестве которого можно использовать ПК охраны, администратора или директора, но правильно будет установить выделенную машину в серверной. Мы решили эту задачу установив систему контроля доступа, учета рабочего времени и системы видеонаблюдения совместно на одном сервере. Выполняем действия описанные выше для клиентских машин: устанавливаем ПО RVI Smart PSS, добавляем в устройства все регистраторы системы видеонаблюдения, меняем права доступа. При установке Smart PSS на сервере нужно оставить галочку PC-NVR.
Теперь небольшое отступление. PC-NVR — это программное обеспечение позволяющее развернуть на компьютере виртуальный видеорегистратор. Благодаря PC-NVR можно записывать видео /аудио поток с устройств прописанных в системе видеонаблюдения. Но главное что нас интересует, подключение удаленно через интернет к виртуальному регистратору нашей системы видеонаблюдения.
На один виртуальный видеорегистратор PC-NVR одновременно можно завести до 32 видеокамер. Согласитесь это очень удобно: можно выбрать со всех регистраторов только необходимые видеокамеры для просмотра видеонаблюдения через интернет, а не пробрасывать все регистраторы скопом и подключаться к ним отдельно.
Итак переходим во вкладку PC-NVR и добавляем до 32 видеокамер из нужных нам регистраторов системы видеонаблюдения.

Возвращаемся во вкладку устройства и добавляем наш PC-NVR, как и регистраторы ранее. Компьютеру на котором установлен PC-NVR должен быть присвоен адрес на который мы будем пробрасывать порты.

Последнее , что осталось сделать пробросить порт 37777 на локальный адрес сервера, на котором установлен PC-NVR. В нашем случае был VPN тунель с белым IP адресом и сложностей никаких не было. Ваша ситуация может отличаться, возможно придется создать DyDNS или использовать облако.

 Конечный этап . Скачиваем программное приложение iDMSS Lite бесплатно или коммерческую версию iDMSS Pro с возможностью просмотра архива на мобильное устройство. Устанавливаем его и в менеджере устройств добавляем новое устройство.
Конечный этап . Скачиваем программное приложение iDMSS Lite бесплатно или коммерческую версию iDMSS Pro с возможностью просмотра архива на мобильное устройство. Устанавливаем его и в менеджере устройств добавляем новое устройство.
Таким образом мы осуществили удаленный доступ через интернет к системе видеонаблюдения, с возможностью выводить до 32 видеокамер. Обратите внимание, что одновременно на экран можно вывести только 16 видеокамер, перелистывая страницу, подключаются видеокамеры с 17 по 32. Если у клиента очень слабый интернет рекомендуем урезать субпоток или не гнаться за количеством отображаемых одновременно камер.
Надеемся наша статья позволила вам узнать, что то новое о системах видеонаблюдения.
ПРОДАЖА СИСТЕМ ВИДЕОНАБЛЮДЕНИЯ ПО ВСЕЙ РОССИИ. УСТАНОВКА СИСТЕМ ВИДЕОНАБЛЮДЕНИЯ ПО МОСКВЕ И М.О.
Гарантия лучшей цены на рынке.
Абсолютная гарантия 1 год на оборудование и монтаж.
Инструкция для регистратора RVI-R04LA


Открываем крышку и устанавливаем жёсткий диск HDD.

Подключаем кабель питания. мышь, монитор, видеокамеры. На задней панели переводим выключатель в положение вкл(точка нажата). На передней панели нажимаем кнопку включения. Вид при первом включении:

Нажимаем отмена. Кликаем правой кнопкой мыши по экрану. Появляется следующее меню, в нём выбираем запись.

Система попросит ввести пароль. Варианты по умолчанию: admin admin, 888888 888888.

Внимание! Все камеры должны быть выбраны по расписанию. В противном случае камера записывать не будет. Нажимаем ОК.

Кликаем правой кнопкой мыши по экрану. Появляется следующее меню, в нём выбираем «Главное меню».

В главном меню выбираем «Настройка RVi»

В «Настройка RVi» выбираем «Общие»

В «общие» меняем дату на текущую, и снимаем галочку с быстрые настройки. Остальное согласно фотографии. Нажимаем ОК.

Возвращаемся в «Настройка RVi», в меню выбираем «Видео».

Вводим изменения согласно фотографии. Нажимаем OK.

Возвращаемся в «Настройка RVi», в меню выбираем «Расписание».

В расписании по всем каналам и всем дням недели выставляем галочку в «Движ.»

Возвращаемся в «Настройка RVi», в меню выбираем «Сеть».

В настройках сети оставляем всё без изменений. Можно поменять IP видеорегистратора на 192.168.1.115 по умолчанию 192.168.1.108

Возвращаемся в «Настройка RVi», в меню выбираем «Обнаруж».

Вводим данные. Каждому каналу должен соответствовать канал записи. К примеру, первому каналу соответствует первый канал записи. Чувствительность выставляем 5 для каждого канала. Время записи 10 сек. Антидизеринг 5 сек.

Выбираем зону детектирования. Нажимаем кнопку « Выбрать». Клетка отмеченная красным – это зона детектирования. По окончании выбора возвращаемся в предыдущее меню. Кликнув правой клавишей мыши по экрану.

Далее, «Времен. интервал» нажимаем «задать». Заполняем согласно фотографии. То есть 24 часа в день, каждый день недели.

Доступ к видеорегистратору через WEB-интерфейс. Просмотр по сети возможен только с браузера Internet Explorer, либо с исользованием прораммы PSS. В адресной строке Internet Explorer введите адрес видеорегистратора. По умолчанию http:// 192.168.1.108. Система выдаст предупреждение в ответ на которое необходимо подтвердить согласие на использование элементов ActiveX. Также необходимо произвести следующие настройки в свойствах Internet Explorer. Во вкладке «Безопасность» выбрать пункт «Другой».

В меню «Элементы ActiveX и модули подключения», все подменю помеченные как «отключить» необходимо «Включить».

Работа с PPS. Скачиваем архив с сайта. Разархивируем и запускаем установку. Кликнув 2 раза на “setup”. Далее во всех всплывающих окнах нажимаем «Next».





После завершения инсталляции нажать кнопку «Close».
