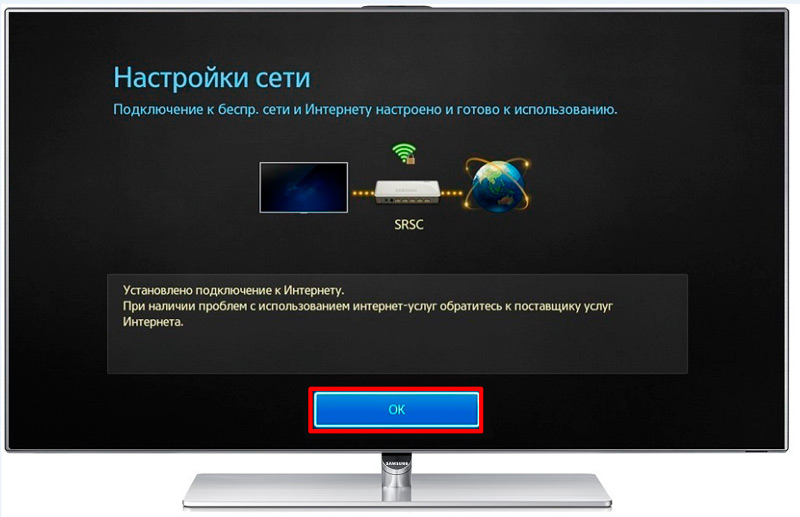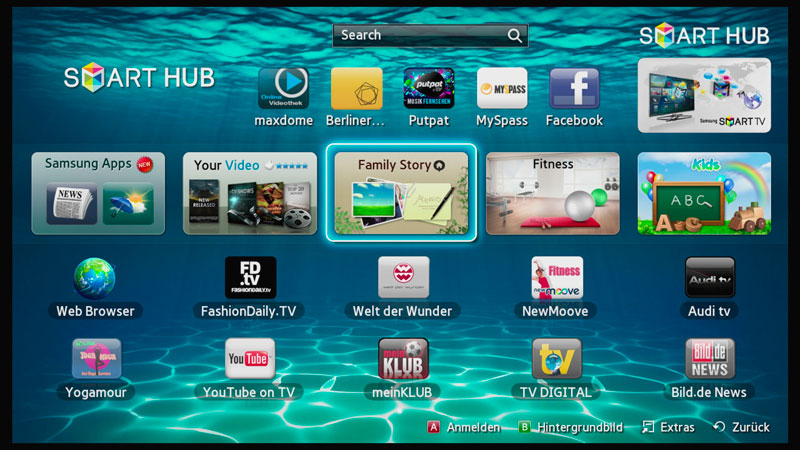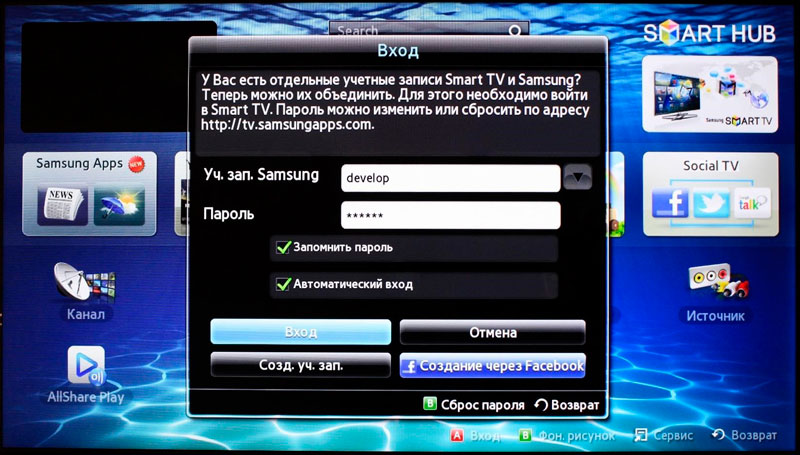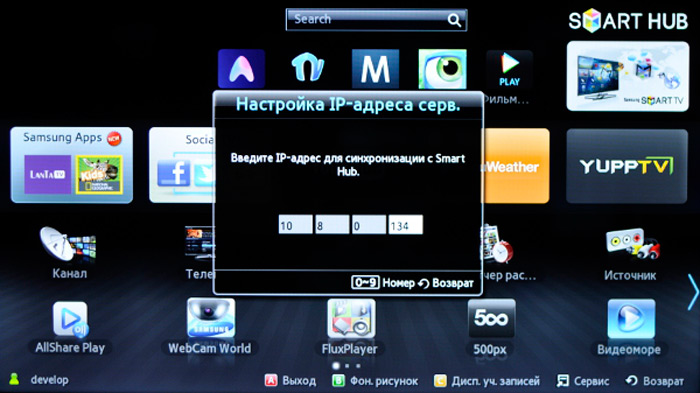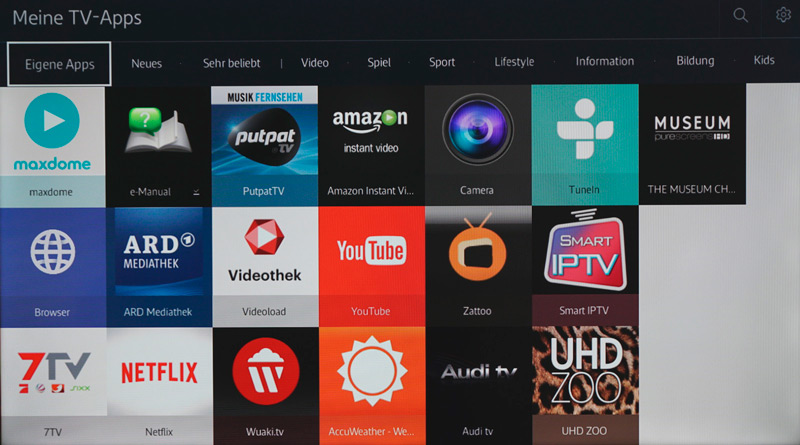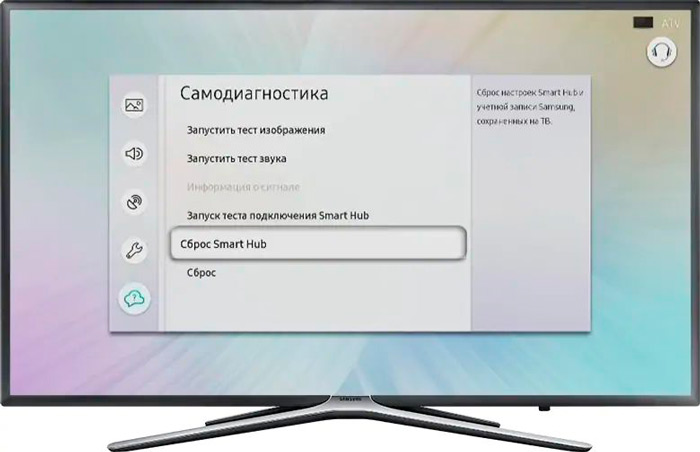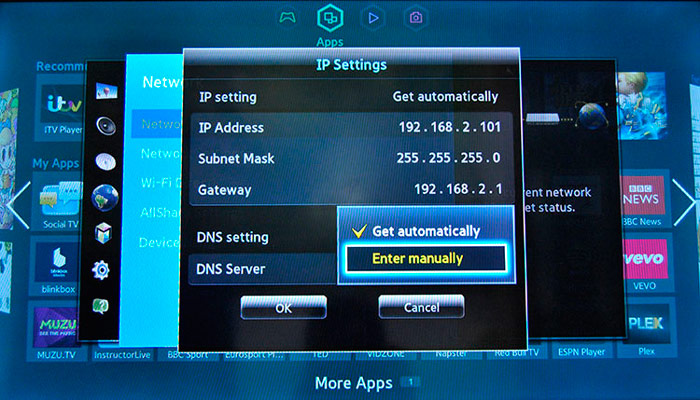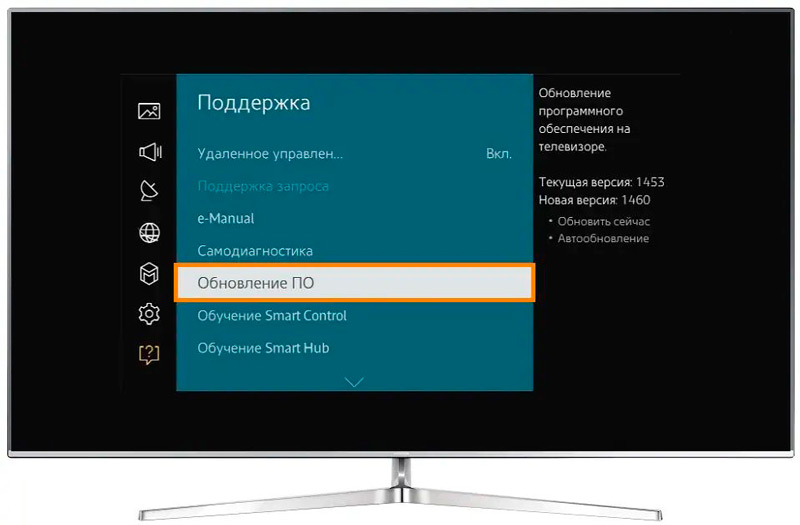Смарт хаб что это такое?
Сервис Smart Hub: как настроить и способы устранения неполадок
Все современные телевизоры марки Samsung имеют встроенную платформу под названием – Смарт Хаб. Однако человеку, который никогда не сталкивался со Smart TV, это название вряд ли о чем-то станет говорить. Путаница среди массы виджетов, множество кнопок и предложений, с которыми нелегко разобраться – все это ожидает новичка, осваивающего умный телевизор. Но не нужно отчаиваться, подробный анализ сервиса и инструкции по его настройке помогут со всем этим разобраться очень быстро.

- Описание Samsung Smart Hub
- Как подключить
- Проводное подключение
- Wi-Fi
- Активация и синхронизация
- Учетная запись
- Синхронизация
- Установка приложений
- Что делать, если Смарт Хаб не работает
- Сбой в приложении
- Блокировка IP-адреса
- Неисправности в DNS сервере
- Сброс настроек
Описание Samsung Smart Hub
На самом деле, данная опция не является новинкой, ведь разработчиками Самсунг она была представлена широкой аудитории еще в 2011 году. С тех пор платформа постоянно обновлялась и встраивалась во все телевизоры данного производителя. Сейчас можно смело сказать, что Smart Hub – это полноценная оболочка, которая вмещает в себе абсолютно весь функционал Смарт устройств в одном месте, а основным удобством считается индивидуальная настройка по желанию владельца.

Открыв на большом экране функцию Смарт Хаб, пользователь сможет воспользоваться:
- показом телеканалов;
- использование браузера, позволяющего открывать любые страницы Интернета;
- просмотров онлайн кино, сериалов;
- чтением новостей;
- общением с помощью видео звонков;
- многофункциональностью – одновременно можно смотреть телеканалы и открывать другие приложения (Social TV);
- установкой приложений на свой вкус (например, Facebook YouTube и многие другие) с официального магазина Самсунг, который называется Samsung Apps.
Поддержка этих функций будет зависеть от конкретной модели телевизора (в более устаревших может чего-то не быть), но в целом все современные продукты могут обеспечить своих пользователем всеми удобными программами.
Оценить это получится, если правильно настроить платформу, согласно собственным потребностям и интересам.
Как подключить
Чтобы Smart Hub заработал в телевизоре Samsung, в первую очередь необходимо установить Интернет-соединение. Сделать это можно несколькими способами:
- через провод LAN;
- подключив его с помощью Wi-Fi.
Рассмотрим каждый метод более подробно.
Проводное подключение
Данный способ подходит для телевизоров, не поддерживающих беспроводное подключение или для тех, кто не может им воспользоваться по своим причинам. Приготовив кабель LAN, нужно соединить его одним концом с модемом (или роутером), а другим необходимо вставить в соответствующий разъем телевизора.
После этого, нужно на пульте нажать кнопку, запускающую меню, и далее следовать такому алгоритму открывая:
- Настройки.
- Сеть.
- Настройки сети.
- Тип подключения.
- Кабель.
В итоге, телевизор подключится к сети автоматически.
У данного способа вся последовательность действий аналогична с предыдущим, имеет отличие лишь в пункте «Тип подключения», где нужно выбрать «Беспроводное», а далее:
- в предложенном списке доступных выбрать имя своего роутера;
- ввести пароль.
Устройство соединится с Интернетом.
Независимо от выбранного способа, только после того, как телевизор сможет выходить в сеть, можно приступать к дальнейшей наладке Смарт Хаб.
Активация и синхронизация
Следующим шагом является необходимость создания учетной записи, вход в нее, после чего настройка синхронизации с сервером. Разберем подробно как это сделать, на примере Samsung серии H (на других моделях действия будут подобны).
Учетная запись
Невозможно пользоваться Смарт Хаб в телевизоре Самсунг, не зарегистрировавшись в нем. Чтобы это сделать нужно:
- нажать на пульте кнопку «Smart Hub», а после «А»;
- отыскать в открывшемся окне пункт «Учетная запись Samsung» и далее “Создать учетную запись Samsung”;

подтвердить условия соглашения;

заполнить анкету (в поле Логин рекомендуется вводить стандартное имя «developed»).

После этого профиль будет создан, дальше нужно войти в него:
- снова запустить «Smart Hub»,
- войти в учетную запись указав логин и пароль, выбранные при регистрации.
Синхронизация
Для того чтобы устройство могло при необходимости обновлять виджеты или программное обеспечение, важно настроить обновление с сервером. Делается это через приложение Tenet-TV, но для его настройки нужно:
- открыть меню установок телевизора клавишей «D» или «Tools» на ПУ;
- высветится окно, где нужно выбрать «Настройка», а после «Разработка»;
- нажать на «Настройка IP-адреса»;
- указать стандартный: 195.138.78.68;
- согласиться с дальнейшей синхронизацией приложений.
Если все указано верно, на экране должно появиться сообщение об оконченной синхронизации. После потребуется снова войти в меню «Смарт Хаб», и запустить виджет Tenet-TV (если не получается, то нажать дважды на кнопку Смарт).
В новой вкладке нужно пройти регистрацию устройства: вместо логина и пароля указать выданные данные регистрационных документов устройства (можно узнать: у продавца, у представителя Самсунг или в эксплуатационной книжке своего телевизора) и это будет последней стадией установки синхронизации.
Установка приложений
После завершения основных задач, связанных с настройкой телевизора, можно приступать к загрузке любых виджетов. Делается это через специально разработанный производителем Samsung Apps.
Войдя в магазин, можно увидеть основные категории:
- спорт,
- дети,
- видео,
- информация,
- образование и пр.
То есть, можно искать и выбирать всё, что захочется. Нажав на понравившеюся программу, достаточно нажать на установку и через некоторое время она появится в общем списке, на главной странице Смарт Хаб.

Что делать, если Смарт Хаб не работает
Не часто, но все же случаются моменты, когда платформа не запускается или при нажатии кнопки на пульте высвечивается только черный фон. Причин, вызвавших сбой, может быть несколько, попробуем рассмотреть самые частые и пути их устранения.
Сбой в приложении
Если не открывается конкретная программа, то нужно ее просто переустановить:
- навести курсор на неработающий виджет;
- зажать на ПДУ клавишу «Tools»;
- выбрать пункт «Переустановить».
Подождать, когда переустановка завершится. Если не помогло или модель ТВ не поддерживает данный способ, попробовать другие.
Блокировка IP-адреса
Иногда некоторые Интернет-провайдеры блокируют IP-адреса некоторых программ и от этого они перестают включаться. Для проверки версии нужно сменить соединение, например, раздав его со своего смартфона и подключив Smart TV к нему.
Неисправности в DNS сервере
Для уточнения этой проблемы нужно переписать параметры DNS заново:
- запустить настройки;
- открыть «Общие»;
- далее «Сеть», «Состояние сети»;
- выбрать «Настройка IP»;
- после, в новом окне нажать на «Настройка DNS» и «Ввести вручную»;
- в поле «Сервер DNS», ввести: 8.8.8.8, если не подойдет, то 208.67.222.222;
Отключать ТВ нужно после сохранения параметров. После перезагрузки приложение должно начать работать.

Сброс настроек
Если сбросить настройки, то произойдет удаление всех настроек и приложений, установленных на устройстве. Но это единственных выход в случае, когда предыдущие не привели к положительному результату.
Делается обнуление в следующей последовательности выбирая следующие разделы:
- Настройка.
- Поддержка.
- Самодиагностика.
- Сброс Смарт Хаб.
Телевизор попросит указать пин-код: стандартный – 0000. Подождать, пока сброс будет окончен и после этого начать настраивать свой Smart Hub на ТВ заново.
Платформа Smart Hub – устанавливается на всех телевизорах Samsung начиная с 2011 года. Она очень практичная и вмещает в себе весь их функционал. Для полноценной работы нужно правильно произвести настройку, которая состоит из основных пунктов:
- подключение к Интернету;
- создание учетной записи;
- регистрация устройства для последующей синхронизации с целью нормального обновления;
- установка любимых программ.
Когда все будет выполнено, можно сполна оценить масштабы возможностей умных телевизоров от всемирно известного производителя.
Настройка Smart Hub на телевизоре Samsung
Телевизоры марки Samsung пользуются большой популярностью, производитель давно закрепил за собой звание лидера, ассоциируясь с высоким качеством и надёжностью. В плане реализации инновационных технологий в своей продукции Samsung значительно преуспел, всегда выгодно выделяясь на фоне конкурентов и являясь примером для других. Среди многочисленных преимуществ телеприёмников бренда – качественная технология Smart TV, применяемая с целью расширения возможностей девайса. И хотя современного пользователя уже вряд ли удивишь присутствием умного функционала в технике для дома, в том числе и моделях телевизоров, что касается Smart Hub от Samsung, здесь будет актуален вопрос настройки и синхронизации платформы ввиду сложности осуществления процесса.
Рассмотрим, как настроить Smart Hub на телевизоре Samsung и что делать, если возникли проблемы с работой сервиса.

Smart Hub – что это
О фирменной технологии Smart Hub от Samsung слышали многие, но понимают, что это такое отнюдь не все. «Умный» функционал, предусмотренный в современных моделях телеприёмников марки Samsung, наделяет девайс новыми способностями, предоставляя пользователям возможность выхода в интернет с использованием мультимедийных приложений, а также интерактивное телевидение с неограниченным количеством каналов.
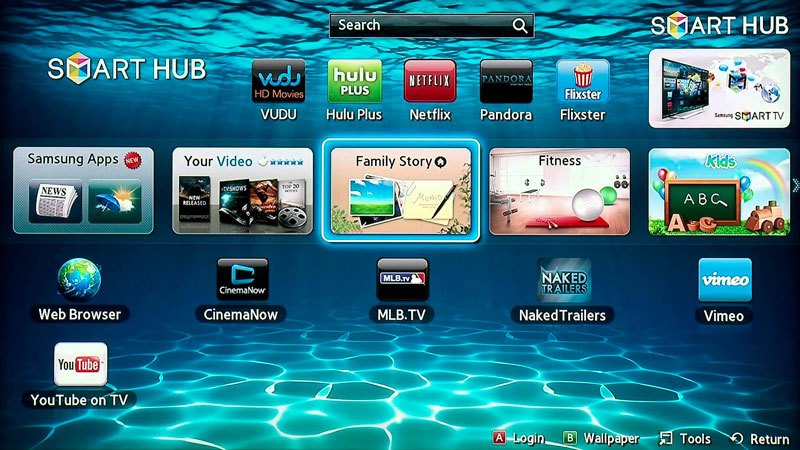
С момента внедрения Smart Hub в «умные» телевизоры Samsung в 2011 году сервис заметно эволюционировал. Теперь можно не только смотреть ТВ, но и общаться в социальных сетях, мессенджерах, играть, работать с браузером, отправлять контент с телефона на экран телевизора и т. д. Подобный функционал раньше был доступен только на компьютерах и ноутбуках. Кроме того, можно расширить платформу и настроить её под себя, сформировав уникальный набор возможностей. Софт различной направленности доступен для скачивания в интегрированном магазине Samsung Apps. Вооружившись пультом и воспользовавшись поиском можно легко отыскать интересующие приложения из существующих категорий.
Что такое Smart Hub в телевизоре Samsung мы разобрались, а также выяснили, что сервису необходима персональная настройка для максимального комфорта использования, поскольку базового функционала может быть недостаточно. По умолчанию имеется только необходимый набор опций, позволяющий выполнять основные задачи, а уж под собственные требования подгонять платформу пользователю придётся самостоятельно.
Инструкция по настройке Smart TV со Smart Hub
Настраивать сервис несложно, при этом пользователю не помешает помощь. Как подключить Smart Hub на телевизоре Samsung мы и рассмотрим, воспользуйтесь инструкцией, чтобы облегчить себе задачу. Настройка выполняется в несколько этапов:
- Подключение Smart TV к сети интернет. Для начала нужно подключить телевизор к интернету, что обеспечивается посредством сетевого кабеля или роутера, модема. Наиболее удобным и простым способом подключения будет беспроводной вариант, при этом обязательно следует проверить качество сигнала. Проводное соединение всегда будет более надёжным, но если у вас индивидуальный статический IP, просто подключить кабель недостаточно, потребуется также прописать в настройках сети телеприёмника IP-адрес, маску подсети, шлюз и сервер DNS (эти параметры предоставляет провайдер).

- Вход в меню сервиса. Включаем экран телеприёмника и жмём на пульте управления кнопку, обозначенную как «Smart» (или с изображением куба), чтобы зайти в меню Smart Hub. Альтернативный вариант при отсутствии пульта – приложение, позволяющее управлять ТВ со смартфона, например, TV Remove Control.

- Создание профиля. Открываем основное меню (жмём «А» на пульте управления), выбираем «Вход» – «Создать учётную запись». Принимаем пользовательское соглашение, задаём логин и пароль, указываем адрес почты, куда придёт письмо для подтверждения регистрации. Снова идём в меню и заходим в учётную запись, заполнив данные авторизации и нажав «Вход».

- Синхронизация с TENET-TV. Для настройки обновлений софта необходимо выполнить синхронизацию девайса с сервером, используя приложение TENET-TV. Авторизовавшись в сервисе Smart Hub, жмём на пульте управления «D» или «Tools», в разделе настроек выбираем пункт «Разработка». В меню вводим IP-адрес для удалённого соединения 138.78.68 и подтверждаем синхронизацию. Виджет TENET-TV работает отдельно и для него потребуется регистрация телевизора, в появившейся форме вводим логин и пароль. Если TENET-TV не отображается, дважды жмём кнопку «Smart» на пульте управления, после чего приложение будет доступно в главном окне.

Готово. Включить Smart Hub на телевизоре Samsung удалось и теперь можно скачивать приложения из магазина, адаптируя сервис под собственные потребности.
Что делать, если Smart Hub не работает
Любое ПО, в том числе и софт в Smart Hub, не может работать стабильно всегда и временами всё же случаются сбои. Например, не удаётся попасть в меню сервиса, долго грузятся страницы, телевизор самостоятельно включается и выключается или возникают прочие проблемы. На случаи, когда Smart Hub на ТВ Samsung не работает, есть несколько способов решения, позволяющих избавиться от возникшей неприятности.
Перезагрузка телевизора
Иногда сбой носит случайный характер, и решить проблему поможет перезагрузка девайса. Отключаем телевизор от источника питания на пару минут, затем включаем снова и пробуем запустить приложение.
Переустановка приложения
Способ подходит только для телевизоров на OS Tizen (2015-2018 годы выпуска). Когда Smart Hub не работает с определённой программой, её можно переустановить, для чего выполняем следующее:
- Идём на панель приложений «Apps» и выбираем проблемную программу.

- Жмём и держим центральную кнопку ПУ (или «Tools»), в появившемся меню выбираем пункт «Повторная установка».
- Дожидаемся окончания процесса, затем пробуем запустить установленное приложение.
Смена точки доступа Wi-Fi
Приложение может отказываться функционировать по причине блокировки провайдером IP-адресов, к которому данный софт обращается. Чтобы проверить и подтвердить или опровергнуть догадку, нужно подключиться к иной точке доступа Wi-Fi. В качестве модема или точки доступа можно также использовать другой девайс, например, смартфон. Подключившись к другой сети, проверяем, работает ли проблемное приложение.
Сброс настроек
Сброс Smart Hub на ТВ Samsung возвращает девайс к заводским настройкам, то есть после процедуры все настройки и приложения, которые устанавливались пользователем, а также и ошибки пропадут.
Перед выполнением важно убедиться, что телевизор сертифицирован в России, иначе устройство может быть заблокировано после сброса. Сертификацию подтверждает значок EAC и код модели, заканчивающийся на XRU.
Чтобы сбросить настройки, выполняем следующие действия:
- Идём в «Настройки».
- Переходим на вкладку «Поддержка».
- Выбираем раздел «Самодиагностика» и жмём «Сброс Smart Hub».

- Вводим PIN телеприёмника (по умолчанию 0000).
- Ждём окончания процесса, затем выходим из меню.
- На главном экране нажимаем на панель «Apps» и в появившемся окне уведомления жмём «Ок», отмечаем «Принимаю всё» и «Ок».
- Заходим в профиль Samsung и устанавливаем необходимые приложения.
Замена DNS
Сбой может также быть связан с некорректной работой сервера DNS. Сменить настройки можно следующим образом:
- Открываем в «Настройки» из меню, открываем раздел «Общие».
- Идём на вкладку «Сеть» – «Состояние сети», проверяем, есть ли доступ к сети.
- Нажимаем «Настройки IP», в окне настроек жмём «Настройки DNS» и выбираем ручной способ ввода.
- В строку «Сервер DNS» вводим 8.8.8.8 (это сервер от Google для общего доступа), жмём «Готово», после чего «Назад», сохраняем изменения.

- Проверяем, работает ли интернет.
Обновление прошивки
При наличии новой прошивки для Smart TV, можно установить её, после чего снова попробовать запустить проблемный софт. Рассмотрим, как обновить Smart Hub на телевизоре Samsung:
- Идём в «Настройки», открываем вкладку «Поддержка».
- Выбираем опцию «Обновление ПО» и вариант «Обновить сейчас».

- Если новая прошивка найдена, соглашаемся с её установкой и ожидаем завершения процедуры.
Обновив программное обеспечение, смотрим, исчезла ли проблема.
Дополнительные рекомендации
Если устранить проблему ни одним из вышеприведённых способов не удалось, можно связаться с разработчиком приложения. Контакты обычно указываются на странице с описанием софта в Samsung Apps, для чего жмём кнопку в виде трёх точек.
Как вариант, можно использовать аналог проблемного приложения. В магазине Samsung немало софта, поэтому найти ПО с похожим функционалом не составит труда.
Приложение Smart Hub в телевизоре Samsung: все тонкости настройки
Сегодня телевизоры с платформой Smart Hub приобретают все большую популярность. С ее помощью можно с легкостью прослушивать любимые треки, смотреть фильмы онлайн, общаться в социальных сетях. Другими словами, Смарт Хаб превращает телевизор в многофункциональное интеллектуальное устройство.

Что такое Samsung Smart Hub
Samsung Smart Hub – это специальный сервис от компании Самсунг, который обеспечивает доступ и управление мультимедийными приложениями, предоставляет интерактивное телевидение и выход в интернет. Первые телевизоры с технологией появились в 2011 году. Они имели подключаться к сервису приложений Самсунг. Более поздние модели имеют встроенный веб-браузер, Скайп, систему поиска, поддерживают беспроводную связь. Сегодня смарт функциональность поддерживают телевизоры премиального и среднего сегмента, встречаются такие возможности и в некоторых бюджетных вариантах.
В сервисе представлены дополнительные опции – магазин приложений, браузер, поиск. Их численность зависит от серии и года выпуска плазмы. Интерфейс Самсунг Смарт Hub проработан очень хорошо. Поэтому освоить базовые возможности и пользоваться может каждый, кто знаком со смартфонами.

В программе Смарт Хаб выделяют следующие полезные опции:
- воспроизведение цифрового телевидения;
- просмотр ТВ по протоколу интернета;
- просмотр видео с внешних источников;
- доступ к YouTube;
- доступ к Skype;
- интернет-серфинг.
Внешний вид и общие принципы работы
Среди ряда функций стоит отметить следующие ключевые сервисы:
- Social-TV – с его помощью пользователь может просматривать видео, телепередачи, вести трансляцию, общаться в соцсетях.
- Samsung App – это интернет-магазин приложений. В список главных разделов включены игры, стиль, видео, информация и образование, спорт, новые возможности. В каждом разделе кроме последнего присутствуют такие вкладки, как рекомендуемые/популярные/новые/выстроенные по алфавиту.
- Search All – обеспечивает быстрый и простой поиск нужного контента или телепередачи.
- Samsung 3D – позволяет преобразовывать из 2D в 3D и получать видео в объемном формате.
- Depth Rendering Technology – улучшает качество звука, делает его объемным и качественным.
- ConnectShare Movie – функция позволяет воспроизводить видеоинформацию с других внешних носителей.
Главный экран выглядит достаточно просто и сдержанно, визуально схожий с экраном рабочего стола на компьютере. В верхней части слева есть небольшое окно, в нем отображается трансляция канала, с которого пользователь перешел. Рядом идет поисковая строка и вход в магазин Samsung App. Далее можно увидеть перечень рекомендованных приложений и иконки уже установленных.
Выбранные приложения занимают немного места, а устанавливаются всего за несколько шагов. Для этого нужно выбрать подходящий в списке вариант и нажать клавишу «ОК» на пульте. После того как откроется описание, еще раз нажать «ОК». На этом этапе происходит скачивание и установка.
Как правильно настроить
Чтобы правильно выполнить настройку Смарт Хаб, рекомендовано придерживаться следующего алгоритма:
- Первый шаг – настройка интернет-соединения. К разъему у телевизора подсоединяется кабель. Пакетная скорость сети пользователя для стабильного соединения должна составлять более 15 Мб/с.
- Второй шаг – вход в меню сервиса. Для этого нажимается одноименная клавиша «Smart Hub» на пульте управления.
- После загрузки приложения необходима регистрация. Здесь необходимо в меню выбрать пункт «Создать учетную запись» или на ПУ кнопку «А».
- Далее согласиться с условиями об обслуживании. Ввести данные (логин/пароль) и кликнуть «Вход». Набор осуществляется благодаря экранной клавиатуре.

Через определенное время ПО телевизора и установленные утилиты необходимо обновить. Для этого осуществляется синхронизация с сервером через приложение ТЕNЕТ-TV:
- Зайти на площадку и пройти авторизацию.
- Открыть меню настроек с помощью клавиши «D»/«Tools» на пульте управления.
- В разделе «Настройки» кликнуть на «Разработка».
- После перейти в «Настройку IP-адреса» и ввести адрес от Смарт Хаб.
- Подтвердить синхронизацию приложений пользователя.
- При завершении процесса на экране появится сообщение об успешной установке виджет TENET TV.
Что делать, если Смарт Хаб не работает
Способы решения проблем
В некоторых случаях Самсунг Смарт ТВ не работает или дает небольшие сбои. Если приложение не открывается вовсе или при открытии появляется черный экран, то необходимо сделать следующее:
- Перезагрузка. Для этого на пару минут отключить телевизор от сети, затем включить и загрузить приложение. Если и это не помогло, тогда необходимо прейти ко второй попытке.
- Переустановка приложения. Нужно перейти на «Apps» и выделить с помощью центральной клавиши ПУ. Появится дополнительное меню, где выбирается вкладка «Повторная установка». По завершению переустановки выбрать нерабочее приложение и перезапустить.
Также приложение может не функционировать при блокировке провайдера определенных IP-адресов. Для этого достаточно подключить телевизор к другой точке Wi-Fi. Еще одна распространенная проблема связана с DNS-сервером. Для проверки стоит изменить его адрес в компьютере. Алгоритм действий следующий – открыть меню – выбрать вкладку «Общие» – строку «Состояние сети» – строку «Настройки IP»» – строку «Настройки DNS (ручной ввод)» и набрать комбинацию «8.8.8.8» – перезагрузить устройство и проверить работу приложения.
Как сбросить и перезагрузить
Есть еще один вариант, который используется при обнаружении ошибок, – сброс настроек. С помощью такого действия заводские обновляются, все загруженные приложения удаляются. Как сбросить настройки сервиса:
- Открыть вкладку «Настройки».
- Выбрать строку «Поддержка» и ниже «Самодиагностика», где будет находиться «Сброс Smart Hub».
- Далее ввести пин-код по умолчанию «0000».
- Перейти на панель APPS, которая находится на главном экране, и принять условия использования.
- Выполнить вход с учетной записью Самсунг, подобрать подходящее приложение и кликнуть «ОК».
- Завершающий этап – перезапуск приложения.
Производителем предусмотрено 2 способа регистрации, которую необходимо выполнять в обязательном порядке:
- Регистрация телевизора. Обеспечивает общий доступ ко всем сервисам, необходима для просмотра ТВ и применения других возможностей. Возможна регистрация сразу нескольких пользователей.
- Регистрация устройства. Требуется для дальнейшей идентификации и проверки обновлений. Если новый пользователь захочет активизироваться, то повторить процедуру регистрации не придется.
Smart Hub – удобная платформа, которая предоставляет доступ к интерактивному ТВ, выход в интернет, управление мультимедийными приложениями. С появлением сервиса Смарт Хаб у пользователей появился многофункциональный центр развлечений. Для настройки и решения возможных проблем, необходимо воспользоваться подсказками, представленными выше.
Все нюансы работы Samsung Smart Hub
Samsung Smart Hub – это фирменный сервис от компании Samsung. Он используется в Smart-телевизорах данного производителя для предоставления доступа к приложениям и играм, магазину контента и другим мультимедийным развлечениям. Для комфортного использования технологии необходимо понимать, что это такое за сервис, из каких разделов состоит, как его можно настроить, а также какие проблемы в работе случаются, и как их устранить. Ответы на эти вопросы – в нашем материале.

Обзор сервиса Smart Hub
Фирменный сервис Smart Hub появился на «умных» телевизорах Samsung в 2011 году и с тех пор претерпел множество изменений в лучшую сторону. Если на первых моделях телеприемников с этой функцией были лишь несколько программ для доступа к интерактивному телевидению, то сегодня возможности Смарт-ТВ устройств гораздо шире. Нажав на кнопку «Smart» на пульте управления, пользователь открывает страницу сервиса, где ему доступны следующие разделы:
- Samsung Apps – фирменный магазин приложений и игр;
- Social TV — сервис для просмотра фильмов и сериалов и параллельного общения в социальных сетях;
- веб-обозреватель для серфинга в Сети;
- приложения для просмотра видео: онлайн-кинотеатры (IVI), видеохостинги (YouTube), видеоплееры и т.д.;
- игры;
- социальные сети (FaceBook, Twitter);
- видеочаты (Skype) и т.д.
Некоторые предустановленные приложения могут оказаться невостребованными, а нужные будут отсутствовать. Исправить это можно через Samsung Apps, где доступно несколько тысяч игр и программ, разделенных на ряд категорий. Так, из этого магазина можно скачать HbbTV – сервис для просмотра интерактивного телевидения.
Совет! Если какой-то контент отсутствует в базе (например, популярный сервис SS-IPTV, ранее присутствовавший в магазине, но впоследствии удаленный), его можно установить через APK-файл, скачав последний из Интернета.
Как настроить и активировать сервис
Чтобы открыть Smart Hub и использовать его возможности, пользователю необходимо подключиться к сети Интернет через кабель или WiFi.
Кабельное подключение может осуществляться напрямую от провайдера (непосредственно от провода, входящего в квартиру или дом) либо через роутер. В обоих случаях кабель вставляется в разъем LAN в корпусе телеприемника. А для подключения через WiFi потребуется на ТВ-приемнике из всех доступных сетей выбрать свою и ввести пароль (если она закрыта). Дальнейшая настройка соединения зависит от присвоенного провайдером IP-адреса – динамический он или статический. Если IP динамический, подключение будет установлено без участия пользователя. При статическом IP автоматически получить доступ к Интернету не получится, нужно будет вручную указать IP-адрес, маску подсети, шлюз и сервер DNS. Для этого нужно запустить подключение, прервать его и выбрать «Настройки IP», где и выполняются действия по ручному вводу данных.
После того, как подключение к Сети установлено, можно переходить к разделу Smart Hub. Для этого необходимо на ПДУ нажать большую яркую кнопку с надписью «Smart». При желании можно установить запуск Smart Hub сразу после включения телевизора. Для этого нужно в параметрах сервиса найти «Настройки первоначального экрана» и включить функцию «Автозапуск».
Как зарегистрироваться
Для использования возможностей Smart Hub потребуется пройти несложную регистрацию в сервисе. Необходимо:
- нажать на ПДУ кнопку «Smart» и открыть СМАРТ-меню телевизионной панели;
- клавишей «А» на пульте управления вызвать окно входа в учетную запись;
- выбрать «Создать учетную запись» и принять условия лицензионного соглашения;
- придумать логин и пароль, ввести действующий адрес E-Mail;
- открыть электронный почтовый ящик на компьютере или телефоне и перейти по полученной ссылке, чтобы подтвердить создание нового аккаунта;
- снова вернуться к телевизору, вызвать окно входа в учетную запись, ввести логин с паролем и нажать «Вход».
Регистрацию в сервисе можно выполнить через страницу на Facebook. Для этого при открытии учетной записи нужно выбрать «создание через Facebook» и в появившемся окне ввести логин и пароль от своей страницы в социальной сети. Далее нужно указать регистрационные данные для Smart Hub. При этом подтверждение через E-Mail не потребуется. После создания учетной записи в СМАРТ-сервисе телевизора она автоматически будет привязана к логину пользователя на Facebook.
Как синхронизироваться
После регистрации и авторизации пользователь может приступить к использованию сервиса Smart Hub и установке лучшего контента из магазина приложений. Но следует помнить, что, загружая программы и игры, в большинстве из них также придется регистрироваться. В этом случае разработчики Samsung SmartTV предлагают пользователю синхронизировать учетную запись Самсунг с аккаунтами в приложениях для единовременного входа в каждое из них при авторизации в Smart Hub. Для этого нужно в меню Смарт Хаб перейти в раздел «Учетная запись Samsung», а оттуда – во вкладку «Привязка учетных записей служб». Когда появится список доступных приложений, необходимо выбрать поочередно каждое из них и в окне привязки ввести логин и пароль для входа в учетную запись Samsung. После этого будет выполнена синхронизация.
Почему сервис не работает
Иногда бывает, что игра или программа в Smart Hub не работает – после попытки входа в приложение светится только черный экран или вообще ничего не происходит. Что делать в таких ситуациях, опишем ниже.
Переустановка программы
Если в Smart Hub не запускается определенная программа, ее следует переустановить. Для этого необходимо:
- открыть сервис и перейти в Samsung Apps;
- найти неисправное приложение;
- кликнуть по иконке, удерживая кнопку ввода, и в открывшемся меню выбрать «Повторная установка»;
- дождаться завершения операции и попробовать повторно запустить приложение.
Вышеописанные действия актуальны для телеприемников Samsung, работающих на платформе Tizen с 2015 года. Для других моделей процедура по переустановке приложений может отличаться. Подробное описание доступно в руководстве пользователя, которое поставляется в бумажном варианте вместе с телеприемником или «вшито» в его меню.
Изменение точки доступа WiFi
В ряде случаев, когда некоторые приложения не работают, провайдером могут быть заблокированы определенные IP-адреса. В этой ситуации при попытке запустить программу вылетает ошибка или вообще ничего не происходит. Чтобы удостовериться, что причина именно в провайдере, следует подключиться к Сети с помощью сторонних поставщиков услуг, например, через точку доступа на мобильном устройстве. Если же приложение по-прежнему не работает, значит нужно искать иную причину сбоя.
Сброс настроек
Это процесс удаления всего загруженного пользователем контента, настроек и внесенных в работу Smart Hub изменений. После данной процедуры телеприемник вернется в свое первоначальное состояние, каким он был после покупки.
Если вернуть Smart Hub к заводским параметрам на телеприемнике без сертификата, он может быть заблокирован. При этом разблокировка окажется практически невозможной без смены региона, в котором находится устройство.
Итак, чтобы сбросить параметры до заводских, потребуется:
- открыть настройки телеэкрана и перейти во вкладку «Поддержка»;
- выбрать «Самодиагностика»;
- нажать «Сброс Smart Hub».
Далее необходимо дождаться окончания процедуры, после чего следует открыть Smart Hub и заново выполнить первоначальную настройку и регистрацию.
Замена DNS
Если неполадок на стороне провайдера нет, а пользователю по-прежнему не удается подключиться к сервису, это может означать, что возникли проблемы с DNS-сервером. Нужно его изменить, выполнив ряд действий:
- в телевизоре следует открыть «Настройки», далее — «Общие»;
- перейти во вкладку «Сеть» и выбрать «Состояние сети»;
- если доступ к Интернету отсутствует, нужно перейти в раздел «Настройки IP»;
- там необходимо выбрать «Настройки DNS» и установить их вручную (можно ввести 8.8.8.8. – сервер от компании Google, находящийся в общем доступе);
- далее следует сохранить внесенные изменения и проверить наличие Интернет-соединения, а затем — работу приложения в Smart Hub.
Обновление прошивки
Если ТВ-приемник не подключается к Интернету, еще одной причиной может быть устаревшая прошивка. Для исправления ситуации нужно скачать и установить новую версию ПО. Для этого следует включить телеприемник, перейти в «Настройки», а затем — в раздел «Поддержка». Там нужно выбрать «Обновление ПО» и кликнуть «Обновить сейчас». Если обнаружена свежая прошивка, появится оповещение об этом и предложение установить ее. Нужно нажать «Да» для подтверждения действия. Пока телевизор обновляется, рекомендуется заняться другими делами, так как это достаточно долгий процесс. Если новое ПО не обнаружено, нужно завершить этот этап.
Совет! Не рекомендуется искать прошивки на специализированных сайтах, например, на 4PDA, и устанавливать софт от сторонних разработчиков, так как это чревато выходом телевизора из строя.
Другие действия
Если неполадку устранить не удалось, и приложение по-прежнему не работает, пользователь может сообщить в техподдержку. Возможно, о проблеме уже известно, и специалисты работают над ее решением, поэтому стоит немного подождать и повторить попытку позже. Также можно поискать в Samsung Apps приложения с аналогичным функционалом и пользоваться ими вместо нерабочей программы.
Подведем итог. Smart Hub от Samsung – это фирменный сервис, предоставляющий доступ к Сети, чтобы использовать все возможности Smart-телевизора. Для его работы необходимо настроить на ТВ-приемнике Интернет-соединение и создать учетную запись Samsung. После этого все функции Smart Hub – работа с приложениями, запуск игр, установка нового контента и т.д. – станут доступны пользователю. Представленные выше инструкции актуальны для телевизоров Samsung 2018 – 2019 года выпуска, на более ранних моделях названия разделов и порядок действий могут немного отличаться. Полное описание процедур можно найти в руководстве пользователя.
Что такое Samsung Smart Hub
Сегодня пользователь достаточно требовательный. Ему недостаточно телевизора с большим экраном и выходом в интернет. Что такое Smart Hub? Это как раз то, чего так хотят пользователи, приобретающие «умный» телевизор. Это сервис с перечнем дополнительных услуг, которые доступны в Smart TV. Он пополняется по мере выпуска новых серий телевизоров, и на данный момент представляет собой внушительный пакет развлечений и возможностей.
Как настроить телевизор Smart TV со Smart Hub
Чтобы открыть функцию Smart Hub достаточно просто нажать соответствующую кнопку на пульте управления, на экране сразу же появится навигационное окно. Управлять опциями приложения можно так же при помощи пульта или смартфона, если он подключен к телевизору в качестве пульта.

Интерфейс приложения прост и лаконичен. В его левом верхнем углу располагается зона с трансляцией канала, который вы сейчас смотрите, чуть ниже находится строка поиска и поле для ввода данных для входа в магазин приложений Samsung. Ниже находится список рекомендованных производителем приложений, под ним ‒ список уже установленных на этом устройстве. Информацию можно сортировать по папкам в удобном для вас порядке.


Подключение к интернету
В приложении имеется встроенный браузер, позволяющий работать, искать информацию в сети прямо с телевизора! Вам нужно просто подключиться к беспроводной сети в настройках самого устройства, и в дальнейшем при включении функции подключение к сети будет происходить автоматически.
Один из самых приятных бонусов ‒ наличие списка доступных игр, а также возможность дополнительно скачивать и устанавливать новые. Находятся они в одноименном разделе приложений. Просто откройте раздел и наслаждайтесь большим списком игр разных жанров.
Функция Auto Detection
Опция Auto Detection позволяет безошибочно распознавать различные подключаемые к телевизору устройства. Больше не понадобится разбираться в бесконечных новых дисках и сообщениях о том, что устройство не опознано. Встроенная опция автоматического распознавания оборудования сразу же определит, какой девайс был подключен и какие настройки ему нужны.
Лента приложений
Чем новее ваш телевизор, тем больший список дополнительных функций вы увидите в специальной ленте приложений. Изначально здесь будут находиться стандартные, установленные заранее приложения, далее список может пополняться загруженными отдельно программами и купленными подписками. Лента удобно поделена на тематики, среди которых фильмы, спорт, стиль, игры, информация и прочее.
Как обновить Smart Hub на Samsung
Сервис является частью прошивки, поэтому обновляются он при обновлении прошивки. Чтобы обновить информацию вручную, повторите следующие действия:
- Откройте меню, выберите пункт «Обновление ПО».

- Выделите один из вариантов: «Обновить сейчас» или «По сети».

- Система проверит, есть ли новая прошивка.

- При обнаружении файла нажмите «Да».

- Подождите, пока телевизор загрузит новую прошивку.
- Не выключайте телевизор, пока обновляется прошивка.