Vmeyesuper как настроить на телефоне?
Настройка приложения для удаленного доступа к видеорегистраторам с мобильных устройств на базе ОС Android
Гайдамака Андрей Владимирович
В современных видеорегистраторах фирм Орбита и VeSta имеется очень удобная и полезная функция – удаленное подключение с мобильных устройств. Удаленное подключение позволяет не только просматривать живое видео со звуком (если установлен микрофон), но и архив записей, нажатием кнопки сохранять фото или видео запись с видеокамеры прямо на мобильное устройство. И хотя настройка подключения смартфона или планшета не представляет особых трудностей, все же вопросы у пользователей возникают. В этой статье я расскажу, как настроить мобильные устройства на ОС Android для удаленного подключения к видеорегистраторам Орбита и VeSta.
Прежде всего, необходимо чтобы на видеорегистраторе имелось и было настроено подключение к сети Интернет. Как это сделать, подробно рассказано в статье Виктора Назаренко Организация доступа к видеорегистратору по сети Интернет. На мобильном устройстве тоже должен быть подключен Интернет через мобильный Интернет или сеть Wi-Fi.
Следующий шаг это скачивание специальной программы vMEyeSuper из Play Маркета.

В результате на рабочем столе появится значек vMEyeSuper.

Запускаем программу vMEyeSuper, видим такое окно.

Выбираем пункт Devise List.

У Вас список будет пустым. Нажимайте кнопку «+» внизу слева. Откроется окно подключения видеорегистратора.

В строке Device Name можно набрать любое название, например, название организации, где установлен видеорегистратор. Это удобно, если у Вас будет подключено несколько видеорегистраторов. Можно оставить как есть.
Строка Connection оставьте как есть.
В строке IP/Domain заносите внешний IP адрес. Подробности смотрите в выше упомянутой статье Организация доступа к видеорегистратору по сети Интернет.
Строка TCP Port — это порт видеорегистратора. По умолчанию, в регистраторе он установлен 34567. Если в видеорегитраторе Вы его не меняли, оставьте такой.
Строка User Name, по умолчанию, в регистраторе установлен admin. Если в видеорегитраторе Вы его не меняли, оставьте такой.
Строка Password — это строка для пароля. Если в видеорегитраторе Вы его не установили, оставьте пустой.
Строка Max Channel. Тут выбираете количество каналов вашего видеорегистратора. Чаще всего видеорегистраторы бывают 4-х, 8-ми или 16-ти канальные.
Далее нажмите кнопку Ок в правом верхнем углу экрана. Откроется примерно такой экран. Если не откроется, проверьте правильность внесения в настройки IP адреса, номера порта. Если и это не поможет, проверяйте настройки самого видеорегистратора и роутера, через который он подключен к сети Интернет.

Нажмите кнопку Back в верхнем левом углу экрана. Увидите следующее окно:

Жмете Live Preview.

Только Вы увидите экран с четырьмя пустыми квадратами. Жмите на любой из четырех + на экране.

У меня имеется уже много подключенных видеорегистраторов. У вас в списке будет только один. Нажмите на него. Увидите список каналов.

Нажмите на нужный канал. Откроется основное окно программы с подключенной камерой. Например вот так:

Повторите для остальных 3 каналов (если в видеорегистраторе к ним подключены камеры).

Данная программа позволяет одновременно просматривать только 4 камеры. Если к Вашему видеорегистратору подключено больше камер и Вы хотите их увидеть, нужно включить просмотр с одной из камер нажатием на кнопку с номером нужного Вам канала.
Для того, чтобы включить звук с микрофона (если он установлен в Вашей системе видеонаблюдения) нажмите кнопку Option.

В открывшемся окне поставьте галочку Audio.
Рекомендую так же сразу поставить галочку в Auto play, после этого сразу после запуска программы и выбора Live Preview, начнется отображение выбранных ранее каналов.

Для поиска в архиве и воспроизведения видеозаписей на экране мобильного устройства нажмите кнопку Remote Playback.

Как найти нужную запись там интуитивно понятно.
настройка vmeyesuper для андроид
Информация по установке видеонаблюдения
Скачиваем программу vMeyeSuper для устройств платформы Android c Play Маркета и устройств платформы iOs в AppStore ( iPhone iPad)
Добавление видеорегистратора в программу
После запуска приложения появится его основное рабочее окно:

В данном окне отображаются подключенные камеры. Нижняя панель кнопок открывает, либо закрывает все окна отображения, делает скриншоты, включает выключает звук с устройства и производит прочие настройки. Нажав на кнопку (сверху справа) откроется дополнительное меню настроек.

Для того что бы добавить новое устройство нажмите (слева внизу)

Появится меню добавления устройств.

Здесь необходимо заполнить поля:
Имя устройства — может быть любым на Ваш вкус.
IP Адрес — это IP адрес подключаемого устройства в сети (или Внешний IP адрес, выданный провайдером)
TCP Порт — это основной TCP порт по которому транслируется видео поток (по умолчанию он 34567)
Логин — это логин учетной записи, подключаемого устройства.
Пароль — пароль учетной записи, подключаемого устройства.
Каналы – количество каналов видеорегистратора
Для сохранения нажмите кнопку сохранить (справа вверху). После сохранения введенное устройство появиться в окне устройства.
Затем Вы вернетесь в главное меню нажав 2а раза на кнопку назад (сверху слева)
Просмотр видеокамер в реальном времени

Для отображения видеокамер с устройства в реальном времени нажмите и затем выберите камеру из списка оборудования, указав номер камеры (например, Канал 1).
Чтобы развернуть камеру в полноэкранный режим нажмите два раза на видео изображении. Кнопками внизу экрана 1,2,3 … можно переключаться между камерами видеорегистратора.
Для настройки передаваемого изображения нажимаем на иконку шестеренки (справа внизу) и в появившемся окне меняем вкладку поток на основной (рекомендую!) и нажимаем сохранить. При основном потоке картинка становится более качественной

Просмотр видеозаписи

Для отображения видеозаписи с устройства выбираем вкладку поиск

В данном окне выбираем дату, время (начала-окончания видеозаписи), устройство, канал 1,2,3 … и нажимаем поиск
Настройка Vmeyesuper на iphone и android
 Cегодня мы рассмотрим настройку клиента удаленного подключения к системе видеонаблюдения VMeyeSuper для android и IOS(iphone) от компании “meyetech”, разберем основные особенности и возможности данного сервиса. Данная программа очень схожа по алгоритму с известным китайским облаком xmeye, поэтому зачастую серийные ID номера ваших видеокамер и регистраторов позволяют работать с этими двумя приложениями одновременно. Считаю большим минусом данного приложения-это постоянная неотключаемая реклама, что сразу говорит о несерьезности подхода компании к своим клиентам.
Cегодня мы рассмотрим настройку клиента удаленного подключения к системе видеонаблюдения VMeyeSuper для android и IOS(iphone) от компании “meyetech”, разберем основные особенности и возможности данного сервиса. Данная программа очень схожа по алгоритму с известным китайским облаком xmeye, поэтому зачастую серийные ID номера ваших видеокамер и регистраторов позволяют работать с этими двумя приложениями одновременно. Считаю большим минусом данного приложения-это постоянная неотключаемая реклама, что сразу говорит о несерьезности подхода компании к своим клиентам.
Чем то выделить данный сервис среди других вряд ли получится, все те же присущие основные функции необходимые для полноценного удаленного доступа, а именно:
- Просмотр видео в режиме онлайн.
- Просмотр записанного видеоматериала.
- Аудио трансляция.
- Цифровое увеличение(zoom)
- Возможность работы в основном и sub потоке
Настройка Vmeyesuper на русском языке. Инструкция.
Подключение к видеорегистратору или ip видеокамере через vmeyesuper возможно, указав белый статический ip адрес или по технологии p2p добавив уникальный ID номер устройства. Во втором случае необходимо хорошее интернет соединение, так как p2p сервис, работая в обход статического адреса, получает видеопоток с видеорегистратора на свой сервер и только потом передает его через клиент-приложение. При использовании статического адреса подключение происходит гораздо быстрее, так как видеопоток идет на прямую с видеорегистратора.
И так приступим. Запускаем приложение, кликаем на иконку “Домик” – это основное меню настроек.

В открывшемся меню следует выбрать вкладку “Устройства”.

Нажимаем на + для добавления нового устройства. В открывшемся меню настроек устройства нам необходимо выбрать способ создания нашего подключения к сервису, для этого внизу экрана необходимо выбрать нужную вкладку в строке “Режим входа”.
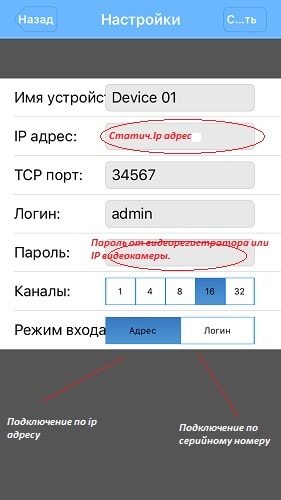
Режим адрес.
- Имя устройства. Необходимо ввести произвольное имя нашего устройства или оставить без изменений
- IP адрес. В данном поле необходимо прописать статический ip адрес вашего интернет соединения.
- TCP порт. Порт устройства можно не менять если он не занят другим устройством, но проброс портов на роутере все равно придется осуществить.
- Логин. Логин устройства оставляем без изменения.
- Пароль. Вводим пароль от видеорегистратора.
- Каналы. В зависимости от количества поддерживаемых каналов вашего видеорегистратора выставляем нужное значение.
Кликаем “сохранить” – устройство добавлено.

Режим логин.
- Имя устройства. Любое произвольное название.
- DVR ID. Серийный номер, который может состоять из цифр и латинских букв. Если ваш видеорегистратор имеет QR наклейки, можно совершить заполнение по скану.
- Логин. Не меняем.
- Пароль. Пароль вашего видеорегистратора.
- Каналы. Выбираем число каналов видеорегистратора.
Если все сделано верно, то на главном экране начнется загрузка видеоизображения.

Для лучшего качества изображения на главном экране выберите значок “Шестеренка”. В открывшемся меню можно указать следующие полезные настройки:
- Автовоспроизведение. По умолчанию включено.(удобно когда в приложении добавлено только одно устройство)
- Настройки экрана. Выбор деления экрана на окна видеокамер.( для уменьшения нагрузки рекомендую оставить этот параметр без изменения)
- Видеопоток. Если у Вас хороший интернет можете перевести ползунок в положение “Реальное время” это улучшит качество передачи видео.
- Поток. Sub отвечает за полное сжатие потока( оставьте без изменения, если у Вас плохой интернет), основной – снимает сжатие.
- Preview alarm. Показывать тревожные сообщения, например если видеокамеры пишут по датчику движения(данная функция работает не всегда, все зависит от прошивки AHD или IP видеорегистратора).
- Тревога. Позволяет выводить тревожные оповещения при срабатывании.
- Аудиотрансляция. Воспроизведение звука, если к регистратору подключен микрофон.
- Масштабирование. Включение цифрового зума.(возможность приближать)
- Работа в сети WI-FI. Если перевести ползунок в активное состояние, то удаленный просмотр будет возможен только при wi-fi соединении.
Почему не работает Vmeyesuper?
Неработоспособность программы может быть вызвана следующим:
- Видеорегистратор и роутер находятся не в одной сети.
- Конфликт ip адреса видеорегистратора с другими устройствами в сети.
- Неправильный проброс портов в случае подключения по статическому ip адресу.
- Банально не оплачен интернет.

Любое приложение для удаленного видеонаблюдения работает гарантированно стабильно если, ваше устройство подключено по статическому ip адресу, зачастую это единственный выход добиться безотказности в работе.
Информация по установке видеонаблюдения
Скачиваем программу vMeyeSuper для устройств платформы Android c Play Маркета и устройств платформы iOs в AppStore ( iPhone iPad)
Добавление видеорегистратора в программу
После запуска приложения появится его основное рабочее окно:

В данном окне отображаются подключенные камеры. Нижняя панель кнопок открывает, либо закрывает все окна отображения, делает скриншоты, включает выключает звук с устройства и производит прочие настройки. Нажав на кнопку (сверху справа) откроется дополнительное меню настроек.

Для того что бы добавить новое устройство нажмите (слева внизу)

Появится меню добавления устройств.

Здесь необходимо заполнить поля:
Имя устройства — может быть любым на Ваш вкус.
IP Адрес — это IP адрес подключаемого устройства в сети (или Внешний IP адрес, выданный провайдером)
TCP Порт — это основной TCP порт по которому транслируется видео поток (по умолчанию он 34567)
Логин — это логин учетной записи, подключаемого устройства.
Пароль — пароль учетной записи, подключаемого устройства.
Каналы – количество каналов видеорегистратора
Для сохранения нажмите кнопку сохранить (справа вверху). После сохранения введенное устройство появиться в окне устройства.
Затем Вы вернетесь в главное меню нажав 2а раза на кнопку назад (сверху слева)
Просмотр видеокамер в реальном времени

Для отображения видеокамер с устройства в реальном времени нажмите и затем выберите камеру из списка оборудования, указав номер камеры (например, Канал 1).
Чтобы развернуть камеру в полноэкранный режим нажмите два раза на видео изображении. Кнопками внизу экрана 1,2,3 … можно переключаться между камерами видеорегистратора.
Для настройки передаваемого изображения нажимаем на иконку шестеренки (справа внизу) и в появившемся окне меняем вкладку поток на основной (рекомендую!) и нажимаем сохранить. При основном потоке картинка становится более качественной

Просмотр видеозаписи

Для отображения видеозаписи с устройства выбираем вкладку поиск

В данном окне выбираем дату, время (начала-окончания видеозаписи), устройство, канал 1,2,3 … и нажимаем поиск
Настройка Vmeyesuper на iphone и android
 Cегодня мы рассмотрим настройку клиента удаленного подключения к системе видеонаблюдения VMeyeSuper для android и IOS(iphone) от компании «meyetech», разберем основные особенности и возможности данного сервиса. Данная программа очень схожа по алгоритму с известным китайским облаком xmeye, поэтому зачастую серийные ID номера ваших видеокамер и регистраторов позволяют работать с этими двумя приложениями одновременно. Считаю большим минусом данного приложения-это постоянная неотключаемая реклама, что сразу говорит о несерьезности подхода компании к своим клиентам.
Cегодня мы рассмотрим настройку клиента удаленного подключения к системе видеонаблюдения VMeyeSuper для android и IOS(iphone) от компании «meyetech», разберем основные особенности и возможности данного сервиса. Данная программа очень схожа по алгоритму с известным китайским облаком xmeye, поэтому зачастую серийные ID номера ваших видеокамер и регистраторов позволяют работать с этими двумя приложениями одновременно. Считаю большим минусом данного приложения-это постоянная неотключаемая реклама, что сразу говорит о несерьезности подхода компании к своим клиентам.
Чем то выделить данный сервис среди других вряд ли получится, все те же присущие основные функции необходимые для полноценного удаленного доступа, а именно:
- Просмотр видео в режиме онлайн.
- Просмотр записанного видеоматериала.
- Аудио трансляция.
- Цифровое увеличение(zoom)
- Возможность работы в основном и sub потоке
Настройка Vmeyesuper на русском языке. Инструкция.
Подключение к видеорегистратору или ip видеокамере через vmeyesuper возможно, указав белый статический ip адрес или по технологии p2p добавив уникальный ID номер устройства. Во втором случае необходимо хорошее интернет соединение, так как p2p сервис, работая в обход статического адреса, получает видеопоток с видеорегистратора на свой сервер и только потом передает его через клиент-приложение. При использовании статического адреса подключение происходит гораздо быстрее, так как видеопоток идет на прямую с видеорегистратора.
И так приступим. Запускаем приложение, кликаем на иконку «Домик» — это основное меню настроек.

В открывшемся меню следует выбрать вкладку «Устройства».

Нажимаем на + для добавления нового устройства. В открывшемся меню настроек устройства нам необходимо выбрать способ создания нашего подключения к сервису, для этого внизу экрана необходимо выбрать нужную вкладку в строке «Режим входа».
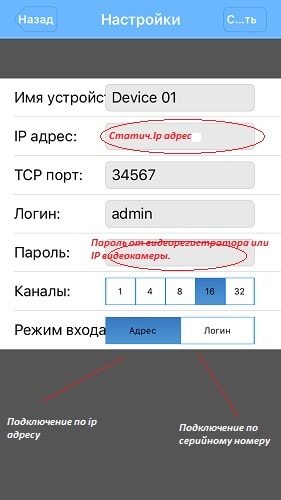
Режим адрес.
- Имя устройства. Необходимо ввести произвольное имя нашего устройства или оставить без изменений
- IP адрес. В данном поле необходимо прописать статический ip адрес вашего интернет соединения.
- TCP порт. Порт устройства можно не менять если он не занят другим устройством, но проброс портов на роутере все равно придется осуществить.
- Логин. Логин устройства оставляем без изменения.
- Пароль. Вводим пароль от видеорегистратора.
- Каналы. В зависимости от количества поддерживаемых каналов вашего видеорегистратора выставляем нужное значение.
Кликаем «сохранить» — устройство добавлено.

Режим логин.
- Имя устройства. Любое произвольное название.
- DVR ID. Серийный номер, который может состоять из цифр и латинских букв. Если ваш видеорегистратор имеет QR наклейки, можно совершить заполнение по скану.
- Логин. Не меняем.
- Пароль. Пароль вашего видеорегистратора.
- Каналы. Выбираем число каналов видеорегистратора.
Если все сделано верно, то на главном экране начнется загрузка видеоизображения.

Для лучшего качества изображения на главном экране выберите значок «Шестеренка». В открывшемся меню можно указать следующие полезные настройки:
- Автовоспроизведение. По умолчанию включено.(удобно когда в приложении добавлено только одно устройство)
- Настройки экрана. Выбор деления экрана на окна видеокамер.( для уменьшения нагрузки рекомендую оставить этот параметр без изменения)
- Видеопоток. Если у Вас хороший интернет можете перевести ползунок в положение «Реальное время» это улучшит качество передачи видео.
- Поток. Sub отвечает за полное сжатие потока( оставьте без изменения, если у Вас плохой интернет), основной — снимает сжатие.
- Preview alarm. Показывать тревожные сообщения, например если видеокамеры пишут по датчику движения(данная функция работает не всегда, все зависит от прошивки AHD или IP видеорегистратора).
- Тревога. Позволяет выводить тревожные оповещения при срабатывании.
- Аудиотрансляция. Воспроизведение звука, если к регистратору подключен микрофон.
- Масштабирование. Включение цифрового зума.(возможность приближать)
- Работа в сети WI-FI. Если перевести ползунок в активное состояние, то удаленный просмотр будет возможен только при wi-fi соединении.
Почему не работает Vmeyesuper?
Неработоспособность программы может быть вызвана следующим:
- Видеорегистратор и роутер находятся не в одной сети.
- Конфликт ip адреса видеорегистратора с другими устройствами в сети.
- Неправильный проброс портов в случае подключения по статическому ip адресу.
- Банально не оплачен интернет.

Любое приложение для удаленного видеонаблюдения работает гарантированно стабильно если, ваше устройство подключено по статическому ip адресу, зачастую это единственный выход добиться безотказности в работе.
Настраиваем приложение на смартфоне DMSS для удаленного просмотра камер видеонаблюдения
Простое и в тоже время очень мощное приложение DMSS для просмотра со смартфонов и планшетов камер видеонаблюдения видеорегистраторов RVi, DAHUA Technologies. Возможно ещё для каких-то подойдёт, но это уже нужно пробывать. Для её настройки нужно знать следующее:
- IP или днс имя видеорегистратора(как пробросить порты на видеорегистратор можно почитать тут)
- Логин
- Пароль
В настройках видеорегистратора в настройках учётной записи должны уже быть настроены права для удаленного просмотра. Например учётная запись admin уже такие права имеет. И так заходите в Play Market или Apple Store в поиске набираете DMSS и устанавливаете приложение. Кстати с помощью данного приложения можно сделать очень удобный просмотр видеорегистратора. К примеру купить недорогой планшет, подключить его по wi-fi к вашей сети и установить данное приложение, а сам планшет повесить как «монитор». И в любой момент можно подойти и увидеть просмотр в режиме реального времени, а также просмотр видеозаписей.
Запускаете приложение и приступаем к настройке. Для настройки просмотра видеокамер выбираем CCTV.

Для начала нужно настроить подключение к видеорегистратору. Слева сверху нажимаем на меню.

Выбираем устройства, чтобы добавить видеорегистратор.

Приложение предлает для ознакомления демонстрационную настройку, она не нужна, поэтому удаляем. Нажимаем на DEMO и потом на корзину.

Теперь будем добавлять видеорегистратор. Нажимаем справа сверху плюс.

Теперь приложение предлает выбрать сервис через, который будем подключать видеорегистратор. Выбираем IP адрес.

В поле Имя — пишем всё, что угодно, например, Дом. Адрес — тут пишем ip адрес видеорегистратор(внешний публичный, если на роутере пробрасаны порты или внутренний ip адрес — это в том случае, если вы подключаете к своей домашней Wi-Fi сети, там же где и ваш видеорегистратор, тоесть вы находитесь в одной сети). Пользователь и пароль — думаю тут всё понятно. Отображение и воспроизведение, там и там можно выбрать основной или дополнительный поток. Основной поток — это будет отображаться в полном качестве и с самым высоким разрешением, а дополнительный поток — этот как раз сделано специально для просмотра с мобильных устройств, где возможно медленный интернет и поэтому качество урезано и разрешение меньше.

Если использовать основной поток, то понимайте, что будет очень большая исходящая скорость с видеорегистратора, тоесть интернет, к которому подключен видеорегистратор должен быть с большой исходящей скоростью. Например для нормального отображения с видеорегистратора 4-х ip камер FULL HD, исходящая скорость должна быть минимум 20 мегабит. Справа сверху нажимаем сохранить.


Теперь нажимаем слева сверху на меню и выбираем отображение, чтобы посмотреть камеры в режиме реального времени.

Теперь для отображения камер нажимаем справа сверху на камеру.

Ставим точки на ваше устройство и при первом подключении будет отображаться только 1 канал. И снизу нажимаем на отображение.

Отобразится одна камера. Теперь ещё раз нажимаем справа сверху на камеру и видим, что появились остальные каналы. На все ставим точки и нажимаем отображение.

Увидели все камеры — значит всё отлично настроено. Теперь как посмотреть архив записей. Нажимаем слева сверху на меню и выбираем Воспроизведение.

Для просмотра архива нельзя сразу как с отображением запустить все камеры одновременно, это можно сделать только поочереди. И имейте ввиду, что если вы в данный момент подключены к медленному интернету, то нормально посмотреть не получится и будет всё время ошибка подключения. Для просмотра видеозаписи должен быть устойчивый канал связи. И так нажимаете на плюс.

И у вас появляется небольшое меню. Тут нужно указать время начала и конец записи. Максимальный интервал 24 часа. И ниже выбираете номер канала, тоесть ту камеру, которая вам нужна.

И в левом вверхнем окне появится архив записи. Ниже пальцем можно проматывать.

И для удобства можно тапнуть два раза на картинку и тогда она откроется на весь экран. И если вам нужно смотреть одновременно несколько камер, то также нажимаете на плюс справа сверху выставляете время и выбираете канал.

В приложении существуют ещё другие функции, сделать скриншот, сохранить видеозапись, выключили или включить звук. Но тут думаю уже каждый сможет разобраться.
- Vkontakte
- Telegram
- RSS-лента
27 Апреля 2017
Интересно почитать
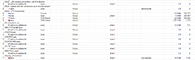
Настройка сетевой безопасности на роутерах Mikrotik
Когда-то нашёл на просторах интернета правила фаервола (firewall) роутера микротик для защиты от сканирования портов и ддос атаки. Спустя пользования долгого времени данные правила отлично себя показали.

Видеонаблюдение в закрытых зонах
Видеонаблюдение в местах, скрытых от общего доступа, подразумевают обработку и хранение данных, например, на рабочем месте.

Типовая настройка видеорегистратора
Рассмотрим типовую настройку любого видеорегистратора, которая наиболее чаще всего используется на примере производителя RVi.
vMEyeSuper на компьютер
Информация
У нас есть загрузить про версию не не ad.please загрузить его.
* Пожалуйста, используйте TCP-порт на этом приложении, по умолчанию +34567
НОВЫЕ ВОЗМОЖНОСТИ:
аудио, сигнализация, воспроизведение
vMEyeSuper позволяет пользователям iPhone просматривать и управлять трансляции видео с камер и видеокодеров. Pro версия поддержка более удобные настройки и функции.
Особенности включают в себя:
iPhone и IPod Touch совместимы.
Неограниченное видео на сотовый и WiFi.
Поддержка многоканального видеокодер.
Поддержка аутентификации.
Поддержка управления Pan, Tilt, и Zoom.
Прямое подключение потока. Нет видео проходит через 3-серверов сторонних производителей.
Возможность моментального снимка (во время просмотра живого потока), чтобы сохранить на локальном фото галерея.
Поддержка пейзаж и портрет режиме.
Возможность изменения IP-адрес и порт, как требуется для внутренних и удаленных пользователей.
Поддержка просмотра истории для переключения различных IP-камера удобно.
Поддержка видеорегистраторы или IPCameras различных производителей.
Поддержка сигнализации.
Инструкции по установке
Cкачать и установить vMEyeSuper на компьютер бесплатно.
Многие из нас стали задавать простой вопрос: как скачать, установить и сыграть в нашу любимую игру прямо на компьютере?
Если вы не любите маленькие экраны смартфона или планшета, то сделать это можно с помощью программы-эмулятора. С ее помощью можно создать на своем компьютере среду Android и через нее запустить приложение. На данный момент самыми популярными утилитами для этого являются: Bluestacks и NoxPlayer.
- Bluestacks
- NoxPlayer
Установка vMEyeSuper на компьютер с помощью Bluestacks
Bluestacks считается самым популярным эмулятором для компьютеров под управлением Windows. Кроме того, есть версия этой программы для Mac OS. Для того, чтобы установить этот эмулятор на ПК нужно, чтобы на нем была установлена Windows 7 (или выше) и имелось минимум 2 Гб оперативной памяти.
Установите и настройте Bluestacks. Если на компьютере нет Bluestacks, перейдите на страницу https://www.bluestacks.com/ru/index.html и нажмите зеленую кнопку «Скачать Bluestacks» посередине страницы. Щелкните по зеленой кнопке «Скачать» в верхней части следующей страницы, а затем установите эмулятор:
+ Windows: дважды щелкните по скачанному EXE-файлу, нажмите «Да», когда появится запрос, щелкните по «Установить», нажмите «Завершить», когда эта опция станет активной. Откройте Bluestacks, если он не запустился автоматически, а затем следуйте инструкциям на экране, чтобы войти в свою учетную запись Google.
+ Mac: дважды щелкните по скачанному файлу DMG, дважды щелкните по значку Bluestacks, нажмите «Установить», когда будет предложено, разрешите устанавливать программы сторонних разработчиков (если понадобится) и нажмите «Продолжить». Откройте Bluestacks, если он не запустился автоматически, и следуйте инструкциям на экране, чтобы войти в свою учетную запись Google.
Скачайте файл APK на компьютер. APK-файлы являются установщиками приложений. Вы можете скачать apk-файл с нашего сайта.
Щелкните по вкладке «Мои приложения». Она находится в верхней левой части окна Bluestacks.
Нажмите «Установить APK». Эта опция находится в нижнем правом углу окна. Откроется окно Проводника (Windows) или Finder (Mac).
Выберите скачанный файл APK. Перейдите в папку со скачанным файлом APK и щелкните по нему, чтобы выбрать.
Нажмите «Открыть». Эта опция находится в нижнем правом углу окна. Файл APK откроется в Bluestacks, то есть начнется установка приложения.
Запустите приложение. Когда значок приложения отобразится на вкладке «Мои приложения», щелкните по нему, чтобы открыть приложение.
Ты можешь использовать vMEyeSuper на компьютере уже сейчас — просто скачай vMEyeSuper для Windows и Mac прямо с этой страницы и установи приложение и ты останешься доволен.
Установка vMEyeSuper на компьютер с помощью NoxPlayer
Nox App Player бесплатна и не имеет никакой навязчивой всплывающей рекламы. Работает на Андроиде версии 4.4.2, позволяя открывать множество игр, будь то большой симулятор, требовательный шутер или любое другое приложение.
+ Перейти на официальный сайт разработчика https://www.bignox.com/
+ Для того чтобы установить эмулятор Nox App Player, нажимаем на кнопку «СКАЧАТЬ».
+ Далее начнется автоматическая загрузка, по завершении которой необходимо будет перейти в папку «Загрузки» и нажать на установочный файл скачанной программы.
Установка и запуск программы:
+ Для продолжения установки необходимо в открывшемся окне нажать на кнопку «Установить». Выберите дополнительные параметры инсталляции, нажав на кнопку «Настроить», если вам это необходимо. Не снимайте галочку с пункта «Принять «Соглашение»», иначе вы не сможете продолжить.
+ После того как эмулятор будет установлен на компьютер, вы увидите на экране окно запуска, где необходимо будет нажать на кнопку «Пуск».
+ Все, на этом этапе установка эмулятора Nox App Player завершена. Для полноценной работы программы вам необходимо будет зайти в свой аккаунт Play Market — нажмите на иконку приложения в папке Google, введите логин и пароль от вашей учетной записи.
Загрузка и установка приложений: Для этого вам необходимо скачать файл приложения в формате APK и просто перетащить его на рабочий стол Nox App Player. После этого сразу начнется установка, по окончании которой вы увидите значок этого приложения на главном экране.