Wds transparent bridge mode что это?
WDS в роутере: что это и для чего?


Чтобы объединить два маршрутизатора, нужно понять особенности WDS в роутере, что это, и как выполнить настройку режима. Суть процесса в том, чтобы объединить между собой два устройства для решения общей задачи — раздачи Интернета по беспроводной связи. Режим WDS, как правило, применяется для использования второго роутера в качестве повторителя, увеличивающего зону работы WiFi соединения. Это основной, но далеко не единственный вариант применения.
Что такое WDS в роутере?
Многие не знают, что такое режим WDS в роутере, и как его использовать. WDS (Wireless Distribution System) — это технология, которая помогает увеличить зону покрытия сети WiFi посредством объединения двух и более точек доступа в одну сеть. При этом использовать провода для подключения не нужно. Это удобное решение, позволяющее быстро объединить несколько маршрутизаторов с сохранением единого MAC-адреса для всех клиентов в Интернете.

Роутер в сети WDS может работать в качестве базовой, удаленной или релейной станции. Главные устройства, как правило, подключаются с помощью провода. Удаленные маршрутизаторы нужны для подключения клиентов по WiFi-сети, а релейные обеспечивают связь между двумя другими станциями. Ее задача состоит в ретрансляции и усилении сигнала.
При настройке режима пользователь должен знать, что такое WDS в роутере, и какие настройки менять в панели управления для корректной работы.
Главная трудность — наладить взаимодействие всех станции для применения одного и того же режима. В них должен быть один пароль, метод шифрования и частота.
Для чего он нужен?
Зная, что такое режим WDS в роутере, проще разобраться с его возможностями и дополнительным функционалом. Простыми словами, настройка маршрутизаторов обеспечивает мост (соединение) по беспроводной сети. Цель такого объединения в раздаче Интернета на большую площадь или подключение дополнительных устройств.
К примеру, у пользователя имеется роутер, подключенный к Интернету. Он проживает в большом доме, поэтому имеющейся мощности недостаточно для охвата всего помещения. Он устанавливает еще один маршрутизатор и настраивает его на WDS режим. Человек знает, что это, и как выполнить настройку, что позволяет покрыть всю площадь дома WiFi с минимальными затратами.
Обратите внимание, что иногда достаточно правильно выбрать роутер для дома. И тогда Вам не потребуются дополнительные устройства для увеличения площади покрытия сигнала.
Доступно и другое применение. К примеру, во многих ТВ предусмотрен сетевой вход, но Вай Фай производитель не предусмотрел. Для подключения телевизора к Интернету нужно поставить возле него еще один маршрутизатор, который будет принимать сигнал от основного роутера и передавать его в телевизор. Для настройки нужно настроить WDS на роутере и, конечно, понимать, что это и как работает.
Таким образом, WDS позволяет работать в двух режимах:

Перед подключением важно знать, что это за режим с позиции минусов. Выделим основные недостатки WDS:
- уменьшение пропускной способности сети на 40-50% в сравнении с обычным режимом;
- трудности или невозможность связи двух роутеров от разных производителей;
- уменьшение скорости работы, ведь на двух маршрутизаторах применяется один и тот же канал;
- номер канала должен сохраняться без изменений;
- старые маршрутизаторы работают по шифрованию WEP, но для подключения WDS это недопустимо (требуется WPA).
Плюс в том, что МАК адреса клиентов сохраняются. Кроме того, облегчается процесс подключения, ведь не нужно использоваться проводную связь.
Многие путают обычные репитеры и беспроводные маршрутизаторы, которые применяются для увеличения покрытия WiFi. Здесь есть важное отличие. В первом случае пароль для WiFi один, а во втором — данные для входа отличаются.
Как включить и настроить режим?
Для настройки моста нужно знать, что такое состояние WDS на роутере, и какие параметры устанавливать в настройках. Рассмотрим пример для увеличения покрытия WiFi. Здесь потребуется два маршрутизатора. Один играет роль основного (к нему подходит Интернет), а второй является второстепенным устройством.
Раньше мы отмечали, что такое подключение требует применения роутеров одинаковых производителей. В ином случае с настройкой WDS могут быть трудности. Кроме того, упомянутый режим есть не на всех устройствах. Если такой функции нет хотя бы на одном из маршрутизаторов, включить и настроить мост не получится.
Схема наладки WDS на всех роутерах одинакова, но интерфейс индивидуален. Принцип следующий:
- главный роутер (лучше подключить по проводу) — главный приемник, который отправляет сигнал дальше;
- дополнительный роутер раздает отдельный WiFi и выступает в роли репитера.
При правильной настройке два устройства работают одновременно, но с разными данными для подключения к Сети. Зона действия WiFi увеличивается, как минимум в 1,5 раза.
Перед внесением настроек войдите в главное меню маршрутизатора. Для этого:
- Найдите IP устройства, который необходимо вписать в адресную строку браузера. Эта информация приводится на дне устройства.

- Авторизуйтесь путем ввода логина и пароля (также указаны под IP). По умолчанию это admin, но в дальнейшем эти данные можно изменить поменять через панель управления.

После выполнения этих шагов пользователь попадает в настроечное меню.
Главный роутер
Следующий этап — настройка базового устройства:
- войдите в админ-панель роутера для настройки WDS (как пройти авторизацию, рассматривалось выше);

- поменяйте имя сети и измените канал, чтобы в дальнейшем было удобнее вносить правки;

- запомните число, которое назначено для канала (пользователь должен знать, что это необходимо для ввода аналогичных данных на другом маршрутизаторе);
- сохраните настройки.
Если роутер уже был подключен к Интернету ранее, указанных мер достаточно. В ином случае нужно указать тип подключения, маску подсети и иные сведения (что это, и куда вводить, можно узнать у провайдера).
Дополнительный роутер
Следующий этап — подготовка работы в режиме WDS дополнительного маршрутизатора. Алгоритм действий такой:
- Войдите в настройки маршрутизатора путем ввода логина и пароля.

- Перейдите в раздел DHCP и отключите опцию. Это необходимо, чтобы раздачу сетевых настроек в режиме WDS осуществлял лишь один маршрутизатор.

- Отключите WPS. Найдите в меню соответствующий раздел и поставьте отметку Отключить. Далее сохраните и перезапустите устройство или жмите на Click Here для автоматической перегрузки.

На следующем шаге поменяйте IP роутера. Для этого сделайте следующее:
- войдите в раздел Network в панели управления;
- перейдите в раздел LAN;

- поменяйте последнее число IP (к примеру, можно поставить 192.168.0.2);
- сохраните изменения;
- перезапустите девайс, чтобы новые правки начали действовать.
Указанные шаги необходимы для корректной работы второго роутера в режиме WDS для усиления сигнала.
Далее настройте беспроводный мост WDS на роутере. Для этого:
- войдите на страницу с настройками с левой стороны и кликните по вкладке Wireless;
- найдите строку Network Name и укажите имя новой сети;
- в строчке Channel пропишите тот номер канала, что вы запомнили ранее (это обязательно);

- активируйте режим WDS, поставив отметку возле пункта Enable WDS Bridging;
- запустите поиск устройств путем нажатия кнопки Survey.

Теперь найдите в перечне нужную сеть от главного роутера и подтвердите решение.
Отметим, что в некоторых устройствах настраивать второй роутер в качестве репитера не нужно. К примеру, RT-AC86U поддерживает AiMesh. Если говорить кратко, это технология для быстрого объединения в общую сеть, что очень полезно для крупных компаний.
Информацию в строчки SSID и BSSID вносить не нужно. При настройке WDS эти данные автоматически устанавливаются в роутере. Если в сети главного маршрутизатора установлен пароль, нужно найти Key Type и установить тип шифрования. Если статус WDS отображает отметку Run, это говорит о правильной настройке.
Частые проблемы и пути их решения
Настройка WDS на роутере, как правило, связана с трудностями из-за отсутствия подробной инструкции. Пользователи часто не знают, что это за режим, и какие данные вносить в панели управления одного и второго маршрутизатора. Бывает, что после ввода параметров процесс сканирования затягивается и вместо подписи Run, свидетельствующей об успешном запуске WDS, горит надпись Scan.
Причины возникновения проблем могут быть различными. Выделим основные:
- Ошибка в указании шифрования.
- Неправильный ввод пароля к основному маршрутизатору.
- Не отключен DHCP в настройках роутера, на котором настраивается WDS.
- Конфликт каналов, который появляется при использовании маршрутизаторов разных брендов. Если это произошло, необходимо провести ряд экспериментов с обозначением канала и вводом разных цифр.
- Если в настройках роутера имеется раздел Wireless – Wireless Bridge, в главном устройстве укажите МАК-адрес дополнительного маршрутизатора, а в панели управления вспомогательного — МАК основного аппарата.

- Попробуйте поменять каналы на вкладке Беспроводная сеть (каналы). Выше отмечалось, что это нужно делать на обоих устройства (данные должны быть идентичны).

- Убедитесь, что на основном роутере WDS выключена фильтрация по МАК адресу.

При настройке WDS пользователи часто жалуются на периодический обрыв соединения и появление восклицательного знака на значке WiFi. В таком случае важно разобраться, что привело к проблемам. Это может быть большое расстояние между двумя маршрутизаторами, слабый сигнал или сбои в работе на главном девайсе. Как вариант, можно зайти в настройки дальнего роутера, работающего в WDS, и найти в перечне клиентов второй маршрутизатор. Если это удалось, настройка выполнена правильно, а причина сбоев в проблемах с сетью или слабом сигнале.
WDS в роутере: что это такое? : Один комментарий
Не появляется кнопка поиск сети ари настройках wds роутер tp-link 8951
Инструкция по настройке оборудования Ubiquiti продуктовой линейки AirMax (NanoStation и NanoBeam) (Часть 1)
Ubiquiti Networks (UBNT) — один из ведущих разработчиков и производителей беспроводного оборудования, систем видеонаблюдения и контроля. Одной из основных продуктовых линеек компании является AirMax – устройства, предназначенные как для провайдеров беспроводных услуг Интернета, так и для бизнеса и частных пользователей.
Все устройства линейки AirMax работают под управлением airOS® — гибкой интуитивно понятной операционной системы требующей минимального обучения для использования. Таким образом, настройка любого устройства данной линейки полностью аналогична. В данной инструкции будет рассмотрена настройка беспроводных устройств Ubiquiti на примере Nanobeam M5-19.
При использовании устройств серии AirMax предполагается несколько основных сценарев работы. Создание распределенной беспроводной сети уже было рассмотрено в статье https://wifimag.ru/helpful-information/base/3523/. В данной инструкции будут рассмотрены настройки «прозрачного» беспроводного моста, позволяющего объединить две распределенные сети, клиентского устройства для подключения к беспроводной сети провайдера и типового «домашнего» маршрутизатора.
Начальное подключение к устройству и обновление прошивки.
Для выполнения начальной настройки устройства требуется подключить его к компьютеру (ноутбуку) проводом Ethernet. Сетевому интерфейсу компьютера необходимо присвоить адрес из подсети 192.168.1.x. По умолчанию, IP адрес устройства 192.168.1.20, имя пользователя и пароль одинаковы (ubnt). Доступ к настройкам осуществляется через WEB интерфейс.
При первом открытии интерфейса система предложит указать страну использования и подтвердить согласие с условиями лицензионного соглашения.
Рисунок 1. Стартовый экран WEB интерфейса. 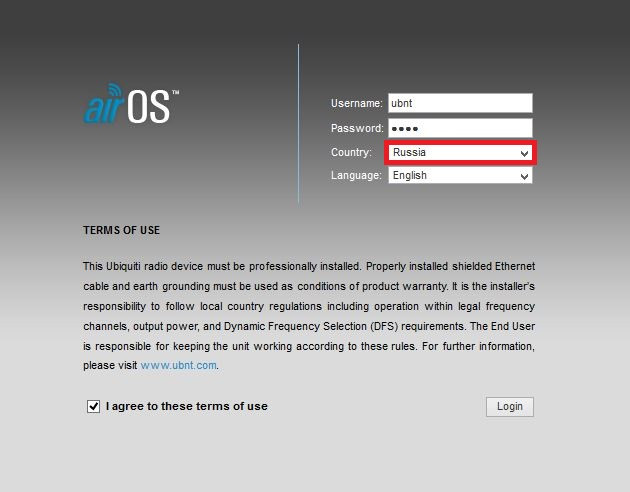
Важно! Указание страны использования означает, что мощность устройства и доступный частотный диапазон будут ограничены в соответствии с законодательством. В прошивках версий до 5.5.6 был доступен отладочный режим «Compliance test», в котором мощность и частотный диапазон не ограничивались, однако, в более новых версиях прошивок данный режим был убран по требованию регулирующих органов многих государств.
Операционная система airOS постоянно развивается, добавляются новые функции, исправляются найденные недостатки. Поэтому, желательно использовать последние актуальные версии прошивок. Особенно это важно для новых моделей устройств (например, серии Nanobeam), поскольку «заводская» прошивка может быть не полностью адаптирована к новым аппаратным возможностям.
Для обновления прошивки необходимо скачать на компьютер с сайта производителя (http://www.ubnt.com/download/ ) файл, соответствующий нужному устройству. После этого на закладке «System» в пункте «Upload Firmware» указать путь к скачанному файлу. После загрузки файла на устройство и перезагрузки прошивка будет обновлена.
Важно! В настоящее время существует 3 варианта прошивок для устройств AirMax. Прошивка XM предназначена для текущего поколения устройств AirMax (выпуска до лета 2014 года), XW для нового поколения и прошивка TI для устройств имеющих в наименовании термин Titanium. «Новое поколение» устройств AirMax первоначально было представлено серией NanoBeam (часть устройств серии с середины 2014 года переименованы в PowerBeam). Примерно в середине 2014 года начался выпуск устройств Rocket M, Nanostation M и Nanostation Loco M нового поколения. Эти устройства используют прошивку XW типа. Перед перепрошивкой устройства необходимо проверить какой именно тип прошивки используется в имеющемся оборудовании.
Перед началом дальнейшей настройки также крайне желательно сменить имя и пароль администратора. Многие администраторы также рекомендуют сменить сетевые порты «по умолчанию» Сделать это можно в закладке «Services».
Рисунок 2. Закладка «System» интерфейса управления. 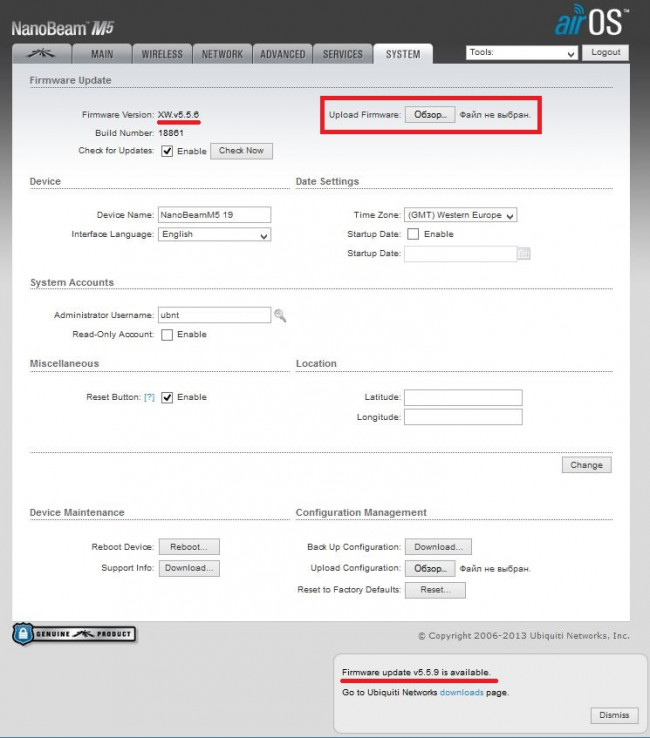
Рисунок 3. Закладка «Services» интерфейса управления. 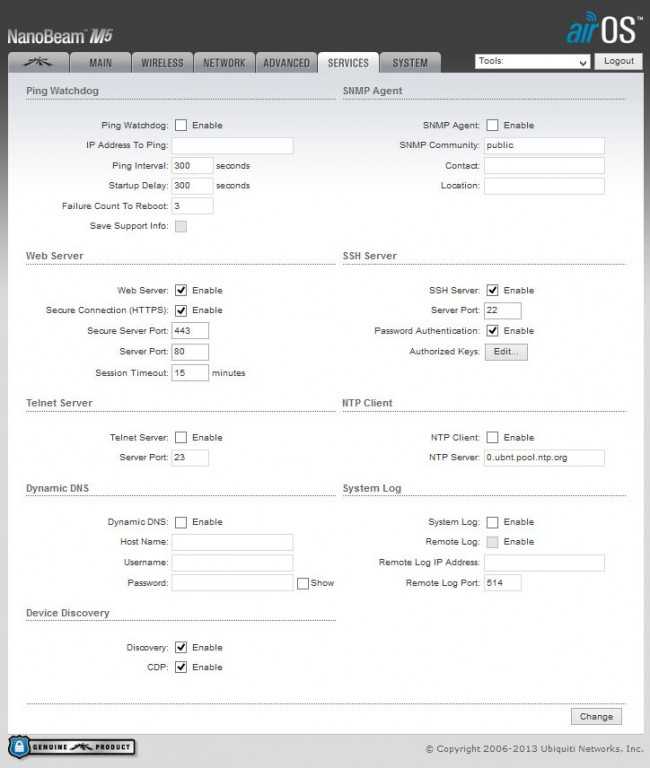
Сценарий 1. Настройка «прозрачного» сетевого моста.
Одной из часто встречающихся задач в построении сетевой инфраструктуры является необходимость провести сеть на отдаленный участок территории или в отдельное здание. При этом провести провод либо излишне дорого или невозможно из за расстояния или условий местности. Проблема легко решается с помощью пары устройств AirMax настроенный в режиме прозрачного беспроводного моста.
Рисунок 4. «Прозрачный» беспроводной мост. 
В режиме моста одно из устройств работает как точка доступа, второе как клиент. В отличие от работы стандартной точки доступа, которая обрабатывает пакеты данных и заменяет MAC адрес происхождения на MAC адрес точки доступа, точка, работающая в режиме прозрачного моста (WDS — Transparent Bridge Mode), сохраняет MAC адреса пакетов неизменными и не обрабатывает их – трафик просто передается по назначению. Фактически, мост работает подобно Ethernet кабелю – трафик передается без какой либо модификации, «как есть».
Для настройки первого устройства как точки доступа в закладке «Network» необходимо выбрать режим сети «Bridge» («мост»). Чтобы иметь постоянный доступ к интерфейсу управления, необходимо указать сетевой адрес устройства (DHCP или статический). Пункт «DHCP Fallback IP» позволяет задать адрес устройства для доступа к управлению при невозможности получить адрес от DHCP – например, при прямом подключении устройства к компьютеру.
Рисунок 5. Сетевые настройки для точки доступа в режиме «прозрачного» моста. 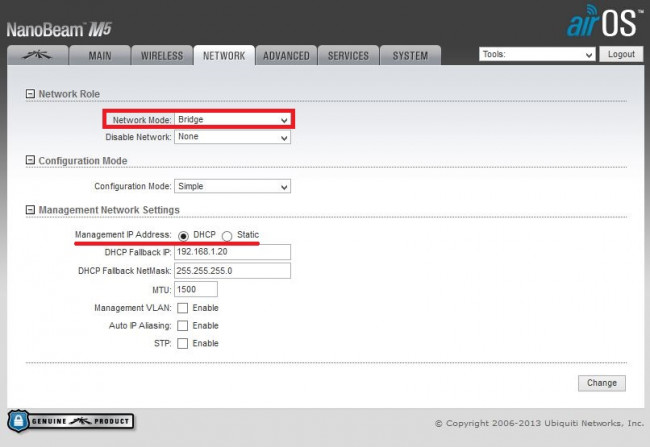
В закладке «Wireless» необходимо указать режим работы беспроводной сети «Access Point» (точка доступа) и установить чекбокс «WDS (Transparent Bridge Mode)». После этого указать идентификатор беспроводной сети (SSID), режим работы беспроводной сети, тип безопасности и ключ сети. Устройства Ubiquiti могут автоматически выбирать частоту (в зависимости от окружающих условий выбирается свободный частотный канал) или работать на одной фиксированной частоте, выбрать которую можно в пункте «Frequency». Также можно выбрать несколько частот установив чекбокс «Frequency List». Также в настройках беспроводной сети можно выбрать ширину используемого частотного канала. Увеличение ширины канала позволяет повысить скорость передачи данных. Уменьшение – увеличить стабильность связи и избежать помех в условиях высокой плотности конкурирующих беспроводных сетей.
Мощность радиомодуля также можно изменять в настройках беспроводной сети. На сравнительно небольших расстояниях желательно снизить мощность излучателя, что позволит избежать лишних помех.
Рисунок 6. Настройки беспроводной сети для точки доступа в режиме «прозрачного» моста. 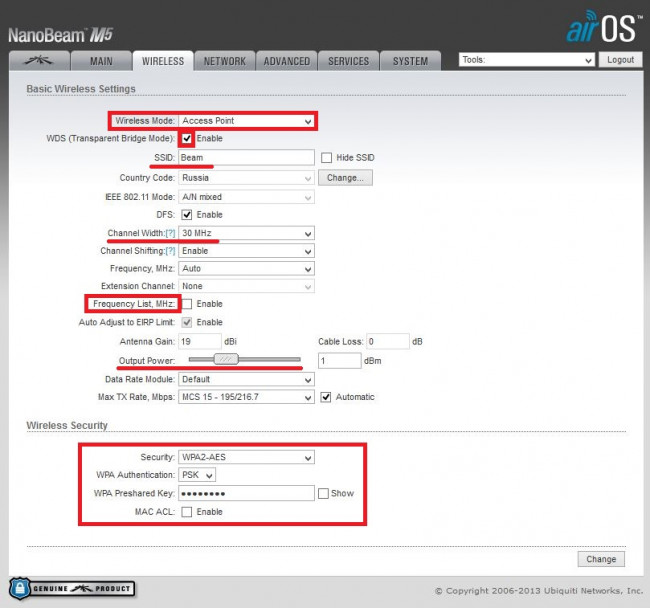
Рисунок 7. Список частот, доступных при выборе кода страны «Россия». 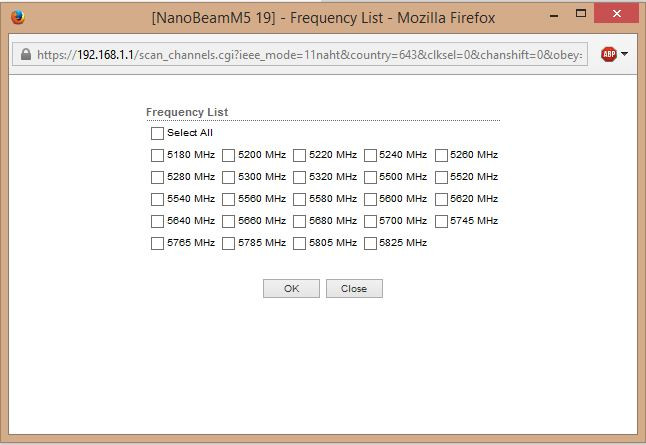
В случае, когда в беспроводной сети работают только устройства Ubiquiti, желательно включить использование технологии AirMax. AirMax это технология множественного доступа с разделением по времени (Time Division Multiple Access или TDMA) разработанная компанией Ubiquiti для использования в оборудовании беспроводной связи. Данная технология повышает общую производительность и пропускную способность в сетях точка-точка (PTP) и точка-многоточка (PtMP) за счет уменьшения времени ожидания и лучшей защиты от помех. Одним из главных преимуществ AirMax также является увеличение максимально возможного количества пользователей на точку доступа.
При использовании AirMax необходимо помнить, что данная технология совместима только с оборудованием Ubiquiti (устройства актуальной серии М могут выступать в качестве точек доступа и клиентов, устаревшие устройства Ubiquiti 802.11 a/b/g с прошивкой 4.0 и выше только в качестве клиентов). Если в беспроводной сети планируется использовать оборудование других производителей или стандартные WiFi клиенты (ноутбуки,планшеты и т.д.), функция AirMax должна быть отключена.
Включить AirMax можно в первой закладке интерфейса управления точки доступа.
Рисунок 8. Включение режима AirMax для точки доступа. 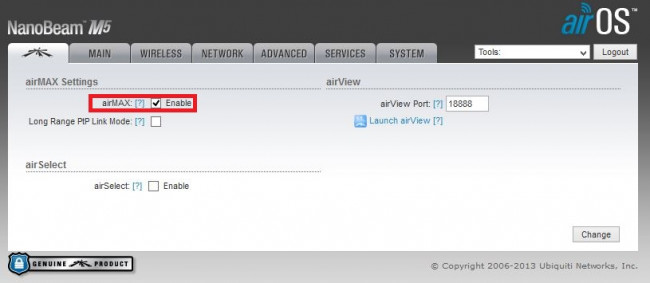
Устройства Ubiquiti позволяют настроить множество других параметров беспроводной сети. Для беспроводного моста важное значение имеет параметр «Distance» (закладка «Advanced»). Данный параметр определяет время отклика при получении пакетов. После передачи пакета точка доступа должна получить ответный ACK пакет от клиента для подтверждения успешности передачи. В случае отсутствия отклика пакет посылается заново. Компанией Ubiquiti рекомендуется установить автоматическое определение дистанции, но в некоторых условиях может понадобиться ручная установка дистанции (например, при высоком уровне потерь пакетов).
Рисунок 9. Закладка «Advanced» интерфейса управления точки доступа. 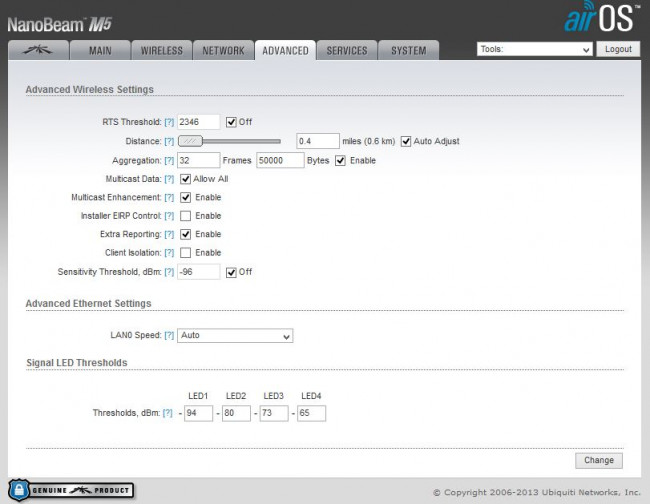
После настройки точки доступа можно перейти к настройке клиентского устройства (станции). Настройки сети полностью аналогичны таковым для точки доступа.
Рисунок 10. Сетевые настройки для клиентского устройства в режиме «прозрачного» моста. 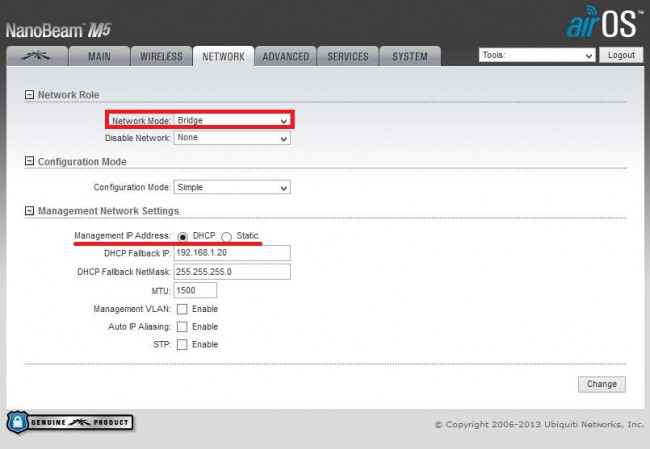
На закладке Wireless необходимо указать режим работы «Station», установить чекбокс «WDS (Transparent Bridge Mode)» и указать идентификатор беспроводной сети точки доступа (вручную или выбрав нужную сеть из списка доступных по кнопке «Select»). Параметры безопасности и другие настройки сети устанавливаются так же, как и для точки доступа.
Рисунок 11. Настройки беспроводной сети для клиентского устройства в режиме «прозрачного» моста. 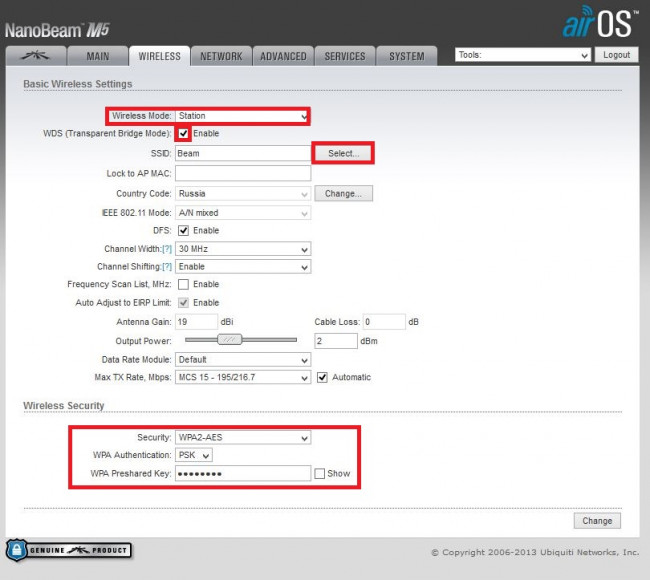
В отличие от точки доступа, для клиентского устройства в настройках AirMax указывается приоритетность устройства – то есть сколько «временных слотов» будет предоставлено данному устройству. Так как в данном случае устройство только одно – приоритет устанавливается на максимальный. Настройка делаются также в первой закладке интерфейса управления.
Рисунок 12. Включение режима AirMax для клиентского устройства. 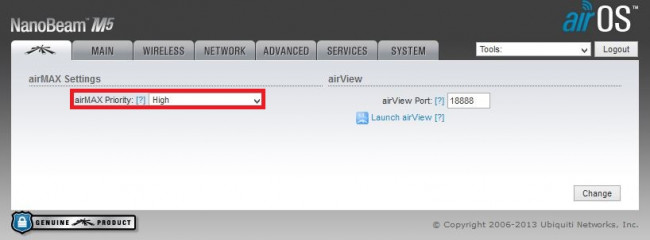
Параметры дистанции для клиентского устройства устанавливаются так же, как и для точки доступа.
Рисунок 13. Закладка «Advanced» интерфейса управления клиентского устройства. 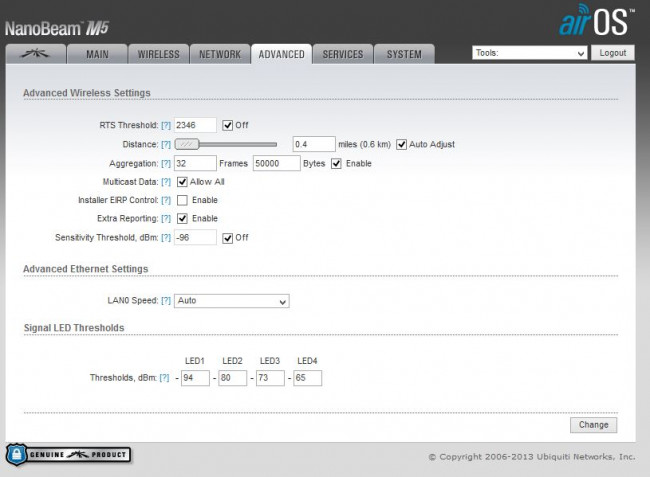
На этом настройка устройств закончена. Теперь точка доступа и станция работают как прозрачный мост связывающий две отдаленные локальные сети. Мост работает практически как кабель, передавая весь трафик между сетями «как есть». Информация о текущем статусе, качестве и скорости соединения доступна на закладке «Main» интерфейса управления точки доступа и клиентского устройства.
Рисунок 14. Закладка «Main» интерфейса управления точки доступа. 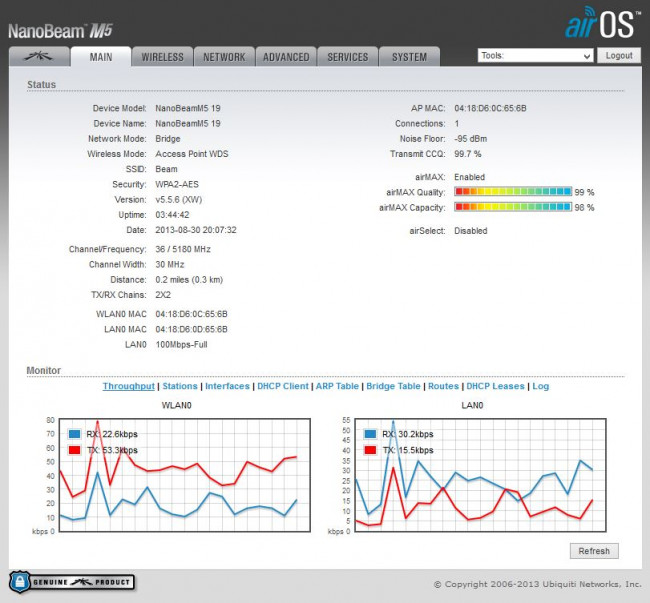
Рисунок 15. Закладка «Main» интерфейса управления клиентского устройства. 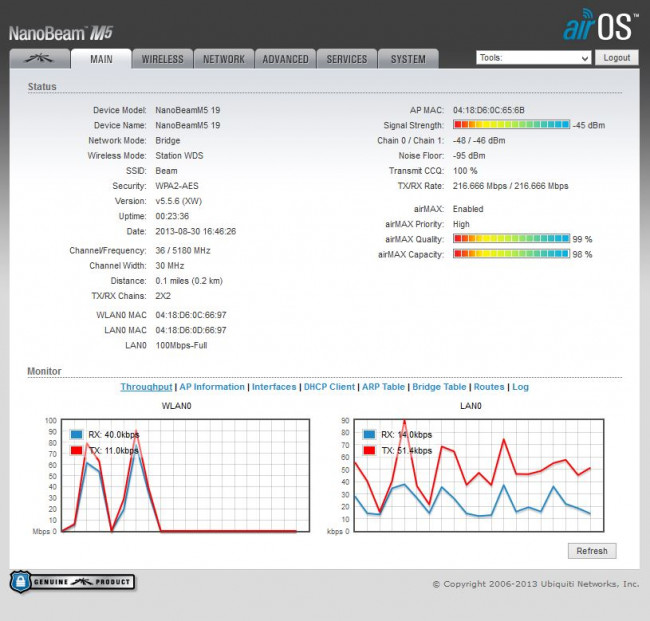
Настройка распределённой беспроводной системы при помощи режимов WDS
Благодаря технологии WDS (Wireless Distribution System) точки доступа (WAP) могут соединяться как с любым Wi-Fi-устройством, так и между собой, расширяя зону покрытия. Режимами, необходимыми для создания инфраструктуры технологии, являются Wi-Fi-мост и режим репитера (повторителя).
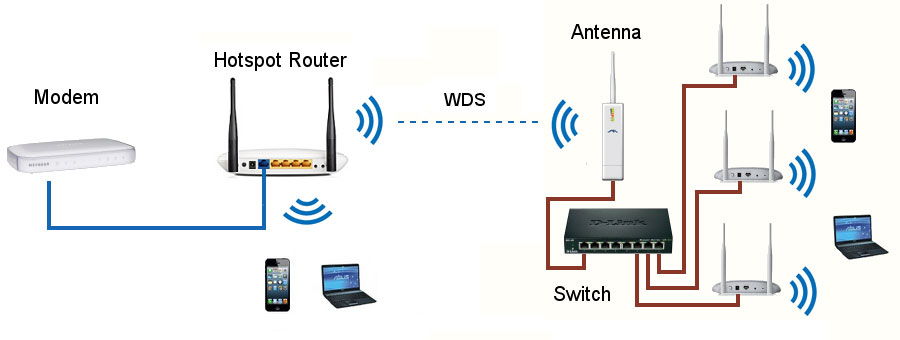
Настройку можно проводить в двух режимах: моста и репитера
Преимущества использования такой технологии:
- простота настройки и подключения;
- позволяет избавиться от необходимости тянуть десятки, а то и сотни метров проводов;
- не нужно сверлить стены, чтобы проложить кабель;
- получение доступа к Всемирной паутине и подключенному к сети оборудованию там, где проводной Интернет отсутствует.
Применение WDS
На скорость соединения по «воздуху» влияет удалённость Wi-Fi-устройства от источника сигнала, наличие помех из-за разных предметов, включая стены, поэтому применение сразу нескольких WAP, которые находятся в одной сети, позволяет избежать возможных проблем, поскольку всё помещение будет представлять собой одну зону. Особенно это актуально для больших по площади помещений, квартир, а также домов с толстыми стенами из бетона.
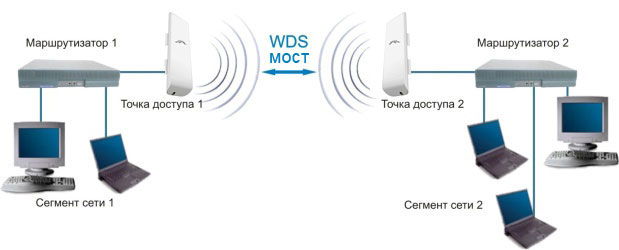
Поскольку режим моста позволяет связать несколько сетей, работающих в разных домах, то таким образом можно использовать мост для связи не просто с соседним домом, но даже с довольно удалёнными складами, а также офисами или, например, организовать наблюдение за домом, или дачей. Разумеется, что чем длиннее будет создаваемый канал (линк), тем он обойдётся дороже, но цель будет оправдывать средства.
WDS режим беспроводного моста Wireless Bridge для больших расстояний
Режим беспроводного моста — это ещё одна функция WAP, которая предполагает более сложную конфигурацию всех элементов сети, но если делать всё внимательно и по порядку, то никаких проблем не возникнет.
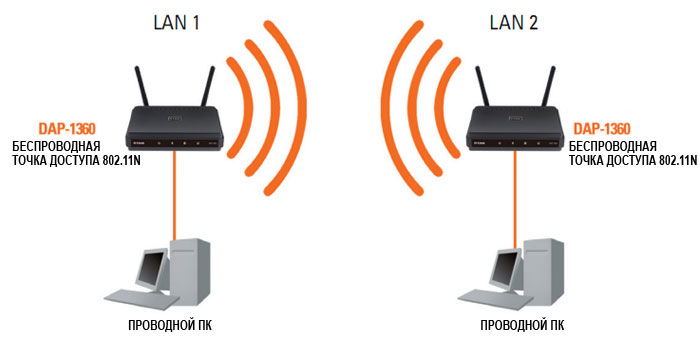
Характерной особенностью этого режима WDS является то, что передача данных по «воздуху» устанавливается только между самим оборудованием. К нему всё подсоединяется через кабель. Он позволяет потом с лёгкостью подсоединять всевозможные домашние приборы через Ethernet, затем управлять ими, находясь на приличном расстоянии. Нежелательно, чтобы наиболее возможное количество задействованных аппаратов превышало 30 элементов, иначе скорость соединения значительно снизится. Если требуется подключить большее количество клиентских приборов, то можно подумать о применении нескольких инфраструктур Wireless Distribution System.
WDS режим репитера (повторителя) для расширенных возможностей
Режим репитера позволяет присоединять к WAP не только другую точку, но и самые разные беспроводные приборы (адаптеры).
Включение WDS
Включить Wireless Distribution System не так уж сложно, а чтобы наверняка исключить риск возникновения проблем несовместимости, рекомендуется создавать инфраструктуру на базе устройств, если уж не одной фирмы-изготовителя, то хотя бы аналогичных друг другу. Особенно это касается стандартов IEEE 802.11. Применение адаптеров, работающих с отличающимися между собой стандартами, может привести к потере скорости, поэтому лучше воспользоваться однотипным оборудованием.
Настройка точки доступа
Точка доступа выступает как основной элемент сети Wi-Fi. Она может быть представлена как автономный прибор или быть встроенной в роутер. Разумеется, чтобы включить WDS, логично начать настройку именно с неё, при этом помните, что конфигурировать необходимо каждую, из всех участвующих в создании беспроводной инфраструктуры.
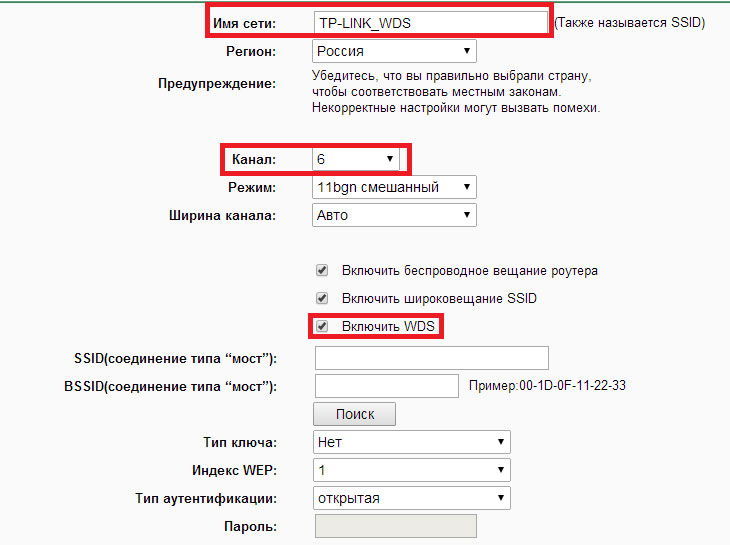
Стоит напомнить, что такой автономный прибор служит базовой станцией (БС), имеющей возможность быть основной, удалённой, а также релейной.
- Основные базовые станции используются при проводном подключении к Глобальной сети.
- Удалённые позволяют подключиться различным устройствам по Wi-Fi.
- Релейные отвечают за усиление, а также ретранслирование связи между основными базовыми станциями и удалёнными.
Сначала следует узнать IP-адрес автономного прибора (роутера, маршрутизатора), а также дефолтные логин с паролем. Все эти данные обычно берутся из инструкции для оборудования, поэтому затруднений возникнуть не должно.
После этого этапа присоединяем к базовой станции ПК через Ethernet. Важно задать ПК статический IP-адрес, используя ту же подсеть, в которой находится адрес налаживаемой WAP (меняются цифры после последней точки), указать маску 255.255.255.0. Установка IP-адреса доступна в свойствах TCP/IP.
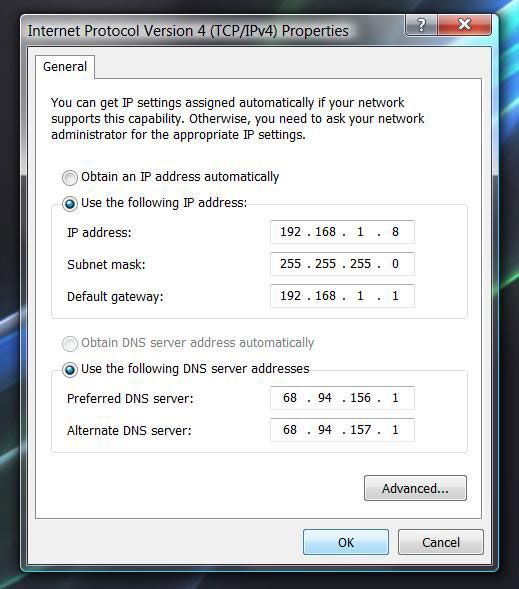
Теперь интерфейс панели управления WAP (или роутера) можно открыть при помощи обычного браузера, однако, иногда заранее приходится выключать файерволл на подключенном ПК для осуществления корректного доступа. Вид и функции интерфейса зависят от модели оборудования.
Итак, следующим шагом на ПК, подключенном к БС, надо открыть браузер, там в строку поиска вбить IP-адрес нужной AP. Откроется нужная нам панель, где потребуется ввести запрашиваемые формой авторизации логин с паролем, залогинившись, можно приступать к последующей настройке.
Посредством панели управления можно легко изменить адрес WAP так, чтобы любая из использующихся имела свой IP, но в пределах подсети.
- выбираем тип беспроводной сети — нужно указать предпочитаемый беспроводной стандарт IEEE, исходя из параметров оборудования;
- номер частотного канала указывается для всех БС одинаковый или ставится автоматический выбор;
- задаём особый идентификатор SSID (желательно давать такое название, чтобы можно было потом его легко опознать);
- параметр Rate отвечает за скорость соединения (лучше его оставить в положении автовыбора).
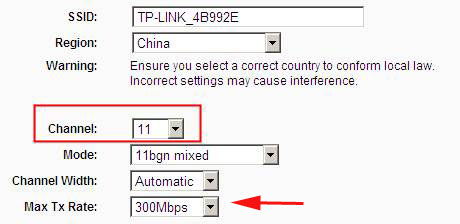
Настройка клиентских адаптеров для работы в режиме WDS
Для конфигурации беспроводного адаптера (клиента) обычно применяется ПО, разработанное специально для конкретного устройства. При подключении нескольких клиентских приборов, непременно нужно учитывать, что у каждого из них должен быть прописан свой особенный статический адрес в рамках той же самой подсети, которая применялась для наладки базовых станций.
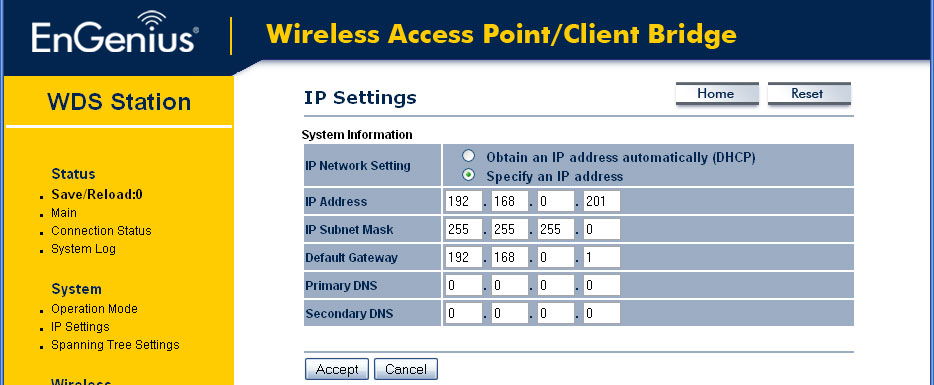
Чтобы подключить беспроводной аппарат, требуется создать профиль нового соединения по «воздуху», куда вводим имя самого профиля и Wi-Fi-инфраструктуры, к которой нужно подключиться. Количество новых созданных профилей должно соответствовать количеству сетей, объединённых в WDS.
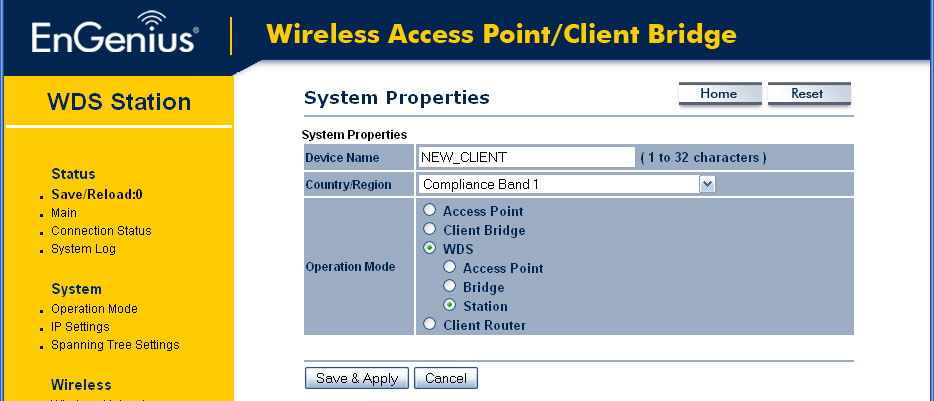
Настройка WDS
Для завершения процесса конфигурации WDS снова открываем настройки WAP, где на необходимой вкладке выбираем подходящую нам конфигурацию. Вполне возможно, что она может быть не указана — это может только означать, что точка по умолчанию будет работать как повторитель.
Находим поля для указания MAC-адресов точек, с которыми разрешается работать налаживаемому устройству. Сюда надо вписать MAC-адреса работающих в WDS базовых станций.
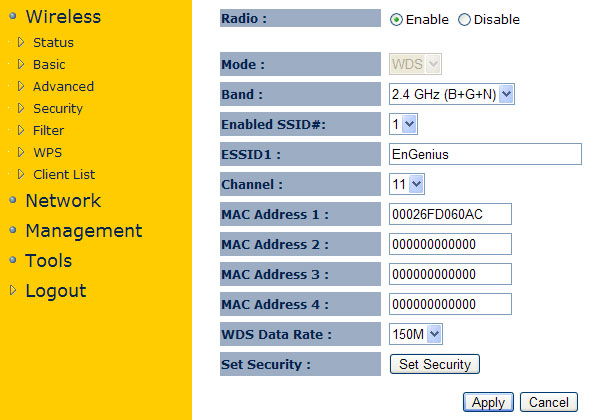
Узнать MAC-адрес точки доступа весьма просто — следует просто открыть свойства подключения нужного профиля.
Безопасность WDS
Чтобы обезопаситься от нежданных гостей, настоятельно рекомендуется применять фильтрацию по MAC-адресам, потом скрыть SSID, затем закодировать данные при помощи WEP (WPA в Wireless Distribution System не поддерживается) сперва в настройках всех точек доступа, а затем в опциях подключаемых устройств.
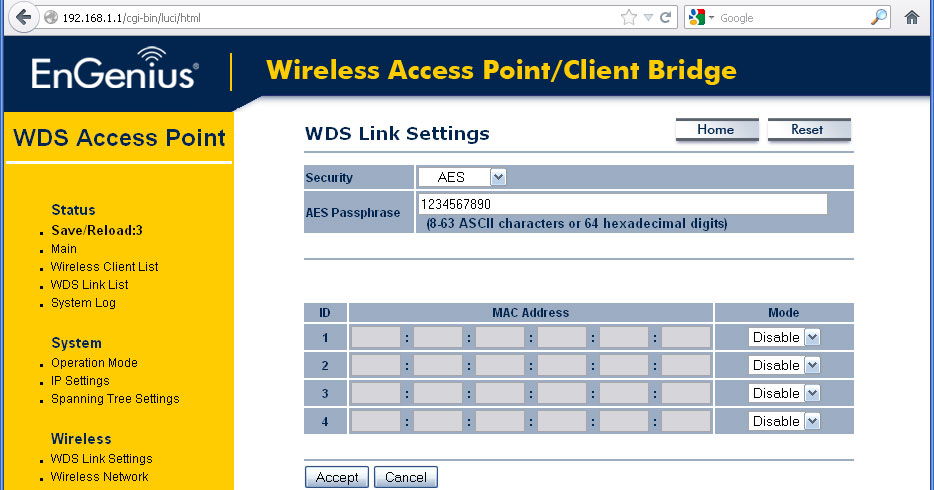
Команда ipconfig/all, набранная в командной строке, покажет IP и MAC-адреса для клиентских приборов. Открыв интерфейс конфигурации точки wifi, заполняем перечень разрешённых адресов нашими, тем самым установив блокировку подключения всех остальных неизвестных устройств.
Настройка защиты и кодирования также выполняется посредством панели управления автономным прибором. Для бесперебойной работы инфраструктуры необходимо в опциях всех базовых станций указывать одинаковые метод и ключ кодировки.
Проверка WDS
Если всё было подключено верно, то подключенные устройства смогут работать между собой через сеть.
Wi-Fi-мост

Руководство по настройке вы можете скачать здесь: РН_Wi-Fi_моста_17122018
1. Подключение к ПК мастера (технолога) с помощью антенн UbiquitiNanoStation Loco M2.
Для организации канала связи между двумя точками, удаленными друг от друга, но находящимися в прямой видимости, оптимальным решением является создание радиомоста между ними. Лучшим решением будет использование оборудования, имеющего направленные антенны. Одним из вариантов реализации этого решения является использование Wi-Fi моста. Этап настройки и тестирования оборудования целесообразно выполнить на столе: это позволит проверить работоспособность канала до монтажа. Для создания моста потребуются два устройства, первое из которых выполняет функции точки доступа (NanoStation-Ap, далее – Wi-Fi мост «Master»), второе – приемо-передающей станции (NanoStation-S, далее – Wi-Fi мост «Slave»).

2. Настройка NanoStation в качестве точки доступа (NanoStation-AP или Master).
2.1 Подключаем устройство как показано на рисунке.

2.2 В сетевых настройках ПК выставляем IP-адрес 192.168.1.222 (можно любой в диапазоне 1-19 и 23-254) и маску сети 255.255.255.0. Шлюз и DNS можно не указывать.
 2.3 Соединяем LAN-порт блока питания Wi-Fi моста («Master») и уже настроенную сетевую карту Вашего ПК обычным сетевым кабелем (Ethernet).
2.3 Соединяем LAN-порт блока питания Wi-Fi моста («Master») и уже настроенную сетевую карту Вашего ПК обычным сетевым кабелем (Ethernet).
2.4 В строке адреса любого из современных браузеров Вашего ПК вводим адрес 192.168.1.20 (IP-адрес антенны по умолчанию). Если все подключено правильно, видим такую картинку:

2.5 В качестве логина и пароля вводим слово ubnt, в третьем поле выбираем страну использования. Этот выбор определяет максимально допустимую мощность передатчика, поскольку в различных странах действуют разные ограничения. В четвертом поле выбираем язык. По умолчанию стоит английский. Русского, к сожалению, нет. Не забываем внизу подтвердить «галочкой» наше согласие с условиями и ограничениями лицензии, жмем кнопку Login и попадаем на одну из страниц AirOS.
2.6 Переходим во вкладку Network интерфейса AirOS.
 2.7 В разделе:
2.7 В разделе:
- Network Mode выбираем режим моста — Bridge
- Disable Networkвыбираем — None.
- Management Network Settings указываем сетевые настройки для Wi-Fi моста («Master»). Возможны два варианта: а) (режим DHCP) либо Wi-Fi мост («Master»)получает IP от DHCP-сервера: в этом случае останется только указать резервный IP и маску, чтобы Wi-Fi моста («Master») был доступен в случае неполучения IP по DHCP; всё остальное устройство получит от DHCP-сервера; б) статический IP (режим Static) адрес, при котором Wi-Fi моста («Master») всегда доступен по одному адресу и работа DHCP серверов его никак не касается. В нашем случае выбираем режим Static.
- Меняем IP-адрес, маску и шлюз Wi-Fi моста («Master»):
IP Address 192.168.7.80 Netmask (маска) 255.255.255.0 Gateway IP (шлюз) 192.168.7.10
 2.8 После изменения настроек нажимаем Change.
2.8 После изменения настроек нажимаем Change.
При появлении окна для смены пароля на вход в Web-интерфейс Wi-Fi моста («Master») вводим значения как на картинке ниже.
 2.9 Нажимаем кнопку Change (в правом нижнем углу.) После сохранения, пароль входа в WEB-интерфейс антенны: ubnt-pla..
2.9 Нажимаем кнопку Change (в правом нижнем углу.) После сохранения, пароль входа в WEB-интерфейс антенны: ubnt-pla..
2.10 Открываем вкладку «Wireless». 
2.11 В разделе «Basic Wireless Settings» определяются основные настройки беспроводной сети:
- Wireless Mode (беспроводной режим) устанавливаем как Access Point, после чего несколько изменяется наполнение окна.
- WDS (Transparent Bridge Mode) — организация виртуального канала. ВКЛЮЧИТЬ ОБЯЗАТЕЛЬНО.
- SSID — имя Вашей wifi-сети, в которой будет работать радиомост, в нашем случае меняем «ubnt» на «master-XXX», где XXX-серийный номер устройства.
- Wireless Security указываются настройки безопасности. По умолчанию шифрование отключено. Оставлять сеть открытой не рекомендуется. Security — выбираем алгоритм шифрования. Как более современный и криптоустойчивый выбираем WPA2-AES. WPA Autentification тип авторизации — PSK. WPA Preshared Key — ключ (пароль) для подключения к wifi-сети. Перед вводом пароля ставим «галочку» Show — в этом случае вместо звездочек в поле пароля будут отображаться вводимые символы. В нашем случае пароль ubnt-pla.
- Сохраняем настройки, кнопка Change.
2.12 Переходим во вкладку со значком  интерфейса AirOS
интерфейса AirOS
- airMAX – устанавливаем «галочку(1)»
Сохраняем настройки, кнопка Change(2), затем Apply(3) перезагружаем устройство, отключаем его от компьютерной сети (кабель от ПК) и кладем рядом со вторым устройством и переходим к настройке Wi-Fi моста («Slave»).

3. Настройка NanoStation в качестве станции (Slave)
3.1 На Slave станции выполняем шаги 2.1-2.5.
3.2 Указываем IP, отличный от IP первого устройства, но находящийся в той же подсети 192.168.7.81-192.168.7.89. Остальные настройки выполняем так, как на картинке
ниже.
 3.3 Сохраняем настройки, кнопка Change, затем Apply.
3.3 Сохраняем настройки, кнопка Change, затем Apply.
3.4 Переходим на вкладку Wireless.
- Wireless Mode (беспроводной режим) устанавливаем как Station. Убеждаемся, что LAN-интерфейс блока питания Wi-Fi моста («Master») не подключен к Вашему ПК.
- SSID—имя Вашей wifi-сети, в которой будет работать радиомост, в нашем случае «slave-1».

- Жмем кнопку Select рядом с полем SSID. Ждем несколько секунд и в открывшемся списке wifi-сетей, находим свою сеть (в нашем случае «master-636»). Отмечаем нашу сеть щелчком по переключателю в левой колонке, и затем нажимаем внизу кнопку «Lock to AP», тем самым «привязывая» нашу станцию к точке доступа.

3.5 Обращаем внимание, что в поле Lock to APпоявился MAC-адрес Wi-Fi моста («Master-636»). Особенно тщательно вводим ключ шифрования (в нашем случае ubnt-pla). Сохраняем настройки, кнопка Change.
3.6 На вкладке Main наблюдаем наличие связи между нашими устройствами.
 3.7 В правом верхнем углу в списке Wi-Fi моста («Slave») выбираем Ping и в списке Select Destination IP открывшегося окна указываем IP-адрес второго устройства, жмем Start и убеждаемся в наличии и стабильности связи.
3.7 В правом верхнем углу в списке Wi-Fi моста («Slave») выбираем Ping и в списке Select Destination IP открывшегося окна указываем IP-адрес второго устройства, жмем Start и убеждаемся в наличии и стабильности связи.
3.8 Переходим во вкладку со значком  интерфейса AirOS. И выбираем в настройках airMax Priority/High.
интерфейса AirOS. И выбираем в настройках airMax Priority/High.

3.9 Сохраняем настройки, кнопка Change, затем Аpply
3.10 После подтверждения работоспособности моста, этап настроек можно считать завершенным.
4. Подключение Wi-Fi моста к системам ДЭЛ-150Е/ДЭЛ-150В
4.1 Подключение Wi-Fi моста к системе ДЭЛ-150Е

4.2 Подключение Wi-Fi моста к системе ДЭЛ-150В

Руководство по настройке вы можете скачать здесь: РН_Wi-Fi_моста_17122018
Настройка WI-FI моста Ubiquiti 5ггц
Для доступа к интерфейсу настройки системы airOS выполните следующие действия:
Задайте Ethernet — адаптеру своего компьютера статический IP — адрес в подсети 192.168.1.x (для Windows 7 путь: Панель управленияСеть и ИнтернетСетевые подключения, в свойствах локальной сети в свойствах протокола Интернета версии 4 (TCP/IPv4) использовать статические настройки: например, IP — адрес 192.168.1.100 и маска подсети 255.255.255.0).
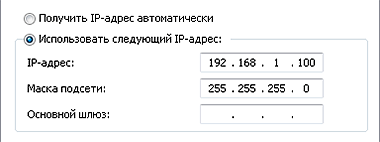 IPv4
IPv4
Запустите Web-браузер. Введите в адресной строке IP-адрес своего устройства по умолчанию(192.168.1.20). В появившемся поле введите логин и пароль, по уполномочию ubnt/ubnt
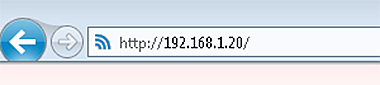
Этап 1: Настройка базовой станции Ubiquiti
Во вкладке Network, выставляем пункт Network Mode в режим Bridge
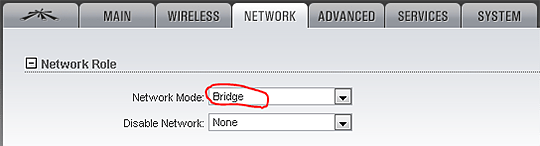 Настройка WI-FI моста bridge
Настройка WI-FI моста bridge
В пункте Management IP Address, указываем DHCP, если настройки выдаются автоматически DHCP сервером. Если настройки статичны, выбираем Static и прописываем в пункте IP Address, адрес нашего устройства. В Gateway IP указываем шлюз по умолчанию. А в Primary DNS IP адреса DNS сервера или адрес шлюза.
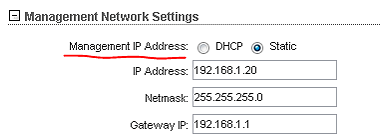 Настройка WI-FI моста
Настройка WI-FI моста
Нажимаем change, сохраняем настройки.
Переходим на вкладку WIRELESS
В пункте Wireless Mode, выбираем Acess Point и ставим галочку WDS (Wireless Distribution Protocol).
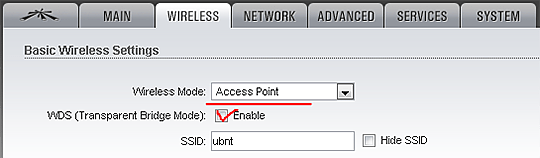
В пункте SSID, вводим идентификатор беспроводной сети.
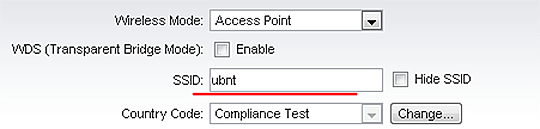 Настройка WI-FI моста
Настройка WI-FI моста  Настройка WI-FI моста
Настройка WI-FI моста
В пункте Channel Width, указываем ширину канала (мобильные устройства работают только в полосе 20МГц)
В пункте Security, выбираем тип шифрования, и вводим пароль аутентификации
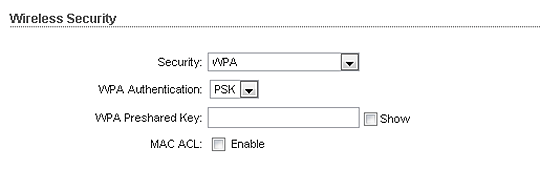
Этап 2: Настройка клиентской станции Ubiquiti
Во вкладке Network, выставляем пункт Network Mode в режим Bridge
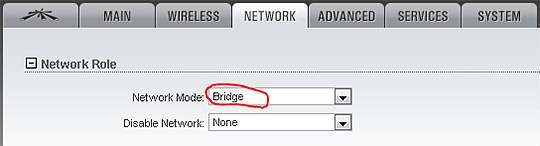 Настройка WI-FI моста
Настройка WI-FI моста
В пункте Management IP Address, указываем DHCP, если настройки выдаются автоматически DHCP сервером. Но если настройки статичны, выбираем Static и прописываем в пункте IP Address, адрес нашего устройства. Далее в Gateway IP указываем шлюз по умолчанию. В Primary DNS IP адреса DNS сервера или адрес шлюза.
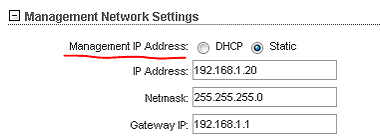 Настройка WI-FI моста
Настройка WI-FI моста
Нажимаем change, сохраняем настройки.
Переходим на вкладку WIRELESS
В пункте Wireless Mode, выбираем Station и ставим галочку WDS.
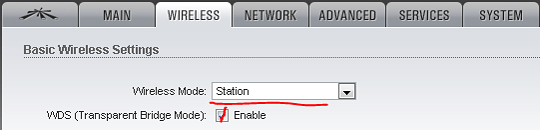 Настройка WI-FI моста
Настройка WI-FI моста
В пункте SSID, нажимаем на кнопку change и выбираем нашу сеть по идентификатору
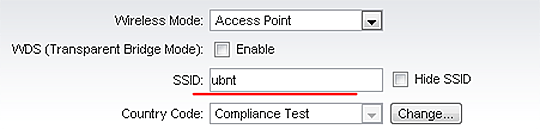 Настройка WI-FI моста
Настройка WI-FI моста
В пункте Channel Width, указываем ширину канала, она должна совпадать с базовой точкой
 Настройка WI-FI моста
Настройка WI-FI моста
В пункте Security, выбираем тип шифрования, и вводим пароль аутентификации, эти параметры так же должны совпадать с базовой станцией.
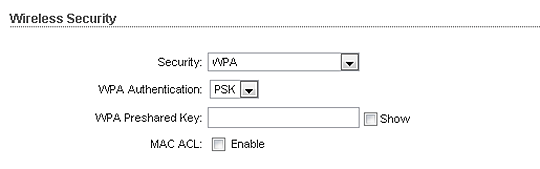
Если вы все сделали верно, устройства соединятся друг с другом по беспроводной сети, мост настроен.