Как настроить программу cms для видеонаблюдения?
Инструкция настройки CMS для видеонаблюдения

Сегодня нам предстоит осуществить настройку cамой распространенной версии CMS для видеонаблюдения — General CMS, рассмотрим основные функции и достоинства данной программы. Видеонаблюдение через CMS — это максимально удобный способ удаленного просмотра и управления видео-системой. При помощи данной программы можно не только просматривать записи удаленно на самом устройстве, но и вести запись на ПК, где установлен данный клиент.
СMS клиент работает c NVR и DVR видеорегистраторами и ip видеокамерами, поддерживающие протокол Onvif.

∇Удаленный просмотр видеоархива и видеокамер в онлайн режиме
∇Управление PTZ видеокамерами
∇Отображение звука
∇Объединение различных устройств в одну систему

- Процессор не менее Intel Pentium 4/2000 Gz
- Оперативная память не менее 128 Mb (Для масштабных проектов требуется гораздо большая производительность)
- Видеокарта с масштабным аппаратным масштабированием — ATI, TNT2 и Pro
- Операционная система, начиная от windows XP

- Настройка СMS видеонаблюдения
- Добавление устройства через P2P сервис.
- Просмотр записи
- Видео по настройке CMS
Настройка СMS видеонаблюдения
Запускаем программу, нажимаем » Ввод», так как пароля по умолчанию нет.

Мы попадаем в основной экран управления CMS, где для начала нам необходимо добавить область( рабочую зону). Название области — любое произвольное значение.


После нам необходимо добавить наше устройство в новую область. Выделяем область, кликаем на вкладку «Добавить устройство».

Разберемся с интерфейсом добавления нового устройства. В поле «Имя « вводится любое произвольное название. Тип — выбор способа подключения оборудования ( во вкладке «IP адрес» мы можем добавить ip видеокамеру или видеорегистратор по статическому ip адресу. IP адрес — добавление статического адреса оборудования. Порт — HTTP порт нашего устройства, который должен быть заранее проброшен на роутере. Имя — логин устройства. Пароль — пароль устройства. Область — по умолчанию наша новая область. Vendor — метод подключения, так как мы подключаем видеорегистратор, то выбераем H264DVR, если нужно подключить ip видеокамеру, то выставляем onvif.

Если все настройки указаны верно, то в левом верхнем углу под областью появится наш видеорегистратор с раскрывшемся списком видеокамер.

Добавление устройства через P2P сервис.
Если Вы не имеете статический ip адрес это не повод расстраиваться, здесь нас может выручить p2p видеонаблюдение. Вновь открываем меню добавления, ставим галку в разделе «Сloud». Указываем p2p серийный номер нашего устройства, имя и пароль.


Просмотр записи
Для просмотра записи на главном экране cms следует выбрать раздел «Воспроизведение», указать необходимое устройство, видеокамеру, начальный отрезок времени и конечный. При нажатии кнопки «Поиск» произойдет отображение всех доступных видео фрагментов за данный промежуток времени.

Видео по настройке CMS
Установка и настройка программы CMS для IP камер
В этой статье мы познакомимся с программой CMS — клиентом для IP камер разных производителей.
CMS это ПО под ОС Windows для работы с видеорегистраторами и IP видеокамерами.
В официальном описании сказано:
- поддержка до 64 каналов видео с видеорегистраторов и IP видеокамер;
- поддержка видеорегистраторов Polyvision PVDR-XXNRX2,-XXWDX2,-XXHDX2, -XXHR2, -0475; Примечание: данное ПО не подходит для видеорегистраторов снятых с производства (50-ой, 60-ой, 70-ой, 80-ой серий и т.д.).
- поддержка всех IP видеокамер Polyvision (кроме PX-M5-VXX-IP);
- поддержка работы с оборудованием стороннего производителя по универсальному протоколу ONVIF (в версии CMS c ONVIF);
- поддержка работы через облачный сервис;
- удалённая настройка оборудования Polyvision;
- управление поворотными видеокамерами;
- встроенный плеер для локального и удалённого воспроизведения видеозаписей;
- журнал событий;
- возможность записи видео и скриншотов на ПК;
- программирование реакций на тревоги, сбои, саботажи и т.д.;
- разграниченная система прав доступа для каждого пользователя;
- поддержка планов.
Но на самом деле CMS поддерживает не только IP камеры Polyvision, но и камеры наблюдения многих других производителей. Программа CMS может скачивать видео с IP камер на компьютер.
Скачать CMS для IP камер
Официальный сайт программы: https://www.polyvision.ru/po/dlya-windows/cms — на этой странице вы найдёте ссылку на скачивание.
Программа предназначена для работы на ОС Windows.
Установка обычная — никаких сложностей.
Как добавить камеру в CMS
В некоторых руководствах указывается, что при первом запуске CMS программа открывает окно с предложением ввести пароль от камеры. В современных CMS этого не происходит и для добавления камер нужно перейти в специальную вкладку.
Перед тем, как перейти к добавлению IP камер, в настройках некоторых камер нужно включить RTSP. На вашем телефоне откройте приложение для настройки IP камеры и поищите там пункт RTSP. Если он есть, то включите его и установите пароль. Если его нет, то ничего страшного — скорее всего RTSP у вас уже включён.
Возвращаемся к программе CMS, её интерфейс до добавления камер выглядит так:

Если у вас всего одна камера, то для изменений макета просмотра нажмите указанную стрелкой кнопку.
Для добавления камеры в CMS перейдите в раздел «Система», а затем в «Устройства».

Нажмите слово «Список» и затем нажмите кнопку «Область».

Придумайте любой название для области и нажмите ОК.

Теперь нажмите на название области, а затем кнопку «Устройство».

Поставьте галочку на «Onvif» и нажмите кнопку «Поиск».

Когда в списке появится камера, нажмите на неё и затем введите пароль. Это пароль не от приложения на мобильном телефоне — это пароль для доступа к камере или от RTSP. Введите пароль, при желании измените имя камеры и нажмите ОК.

Возможно, программе не удастся подключиться и тогда вам нужно попробовать сменить модель камеры с «Polyvision» на другой.

Доступны следующие типы камер:
- Polyvision
- Hikvision
- Dahua
- Onvif
ONVIF — это распространённый протокол, который встречается на многих камерах. Для его использования может потребоваться сменить порт. У ONVIF нет стандартного порта, обычно этот протокол встречается на портах 8899, 80, 8080, 5000, 6688 — попробуйте указывать эти порты.
Для Hikvision попробуйте порты 80, 1080, 8000, 8008, 8200.
Для Dahua попробуйте порты 37777 и 80.
Если к вашей IP камере удалось подключиться сразу по двум типам, например, Polyvision и Onvif, то помните, что ONVIF не поддерживает возможность просматривать и передавать на компьютер видео файлы с камеры.
Как в CMS подключиться к камере
Если всё пройдёт удачно, то камера появится в списке. Вы можете нажать кнопку «Тест» чтобы проверить подключение до неё.

Результат успешного подключения:

Теперь в списке устройств появится название камеры.

Дважды кликните на него.
Будет показана надпись, также кликните на неё два раза.

Будет выполнено подключение к камере и сразу начнётся показ видео.

Как управлять камерой в CMS
Для управления камерой перейдите вкладку PTZ — она открыта по умолчанию.

Здесь вы сможете поворачивать камеру, приближать и удалять зум, менять фокус и диафрагму.
Также обратите внимание на вкладку «Цвета».
Как сохранить видео с камеры в CMS
Перейдите в раздел «Записи», выберите в выпадающих списках «Устройство» и «Канал». Если у вас одна камера, то там доступно по одному варианту.

В полях «Старт» и «Конец» установите дату, при желании также установите время, за которое вас интересуют записи.

Когда будете готовы, нажмите кнопку «Поиск» для вывода доступных видео файлов.
Выделите те, которые вы хотите скачать и нажмите кнопку «Выгрузка».

Нажмите кнопку «Обзор» и выберите папку, куда вы хотите сохранить записи с камеры наблюдения. В поле TitleName вы можете указать имя файлов. В выпадающем списке «Тип» доступны два варианта:
- H264
- AVI

Для воспроизведения H264 нужна специальная программа, например «Плеер H.264/H.265». А AVI поддерживается почти всеми видео проигрывателями.
Когда будете готовы, нажмите ОК.
Выгрузка займёт определённое время, особенно при больших файлах. Процесс загрузки видео записей с камеры может затянуться, поскольку карты памяти плохо работают при одновременном выполнении нескольких операций, а в момент выгрузки происходит также и запись видео с камеры.
Прогресс выполнения операции появится в выделенной строке, причём он относится только к одному файлу.

Заключение
Если у вас остались другие вопросы по подключению или управлению IP камерой, то спрашивайте в комментариях.
Как настроить и использовать программу CMS для видеонаблюдения
Системы видеонаблюдения пользуются популярностью у владельцев частных домов и элитных квартир. При их эксплуатации возникают сложности с учетом поступающей на регистратор информации и с настройками самого устройства. Снять эти проблемы поможет специальная программа управления, называемая CMS.
- Необходимость в CMS
- Возможности программы CMS видеонаблюдения
- Установка и настройка программы через Интернет
- Сложности выбора систем CMS видеонаблюдения
- Как пользоваться программой
Необходимость в CMS

Программа управления видеонаблюдением
Программный продукт, позволяющий организовать и вести CMS видеонаблюдение через регистратор, поставляется вместе с устройством (за исключением дешевых моделей). Необходимость в нем объясняется следующими причинами:
- посредством CMS программ для видеонаблюдения удается дублировать функции регистратора на ПК;
- их наличие обеспечивает доступ сразу к нескольким регистрирующим устройствам на объекте;
- с помощью этой программы территориально удаленные точки с камерами наблюдения объединяются в единую сеть.
На территории крупного промышленного предприятия со множеством подразделений и цехов функционал CMS видеонаблюдения просто незаменим.
Возможности программы CMS видеонаблюдения

CMS программа для видеонаблюдения – простое в усвоении и удобное средство, посредством которой удается:
- удаленно просматривать картинку с камеры в режиме online;
- работать с архивом, хранящимся на жестком диске;
- дистанционно настроить каждое из регистрирующих устройств.
Не нужно изучать сетевые протоколы и осваивать работу с адресами портов и т.п. От пользователя требуется знать, как зайти в меню регистратора и как установить программы на ПК. При объединении точек наблюдения и сбора информации допускается использование устройств от различных производителей. Общее число каналов в этом случае достигает 64 единиц (без специального ПО этот показатель ограничен 8-16 камерами).
В программе CMS предусмотрена возможность образования распределенных зон, позволяющих в границах системы выделять отдельные группы регистраторов. Благодаря универсальности ПО CMS, пользователь сможет удаленно работать с регистраторами и управлять ими из любой точки планеты при наличии доступа в Интернет. Программное средство позволяет сохранять изображения с камер на диске компьютера и просматривать видео при необходимости.
Даже при выходе регистратора из строя или его утере записанная информация никуда не денется и будет всегда под рукой. Возможность сохранения на ПК конфигурации системы позволяет настроить вновь добавленное устройство при расширении или выходе из строя одного из них.
При просмотре видеозаписей благодаря CMS удается одновременно выводить сразу несколько каналов с каждого регистрирующего устройства, что сокращает время просмотра. Программа позволяет отбирать нужные фрагменты удаленного видео по таким критериям, как время записи, характер тревожного события и т.п.
Важная функция, предусмотренная в интерфейсе программы – возможность разграничения прав на ее использование. Это гарантирует безопасность эксплуатации и исключает неприятности от несанкционированного вмешательства в работу системы.
Установка и настройка программы через Интернет
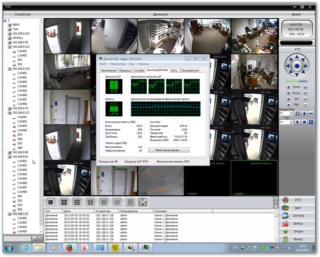
Чем больше камер в системе, тем больше будет нагружаться ПК
Порядок установки программы CMS:
- Приложение загружается с официального сайта разработчика ПО, а затем открывается.
- Для добавления нового регистратора нажимается вкладка «Система», а затем кнопка «Устройство».
- Появится окно, в котором система разрешит добавить новую позицию и предложит заполнить несколько полей.
- В них заносятся наименование регистратора, IP-адрес устройства, порт доступа, пароль и имя пользователя.
- После введения информации опознанный прибор высветится в списке доступных.
- Если он не обнаружен по какой-то причине, нужно повторить процедуру и перезагрузить компьютер с установленным приложением.
Перед настройкой программа вызывается двойным нажатием на соответствующий значок. Чтобы просматривать видео с регистратора в максимально высоком качестве, потребуется нажать на кнопку «Основной поток». Его подключение позволит во всех подробностях рассмотреть изображение на экране. Функционал программы допускает подключение к нескольким регистраторам одновременно с поочередным вызовом на экран.
Большое число подсоединенных к системе видеокамер заметно нагружает персональный компьютер и снижает его производительность. Это нередко приводит к сбоям и ошибкам в работе. Чтобы снизить нагрузку на вычислитель, потребуется нажать на вкладку «Вторичный режим». Для полного отключения регистратора нужно дважды нажать на его имя.
Сложности выбора систем CMS видеонаблюдения

Программа без проблем устанавливается и запускается на любых системах
В сети распространены три модификации рассматриваемого продукта: PSS от Dahua, iVMS и CMS от производителя Tecsar. При анализе работы программ выяснилось, что все они идентичны, но с некоторыми приложениями возможны осложнения. Продукт PSS версии 4.05 хорошо устанавливается на Windows 7×64, но почему-то не запускается в ней.
Как оказалось, у этой версии имеется застарелая проблема, состоящая в том, что сначала ее нужно запустить в статусе совместимости с Windows XP SP3. Лишь после этого она начинает функционировать на 7. Несмотря на откровенное неудобство обращения с приложением проблема до сих пор не решена разработчиками.
Программа iVMS-4200 v.2.3.0.5 от Hikvision устанавливается и работает нормально, но есть некоторые сложности:
- на рынке нет версий приложения, переведенных на русский язык;
- программа нередко конфликтует с другими подобными ей продуктами;
- она совершенно не подходит для работы с распределенными системами.
К приложению Tecsar CMS не имеется никаких претензий – оно легко устанавливается и запускается на любых системах.
Как пользоваться программой
Порядок пользования программным продуктом рассматривается на примере Tecsar CMS. В этом приложении допускается добавлять удаленные устройства (регистраторы или видеокамеры) как по IP адресу, так и по уникальному идентификатору ID. Согласно прилагаемой инструкции возможно четыре способа расширения базы:
- по присвоенному устройству IP адресу;
- добавление с адресацией к идентификатору самого оборудования;
- по протоколу ARSP;
- с использованием облачного сервиса.
В первых двух случаях для оформления подключения нужно знать IP-адрес и присвоенный оборудованию номер порта. Для последующих вариантов потребуется указать идентификатор устройства (ІD).
CMS для удаленного управления видеонаблюдением
CMS для удаленного управления видеонаблюдением — программа простая и не требует особых знаний. И это не может не радовать, ведь с ее помощью мы можем удаленно просматривать картинку с наших камер в режиме online, работать с архивом на жестком диске и даже удаленно изменять большинство настроек нашего регистратора. Для настройки удаленного просмотра нам не потребуется изучать сетевые протоколы, работу с адресами портов ввода-вывода и тому подобных вещей. Все что мы должны знать — это как зайти в меню регистратора, и как устанавливать программы на компьютер. Все остальное я расскажу, напишу и даже поделюсь картинками 😀 .
Программа CMS работает практически со всеми моделями видео регистраторов и производителей, таких как TBTEC, SOFKON, BEWARD, Falcon Eye, SWANN, RVi Group, MicroDigital, Axis, KT&C, HikVision, HiWatch, БайтЭрг, POLYVISION, Samsung, Panasonic, Proto-X, EverFocus, EverFocus, GINZZU . И это далеко не полный список производителей.
Для начала давайте посмотрим видеоинструкцию на тему « CMS для удаленного управление видеонаблюдением » на примере подключения четырехканального гибридного видео регистратора TBTEC.
CMS для удаленного управления видеонаблюдением — установка программы.
Скачать программу CMS для персонального компьютера под управлением операционной системы windows можно с официального сайта производителя вашего устройства, если хотите постоянно наблюдать рекламу или «горячие предложения». Я же рекомендую скачать чистую программу CMS по нижеприведенной ссылке с Яндекс Диска без рекламы, дыр и вирусов.
Установка программы происходит стандартно, как и для других приложений Windows. Скачиваем и запускаем инсталятор. И пусть вас не пугает наличие только английского на стартовом окне установки. Инсталятор использует язык системы, а удобный для вас язык можно выбрать при первом запуске программы или изменить в настройках. Сама по себе прога мульти язычная.

В процессе установки программа попросит согласиться с условиями лицензионного соглашения. Далее предложат ввести путь для установки или оставить папку по умолчанию. Спросят создавать или нет значки в быстром запуске, меню программ и на рабочем столе. Ничего не обычного. После завершения установки она запустится сама.
CMS для удаленного управление видеонаблюдением — локальная настройка.
При первом запуске выбираем язык, после чего появляется окно авторизации. По умолчанию LOGIN — super, пароль пустой. То есть ничего в поле вводить не нужно. Рекомендую сразу в настройках программы поменять логин и пароль что бы обезопасить доступ к своей системе наблюдения.

И попадаем в главное окно программы. Это основная рабочая область. Как видно из скриншота ниже, делится она на несколько рабочих областей. Слева — список устройств и камер к ним подключенных. Снизу — изменение формата отображения камер в главном окне и лог операций. Справа — информация о системе и разделы меню управления программой, камерами и ресивером.

Давайте рассмотрим подробнее меню настроек программы. Попасть в это меню можно перейдя по пути «настройки — локальные». Сдесь мы видим несколько вкладок.
- Основные настройки — конфигурация начального запуска, выбор пути к папкам для сохранения видеозаписей, а в случае с фото, еще и формат (bmp или jpeg), выбор языка и период хранения журнала.
- Параметры тревоги — поведение программы в случае тревоги, работа с тревожными выходами, детекторами движения и поведении при потере сигнала.
- Планы записи — определяем когда и с каких камер будет записан виде опоток на винчестер персонального компьютера.
- Конфигурации DDNS — раздел для посвященных, лучше ничего тут не менять.
- Версия программы — информация о состоянии ПО и его обновления.

Удаленное подключение к системе видеонаблюдения.
Для настройки по локальной мы должны быть подключены к тому роутеру, от которого получает свой адрес наш ресивер. Идем в меню « настройки — устройства «. Открывается окно.

Для начала необходимо добавить область, тут особо пояснять нечего. В созданную область добавляем устройство. И видим окошко с сетевыми настройками и разной аббревиатурой. Спокойно, сейчас все объясню 😀 .

Если вы подключаетесь по локальной сети, то просто жмем IP поиск . Программа выполнит сканирование сети и портов устройства, выведет информацию в табличке. Вам же будет необходимо ввести логин — пароль от регистратора, выделить его и нажать кнопку ОК .
Если вы хотите подключиться по IP через интернет, находясь не в локальной сети с вашим устройством, то необходимо ввести внешний IP вашей сети, номер порта и login — password и клацнуть ОК . Но есть один момент. Ваш ай пи адрес должен быть статическим а не динамическим. То есть IP должен быть постоянным и не меняться с перезагрузкой роутера. Этот параметр можно уточнить у вашего провайдера.
Практически все ресиверы поддерживают cloud технологию и способны транслировать Р2Р видео поток. Для удаленного подключения через сервер необходимо узнать серийный номер устройства. Подходим к монитору видео регистратора и лезем его меню на вкладку « Информация «. Так де убеждаемся что напротив параметра NAT статус написано «связанный» или «подключено». Это значит что сетевая настройка выполнена правильно и мы можем подключиться удаленно. Если нет, то читаем мою статью с видосом на тему «Настройка видеорегистраторов«.
Итак, с записанным серийным номером возвращаемся к нашему ПК и вводим его в соответствующее поле вместе с логином и паролем от регистратора. Ставим галочку рядом с параметром « облако » и кликаем ОК . Все, устройство добавлено.
Для того что бы просмотреть картинку с камер необходимо в левом меню основного окна программы кликнуть дважды на устройстве и дождаться пока не появится список камер. Затем перетащить в окно отображения либо отдельные камеры, либо устройство целиком. Готово.
Удаленная настройка регистратора.
Оговорюсь сразу, необходимо что бы ваш ресивер поддерживал удаленное управление, и в его настройках эта функция была активирована. В противном случае ничего не получится.

Меню удаленной настройки.
Для того что бы попасть в настройки самого регистратора, а не программы необходимо пройти в мню Настройки — Удаленные. И откроется меню ресивера. Оно абсолютно такое же как и меню на регистраторе. Это и есть его меню. Расписывать не вижу смысла, все описано в статье «Настройка видеорегистраторов» на примере комплекта TBTEC.
Рассматривать работу других разделов меню CMS для удаленного управления видеонаблюдением не буду. Они просты как настройки тетриса, да и все есть в видео уроке в начале статьи. Ну и еще хочется добавить что программу проще и стабильнее еще надо поискать. За все время работы с ней не было зафиксировано ни одного вылета или зависания. Успешно тест прошла CMS для удаленного управления видеонаблюдением и на слабых машинах, что несомненный плюс.
На этом считаю статью завершенной и хочу откланяться. С нетерпением жду ваших комментариев. До встречи.
Установка и настройка программного обеспечения CMS на ОС Windows

Рис 1.
Затем, Вам необходимо перейти на вкладку – Сервис. После перехода на данную страницу необходимо кликнуть на ссылку, как показано на рисунке 2.

Рис. 2
Когда Вы перешли по ссылке, на вашем экране виден список Утилит, а также ПО для ПК для разных операционных систем. В нашем случае примером выступает ОС Windows, и соответственно для неё мы и качаем программное обеспечение CMS. Как показано на рисунке 3. Обратите внимание, что необходимо установить именно CMS.

Рис. 3
Затем, после того как Вы нажали на ссылку, у вас должна появиться новая вкладка. Нажимаем на скачать и затем после закачки устанавливаем ПО. Смотреть рисунок 4.

Рис. 4
После того, как Вы установили CMS, она должна автоматически запуститься и потребовать выбрать соответствующий язык. Выбираем русский и нажимает кнопку “OK” как показано на рисунке ниже.

Рис. 5
Далее появится окно с требование ввести имя пользователя и пароль, по умолчанию имя пользователя super, пароля нет. Если поставить галочку на пункт сохранить пароль, программа сохранит данные для входа, если поставить галочку на автовход, при следующем запуске программы, вводить ничего не потребуется.

Рис. 6
2. Добавление нового устройства
После запуска программы, для того, чтобы добавить какое-то устройство, необходимо нажать на вкладку «Система», а затем «Устройства» как показано на рисунке ниже.

Рис. 7
После этих действий у вас откроется новое окно. Для того чтобы добавить новое устройство, необходимо добавить новую область. Для этого нужно нажать на пункт «Добавить область», затем в появившемся окне написать имя новой области в поле «Область» ввести произвольное имя, в нашем случае именем является «test», после этого нажать на кнопку «ОК».

Рис. 8
Далее необходимо выделить созданную область и нажать на кнопку «Добавить устройство». В появившемся окне выбрать необходимый параметр для добавления регистратора. В нашем же случае добавление регистратора осуществляется через облако «Cloud». Вводим серийный номер регистратора в поле «SerialID», имя пользователя в поле «Имя» и пароль в поле «Пароль». Выбираем из выпадающего списка «Vendor» подходящую платформу и нажимаем кнопку «ОК». Подробности смотрите на рисунке 9. Также можно найти и добавить регистратор по IP-адресу. Нажав кнопку «IP поиск», в таблице должен появится IP адрес вашего регистратора (для этого необходимо, чтобы данный ПК находился в одной локальной сети с регистратором) и проделав те же действия с вводом имени и пароля, который задан на регистраторе.

Рис. 9
После добавления устройства, оно отобразится в левой части главного экрана. Для того, чтобы открыть нужно нажать на правую кнопку мыши на появившемся устройстве, в нашем случае это устройство «Test» и выбрать необходимый поток передачи данных. «Основной поток» – это поток в более четком и детализированном разрешении, в основном для данного потока выбирают качество 1080р (1920х1080) либо же 720р (1280х720), но для этого необходимо иметь мощный ПК. «Экстра поток» — это поток предназначенный для воспроизведения в низком качестве, в зависимости от «Основного потока», передача изображения осуществляется в формате D1(720х288) либо CIF(352х288). Для этой передачи изображения в «Экстра потоке» процессору вашего ПК потребуется меньше мощности, чем при воспроизведении в «Основном потоке». Мы установили для изображения всех камер экстра поток.

Рис. 10
3. Работа с архивом
Чтобы просмотреть архив (записанный на жесткий диск видеорегистратора), Вам необходимо нажать на кнопку «Воспроизведение» как показано на рисунке 11.

Рис. 11
Далее необходимо выбрать из выпадающего списка пункта «Устройство» ваше устройство. (Обратите внимание, чтобы было устройство в выпадающем списке, Вам необходимо перед входом в раздел «Воспроизведение», кликнуть 2 раза мышкой на устройство, с которого вы хотите просматривать архив). Далее выбрать нужную камеру, для просмотра архива для этого нажмите пункт «Канал» и в выпадающем списке выбираете необходимую камеру. Далее, выбираете тип видео путем нажатия на пункт «Тип», в данной ситуации поиск будет осуществляться по всем видео. Дальше следует выбрать дату и время начала и конца поиска видео, путем выбора из пунктов «Старт» и «Конец». Далее нужно нажать на кнопку «Поиск» и в таблице ниже выбрать отрезок, либо отрезки (как в нашем случае) видео. Для детальной информации обратите внимание на рисунок 12.

Рис. 12
4. Локальные настройки CMS
Если вам необходимо войти под другим пользователем, а программа не выдает окно входа, Вам необходимо перейти во вкладку – «Система» — «Локальные». Затем, убрать галочку с пункта «Автовход» и нажать на кнопку «Применить». При следующем входе, программа выдаст окно с просьбой ввода имя пользователя и пароля. Смотреть на рисунок ниже.


Рис. 13


Рис. 14
Для блокировки программы необходимо поставить галочку на «Автоматическую блокировку» и выставить время, затем нажать на кнопку «Применить». Смотреть на рисунке приведенном ниже.

Рис. 15
После того, как заданное время пройдет, при переходе в программу, она выдаст сообщение, которое показано ниже на рисунке. Для входа в программу вам потребуется снова ввести пароль и нажать на кнопку «ОК», либо «Отмена» для выхода.

Рис. 16
Для того, чтобы программа автоматически запускалась при каждом запуске компьютера, можно просто поставить галочки: «Запуск при включении» и «Автоматический вход» (смотреть на рисунок 17) и при первом входе необходимо поставить галочку на «Сохранить пароль» смотреть рисунок 6. При следующей перезагрузке программа автоматически запуститься и перейдет в уже известный Вам интерфейс пользователя.

Рис. 17
Если вы хотите, чтобы автоматически программа открывала последний канал, на котором было действие, с такими же параметрами, которые были заданы при выходе из программы, для этого необходимо дополнительно поставить галочку на пункте «Автоматическое соединение с последним каналом» и нажать на кнопку «Применить». После этого Вам не придется постоянно включать необходимый поток изображения камеры, как упоминалось в пункте номер 2 данной статьи. Как показано на рисунке 18.

Рис. 18
5. Пользователи, группы пользователей, управление группами и пользователями
Для изменения пароля пользователя, необходимо зайти в главный интерфейс программы, далее нажать на кнопку «Система» — «Пользователи», затем появится окно, в нем нажать на вкладку «Пользователь», затем выбрать необходимого пользователя из списка и нажать на кнопку «Изменить пароль», в появившемся окне, ввести в поля: «Старый пароль», «Новый пароль» и «Подтверждение нового пароля» и нажать на «ОК». Смотреть рисунок 19. При следующем входе, программа потребует новый пароль.

Рис. 19
Для того чтобы добавить новую группу пользователей с определенными правами доступа к программе, необходимо перейти: «Система» — «Пользователи», в открывшемся окне нажать на кнопку «Добавить группу» и в поле «Тип» ввести название вашей новой группы. Смотреть рисунок ниже.

Рис. 20
Чтобы дать определенные права группе пользователей, необходимо выделить в правой колонке группу которая вам нужна, у нас это группа «user», затем выбрать необходимые права.

Рис. 21
Далее, чтобы добавить пользователя с данными правами группы, необходимо перейти во вкладку «Пользователь» — «Добавить пользователя». В появившемся окне нажать на поле «Группа» и в выпадающем списке выбрать созданную группу, в нашем примере эта группа называется «user». В полях «Имя», «Пароль», «Подтверждение пароля» прописываете данные для нового пользователя. Как показано на рисунке 22.

Рис. 22
Знакомство с CMS для видеонаблюдения: что из себя представляет, как использовать
В данной статье будут рассмотрены основные преимущества системы видеонаблюдения с CMS. Оно представляет собой централизованную систему управления. Ниже будет изложена информация о настройке приложения, принципах работы и совместимости приложения с операционными системами.
Почему для видеонаблюдения нужно CMS и что это такое?

Видеонаблюдение CMS является актуальным в использовании благодаря большому количеству имеющихся преимуществ. Это, своего рода, лучшее решение относительно осуществления видеонаблюдения удаленным способом. Управление данной функцией осуществляется посредством интернета.
Разработчики добавили все возможные преимущественные функции для того, чтобы система была востребована и позволяла осуществить качественную запись видеонаблюдения. Главной отличительной функцией является предоставление возможности осуществить двустороннюю связь. Для этого в камере должен быть установлен микрофон, а также специальный динамик.
СMS для видеонаблюдения является преимущественной мерой относительно просмотра работы обслуживающего персонала. Она предоставляет возможность настроить оборудование с нескольких сторон. Изображение может сниматься как в обычном режиме, так и в замедленном. Также предусмотрена возможность осуществления ускоренной записи.
Для того чтобы была возможность конвертации видео в необходимый формат, стоит настроить оборудование надлежащим образом. Совместно с программами IP, CMS для видеонаблюдения может осуществить поворот камеры слежения одновременно с вероятностью остановки ведения слежки. Это необходимо в случае обнаружения подозрительных объектов.
Настройка CMS видеонаблюдения 
Ниже будут представлены рекомендации к установке.
Изначально необходимо загрузить приложение и затем открыть его. Для того чтобы появилась возможность добавления нового устройства, необходимо нажать на вкладку «Система», а затем «Устройство». Появится новое окно, которое позволит добавить новое устройство. Система предложит заполнить несколько дополнительных полей:
- название видеорегистратора;
- IP-адрес устройства;
- порт доступа устройства;
- пароль для авторизации;
- имя пользователя.
Для того чтобы получить номер порта, следует предварительно осуществить его настройку. После указания данных устройство высветится в списке доступных. После добавления нужно будет нажать кнопку согласия. Если устройство не обнаружено, необходимо повторить процедуру и перезагрузить приложение.
Следующим этапом будет выбор необходимого устройства путем двойного нажатия. Для того чтобы выбрать функцию просмотра в максимально высоком качестве, необходимо нажать на «Основной поток». Подключение позволит просмотреть изображение видеофиксации на экране. Можно подключаться и к нескольким устройствам одновременно. Система CMS позволяет подключиться сразу к более чем 60 камерам.
CMS расшифровывается как Central Management Software или Content Management System. Данная аббревиатура используется как для систем управления контентом, так и для Client Management System — система управления клиентом (программой), через которую осуществляется просмотр и управление системой видеонаблюдения.
Однако стоит обратить внимание, что количество подключенных камер влияет на уровень производительности компьютера и появление возможных ошибок в работе. Чтобы снизить нагрузку на компьютер, нужно нажать на «Вторичный режим». Чтобы отключить регистратор, необходимо дважды нажать на имя видеорегистратора.
Настройка CMS у регистраторов 
Нижняя часть приложения предоставляет возможность выбора изображения от видеокамер. Есть также функция открытия изображения во весь экран. Чтобы выйти из приложения, необходимо нажать на соответствующее поле выхода. Уровень нагрузки компьютера можно просмотреть в правом углу. Можно считать, что настройка прошла успешно.
Кнопка воспроизведения позволит просматривать записи из архива. Благодаря параметрам можно отсортировать видео посредством пуска. Это предоставит возможность выбрать необходимую для просмотра дату. Открывшийся список позволит просмотреть информацию о возможных страницах сохранения данных. Двойным нажатием на файл можно просмотреть необходимое видео. Использование программы позволяет просматривать не только онлайн-трансляцию, но и содержащиеся в архиве данные.
Добавление устройства через p2p сервис
Для того чтобы была возможность использовать данный сервис, необходимо установить приложение исходя из требований относительно операционной системы гаджета. Сделать это можно посредством Play Market или App Store. Необходимые требования можно просмотреть в интернете. Аккаунт для просмотра должен быть один.
Можно добавлять несколько видеокамер или регистраторов. В итоге подключенные устройства аккаунта будут высвечиваться автоматически, независимо от выбранного гаджета. Главное, зайти в учетную запись. В случае необходимого удаления какой-либо камеры, осуществить эту процедуру необходимо будет на всех гаджетах, в том числе и на MAC.
CMS для разных операционных систем: для Android, Windows, I-mac 
Система имеет возможность установки на любом виде операционной системы, что существенно упрощает возможность использования и одновременно увеличивает количество потенциальных клиентов. Можно скачать CMS и настраивать приложение на любом гаджете. Запуск поможет просмотреть видео. Сделать это будет удобно в любом месте и любое время.
Hiq CMS программа для видеонаблюдения — скачать инструкцию
Hiq CMS является приложением, предназначенным для потенциальных клиентов с целью осуществления работы абсолютно с любым видом регистратора или камеры. Системные требования к установке являются минимальными.
СMS pro — программа для видеонаблюдения: скачать мануал по работе 
Инструкцию к эксплуатации программного обеспечения можно найти в интернете. Особенностью установки является следующий набор параметров поддерживаемых камер:
- возможность полноценной записи видео;
- возможность делать скрины;
- постоянная поддержка посредством облачного сервиса;
- ведение журнала происходящих событий;
- возможность осуществления удаленной настройки оборудования;
- осуществление поворотов видеокамер;
- наличие плеера для осуществления удаленного воспроизведения;
- поддержка работы со сторонними производителями;
- возможность осуществления программирования относительно возникновения тревог и каких-либо сбоев;
- поддержка планов.
CMS для видеонаблюдение – скачать бесплатно 
Скачивание версии можно произвести абсолютно бесплатно, что также является преимуществом. Согласно последним обновлениям разработчиков, были устранены следующие проблемы:
- исправление перевода;
- устранение возможных ошибок относительно отображения и возможности перезаписи;
- исправление ошибок относительно авторизации;
- обновление дизайна;
- исправление мелких, незначительных погрешностей в работе.
Список устройств можно перенести, воспользовавшись функцией экспорта или импорта. Для этого установка какого-либо дополнительного плагина не требуется. Существует также лицензия, которая, в свою очередь, является программным обеспечением. Она дает возможность использовать функции программы на бесплатной основе. Кроме того, пользователь получает возможность копировать, изменять и распространять данные. Лица, которые распространяют данную программу, должны в полной мере ознакомиться с правилами использования и распространения.
Видео по настройке CMS для камер слежения
Ниже будет предоставлено видео, которое поможет наглядным образом разобраться в инструкции относительно настройки данной программы. Как настроить программу, можно просмотреть здесь:
Вывод
С учетом развития технологий можно отметить, что недавно разработанные камеры системы АйПи предоставляют возможность своим пользователям устанавливать аудиосвязь. Это, в свою очередь, существенно упрощает возможность отдачи поручений сотрудником.




