Dts audio control panel что это?
Dts audio control panel что это?
DTS, или Digital Theater Sound, — это формат объемного звука, который использует несколько каналов, чтобы предоставить пользователю преимущества многоканального и стереоконтента.
Формат DTS использует цифровой интерфейс, максимизируя пропускную способность данных, чтобы обеспечить подключение через цифровой аудиовыход SPDIF к звуковой системе с поддержкой DTS, преобразовывая стереофонический контент в 7.1-канальный звук.
Если вы испытываете трудности с неработающим звуком DTS в Windows 10, перед тем, как опробовать решения, необходимо рассмотреть или проверить несколько вещей:
- Проверьте марку и модель вашего компьютера
- Проверьте, не влияет ли проблема, касающаяся внутренних динамиков, на внешние динамики
Это связано с тем, что проблема со звуком DTS может быть вызвана неправильной настройкой аудиоустройств или настройками звука.
Мы понимаем неудобства, вызванные проблемами со звуком, поэтому мы делимся возможными решениями, которые вы можете использовать, чтобы вернуть звук DTS на ваше устройство Windows 10 или компьютер.
Как получить звук DTS с ПК
Решение 1. Запустите средство устранения неполадок аудио, чтобы устранить проблему со звуком DTS
Выполните следующие шаги, чтобы выполнить это:
- Щелкните правой кнопкой мыши Пуск
- Выберите панель управления
- Перейти к просмотру опцией в правом верхнем углу
- Нажмите на стрелку вниз и выберите Большие значки.
- Нажмите Устранение неполадок

- Нажмите « Просмотреть все» на левой панели.
- Найдите Воспроизведение аудио
- Запустите средство устранения проблем с воспроизведением аудио (открывает всплывающее окно — следуйте инструкциям)

Вы не можете открыть панель управления? Посмотрите на это пошаговое руководство, чтобы найти решение.
Обновите сеть и аудиодрайверы для Windows 10 из диспетчера устройств вручную, удалив, а затем переустановив их с веб-сайта производителя.
Как переустановить драйверы:
- Щелкните правой кнопкой мыши Пуск
- Выберите диспетчер устройств
- Найдите контроллеры звука, видео и игр
- Нажмите, чтобы развернуть список
- Щелкните правой кнопкой мыши на звуковой карте.
- Нажмите Удалить

- Загрузите последний установочный файл аудио драйвера с сайта производителя
- Установите аудио драйвер
Дайте нам знать, если это сработало. В противном случае попробуйте следующее решение.
Решение 2. Установите звук DTS, чтобы устранить проблему со звуком DTS
Если вы получили сообщение об ошибке, в котором говорится, что программное обеспечение DTS несовместимо, попробуйте установить его в совместимом режиме в Windows 10.
Вы также можете установить драйверы версии Windows 8 или 8.1 в режиме совместимости, если у вас нет драйверов, совместимых с Windows 10. Вот как установить драйверы в режиме совместимости:
- Перейти на сайт производителя
- Загрузите обновленный драйвер
- Щелкните правой кнопкой мыши на загруженном установочном файле драйвера
- Выберите Свойства
- Нажмите вкладку Совместимость
- Установите флажок Запустить эту программу в режиме совместимости
- Нажмите раскрывающийся список и выберите предыдущую версию операционной системы.
- Нажмите Ok
- Установите звуковой драйвер DTS
Это сработало? Если нет, попробуйте следующее решение.
Решение 3. Запустите средство устранения неполадок оборудования и устройств, чтобы устранить проблему со звуком DTS
Если у вас возникли проблемы с недавно установленным устройством или оборудованием на вашем компьютере, запустите средство устранения неполадок с оборудованием и устройствами, чтобы решить эту проблему.
Это проверяет наличие часто возникающих проблем и гарантирует, что любое новое устройство или оборудование правильно установлено на вашем компьютере. Вот как это сделать:
- Щелкните правой кнопкой мыши Пуск
- Выберите панель управления
- Перейти к просмотру опцией в правом верхнем углу
- Нажмите на стрелку вниз и выберите Большие значки.
- Нажмите Устранение неполадок
- Нажмите « Просмотреть все» на левой панели.
- Нажмите Оборудование и устройства
- Нажмите Далее
Следуйте инструкциям для запуска устранения неполадок оборудования и устройств. Устранитель неполадок начнет обнаруживать любые проблемы.
Решение 4. Установите обновления Windows для устранения проблемы со звуком DTS
Для исправного компьютера вам необходимо постоянно обновлять Windows с помощью последних обновлений системы и драйверов. Это также помогает решить любые проблемы или трудности, с которыми вы можете столкнуться.
Вот как проверить и установить Центр обновления Windows (вручную)
- Перейти к началу
- В поле поиска введите Обновления Windows

- Нажмите на Настройки обновлений Windows в результатах поиска.
- Нажмите Проверить обновления
- Установите последние обновления Windows
Если это не работает, попробуйте следующее решение.
Если вы не можете открыть приложение «Настройка», ознакомьтесь с этой статьей, чтобы быстро решить проблему.
Решение 5. Обновите драйвер, чтобы устранить проблему со звуком DTS
Вы также можете попробовать обновить драйвер, выполнив следующие действия:
- Щелкните правой кнопкой мыши Пуск
- Выберите Run
- Тип мск
- Нажмите Enter
- Выберите Аудио входы и выходы, чтобы расширить список
- Щелкните правой кнопкой мыши аудиоустройство высокой четкости
- Выберите Обновить драйвер
- Перезагрузите компьютер, чтобы проверить, исчезла ли проблема
Если это не решает проблему, попробуйте удалить драйвер, щелкнув правой кнопкой мыши драйвер аудиоустройства высокой четкости, а затем перезагрузите компьютер.
Система автоматически установит драйвер после перезагрузки компьютера.
Решение 6. Отключите улучшения звука, чтобы устранить проблему со звуком DTS
- Нажмите Пуск
- Введите Звук в поле поиска
- Выберите Sound Control Panel
- Перейти на вкладку «Воспроизведение»
- Щелкните правой кнопкой мыши Устройство по умолчанию
- Выберите Свойства
- На вкладке « Улучшения » выберите « Отключить все улучшения».

- Проверьте звук снова
Если это не работает, выберите « Отмена», затем на вкладке «Воспроизведение» выберите другое устройство по умолчанию и установите флажок «Отключить все улучшения», а затем попробуйте снова протестировать звук. Сделайте то же самое для каждого устройства по умолчанию.
Решение 7. Установите устройство по умолчанию для устранения проблемы со звуком DTS
Это применимо при подключении к аудиоустройству через кабель USB или HDMI, поэтому вам необходимо установить устройство по умолчанию.
Для этого нажмите Пуск, введите Звук, чтобы открыть панель управления звуком . На вкладке « Воспроизведение » выберите устройство, затем выберите « По умолчанию» .
Решение 8. Проверьте кабели и громкость, чтобы устранить проблему со звуком DTS
Вы также можете попробовать эти шаги ниже:
- Проверьте подключение динамика и наушников на наличие ослабленных кабелей или наличие неправильного разъема.
- Проверьте уровень мощности и громкости, затем попробуйте включить все регуляторы громкости
- Проверьте ваши громкоговорители и / или приложения на регуляторы громкости, так как некоторые имеют свои собственные
- Подключите через другой порт USB
- Убедитесь, что ваши колонки работают, отсоединив наушники
Дайте нам знать, если какое-либо из вышеуказанных решений сработало для вас.
Как исправить DTS Audio Control Panel —>

To Fix (DTS Audio Control Panel) error you need to follow the steps below:

Совместимость : Windows 10, 8.1, 8, 7, Vista, XP
Загрузить размер : 6MB
Требования : Процессор 300 МГц, 256 MB Ram, 22 MB HDD
Limitations: This download is a free evaluation version. Full repairs starting at $19.95.
Панель управления DTS Audio обычно вызвано неверно настроенными системными настройками или нерегулярными записями в реестре Windows. Эта ошибка может быть исправлена специальным программным обеспечением, которое восстанавливает реестр и настраивает системные настройки для восстановления стабильности
Если у вас есть панель управления DTS Audio, мы настоятельно рекомендуем вам Загрузить (DTS Audio Control Panel) Repair Tool .
This article contains information that shows you how to fix DTS Audio Control Panel both (manually) and (automatically) , In addition, this article will help you troubleshoot some common error messages related to DTS Audio Control Panel that you may receive.
Примечание: Эта статья была обновлено на 2021-07-20 и ранее опубликованный под WIKI_Q210794
Contents [show]
Обновление за июль 2021 года:
We currently suggest utilizing this program for the issue. Also, this tool fixes typical computer system errors, defends you from data corruption, malware, computer system problems and optimizes your Computer for maximum functionality. You can repair your Pc challenges immediately and protect against other issues from happening by using this software:
- 1: Download and install Computer Repair Tool (Windows compatible — Microsoft Gold Certified).
- 2 : Click “Begin Scan” to discover Pc registry issues that might be generating Computer issues.
- 3 : Click on “Fix All” to fix all issues.

Значение DTS Audio Control Panel?
Панель управления DTS Audio — это имя ошибки, содержащее сведения об ошибке, включая причины ее возникновения, неисправность системного компонента или приложения, вызвавшую эту ошибку, и другую информацию. Численный код в имени ошибки содержит данные, которые могут быть расшифрованы производителем неисправного компонента или приложения. Ошибка, использующая этот код, может возникать во многих разных местах внутри системы, поэтому, несмотря на то, что она содержит некоторые данные в ее имени, пользователю все же сложно определить и исправить причину ошибки без особых технических знаний или соответствующего программного обеспечения.
Причины панели управления DTS Audio?
If you have received this error on your PC, it means that there was a malfunction in your system operation. Common reasons include incorrect or failed installation or uninstallation of software that may have left invalid entries in your Windows registry, consequences of a virus or malware attack, improper system shutdown due to a power failure or another factor, someone with little technical knowledge accidentally deleting a necessary system file or registry entry, as well as a number of other causes. The immediate cause of the «DTS Audio Control Panel» error is a failure to correctly run one of its normal operations by a system or application component.
More info on DTS Audio Control Panel
Hi, Just so that I’m certain on this, have you clean installed Microsoft Windows 10 (32-bit) or Windows 8.1 64-bit? Regards, DP-K Улучшение аудиосистемы DTS Audio Audio не останавливается
DTS Audio Control Panel I would uninstall the DTS Audio Control Panel Audio Software from Programs and Features to see if this helps you out. Please let me know how this goes. Thanks.
сайт для информации и вопросов. Это отличный ящик каждый раз, когда я перезапускаю ноутбук.
Its frustrating to check uncheck the the Audio Enhancements stay off. This happens You! Hi @GX9 ,Thank you for visiting re-enabled the enhancments, although when i open the DTS Control Panel it is still unchecked. I would like it if everytime i restart.
Я отключил их, но когда я перезапускаю музыку, звучит так, как будто Audio Enhancements не останавливается. Я знаю его, потому что тогда я отмечаю флажок, качество звука не меняется, но когда я его отключаю, он снова меняется. Благодарим форумы поддержки и приветствия HP.
Я обыскал сеть, и это аудиоустройство High Def. Кажется, что Cant не видит, какой тип окон небольшой панели, тот, у которого есть значок динамика в лотке. Модель Latitude E6520 и многие драйверы, но ничего. Я могу контролировать громкость и баланс с помощью
ti install не будет работать. Здесь находится тот, который имеет звуковую карту. Пожалуйста, дайте мне знать, что должно быть установлено в этом puter. В manager.devices все, что у меня есть, есть звук бренда IDT.
Is there suppose to be a a control/equalizer panel for certain projects in music cd burning. I have owned this for 3 years and need an equalizer and sound enhancer/effects. I’ll put a link in to the audio driver if you say which operating system is on the laptop.
Заметили некоторые драйверы, которые я пытаюсь настроить панель аудио для этого ноутбука. Я использовал speccy и получил то же самое высокое звуковое устройство Def Def.
как я могу его переустановить. Что случилось с ним и подумал, что это может показаться, но, к сожалению, НИЧЕГО . Я даже попытался перезагрузить ноутбук
The dts audio control panel is Solution. OS-Window 7 64bit Solved! View
not open i try many times .
Панель управления звуком Dts не открыта после установки обновлений в помощнике поддержки hp для аудиоввода realtek hd.
Один из них — «IDT Audio Panel». Мне не нужно или нужно, чтобы он появлялся каждый раз при загрузке моей системы. Он содержит мою операционную систему и множество других ПО, которые мне не нужны или не нужны. Он не отображается в «Запуск».
Я просто заменил жесткий диск XP новым, приобретенным на моем компьютере. Как я могу избавиться от него или хотя бы отключить его?
Панель управления звуком Dts отображается только в окне много раз, но это не открыто и не работает.
Панель управления звуком Dts не открыта. Я попробую выполнить поиск не в панели управления компьютером.
Now hardware wise I know things are working because reinstalled realtek AC’97 drivers, nothing. Please help
One other thing, after more investigation I ran a sfc says no audio device. I haven’t had sound for months, doesnt bother me but hubby is crabbing to get sound. Checked services and found audio on manual, tried starting it but card is probably going but I don’t think that’s it.
Unfortunately this was a preloaded machine from Circuit what files) and to insert a XP Pro cd 2. Checked dependicies both (Plug and comes up with «Could not start windows audio services error 193 Oxc1». I have deinstalled and City and I never received any XP cd’s.
На панели управления у нас есть игра, в которой звук работает.
Okay here /scannow to see if maybe it came up with some missing files. Someone on another «geek» board told me that my is situation. It said there were some missing files (never said Play and RPC) are both started.
Посмотрите в своих элементах Startup (те элементы, которые начинаются с аудио, поскольку, похоже, генерируют дополнительные басы и статические шумы. Я использовал IDT High Def Audio Codec Device Manager и включил его, и панель управления не откроется.
Из того, что я собрал до сих пор, он имеет отрицательный эффект, отключая Dolby Effects, но ничего не меняет. Однако после того, как я переформатировал свой компьютер, я заметил уже год, и звук всегда звучал великолепно. Самый простой способ увидеть и контролировать все элементы автозагрузки — с помощью Ccleaner: http://www.filehippo.com/download_c. Откройте Ccleaner, нажмите «Сервис», затем «Запуск». Я столкнулся с такими настройками, как «Панель управления IDT» появляется автоматически.
После этого я должен перезагрузить компьютер, вернуться к каждому запуску Windows), и вы, скорее всего, найдете там IDT.
The Microsoft «HD Audio Codec» that you have is on the included with it IDT audio control panel / codec. I used to do a lot on a Dell Studio 1558 laptop. PC and it too has a control panel. alternatives to this software.
Я запускаю Win 7 HP x64, и теперь я просто запускаю собственный аудио драйвер Win 7. Мы обнаружили, что звуковой драйвер Dell был лучшим вариантом — большинство из них я ищу для поддержки на форумах Dell. Это было ужасно, так что я удалил его, а также усилитель звука DFX, который, казалось, делал хуже.
У меня есть RealTek на моем новом домашнем оборудовании, когда драйверы, отличные от Dell, либо не работают, либо работают неправильно. Я уже пробовал возиться с различными игровыми программами. Эквалайзеры будут блестящими. Звуковой драйвер запаса, который поставляется с системным списком тех, которые во многих случаях не работают правильно. Любая помощь
get Realtek HD Audio Manager. Thanks Guys
I just want to remove DTS and Someone suggested that I disable the Intel Smart Sound Technology (One of the drivers I can’t uninstall) in the bios but Im not given the option too. Any suggestions?
Когда я подключаю их, нет звука, пока я не открою ACP, я не могу использовать наушники, пока не перезагружу компьютер. Если я приостанавливаю воспроизведение аудио
Панель управления DTS Audio будет записывать Audio Realtek. Перезагрузите компьютер. Он должен работать.
Меня не волнует несколько минут, я должен повторить этот процесс. Перейдите в диспетчер задач, запустите, отключите программные эквалайзеры и улучшения. Иногда этот процесс вообще не работает и не позволяет мне последовательно использовать наушники. перейдите на вкладку «Дополнительно» и «Включить», а затем отключите опцию «Включить многопотоковое воспроизведение».
Мой колледж получил новый компьютер, так что я смог получить звуковую карту X-Fi Xtreme и вставить ее. Как если бы я полностью поместил объем Windows и подумал, что эта проблема была бы исправлена в панели управления. Был вариант показать все загрузки на сайте звукового бластера, играть музыку, я получаю нечеткий звук в левом динамике. Nevermind, я панель управления?
Если я поставил объем Windows на половину, то я не получу его, но буду использовать разные тома, поэтому я не могу правильно настроить каждый звук. Просто нет панели управления, чтобы установить то, что я пропустил, у которого было то, что я искал -_-
Загрузили все драйверы и нашли. Если нет мелочей и звука в Alchemy, отлично работает.
Попробуйте удалить и переустановить . отправить обратно оборудование Realtek, а также установить панель управления Realtek HD Audio. Однако при установке Realtek Audio Drivers на моем ноутбуке, который работает, если это помогает.
(ссылка ниже для программного обеспечения)
When anyone installs their drivers in Windows XP for their a dual-boot system of XP and 7, doesn’t seem to have the RHDCP.
I have used soundmax on other onboard realtek AC’97 audio. i’m not sure if that’s ok as they seem to be a few years old. With this comes soundman mobo/audio combinations before and like it.
У меня установлены старые драйверы SoundMax.
Идите дальше и управляйте приложением для эффектов и т. Д. Ваша система скажет вам, как звукорежиссер. Могу ли я изменить это, он примет их или нет?
I google for «soundmax on ac’97» and it shows some drivers including soundmax but can help.
Hope you for some other application eg. I don’t soundmax.
Hope this might be solve. thank you in advance .
hye ! im facing the same problem..the beats audio control panel has been missing right after i format my laptop.how can i solve this? Im using hp pavillion dv6- windows 7.
Кто-нибудь знает, что происходит?
Without knowing what mobo you have can possibly think of(including several driven reinstalls) and nothing worked. and what windows version you are using it’s impossible to answer your question.
Поэтому я просмотрел файлы программы и обнаружил, что когда я получаю то, что у меня есть;
Очевидно, что-то не так.
Alright, my mic has been so quiet you wouldn’t know it works for a long time now.
I’ve been to dozens of forums and done everything I try to load the RTHDCPL(Realtek HD Audio Control Panel) icon, nothing happens. Here’s a link to a screen shot I think I have finally found the problem though.
Включите пространственный звук, Windows Sonic, DTS или Dolby в Windows 10
Если мы играем на компьютере или любим смотреть сериалы и фильмы на ПК, у нас наверняка есть хорошие наушники. Хотя мы не собираемся достичь того же эффекта с наушниками, что и с настоящим оборудованием 7.1, правда в том, что есть алгоритмы, которые достигают этого достаточно хорошо, хотя во многих случаях нам приходится оставлять достаточно денег, чтобы иметь возможность их использовать или быть ограничивается одним типом наушников конкретным. К счастью, Windows 10 предлагает собственный алгоритм объемного звука, который, кроме того, мы сможем активировать для любого типа динамика или наушников. Так пространственный звук или Windows Sonic .
Что такое пространственный звук в Windows 10
Окна 10 Пространственный звук, также известный как Windows Sonic или Spatial Sound, — это технология, разработанная Microsoft чтобы напрямую конкурировать с подобными, такими как EAX (из Creative), THX (От Razer), Dolby or DTS. Вообще говоря, цель этой технологии — позволить нам получить точное трехмерное позиционирование с помощью систем виртуального объемного звука.
Microsoft API поддерживает до 17 различных аудиоканалов . Кроме того, все они не одинаковой высоты, но могут даже быть выступающие каналы, воспроизводящие звуки выше и ниже пользователя, что известно как конфигурация 8.1.4.4.

Главное окно этого типа объемного звука состоит в том, что, в отличие от других, оно полностью бесплатное. Любой пользователь Windows 10 сможет без проблем активировать его, независимо от подключаемой гарнитуры (или динамиков), если она стереофоническая и использует драйверы Microsoft. Его активация не зависит от какого-либо дополнительного программного обеспечения, поскольку мы можем запустить его всего за пару кликов.
Microsoft использует эту систему во всех своих продуктах, от Windows 10 до Xbox, в том числе, конечно же, Hololens.
Как активировать Windows Sonic
Пространственный звук Windows устанавливается по умолчанию во всех версиях Windows 10 после Creators Update. Чтобы использовать его, все, что нам нужно сделать, это подключить к компьютеру наушники, наушники или динамики. Независимо от формы, мы можем сделать это через зеленый разъем (мини-джек) на задней панели корпуса, от универсального разъема ноутбука или через USB. Он также совместим с беспроводными наушниками.
После подключения корпусов все, что нам нужно сделать, это щелкнуть правой кнопкой мыши значок звука, который появляется рядом с часами Windows, и выбрать «пространственный звук». Здесь мы сможем увидеть все параметры, которые мы можем активировать. В данном случае нас интересует » Windows Sonic для наушников ».

Готовы. Нам больше ничего не нужно делать. Отныне наши стереонаушники будут вести себя как наушники с эффектом присутствия 7.1, что позволит вам больше наслаждаться играми или фильмами.
Если мы хотим отключить его, мы просто вернемся к предыдущему разделу и выберем опцию «деактивировано».
Включить DTS или Dolby
Помимо Windows Sonic, Windows 10 поддерживает другие типы пространственного звука. Например, наиболее распространенными являются DTS: X и доступ к Dolby . Однако обе технологии платные. Мы можем загрузить соответствующие приложения из магазина и активировать их, но для того, чтобы использовать их, нам нужно будет перейти на кассу.

Если только наши шлемы не имеют стандартной лицензии Dolby или DTS. Это происходит, например, с Logitech G935 (среди прочего), которые уже сертифицированы для работы с DTS: X для наушников, и поэтому мы можем использовать этот эффект с указанными наушниками бесплатно.
Процесс активации эффекта такой же, как и при активации Windows Sonic, поскольку, выбрав параметр пространственного звука, мы сможем увидеть доступные эффекты как для DTS, так и для Windows Sonic.
Включить пространственный звук, когда он недоступен
Может случиться так, что при подключении наушников (например, Logitech, о котором мы упоминали ранее), при попытке активировать пространственный звук мы не получаем доступные параметры. Это связано с тем, что драйвер, установленный по умолчанию, настроен на управление устройством с помощью специального программного обеспечения и, следовательно, не позволяет использовать другие системы пространственного звука.

К счастью, есть простое решение: заменить проприетарный драйвер производителя на общий драйвер Windows. Для этого нам нужно открыть окно «Звук», в котором появятся все устройства воспроизведения. Мы дважды щелкаем по наушникам, чтобы открыть окно их свойств, и в информации о контроллере нажимаем кнопку «Свойства». Теперь мы увидим окно драйвера. Выбираем вкладку «Драйвер» и нажимаем «Обновить драйвер».

Если опция отключена, нам нужны права администратора, чтобы иметь возможность вносить изменения в конфигурацию. Теперь мы будем искать новый драйвер вручную на нашем компьютере и выберем тот, который отображается как «аудиоустройство», то есть универсальное от Microsoft.



Готовы. Если вы попросите нас перезагрузить компьютер, мы сделаем это для завершения процесса обновления драйвера. Когда компьютер перезагружается, мы снова пытаемся активировать пространственный звук, и мы видим, как теперь появляются все доступные параметры. В нашем случае шлемы совместим с Windows Sonic и DTS: X бесплатно , без необходимости платить какую-либо лицензию.

Выбираем эффект объемного звучания, который хотим использовать, и все. Наслаждайтесь новым объемным звуком в наших наушниках. И, что лучше всего, это не зависит от других программ (например, тех, которые производители требуют от нас установить).
Как получить звук DTS в Windows 10 [Easy Way]
DTS, или Digital Theater Sound, — это формат объемного звука, в котором используется несколько каналов для предоставления пользователю преимуществ многоканального и стереозвука.
Формат DTS использует цифровой интерфейс, максимизируя пропускную способность данных для обеспечения подключения через цифровой аудиовыход SPDIF к звуковой системе с поддержкой DTS, преобразуя стереоконтент в 7.1-канальный звук.
Если у вас возникли проблемы со звуком DTS, который не работает в Windows 10, есть несколько вещей, которые следует учесть или проверить перед тем, как опробовать решения:
- Проверьте марку и модель вашего компьютера
- Проверьте, влияет ли проблема, влияющая на внутренние динамики, также на внешние динамики
Это связано с тем, что проблема со звуком DTS может быть вызвана неправильной конфигурацией аудиоустройств или настройками звука.
Мы понимаем неудобства, вызванные проблемами со звуком, поэтому поделимся возможными решениями, которые вы можете использовать, чтобы вернуть звук DTS на свое устройство или компьютер с Windows 10.
Как я могу получить звук DTS с ПК?
1. Запустите средство устранения неполадок со звуком, чтобы устранить проблему со звуком DTS.
- Щелкните правой кнопкой мыши Пуск.
- Выберите Панель управления.
- Перейдите к опции Просмотр по в правом верхнем углу.
- Щелкните стрелку раскрывающегося списка и выберите Крупные значки.
- Щелкните Устранение неполадок.

- Нажмите кнопку Просмотреть все на левой панели.
- Найдите » Воспроизведение аудио» .
- Запустите средство устранения неполадок при воспроизведении звука (откроется всплывающее окно — следуйте инструкциям).
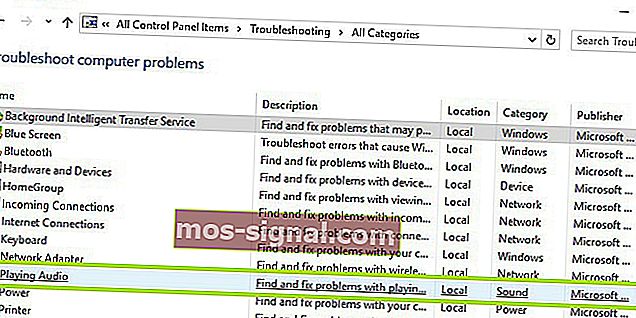
Вы не можете открыть панель управления? Взгляните на это пошаговое руководство, чтобы найти решение.
Если средство устранения неполадок останавливается до завершения процесса, исправьте его с помощью этого полного руководства.
Обновите сеть и аудиодрайверы для Windows 10 из Диспетчера устройств вручную, удалив, а затем переустановив их с веб-сайта производителя.
Как переустановить драйверы:
- Щелкните правой кнопкой мыши Пуск.
- Выберите Диспетчер устройств.
- Найдите звуковые, видео и игровые контроллеры.
- Щелкните, чтобы развернуть список
- Щелкните правой кнопкой мыши звуковую карту.
- Щелкните Удалить.

- Загрузите последнюю версию установочного файла аудиодрайвера с веб-сайта производителя.
- Установите аудиодрайвер.
Сообщите нам, сработало ли это. В противном случае попробуйте следующее решение.
Знаете ли вы, что у большинства пользователей Windows 10 устаревшие драйверы? Будьте на шаг впереди, используя это простое руководство.
2. Попробуйте использовать профессиональное приложение для улучшения звука.

Имея в виду одну цель — вернуть звук DTS на компьютер с Windows 10 — вам нужно больше узнать о том, что это настольное приложение может сделать для вас.
Boom 3D — это ваш шанс испытать полное погружение в звук, независимо от того, хотите ли вы посмотреть страшные фильмы с друзьями, послушать музыку и устроить вечеринку или провести сумасшедшие игры после обеда 6 недель подряд.
Есть 5 режимов использования на выбор — 3D Surround, Ambience, Fidelity, Night Mode и Spatial, не говоря уже о том, что Apps Volume Controller позволяет вам управлять индивидуальными уровнями и громкостью звука.
Наконец, обратите внимание, что 31-полосный эквалайзер обеспечивает точную настройку звука, подтвержденную даже экспертами.

Бум 3D
3. Установите звук DTS, чтобы исправить проблему со звуком DTS.

- Зайдите на сайт производителя.
- Загрузите обновленный драйвер.
- Щелкните правой кнопкой мыши загруженный установочный файл драйвера.
- Выберите Свойства.
- Щелкните вкладку « Совместимость ».
- Установите флажок Запустить эту программу в режиме совместимости .
- Щелкните раскрывающийся список и выберите предыдущую версию операционной системы.
- Щелкните ОК.
- Установите звуковой драйвер DTS.
Если вы получили сообщение об ошибке, в котором говорится, что программное обеспечение DTS несовместимо, при его установке попробуйте установить его в совместимом режиме в Windows 10.
Вы также можете установить драйверы версии Windows 10 в режиме совместимости, если у вас нет драйверов, совместимых с Windows 10. Вот как установить драйверы в режиме совместимости:
Это сработало? Если нет, попробуйте следующее решение.
4. Запустите средство устранения неполадок оборудования и устройств, чтобы устранить проблему со звуком DTS.
- Щелкните правой кнопкой мыши Пуск.
- Выберите Панель управления.
- Перейдите к опции Просмотр по в правом верхнем углу.
- Щелкните стрелку раскрывающегося списка и выберите Крупные значки.
- Щелкните Устранение неполадок.

- Нажмите кнопку Просмотреть все на левой панели.

- Щелкните Оборудование и устройства.
- Нажмите Далее
Если у вас возникли проблемы с недавно установленными устройствами или оборудованием на вашем компьютере, запустите средство устранения неполадок оборудования и устройств, чтобы решить эту проблему.
Это проверяет наличие часто возникающих проблем и гарантирует, что все новые устройства или оборудование правильно установлены на вашем компьютере. Вот как это сделать.
Следуйте инструкциям, чтобы запустить средство устранения неполадок оборудования и устройств. Средство устранения неполадок начнет обнаруживать любые проблемы.
Средство устранения неполадок не загружается с ошибкой? Следуйте этому полезному руководству и исправьте его всего за пару простых шагов.
5. Установите обновления Windows, чтобы исправить проблему со звуком DTS.
- Перейти в Пуск .
- В поле поиска введите Обновления Windows .

- Нажмите «Настройки обновлений Windows» в результатах поиска.
- Щелкните Проверить наличие обновлений.
- Установите последние обновления Windows.
Для исправного компьютера вам необходимо постоянно обновлять Windows с помощью последних обновлений системы и драйверов. Это также помогает решить любые проблемы или трудности, с которыми вы можете столкнуться.
Выполните указанные выше действия, чтобы проверить и установить Центр обновления Windows (вручную). Если вы не можете открыть приложение «Настройки», прочтите эту статью, чтобы быстро решить проблему.
6. Обновите драйвер, чтобы исправить проблему со звуком DTS.

- Щелкните правой кнопкой мыши Пуск.
- Выберите Выполнить.
- Введите msc.
- Нажмите Enter.
- Выберите Аудиовходы и выходы, чтобы развернуть список.
- Щелкните правой кнопкой мыши устройство High Definition Audio.
- Выберите Обновить программное обеспечение драйвера.
- Перезагрузите компьютер, чтобы проверить, исчезла ли проблема.
Вы также можете попробовать обновить драйвер, выполнив следующие действия:
Если это не решит проблему, попробуйте удалить драйвер, щелкнув правой кнопкой мыши драйвер аудиоустройства высокой четкости , а затем перезагрузите компьютер.
Система установит драйвер автоматически после перезапуска вашего компьютера.
Windows не может автоматически найти и загрузить новые драйверы? Не волнуйтесь, это простое руководство поможет вам.
7. Попробуйте разные аудиоформаты, чтобы исправить проблему со звуком DTS.
- Щелкните Пуск.
- Введите Звук в поле поиска.
- Выберите Панель управления звуком.
- Перейдите на вкладку Воспроизведение .
- Щелкните правой кнопкой мыши » Устройство по умолчанию».
- Выберите Свойства.
- На вкладке « Дополнительно » в разделе « Формат по умолчанию» измените настройки.

- Проверьте звук.
Вы можете попробовать изменить настройки еще раз, если первая попытка не сработала.
8. Отключите улучшения звука, чтобы устранить проблему со звуком DTS.
- Щелкните Пуск.
- Введите Звук в поле поиска.
- Выберите Панель управления звуком .
- Перейдите на вкладку Воспроизведение.
- Щелкните правой кнопкой мыши » Устройство по умолчанию».
- Выберите Свойства.
- На вкладке « Улучшения » выберите « Отключить все улучшения» .

- Еще раз проверьте звук.
Если это не сработает, выберите « Отмена» , затем на вкладке «Воспроизведение» выберите другое устройство по умолчанию и поле «Отключить все улучшения», затем попробуйте снова проверить звук. Сделайте то же самое для каждого устройства по умолчанию.
8. Установите устройство по умолчанию, чтобы исправить проблему со звуком DTS.

Это применимо, когда вы подключаетесь к аудиоустройству через кабель USB или HDMI, поэтому вам необходимо установить устройство по умолчанию.
Для этого нажмите « Пуск», введите « Звук», чтобы открыть панель управления звуком . На вкладке « Воспроизведение » выберите устройство, затем « По умолчанию» .
HDMI не отображается на устройствах воспроизведения? Взгляните на это специальное руководство, чтобы исправить проблему в кратчайшие сроки.
9. Проверьте кабели и громкость, чтобы устранить проблему со звуком DTS.

Вы также можете попробовать следующие шаги:
- Проверьте соединения динамика и наушников на предмет ослабленных кабелей или неправильного гнезда.
- Проверьте уровень мощности и громкости, затем попробуйте увеличить все регуляторы громкости.
- Проверьте свои динамики и / или приложения на предмет регулировки громкости, так как у некоторых есть свои собственные
- Подключите через другой порт USB
- Убедитесь, что ваши динамики работают, отключив наушники.
Сообщите нам, сработало ли какое-либо из вышеперечисленных решений для вас.
Примечание редактора : этот пост был первоначально опубликован в октябре 2017 года и с тех пор был переработан и обновлен в июле 2020 года для обеспечения свежести, точности и полноты.
Настройка интегрированной звуковой карты Realtek (High Definition Audio) @ Windows Vista/7/8/10
Copyright © 2017, Taras Kovrijenko
Полное или частичное копирование текста допускается только с письменного разрешения автора.
Пролог
На этот раз я затрону тему, актуальную, так сказать, для энтузиастов начинающих — т. е., для тех, кто ещё не разжился на дискретную звуковую карту и хочет выжать максимум из интегрированной.
1. Ликбез
Для начала — краткий ликбез. Кто не знает, или не до конца понимает, что такое аппаратный аудиокодек, внимательно ознакомьтесь с соответствующими страницами Википедии:
Прочитали? Отлично! А теперь было бы ещё очень неплохо, если бы вы ознакомились с двумя моими статьями:
Ну вот, теперь можем и начать.
2. Что мы имеем
Итак, в моём распоряжении ОС Windows 7 SP1 Ultimate x64 (описанная в статье настройка подходит для всех ОС, начиная с Vista), встроенный в материнскую плату (ASUS P7H55-V) кодек ALC887 (имеется даташит), подключенные в задние разъемы внешний усилитель и микрофон (зелёное и розовое гнезда соответственно). Обратите внимание, что настраивать мы будем карту для вывода стерео звука по аналоговому интерфейсу.
3. Установка ПО
Прежде всего надо установить драйвера. Конечно, скорее всего ОС Windows уже сама нашла и установила драйвера для звукового устройства, однако для получения доступа ко всему функционалу, а также для душевного спокойствия, установим пакет драйверов непосредственно от Realtek, последнюю версию которого вы можете скачать на соответствующей странице моего сайта. К слову, указанные здесь настройки проверялись на версии драйверов R2.67.
Скачиваем драйвера, производим несложную процедуру установки (запустив HD_Audio/Setup.exe), перезагружаем компьютер.
После загрузки ОС в системном трее должен появиться коричневый значок динамика:

4. Настройка драйверов
Прежде всего заходим в Панель Управления Windows->Оборудование и звук->Звук и, убедившись, что наши наушники или динамики подключены в зеленое гнездо звуковой карты, отключаем все ненужные устройства, а наше подключённое устройство делаем устройством по умолчанию:

Заодно проделаем тоже самое с устройствами записи:

Теперь дважды кликаем по значку в трее. Если значка нет, ищем его в скрытых значках, если и там нет — заходим в Панель управления->Оборудование и звук->Диспетчер Realtek HD. Так или иначе, должно открыться окно диспетчера:

Здесь сразу задаем конфигурацию динамиков (стерео), задаем наше аналоговое устройство устройством по умолчанию (после чего соответствующая кнопка потухнет), отключаем, если, не дай Бог, включено, объёмное звучание.
По ссылке «Дополнительные настройки устройства» можно включить или отключить разделение переднего и заднего входов (передний/задний микрофон, передний/задний линейный вход).

По кнопке в виде жёлтой папки можно настроить отключение определения разъемов передней панели:

Также обратите внимание, что подключённые разъемы отображаются ярким цветом — в нашем случае к зелёному выходу подключены динамики, к розовому входу — микрофон. Здесь — одна весьма важная деталь: дважды нажав по значку разъема, вы увидите окно с выбором типа подключенного устройства. Важно это потому, что если выбрать «наушники», то кодек будет использовать специальный дополнительный усилитель (иначе звук в наушниках будет слишком тихим), для подключенных же активных колонок или внешних усилителей следует выбирать «Выход на передние динамики». Здесь же включается автоматическое всплывание данного окна при подключении устройства в какой-либо из разъёмов карты:

С помощью кнопки «i» можно открыть окно с информацией о версии драйвера, DirectX, аудиоконтроллере и версии кодека, там же включается/выключается отображение значка в системном трее:

Теперь поотключаем эффекты:

Настройки «Поправки на помещение» для стерео конфигурации недоступны, что вобщем-то странно — в той же консоли от THX (которая включена, например, в пакет драйверов Creative X-Fi) можно отрегулировать расстояние и угол направления на динамики относительно вашего расположения, что бывает очень полезно, когда вы не сидите непосредственно перед колонками, или же они расположены относительно вас несимметрично. Ну да ладно, пусть это будет на совести разработчиков.
Последняя вкладка дублирует настройки панели управления (впрочем, большинство настроек из Диспетчера есть и в панели управления):

Здесь можно задать параметры системного микшера — с какой частотой дискретизации и глубиной бит Windows будет микшировать все воспроизводимые звуки. Установим 24 бит, 96 кГц. Почему — расскажу далее.
Так как меня постоянно штурмуют вопросами, как настроить микрофон (что, по моему мнению, должно вызывать минимум непоняток), я всё же остановлюсь на настройке устройств записи. Их настройки, кстати, как и устройств воспроизведения, находятся на отдельных вкладках вверху окна. Начнём со стерео микшера:

Здесь всё элементарно. Данное устройство записывает всё, что вы слышите через динамики, т. е., тот готовый звуковой поток, который Windows передает на звуковую карту. Приводится он к указанному виду (раз микшер работает с частотой дискретизации 96 кГц, то и тут поставим столько же).
Но нашим основным устройством записи является, конечно же, микрофон:

Итак, ставим громкость записи на максимум, а усиление микрофона выключаем (потом, если понадобится, можно включить). Также, очень часто люди жалуются, что у них воспроизводится звук воспринимаемый микрофоном, чтобы этого не было — отключаем воспроизведение. На свой вкус — фильтрация шума, подавление эхо. На вкладке «Стандартный формат», опять же, задается формат записи:

Учитывая характеристики звукозаписывающего тракта, здесь хватит и стандартного 16 бит/44.1 кГц.
5. Настройка foobar2000
В принципе, проделанной работы хватит, чтобы обеспечить наиболее высокое (для данной карты) качество звучания в любом плеере. Но для настоящих параноиков я приведу настройки foobar2000. Нам понадобится, собственно, сам плеер и несколько плагинов к нему — WASAPI output support и SoX Resampler. Ну или вы можете скачать мою сборку, в которой всё уже имеется.
Итак, в настройках вывода плеера (File->Preferences->Playback->Output) выбираем WASAPI: , разрядность ставим 24 бит: 
При выводе через WASAPI Exclusive обходятся все эффекты звуковой карты (если они включены), а также микшер Windows (для которого мы указывали частоту семплирования).
Теперь перейдём к настройкам DSP:
 Тут добавляем в цепочку ресемплер SOund eXchange и Advanced Limiter. В настройках ресемплера ставим частоту 96 кГц.
Тут добавляем в цепочку ресемплер SOund eXchange и Advanced Limiter. В настройках ресемплера ставим частоту 96 кГц.
А вот теперь — почему 96 кГц. Я провел серию экспериментов, и вот что мне удалось выяснить. В режиме «выход на передние динамики», если регулятор громкости установлен более чем на 90%, при воспроизведении тестового сигнала udial (частота дискретизации — 44.1 кГц) слышны сильные искажения. Искажения пропадают, если или понизить громкость, или переключиться на режим наушников, или выполнить передискретизацию аудио до 96 кГц.
О причинах данного явления по имеющимся данным судить трудно, но можно сделать выводы и дважды перестраховаться: всё аудио выводить с частотой дискретизации 96 кГц, а громкость не повышать более чем до 90%.
И пара слов о необходимости настройки foobar2000. В принципе, можно выводить звук на устройство «DS: Первичный звуковой драйвер». В этом случае передискретизация будет выполняться средствами Windows (ресемплер там не самый плохой), к тому же ещё и не будут отключаться все остальные звуки (как при воспроизведении через WASAPI Exclusive). Кроме того, выбрав данное устройство, Windows будет выводить звук на то устройство, которое установлено по умолчанию в панели управления, что бывает удобно (например, при отключении одного из устройств звук автоматически переключается на другое). Так что выбор за вами — удобство, или же уверенность в качестве.
6. Воскрешение трехмерного звука и аппаратного микширования
И конечно же я не забыл про геймеров. Так как в Windows, начиная с Vista, отсутствует доступ к аппаратному микшированию потоков (все операции выполняет Windows, а потом один единственный поток выводится на звуковую карту), то разработчики придумали специальную программу, аналог Creative ALchemy, но для Realtek — 3D SoundBack. Она подключается к аппаратным ресурсам через интерфейс OpenAL, эмулируя для указанных программ Windows эмулирует DirectSound устройство (как в Windows XP), а затем просто выполняет преобразование команд DirectSound (или DirectSound 3D) в команды OpenAL, в итоге — получаем настоящий EAX 2.0 в играх, а также возможность преобразования многоканального аудио в стерео с эффектами окружения.
Для запуска программы откройте папку . /Program Files/Realtek/3D Sound Back Beta0.1, в свойствах файла 3DSoundBack.exe на вкладке «Совместимость» установите режим совместимости с Windows Vista SP2:

Теперь запустите этот файл. Чтобы добавить приложение — нажмите Add Game, введите название и адрес папки, в которой содержится исполняемый файл программы. Например:

После добавления не забудьте выделить добавленное приложение и нажать кнопку Enable.
Теперь указанное приложение будет по умолчанию использовать эмулированное DirectSound устройство и получит доступ к аппаратным ресурсам звуковой карты:

Эпилог
Ну вот, очередная грандиозная статья завершена. Кстати, я тут подумал: а ведь по-хорошему, эту статью надо было написать одной из первых. Впрочем, на то время у меня ещё не хватило бы знаний, чтобы всё так вот подробно описать, так что оно может быть и к лучшему.
Если что-то непонятно, остались какие-то вопросы — спрашивайте, комментируйте. Желаю удачи!






