Как настроить удаленное видеонаблюдение через интернет?
Как настроить удаленное видеонаблюдение через Интернет, используя только ноутбук и смартфон
Как-то, понадобилось мне организовать видеонаблюдение за своей квартирой, используя только подключенный к Интернету ноутбук с веб-камерой и смартфон. Необходимо было с помощью смартфона или браузера другого компьютера просто подключится к веб-камере, для наблюдения за происходящим в квартире.
Задача показалась мне не сложной и для начала я попробовал использовать программу по удаленному управлению операционной системы, чтобы включить веб-камеру ноутбука через Интернет.
Протестировав несколько программ по удаленному администрированию, я пришел к выводу, что они не совсем годятся при работе со смартфоном, так как приходится совершать слишком много нажатий на экран, для включения веб-камеры ноутбука, не говоря уже об отсутствии у некоторых программ версий под Android.
Для чего необходимо видеонаблюдение? На этот вопрос, все отвечают по-разному, кто-то наблюдает за больными родителями, детьми оставшимися дома одни, питомцами, а кто-то волнуется за сохранность имущества, квартиры, дома или дачи.
Решение задачи нашлось в Интернет, где я наткнулся, на сайт «Облачное видеонаблюдение через интернет от компании Ivideon«. Ознакомившись со много обещающей информацией на сайте, я легко и просто организовал для себя бесплатное удаленное видеонаблюдение с кучей дополнительных возможностей.
И вот теперь, я хочу поделится с вами, как шаг за шагом, зарегистрировать, установить и настроить программу для удаленного видеонаблюдения через Интернет.
Регистрация и настройка камеры
1. Перейдите на сайт Ivideon и нажмите кнопку “Регистрация”.

2. Введите свой почтовый адрес и пароль, который необходимо придумать и запомнить, а затем установите птичку “Я принимаю” и нажмите кнопку “Зарегистрироваться”.

3. Сразу после регистрации вы попадете в свой аккаунт на сайте, где нажмите кнопку “ПОДКЛЮЧИТЬ КАМЕРУ ИЛИ DVR”, затем следуйте за мастером подключения камеры.

4. В диалоговом окне “Подключение камеры” выберите, щелкнув на “Встроенная или внешняя веб-камера” затем “Продолжить”, как только вы нажмете “Скачать для Windows”, откроется диалоговое окно для сохранения Ivideon Server (текущая версия файла IvideonServer_3.6.1_win32_setup.exe), нажмите кнопку “Сохранить”.


В зависимости от настроек браузера, файл может начать загружаться автоматически в папку по умолчанию!
Установка и настройка видеосервера Ivideon Server
1. Запустите установку программы Ivideon Server, щелкнув на загруженном файле IvideonServer_3.6.1_win32_setup.exe. Пройдите все этапы установки как на скриншотах, по окончании запуститься “Мастер настройки Ivideon Server”.

2. Пройдите все этапы настройки, просто нажимая кнопку “Далее” как показано на скриншотах. В окне Учетная запись Ivideon введите почтовый адрес, используемый вами при регистрации. Обратите особое внимание на устройства (веб-камеры), которые были обнаружены автоматически.

Вы всегда можете изменить все опции в настройках программы Ivideon Server, предварительно остановив её. Кстати программа может работать в скрытом режиме, без значка и уведомлений!
5. Нажав кнопку “Завершить” запустится программа Ivideon Server и откроется страница браузера “Вход в личный кабинет”. Если понадобится введите почтовый адрес и пароль, который вы указывали при регистрации на сайте.

Войдя в личный кабинет, вы обнаружите в разделе “Камеры” те устройства, которые были обнаружены автоматически при установке программы. Если программа Ivideon Server запущена (значок в панели задач зеленый), то в личном кабинете и на смартфоне вы увидите текущую видеотрансляцию онлайн.
Очень много различных опций по управлению и настройки веб-камеры в личном кабинете на сайте, которые могут оказаться полезными и востребованными.
Установка приложения для смартфона на Android
Для установки приложения на смартфоне запустите Play Market, затем в поисковую строку введите “Видеонаблюдение Ivideon” и нажмите поиск.

Установите приложение, затем щелкните на иконке Ivideon, появившийся после установки на смартфоне, затем нажмите кнопку «Войти» и введите почтовый адрес и пароль установленный при регистрации и ещё раз нажмите кнопку «Войти».
Теперь Вы можете спокойно вести видеонаблюдение на вашем смартфоне. Все вопросы и проблемы возникающие у вас, можно разрешить воспользовавшись Центром помощи Ivideon.
Удаленное Онлайн Видеонаблюдение Через Интернет С Регистратором Для Камер — Как Подключиться и Посмотреть?
Продолжаем серию статей про полезности, которые нам дает wifi, а именно про удаленное онлайн видео наблюдение с помощью сетевого видеорегистратора и камер через интернет. Простую схему мы уже разобрали в одной из прошлых статей. Однако использовать дома или в офисе компьютер в качестве регистратора не совсем удобно на постоянной основе, так как необходимо иметь круглосуточно работающий ПК, на диск которого будет записываться видео. Да и с удаленным доступом к камерам могут возникнуть трудности. Другое дело — построить систему онлайн видеонаблюдения с удаленным доступом к IP камерам с помощью подключения через регистратор. Именно о таком типе мы и поговорим.
- Чем онлайн наблюдение через видео регистратор лучше, чем с компьютера?
- Комплект онлайн видеонаблюдения — сетевой регистратор и камеры
- Видео обзор
- Схема подключения системы видеонаблюдения через интернет
- Запись видеона регистратор
- Как подключиться к видеонаблюдению через интернет?
- Видео инструкция
- Настройка удаленного доступа к регистратору через интернет с помощью DDNS сервисов
- Онлайн видео наблюдение через интернет по протоколу P2P
- Программу Q-See QT View для видеонаблюдения со смартфона
- Видео
Чем онлайн наблюдение через видео регистратор лучше, чем с компьютера?
Если у вас нет средств на покупку отдельного ПК для сервера, то гораздо более удобно купить специальный компактный видео регистратор и набор аналоговых или цифровых IP камер наблюдения. Изображение с них будет записываться на вставленный в корпус рекордера жесткий диск и одновременно транслироваться онлайн в локальную сеть и интернет.
- Во-первых, это это удобно, так как экономит место. Регистратор небольшой по размеру и его можно спрятать где-то в укромном месте комнаты, что удобно для домашнего исопльзования.
- Во-вторых, в большинстве современных моделей видеорегистраторов уже встроена поддержка различных сервисов, чтобы удаленно посмотреть видео с камер онлайн через интернет.
- Еще одна особенность — поддержка приложений для просмотра онлайн видео с мобильных устройств — iOS и Android.
В сегодняшнем уроке мы своими руками создадим полноценную систему видеонаблюдения через интернет, чтобы вывести регистратор с трансляцией видео с камер через интернет на монитор компьютера или экран смартфона и одновременной записью на жесткий диск.
Комплект онлайн видеонаблюдения — сетевой регистратор и камеры
Итак, приступим. Сперва-наперво надо определиться с необходимым оборудованием. Для организации интернет-видеонаблюдения через регистратор потребуется:
- Сам рекордер
- Аналоговые или цифровые камеры (не IP)
- Монитор с VGA кабелем
- Кабели для подключения камер к регистратору, блоку питания и патчкорд для соединения его с роутером
- Съемный жесткий диск для установки в регистратор и записи
- Источник питания для камер и регистратора
Как я сказал, видеорегистраторы в основном имеют возможность работы с Интернет напрямую, но лучше все-таки делать это через роутер. Так проще настроить работу с сервисами для удаленного онлайн просмотра и вообще доступ к нему из локальной сети. К тому же же подключать отдельный тариф у провайдера и тянуть дополнительный кабель при уже одном имеющемся помещении не очень практично.
Составить такой набор можно самостоятельно, выбрав из множества представленных сегодня на рынке моделей. Однако новичку проще не изобретать велосипед, а остановиться на уже готовом решении, которое, например, предоставляет фирма UControl. Я уже неоднократно говорил, что не являюсь представителем какой-то фирмы и не рекламирую ничьи продукты — я говорю только о тех решениях, которые испробовал сам и которые считаю удобными для использования. Именно таким мне показались комплекты от UControl, которые предоставляют полный набор оборудования + приложения для работы с камерами через ПК и мобильные устройства.

Особенность работы фирмы UControl в том, что они предоставляют покупателям не только отдельные устройства, но также несколько готовых комплектов, с помощью которых можно легко самостоятельно своими руками создать систему наблюдения за каким-либо объектом. В этих готовых решениях все устройства гарантированно совместимы между собой, то есть не нужно ломать голову и тратить время в поисках, какие комплектующие совместимы друг с другом и через какие программы можно с ними работать.
Здесь все уже включено, от самих камер и регистраторов, различных блоков питания и кабелей для подключения камер, микрофонов и мониторов, и вплоть до наличия специального программного обеспечения для работы с этой системой как с ПК, так и через мобильные платформы. Также в сам регистратор уже будет предварительно вставлен жесткий диск — не придется устанавливать его самостоятельно — в общем, как говорится, all inclusive.
Предлагается несколько разных вариантов, отличающихся по цене и навороченности. Выбирайте любой — все они обеспечат подключение видеонаблюдения с записью на жесткий диск.

Если профессионал, возможно, предпочтет собирать систему видеонаблюдения самостоятельно, руководствуясь своими вкусами, то готовое решение, которое предлагает UControl будет очень кстати для новичков, которым гораздо удобнее получить все и сразу, один раз настроить и забыть про возможные описанные мной проблемы.
Видео обзор
Для наглядности предлагаю посмотреть видеообзор одного из подобных комплектов.
Если все же хотите собрать комплект самостоятельно, то рекомендую в качестве регистратора видео использовать также проверенную продукцию компании Polyvision, а в качестве жесткого диска — WD Purple.
Схема подключения системы видеонаблюдения через интернет
Теперь определимся со схемой:
-
Камеры подключаются кабелями к регистратору.


Далее видеорегистратор подключаем патчкордом к роутеру,с которого мы получаем интернет, или напрямую вставляем в него кабель от провайдера.

В итоге должна будет получиться примерно такая картинка.

Запись видеона регистратор
Детально останавливаться на процессе соединения проводов я не буду — если не разберетесь сами, то для этого есть множество мануалов. Суть в том, что надо подключенные к источнику питания камеры присоединить к видеорегистратору, а регистратор к роутеру патчкордом (в разъем LAN) и так далее по схеме. Также не буду разбирать тонкую настройку работы видеорегистратора. В зависимости от модели они могут отличаться — штудируйте руководство.
Мы же поговорим о том, чего в руководствах пользователя как правило нет — как настраивается онлайн трансляция видеонаблюдения с камер на компьютеры по локалке, wifi и через интернет.
Для входа в меню выбираем соответствующую кнопку на пульте или вызываем его правым кликом мыши. Для входа в админку по умолчанию логин «admin», а пароль «123456», хотя при первом входе запрос пароля для авторизации отключен.

Здесь можно настроить время, параметры записи и т.д., но нам сейчас нужно задать для видеорегистратора отдельный IP адрес в нашей домашней сети. Переходим в регистраторе при помощи пульта управления в меню «Настройка > Сеть».

Установите следующие рекомендуемые параметры (ваши IP адреса могут отличаться от тех, что на скриншоте, в зависимости от настроек роутера):
- Тип IP — Статический
- Порт сервера (или в некоторых моделях он называется «медиа-порт») — 9000.
- HTTP-порт — 80. Если он занят другим приложением, то производитель рекомендует прописывать 81, 8080 или 8888.
- IP адрес — желаемый IP вашего видеорегистратора внутри подсети роутера. Например, если у роутера IP 192.168.1.1, то можно сделать ip регистратора 192.168.1.10.
- Маска — 255.255.255.0
- Шлюз — IP роутера, то есть 192.168.1.1
На вкладке «Email» можно настроить функцию оповещения по электронной почте в случае срабатывания детектора движения или подключенного к рекордеру датчика тревоги. В сообщении указывается ID (идентификационный номер) устройства, имя устройства, ID канала, с которого поступил сигнал оповещения, имя камеры, тип тревоги и время (в формате ч-м-с-г-м-д) срабатывания оповещения.
При срабатывании детектора движения к сообщению будет приложен снимок (или снимки) с экрана камеры в момент, когда в ней было зафиксировано движение. Если сработал подключенный датчик тревоги, то по умолчанию к сообщению будет приложен снимок экрана с камеры с тем же номером, что и вход, к которому подключен сработавший датчик тревоги.
Применяем параметры и сохраняем.
Теперь зайдите с компьютера, который подключен к тому же роутеру, через браузер по адресу нашего видеорегистратора — http://192.168.1.10. Здесь потребуется еще раз ввести логин и пароль администраторского доступа к устройству — посмотрите инструкцию, данные могут отличаться.

Далее, если вы используете не IE, а Opera, Firefox или Chrome вас попросят установить какое-то приложение, например, QickTime Player, для просмотра картинки с видеокамер. Устанавливаем необходимые дополнения, которые он попросит и все, смотрим прямую трансляцию видеонаблюдения с наших камер.

Если используете Internet Explorer, то перед этим разрешите ему загружать элементы ActiveX.
Открываем Internet Explorer заходим Сервис ->Свойства обозревателя > Безопасность > Другой. Находим здесь в разделе «Элементы ActiveX и модули подключения» все подразделы с заголовком настройки ActiveX и на всех пунктах ставим «Разрешить» или «Включить», кроме одного — «Использование элементов управления Active X, не помеченных как безопасные». Здесь нужно оставить значение «Спрашивать» или «Предлагать».

Также можно добавить наш IP в список надежных узлов. Для этого не выходя из вкладки «Безопасность» выберите «Надежные узлы > Узлы» и добавьте IP видеорегистратора. Снимите флажок «Для всех узлов этой зоны требуется проверка серверов» и сохраните. Перезапускам браузер и заходим на вышеуказанный адрес.

Если не удается установить элемент ActiveX, то либо у вас совсем старая версия Internet Explorer, либо использование ActiveX запрещено в настройках браузера. Для пользователей Windows Vista и 7 можно также попробовать отключить контроль учетных записей.
Для подключения к системе с мобильного устройства, можно воспользоваться усниверсальным приложением «Mobile Eye» — есть его версии для всех платформ — Android, iOS, Windows, Mac, Symbian, Win Mobile или Blackberry.
Организация удаленного видеонаблюдения через Интернет

- Для чего нужно видеонаблюдение
- Комплект оборудования
- Роутер для удаленного видеонаблюдения
- Включаем IP-камеру
- Добавляем видеорегистратор
- Подключаемся к сервису Ivideon
- Дачи под присмотром
- Тестируем систему
- Заключение
- Видео по теме
Забота о сохранности своего имущества — проблема знакомая практически всем. В настоящее время, когда большинство населения получило доступ к всемирной паутине, есть возможность организовать удаленное видеонаблюдение через Интернет за своим жилищем. Но надо отчетливо понимать: для чего именно нужна организация такой системы, и какие проблемы она будет решать.
Для чего нужно видеонаблюдение
Охранная система видеонаблюдения через Интернет должна обеспечить:
- Контроль или всей придомовой территории, или самого уязвимого участка, при тревоге достаточно посмотреть на экран монитора.
- Хранение видеоархива, как минимум, в течение месяца.
- Контроль подходящих к дому гостей.
- Удаленное наблюдение за сохранностью коммуникаций дачной территории.
- Возможность подключения к пульту дежурной охраны.

Комплект оборудования
От того, насколько удалён объект видеонаблюдения от сети Интернет, будет зависеть функционал приборов системы. Как сделать своё видеонаблюдение доступным в разных регионах, зависит от комплекта необходимого оборудования.
- В условиях города, где развит кабельный Интернет, подойдёт традиционный набор приборов: камеры наблюдения, маршрутизатор, модем (проводной или Wi-Fi) и монитор.
- Пригородные объекты: дома, дачи, производственные помещения. Тут для удаленного наблюдения нужны те же приборы, но с добавлением 3G-модема.
Роутер для удаленного видеонаблюдения
Чтобы установить видеонаблюдение, потребуется маршрутизатор (он же роутер) с выделенным IP-адресом. Такая сеть объединяет все установленные камеры.

Как настроить роутер.
Для этого необходимо попасть на вэб-страницу с его настройками. Производитель для этой цели указывает присвоенный устройству IP-адрес на стикере с обратной стороны. Его нужно прописать в адресной строке поисковой системы. Для того, чтобы попасть уже в настройки самого устройства, нужно ввести логин и пароль. В инструкции, сопровождающей каждое устройство, прописан логин и пароль по умолчанию для входа в настройки аппарата. Чаще всего это слово admin с паролем из нулей.
Дальше необходимо для маршрутизатора показать: какой камере соответствует каждый его порт. У каждого роутера меню входа в настройки свое, но чаще всего можно встретить раздел, который называется «Routing» (маршрутизация). Современные модели сами определяют подключенные IP-камеры автоматически, но, возможно, что понадобиться прописывать IP-адрес для каждой камеры:
- Имя службы, например, «IP камера 1».
- Диапазон портов, назначаемый вручную, при дальнейшей настройке порт первой камеры 8086.
- Локальный IP-адрес камеры, например, 192.168.1.11.
- Локальный порт: 8186 или 80, если в камере не было возможности настройки порта.
- Протокол: TCP.
- Номер протокола: 1 или любое другое число.
Собственно ничего сложного тут нет, но для дальнейшей настройки лучше IP-адрес для каждой камеры сохранить на постороннем носителе, можно выписать их на отдельный листочек, он еще пригодится. Эти адреса необходимо прописать для каждой камеры, подключаясь к ним напрямую по Ethernet кабелю с компьютера.
Осталось выполнить подключение к провайдеру, который будет предоставлять услугу удаленного видеоконтроля, и присоединить все видеоустройства к маршрутизатору. Для этого подключаемся к глобальной сети и адресной строчке браузера, вводим задание такого типа: http://(ваш верный IP-адрес): (упомянутый при опциях переадресации наружный порт). Форма дана для наглядности, но в действительности все то же самое, но скобки нужно удалить. После ввода данных браузер перекинет в окно с формой ввода логина и пароля. После того как вошли в систему, прописываются данные для каждой камеры отдельно, которые были уже сохранены на листочке.
Включаем IP-камеру
Перед тем как подключить IP-видеокамеру к услугам провайдера, можно самостоятельно прописать Ай-Пи адрес, присвоенный самой камере. Для этого нужно сначала подключить ее к ноутбуку, и в строке поиска поисковой системы набрать Ай-Пи адрес устройства наблюдения. Его можно прочитать или на этикетке устройства, или в прилагаемой инструкции. После того как адрес введен, пользователь попадает в интерфейс самой камеры. В разделе «Сетевые настройки» есть два пункта, один из которых нужно выбрать или получить IP автоматически, другой — забить его вручную для большей уверенности.

Осталось прописать порт для камеры (обычно это 80), указать логин и пароль, чтобы попасть в интерфейс устройства и подключить сетевой кабель с компьютера на вэб-камеру. Теперь изображение с устройства наблюдения можно просмотреть по адресу, который выглядит таким образом: http://(постоянный IP-адрес): (открытый порт камеры), где необходимые данные записываются без скобок.
Если провайдер блокирует порт 80, то в разделе «Настройки камеры» можно прописать другой номер. Рекомендуем глубже изучить как настроить IP-камеру, если возникли сложности.
Добавляем видеорегистратор
Аналогичным способом решается вопрос: как подключиться к удалённому видеорегистратору. После того как пройдена процедура его настройки, клиент получает возможность, как в любой момент просматривать он-лайн картинку с видеорегистратора, так и управлять архивом, который всегда открыт через удаленный доступ. Дополнительным преимуществом видеорегистратора является возможность устанавливать охранные датчики различного типа, которые немедленно реагируют на тревожное событие в помещении и отправляют e-mail сигнал или sms-сообщение владельцу охранной системы.

Подключаемся к сервису Ivideon
Как сделать видеонаблюдение через сервис Ivideon. Сервис хорош тем, что нет необходимости запрашивать для работы камеры внешний IP-адрес. Процесс подключения очень прост и состоит из нескольких шагов:
- Необходимо зайти на сайт облачного сервера.
- Ethernet кабель подсоединить к разъемам видеорегистратора и роутера.
- На сайте прописать идентификационный номер видеорегистратора.
Данный сервис дает возможность организовать видеонаблюдение с бесплатным подключением до двух камер. Либо за предоплату держать на контроле любое количество камер. При этом есть возможность не только расширить доступ к камерам видеонаблюдения, но и использовать настройки системы по датчикам движения или срабатывания на голос. При необходимости можно настроить систему наблюдения по расписанию. А это очень удобно. Зачем сервису наблюдать за домом, если в нем находится сам хозяин. Настраивать систему достаточно просто. Достаточно задать маску работы по дням недели или времени. Можно даже ограничить зону видеонаблюдения, если в доме есть животные, на перемещение которых может срабатывать видеокамера.

Если есть доступ в Интернет, то можно обратиться за помощью в специализированные центры по развертыванию охранной системы видеонаблюдения. Обладая мощными серверами и правами провайдера, они знают, как подключить всю систему, и в состоянии организовать наблюдение на удаленных объектах через локальную сеть дачи. При этом есть возможность удаленного контроля всех устройств: как видеокамер, так и датчиков охранной сигнализации, отопительного оборудования, кондиционеров и т.д.
Все варианты позволяют в любой момент контролировать охранную зону, как в режиме реального времени, так и с обращением к архиву с устройств на любой платформе — Windows, Android, iOS — не только непосредственно на дачном участке, но и с подключением к Интернету из любой точки города.
Дачи под присмотром
Видеонаблюдение для дачи также возможно через допуск во всемирную сеть и не составляет особых проблем. При условии если дачное строение попадает в зону покрытия сетей 3G или LTE, с помощью мобильного Интернета владелец сам сможет присматривать за участком в реалистичном времени или делать выборочный просмотр архива видеонаблюдения.
Для наблюдения объектов, оторванных от, так сказать, цивилизации, которыми являются сельхозугодья, лесные массивы, промышленные постройки и загородные усадьбы, уже необходимо подключение к спутниковому Интернету с помощью терминала VSAT. Он сможет обеспечить широкополосный допуск «из Интернета/в Интернет» за счет двух портов Етернет. Один из которых выделяется специально для охранной системы видеонаблюдения, а по второму всегда открыт доступ в сеть Интернета. Терминал VSAT работает на скоростях 7 Мбит/сек при приеме сигнала и до 1,4 Мбит/с при передаче данных.

Для создания дачного видеонаблюдения через Интернет своими руками потребуется видеосервер. Для этого достаточно неттопа (миникомпьютера). Возможности накапливания данных расширены не только за счет свободного пространства жесткого диска, но и сетевого хранилища NAS (сетевая система хранения данных).
Советуем узнать как делается камера видеонаблюдения из смартфона, все тонкости настройки и подключения.
Тестируем систему
Система видеонаблюдения собрана и установлена. Осталось протестировать, как настроен интернет-канал на пропускную способность в 1 Мбит/с. Обязательное условие — проверка должна проходить с объекта охраны и с устройств системы. Для этого подойдет и нетбук с 3G-модемом. Для проверки подключения к Интернету на месте есть несколько способов:
- Первое, что проще всего сделать — протестировать систему с помощью сервиса speedtest.net на скорость. Результат не всегда однозначен и зависит от загруженности сервера. Более или менее правдивая картина будет видна при неоднократной проверке в часы пик интернета.

- Закачать фильм с торрент-трекера. При загрузке можно увидеть реальную скорость закачки аудио- и видеопотока. Для более правдивой картины пропускной способности линии лучше скачивать файл, который раздают не менее 10 сидов.
- Пообщаться по скайпу с подключенной вэб-камерой. Если есть небольшие искажения по звуку или ненадолго рассыпается картинка (2–3 с), то подключение прошло успешно.
- Если удастся поиграть он-лайн пару часов в World Of Tanks, то канал работает прекрасно.

Заключение
Современные беспроводные технологии для охранных систем дистанционного видеонаблюдения — лучший способ, чтобы обеспечить защиту частного жилья, офиса, магазина или склада. Такую систему легко развернуть на действующих предприятиях торговли за счет беспроводных IP-камер. Грамотная настройка видеорегистратора повлияет на снижение воровства и положительным образом скажется на эффективности продаж. А если такая камера направлена на придомовую автостоянку, то она способна обеспечить спокойствие владельца дорогостоящего автомобиля.
Видео по теме
Удаленное видеонаблюдение через интернет
Удаленное видеонаблюдение через интернет — это надежный способ добиться полного контроля и присутствия на объекте, охраняемом системой видеофиксации. Сегодня мы поговорим о способах создания удаленного доступа, рассмотрим необходимое оборудование и программное обеспечение. Эта статья будет полным ответом на вопрос — Как сделать видеонаблюдение через интернет?
- Организация удаленного видеонаблюдения
- Способы создания удаленного видеонаблюдения
- Программы для удаленного видеонаблюдения
- Камера видеонаблюдения с удаленным доступом
Организация удаленного видеонаблюдения
Аналоговые
Для создания удаленного видеонаблюдения в аналоговых системах за работу с сетью отвечает видеорегистратор, так как только он имеет сетевую карту. Видеорегистратор подключается к интернет сети и отдает видео поток со всех, подключенных к нему видеокамер, конечному пользователю.

IP
В IP видеонаблюдении, на ряду с видеорегистратором, самостоятельным устройством так же является и ip видеокамера. Ip видеокамера может самостоятельно работать с различными CMS, поставщиками облачных технологий и видеоаналитики.

Способы создания удаленного видеонаблюдения
P2P
Одним из самых главных элементов интернет видеонаблюдения является роутер(маршрутизатор), именно он отвечает за создание внутренней ip сети адресов в которую помещаются видеорегистраторы или видеокамеры. Для p2p видеонаблюдения достаточно задать видеокамере или видеорегистратору шлюз роутера(его внутренний адрес) и любой произвольный ip адрес, первые три значения которого должны совпадать. Далее остается лишь ввести уникальный серийный номер видеокамеры или видеорегистратора в специальных p2p сервисах, у каждого производителя видеонаблюдения он свой и поставляется с оборудованием совершенно бесплатно. P2p видеонаблюдение это отличный выход, если ваш провайдер интернета присвоил Вам динамический ip адрес.
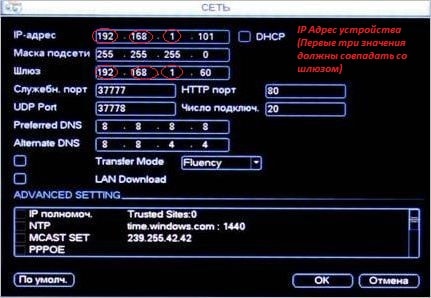
Cтатический адрес. Проброс портов.
Самое быстрое удаленное видеонаблюдение достигается за счет белого статического адреса, связано это с тем, что между Вашим устройством и Вами нет никакого P2P сервера, который в свою очередь тратит мощностя вашего интернет соединения на обработку того или иного действия и только потом передает их клиенту. Используя статический адрес, удаленное подключение происходит мгновенно по web интерфейсу устройства. Настройка при таком методе немного сложнее, но поверьте мне это стоит того, особенно когда речь идет о масштабных системах.
Для удаленного видеонаблюдения через статический ip адрес необходимо осуществить проброс портов на роутере. Делается это для того, чтобы устройство во внутренней сети стало доступным во внешней. Из рисунка ниже видно, что видеорегистратору с внутренним ip адресом 192.168.1.88 задан порт 8670, благодаря чему по внешнему статическому адресу 46.0.209.182 возможно попасть на видеорегистратор указав порт 8670, выглядеть это будет следующим образом 46.0.209.182:8670

DDNS
Как мы поняли, интернет соединение с динамическим ip адресом не подходит для удаленного подключения к видеокамере или видеорегистратору, так как такие адреса формируются случайным образом. Выходом из ситуации на ряду со статическим адресом будет использование ddns сервиса, который позволяет присваивать устройству специальное доменное имя по которому возможно подключиться из внешней сети, указав нужный порт. Запись такого подключения через интернет браузер будет выглядеть следующим образом dvr.dvrdns.tv:8670


Программы для удаленного видеонаблюдения
Благодаря разработке специальных программам и приложений, удаленное видеонаблюдение сегодня доступно на всех платформах. Доступ к видеокамерам на компьютере осуществляется через интернет браузер c помощью специального клиент сайта или программу СMS. Для мобильных платформ под управлением IOS и Android существуют специальные приложению, позволяющие подключаться к видеокамере при помощи p2p серийного номера, статического адреса или ddns.
Сms для компьютера
Обладает максимальным функционалом, не заменима при работе с большим количеством удаленных устройств.

Мобильное приложение
Необходимый функционал, для корректного просмотра видеоархива необходима высокая исходящая скорость со стороны удаленной видеокамеры или видеорегистратора.
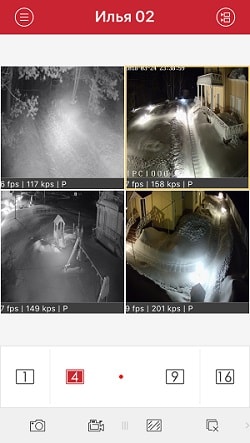

Программное обеспечение для видеокамер и видеорегистраторов у каждого производителя разное, на нашем сайте Вы найдете инструкцию по настройке любого программного продукта, для этого воспользуйтесь поиском по сайту.
Камера видеонаблюдения с удаленным доступом
Сегодня все ip видеокамеры, поставляются со встроенным p2p сервисом. Настройка такой видеокамеры крайне проста, достаточно лишь подключить ее к сети маршрутизатора, указать ее p2p серийный номер, логин и пароль в специальных приложениях и можно наслаждаться просмотром.
PNP(Plug and Play) видеокамера
PNP Видеокамеры полностью оправдывают свое название «Включи и работай», такие устройства сможет настроить даже ребенок, видеокамера настраивается с помощью мобильного приложения, каждый шаг настройки подробно расписан. Для новичков, желающих организовать удаленное видеонаблюдение советую использовать видеокамеры Vstarcam, их мобильное приложение EYE 4 все сделает за вас, главное лишь следовать инструкции.

3G4G Видеокамеры
3G видеокамера получает применение в условиях, когда на необходимом месте установки видеонаблюдения отсутствует интернет соединение. Такая видеокамера имеет либо слот под сим карту либо usb разъем под модем, что позволяет устройству работать в интернет сети. Так же очень часто такие устройства имеют разъем под флеш накопитель, что делает такую камеру полноценной системой видеонаблюдения.

Настройка удаленного видеонаблюдения
Организация видеонаблюдения необходима в собственном доме, на промышленных объектах, в торговых и бизнес-центрах. Оборудование позволяет следить за ситуацией на объекте. Как настроить удаленное видеонаблюдение через интернет?
Зачем необходимо удаленное видеонаблюдение
Настройка удаленного видеонаблюдения посредством интернета становится надежным способом создания эффекта присутствия. При этом осуществляется системная видеофиксация не только в помещениях, но и по периметру территории. Главный момент — взаимодействие системы видеонаблюдения с технологическим оборудованием и гаджетами. Можно получить доступ через планшет, телефон или персональный компьютер.
Благодаря организации доступа через интернет появилась возможность получать нужный спектр информации. С камеры поступает изображение и звук. Можно управлять отдельными видеокамерами, меняя угол обзора по горизонтали или вертикали. Операции можно выполнять, находясь на удалении от объекта.
Взаимодействие осуществляется в режиме реального времени. Это становится хорошим вариантом для тех, кто всегда хочет оставаться в курсе событий. При этом видеокамеры становятся частью охранной сигнализации.
Как настроить удаленный доступ через смартфон или планшет
Чтобы настроить удаленный доступ к камере видеонаблюдения, необходимо выполнить нужную последовательность действий. Сначала устанавливают камеру вместе с нужным обзором. Ее необходимо подключить к интернету, используя установленную инструкцию производителя. Чаще используют подключение через роутер. Так как при просмотре адресов через интернет система отображает только внешний IP-адрес роутера, необходимо дополнительно внести HTTP-порт и локальный адрес.
Процедура зависит от типа роутера. Указывают адрес регистратора, после чего его прописывают в локальный сети, уточняют номер порта. Данные можно настроить самостоятельно или пригласить специалистов с соответствующей квалификацией.
Чтобы увидеть данные с устройства, необходимо выбрать название оборудования. После этого можно смотреть на транслируемое изображение. При правильно выполненной работе можно добавить камеры и видеорегистраторы в подходящее время.
Настройка удаленного доступа для видеокамер — выбор в пользу обслуживания системы без сложностей. В условиях компании или производства просмотр можно вывести на персональный компьютер в кабинете операторов. Их проще обслуживать, а за безопасностью на объекте можно следить в режиме реального времени в нужное время суток.
Выбор камеры для организации удаленного видеонаблюдения
Чтобы настройка удаленного просмотра видеонаблюдения через интернет прошла правильно, подбирают камеру. Подойдут IP-видеокамеры со встроенным P2P-сервисом. Установка и настройка не представляют сложностей. Подключают камеру к сети маршрутизатора, указывают серийный номер, логин и пароль.
Производители предлагают выбор камер с простым подключением. Для подключения оборудования не требуется сложная процедура. Представлен выбор моделей, подходящих для монтажа и подключения с удаленным доступом:
PNP (Plug and Play)
Камера оправдывает название «Включи и Работай». Оборудование может настроить любой человек, в том числе ребенок. Настройка осуществляется после установки мобильного приложения. При этом каждый шаг подробно расписывается, появляются подсказки по выбору правильных действий. Это подходящее решение для новичков, которые могут выбрать и установить оборудование без лишних сложностей.
Такие камеры подходят, если нет возможности подключиться через стандартное интернет-соединение. Камера оснащена разъемом под USB-модем или слотом под сим-карту. Предусмотрен разъем под флэш-накопитель. Особенности устройства камеры позволяют использовать ее в качестве надежной системы видеонаблюдения.
Компания «Инфотех» предлагает современные и надежные системы безопасности, отдельные элементы для дополнительного подключения. Инженеры составят проект будущего комплекса защиты, выполнят монтаж видеонаблюдения . Также можно заказать ремонт камеры видеонаблюдения с заменой поврежденных узлов или установкой нового оборудования.
Домашнее видеонаблюдение и удалённый просмотр через Интернет
Недавно на Geektimes была опубликована статья про домашнее видеонаблюдение — «Домашнее видеонаблюдение». Автор её так и не смог настроить просмотр камер через web-интерфейс. Решил поделиться своим опытом в этом деле. Далее собственно статья с картинками о том, как это легко и быстро настроить у себя. Также вспомнил, что у меня были вопросы по ходу настройки, в связи с этим решил более подробно расписать весь процесс настройки. Внимание, много картинок.
Чтобы свою систему не ломать переустановкой, сделал всё на виртуалке, с самого начала.
— Компьютер с Win7 или выше;
— Софт – упомянутый в предыдущей статье Securos Lite (скачивается на сайте производителя) и модуль WebView. И если первое легко скачивает на сайте производителя, то вот ссылку на второе я уже и не помню как искал;
— Камера. Здесь, конечно, каждый сам должен выбирать исходя из качества изображения/цены/целей и т.д. Общие рекомендации: если на камере есть наклейка Onvif, скорее всего она заведется в любом софте. Если в описании камеры на сайте, в документации, либо на форуме написано, как завести её в VLC, то видео с такой камеры с вероятностью 99% так же сможете получить, по крайней мере в Секуросе есть механизм получения видеоизображения с любой камеры, которые показываются в VLC. Разница в HDReady и FullHD прилично влияет на архив, но если пару десятков гигов есть свободных, то лучше брать FullHD.
Настраиваем камеру
Заходим на веб-интерфейс камеры, задаем сетевые настройки (если у вас дома роутер), логин/пароль, проверяем, что она показывает в этом самом интерфейсе.
Ставим софт
Ничего сложного тут нет. Сперва запускаем первый инсталлятор. Несколько раз прощёлкиваем «Далее» и всё, программа установлена. В установке и удалении программ так же появился Postgres. Запускаем второй инсталлятор (вроде можно и потом его доставить), опять пару раз «Далее», видно, как ставится Java и сервер TomCat. Установку Томката также прощелкиваем.
Первый запуск
Первое что меня смутило, это сообщение об ошибке:

Можно было бы и написать в сообщении, что же делать. Но мы то знаем, что надо запускать из-под администратора. Чтобы каждый раз не щелкать «запустить из-под Администратора», включаем эту опцию в настройках программы:

Замечу, что тех. поддержка заявила, что это уже поправлено в готовящейся к выпуску следующей версии 8.7. Там вручную ничего делать не надо будет, даже если включён UAC.
После запуска появляется Мастер первоначальной настройки:

В принципе, тоже его быстро прощёлкиваем. Самое главное там – это выбрать диск куда будет архив писаться, главное на SSD не указать его. Там же есть страница, где можно вручную добавить камеры, но в ней нет автопоиска, да и потом можно будет вызвать более удобный инструмент добавления камер. Так что пропустим его. Ещё одна особенность: можно сразу добавить удаленный клиент, например, свой рабочий комп. Про это я подробнее ниже напишу, сейчас это можно пропустить. В общем прощёлкиваем до конца, жмем Завершить, и появляется пустой (так как мы не добавляли камер) Монитор.
Здесь сразу сделаю отступление: как я понял, в Секуроса есть 2 встроенных средств работы с камерами. Они называются Монитор и МедиаКлиент. Как я понимаю, старый и новый. Старый функциональнее (кнопок там ненужных нам больше), второй красивее, удобнее, и с рабочего компьютера, почему-то в несколько раз меньше CPU есть (2% вместо 8%). В общем, рекомендую сразу заменить созданный по умолчанию Монитор на МедиаКлиент. Для этого вызовем дерево с объектами (правый клик по иконке в трее, показать панель, на ней нажимаем шестеренку).

В нем удаляем «Монитор», встаём на «Рабочий стол», нажимает создать, выбираем «Медиа Клиент».
Заводим камеру
На панели находим и нажимаем кнопку «Менеджер IP-устройств». Появляется окно этого менеджера. В нижней половине есть кнопка искать. Мой Beward он нашел сам. Единственное, я сразу вручную исправил модель с default на BDSeries. Если камера не нашлась, то можно вручную попытаться настроить, на скриншоте вот я выбрал ONVIF (половина камер сейчас его поддерживает, даже если на коробке с камерой нет такого слова, то в первую очередь рекомендую попробовать настроить как ONVIF). Нажимаем «Добавить», в верхней части водим логин/пароль, нажимаем «Применить», закрываем менеджер. Камера сразу показывается в медиаклиенте.
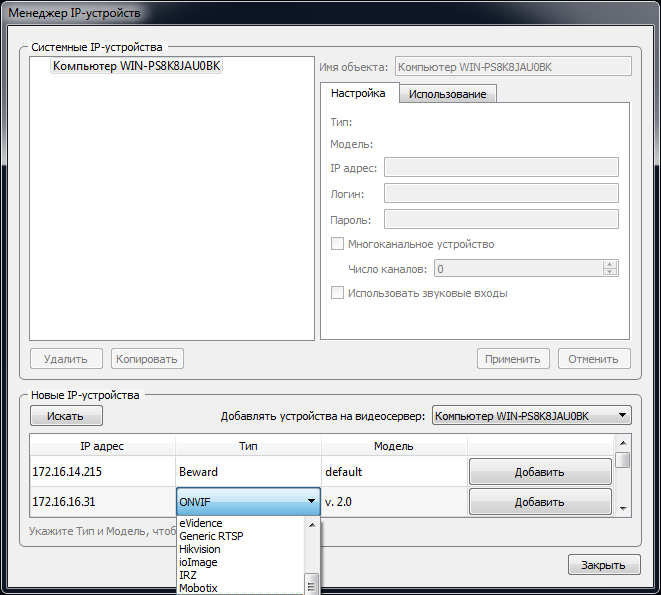
Включаем запись архива
Здесь сразу лучше проверить, что она пишет архив (поставить на запись в медиаклиенте, снять через несколько минут, зайти в архив). Если на кнопке «Запись» появился тревожный треугольник, то всё плохо, архив не пишется. По личному опыту знаю, что обычно такая проблема возникает, когда на диске мало места. Как в итоге оказалось, у меня проблема возникла по тому, что под архив я выделил диск всего на 20 гигов. А так как ставим мы всё-таки бесплатную версию коммерческого продукта, то видимо и настройки по умолчанию там для серьёзных систем. Поиск по инету, поиск настроек в реестре и даже небольшой разговор с тех. поддержкой дал найти нужные настройки. В 32-битной винде это ветка HKEY_LOCAL_MACHINESOFTWAREISSXpressNiss400Video (на 64-х битной системе: HKEY_LOCAL_MACHINESOFTWAREWow6432NodeISSXpressNiss400Video). Я выставил параметры так: MinDelMB – 1700, FreeMB – 1350.
Далее для экономии места на диске (чтобы больше была история хранилась) лучше запись сразу отключить и подумать, как вообще будет удобнее ставить камеру на «охрану» (режим, когда архив пишется только при наличии движения на изображении). Я сперва настроил временную зону (под объектом SecurOS Lite) и две Макрокоманды, которые автоматически ставили камеру на охрану утром, и снимали с охраны вечером. Ниже пример настройки одной из макрокоманд.

Но в итоге, так как я ухожу/прихожу из дома в разное время, мне удобнее оказалось управлять записью вручную с работы, т.е. приехал на работу, поставил на «охрану», приехал домой – «снял с охраны».
Настройка Веб-Сервиса
Подошли к самому интересному. В дереве объектов создаём объект WebView Сервер, у него в настройках добавляем нашу камеру. Далее под ним создаём объект WebView Монитор. В его настройках выбираем нашу камеру (Просто нажать кнопку «Все»).
В принципе, это всё. Далее предполагается уже смотреть в браузере. Если Томкат ставили по умолчанию, то заходим на http://localhost:8080/webview. Здесь хочу сразу заявить о 2-х проблемах, которые мне пришлось обойти, чтобы видео появились. Пишу, чтобы если у кого они тоже будут, то он знал, что делать. У меня на порту 8080 оказался TFS сервер. При этом netstat показывал этот порт как незанятый. Томкат тупо не стартовал. Это выявил сразу, так как открывалась страница где было упомянуто TFS. Решил путём захода в настройки Томката и смены порта на незанятый 8070. Далее была весёлая ошибка 500. Тех поддержка подсказала, что надо проверить версию Явы. Должна быть Права опытных пользователей, и в окне настройки в блоке пользователи выбираем нашего пользователя, и задаём ему пароль.
Переходим обратно в браузер, вводим webview/password, жмем Continue. Появляется страница выбора мониторов. У нас он один, выбираем его. Если браузер InternetExplorer, то предложится ActiveX поставиться. Лучше поставить, после его установки, резко снижается нагрузка на сеть (как я понимаю, гонится по сетке поток H.264). В общем сейчас можно зайти на этот web-интерфейс с любого браузера, (в том числе с мобильного) и смотреть видео, смотреть архив, который по детектору движения пишется. Чтобы ставить камеры на охрану/снимать с охраны я использовал выше упомянутые макросы. Единственный недостаток – если использовать мобильный трафик, то большой расход получится, в первом отпуске, помню, смотрел камеру только в отеле через WiFi. Кстати, этот сервер тоже умеет отдать сжатое видео (которое мало трафика потребляет, как через ActiveX в IE) по rtsp. Если кто по-продвинутей и знает, как в VLC добавлять rtsp ссылки, то всё будет работать, в том числе на смартфонах. Но это, конечно вариант только для просмотра живого видео, без архива, и без управления камерой.
Что-же получилось в итоге
Написано много, но в первый раз я запустил всё быстрее, когда ставил на реальную систему (у меня не возникло проблем с записью из-за виртуалки, да и других не было), помню осталось только приятное воспоминание, как быстро всё заработало.
И теперь опишу как это у меня сейчас работает. Мне для работы со всем этим гораздо удобнее оказался использовать клиент для виндоуз. Сделал я следующее:
— дома настроил доступ на работу через OpenVPN (на самом деле он у меня уже был). Для тех, у кого в компании нет такого, можно использовать VPN через TeamViewer. Также уверен, что можно легко и через интернет настроить, но там уже небольшие хаки нужны (либо статический ip, либо no-ip использовать ). Если будут проблемы обращайтесь в личку, постараюсь помочь;
— дома в Секуросе создал ещё один компьютер типа «Рабочее место оператора». Под ним создал Медиа Клиент. Пробовал и старый Монитор, но разница очень большая между ними. Медиа Клиент на порядок меньше грузит процессор, приятнее и удобнее;
— на работе поставил Секурос, в режиме «рабочее место оператора». Из того-же дистрибутива, только сейчас уже не прощёлкиваем быстро страницы, а находим страницу, где он спрашивает тип установки, в комбо-боксе выбираем, что это Рабочее место оператора;
— далее запускаем Секурос, вводим IP или имя (если это имя резолвится), нажимаем подсоединиться. Логин можно всё тот-же: webview. Возникает окно Медиа Клиента. Единственное, что плохо, настроить его можно только с домашнего компьютера. Т.е. я его сначала на весь экран сделал, было неудобно. Пришлось подключаться на домашний комп по TeamViewer’у и настраивать, где и как должен Медиа Клиент показываться.
Алгоритм работы у меня сейчас такой. Прихожу на работу, в Медиа Клиенте нажимаю кнопку «поставить на охрану», перед уходом с работы (или уже дома) нажимаю снять с охраны. Быстренько на 4x/8x/16x просматриваю, не было ли чего подозрительного.
В дополнение настроил себе «место оператора» так же на ноутбуке (в отпуске проверял всё ли дома хорошо, и как там цветочки поливаются). Это удобнее, чем пытаться на смарте глядеть камеру. Тут и позумить можно, и покрутить её. Опять-таки для отпуска в итоге настроил посылку нотификаций на email о обнаружении движения в камере (хотел ещё старый телефон для смс прикрутить, но потом понял, что для меня сейчас без разницы СМС пришло или письмо на Gmail, все равно Push-сообщение появляется). Документация есть, F1 есть, разобраться во всём можно. Я даже для интереса разобрался как простенькие программы писать, но это мне не пригодилось. Сейчас хочу ещё камеру добавить, чтобы покрытие расширить, но кухня у меня очень маленькая, вот потихоньку присматриваюсь к чуду с объективом «рыбий глаз», работа с ними в софте уже есть.
Как итог
Настроить веб-интерфейс можно, это не сложно, если пол вечера не жалко, то всё получится. Если что-то не получится самому, то тех. поддержка помогает, что на самом деле удивительно для бесплатного продукта, видимо забота о бренде. Из приятного уже сейчас множество дополнительных плюшек (в том числе и нотификации, слежение за работоспособностью, работа со звуком (надо к камере подключить микрофон, и тогда при выборе камеры в Медиа Клиенте с неё ещё и звук идёт) и множество того, что я не использую, ибо даже не представляю зачем они мне нужны (это как с Фотошопом – использую только 5-10 процентов его функционала). Радует, что тех. поддержка обещает появления множества новых плюшек, которые могут лично мне понадобиться: всё-таки нативный клиент под Андроид (так как иногда всё-таки хочется поглядеть на телефоне, сейчас через мобильный браузер не самый удобный вариант), переработанный веб-интерфейс, управление потоком, который в сеть отдавать (как я понял, с камеры будут браться 2 картинки, одна будет писаться в архив, а второй с меньшим разрешением транслироваться через веб-сервер (это как я понял уже и сейчас можно сделать и с Монитором и с Медиа Клиентом).
Updated: Разобрался в новой версией софта с таким понятием как «мульти-поточность».
