Как подключить камеру от телефона?
Делаем веб-камеру из смартфона


Содержание
Содержание
Обладатели гаджетов даже не осознают, насколько функциональным устройством они обладают. Сегодня мы поговорим об одной из мультимедийных возможностей.
С помощью смартфона можно заменить обычную веб-камеру, тем самым решить проблему ее отсутствия или выхода из строя. Камеру смартфона в таких случаях можно использовать для:
- удаленного видеонаблюдения;
- видеозвонков;
- в качестве основной или дополнительной камеры для интернет-трансляции.
Для настройки понадобится минимум времени и навыков. Процесс подключения хорошо автоматизирован и будет под силу рядовому пользователю.

Существует несколько способов подключения. Для разных методов вам понадобятся USB-кабель, Wi-Fi-сеть и приложения для сопряжения камеры телефона и ПК. Разберемся с каждым способом отдельно для платформ Android и iOS.
Android-устройства
Какие приложения можно использовать на базе Android? Мы подобрали несколько актуальных и безотказных вариантов:
DroidCam X устанавливается на смартфон или планшет (необходимо скачать и инсталлировать одноименный клиент для Windows). Передает звук и картинку, поддерживает подключение через провод или Wi-Fi. Предоставляет IP-доступ к камере.
IP Webcam – специализированное приложение для организации видеонаблюдения с помощью смартфона. Для использования смартфона в качестве веб-камеры нужно установить на ПК программу IP Camera Adapter. Смотреть видеопоток можно через браузер или плеер VLC.
EpocCam – автоматическое сопряжение устройств (установка софта на гаджете и ПК), простой функционал без излишеств.
Подключение через Wi-Fi
Рассмотрим пример беспроводного подключения с помощью программы DroidCam X. Это один самых проверенных и универсальных вариантов соединения любого гаджета на базе Android. Итак, следуем пошаговой инструкции:
- Запустить приложение DroidCam на смартфоне. Если приложение запросит права на доступ к камере и интернет-подключению, то следует разрешить данное действие.
- Установить клиент DroidCam на ПК.
- В программе на компьютере выбрать иконку подключения через Wi-Fi. На главном экране приложения на смартфоне появится IP-адрес камеры вашего телефона (Browser IP Cam Access).


Можно использовать и более простой способ, где не нужно заморачиваться с IP-адресами и настраивать какие-либо параметры. С помощью приложения EpocCam можно добиться автоматического сопряжения ПК и камеры смартфона/планшета. Это очень удобно, когда вам нужна веб-камера здесь и сейчас.
Достаточно установить приложение EpocCam на телефон и соответствующий клиент на компьютер. Затем происходит настоящая «магия». Запустите обе программы, и вы увидите, как подключение устройств произойдёт автоматически!
Проводное подключение
Подключение через USB может потребовать некоторых затрат нервных клеток. Применяйте этот способ только когда у вас нет интернета на телефоне или компьютере т.к. здесь придется повозиться с включением режима откладки на смартфоне. Также нам понадобится кабель micro USB или Type-C.
Пример подключения рассмотрим на примере DroidCam X. Далее следуем пошаговому руководству.
- Подключить смартфон к ПК с помощью кабеля.
- Запустить приложение DroidCam на смартфоне.
- Установить клиент DroidCam на ПК
- Включить режим «Отладка по USB» для стабильной работы. Сделать это можно в меню «Для разработчиков». Находим его по пути: «Настройки» — «О телефоне» — «Номер сборки». Далее необходимо 7 раз «тапнуть» по пункту «Номер сборки», после чего откроется «Меню Разработчика». Находим строку с режимом отладки и активируем его. Здесь вы можете найти подробные инструкции о включении этой и других стандартных настроек на телефонах Android.
- В программе на компьютере выбрать иконку подключения через USB.

После нажатия кнопки Start на экране появится видеопоток с камеры. В дальнейшем вы можете использовать камеру по любому назначению, выбирая ее среди списка доступных устройств в других программах на компьютере.

IOS-устройства
Алгоритм подключения iOS-устройств будет приблизительно таким же, как и в случае c девайсами на Android. Меняется только набор программного обеспечения. Следующие приложения получили наибольшее количество положительных отзывов среди обладателей «яблочных» аппаратов:
- iVCam – автоматическое сопряжение ПК и гаджета без возни с IP-адресами, есть выбор ориентации экрана, разрешения и частоты кадров, требуется установка клиента на ПК;
- EpocCam – предлагает те же минимальные функции, что и для Android-версии. Есть возможность использовать любую камеру гаджета. Требуется установка клиента на ПК. Автоматическое сопряжение;
- iCam – дает возможность записи трансляции в облако. Просмотр потока через браузер. Позволяет изменять яркость и контрастность видео, использовать вспышку. Дополнительное ПО для установки на компьютер не требуется.
Подключение через Wi-Fi
iVCam – простой и в то же время гибкий способ подключения. Именно это приложение мы взяли за основу пошаговой инструкции с четырьмя элементарными этапами.
- Установить iVCam на iOS-устройство из магазина приложений iTunes.
- Запустить приложение, и включить возможность передачи звука в настройках. Если приложение запросит права на доступ к камере и интернет-подключению, то нужно разрешить данное действие.
- Скачать и установить клиент iVCam на ПК
- Запустить клиент на компьютере, и подождать пока оба устройства будут сопряжены.

Проводное подключение
Подключение через кабель осуществляется почти в таком же порядке, как и при беспроводном подключении. Разница заключается лишь в том, что сначала нужно подключить ваш iPhone или iPad к компьютеру. В этот раз обойдемся без танцев с бубном вокруг отладки, за что можно поблагодарить экосистему Apple. Затем следуем тем же самым шагам, что и при Wi-Fi-подключении:
- Установить iVCam на iOS-устройство из магазина приложений iTunes.
- Запустить приложение, и включить возможность передачи звука в настройках. Если приложение запросит права на доступ к камере и интернет-подключению, то нужно разрешить данное действие.
- Скачать и установить клиент iVCam на ПК
- Запустить клиент на компьютере, и подождать пока оба устройства будут сопряжены.
Если компьютер на базе Mac и Ubuntu
Пользователи Mac также могут использовать устройство на базе iOS или Android в качестве штатной веб-камеры. Скачивайте приложение и клиент EpocCam для обеих платформ. Для подключения iOS-гаджета к Mac можно также использовать iCam.

А как быть пользователям Ubuntu и других Linux-систем? Для таковых есть единственное решение на базе Droidcam. Скачайте Linux-версию Droidcam и установите с помощью специальных команд.
Как подключить камеру телефона к компьютеру? Приложения и советы по настройке
Функциональность современных смартфонов огромна, а некоторые их возможности просто удивляют. Как подключить камеру телефона к компьютеру? Об этом и пойдёт речь в моей статье.

Неслучайно вопрос как сделать телефон веб-камерой для компьютера сегодня, в связи с ситуацией в мире стал ещё более актуален. Сделать это совсем не несложно, вот небольшое руководство.
Как использовать камеру телефона на компьютере?
Видеосвязь популярна, как никогда. Продолжающаяся пандемия сильно влияет на нашу жизнь. В дополнение к необходимости сохранять бдительность в интересах здоровья, школьники и студенты переходят на онлайн-обучение, а взрослые переключаются на удалённую работу. Бесплатные программы обмена мгновенными сообщениями и приложения видеоконференций для многих создают затруднения. Однако, для комфортного их использования необходимо выполнять несколько простых условий.

У вас может быть любимое (иногда предустановленное) приложение для видеосвязи, но вы не сможете обойтись без надёжного стационарного или высокоскоростного мобильного интернета. Вам также необходим смартфон, ноутбук или компьютер. Зачастую некоторым не хватает микрофона или хорошей веб-камеры. Вместо того, чтобы прибегнуть к дополнительным покупкам, используйте телефон как веб-камеру для компьютера.
Да, можно много говорить о смартфонах, жаловаться на их отдельные элементы и характеристики, но, к фото и видео возможностям производители в последнее время приложили немало усилий. Камеры в телефонах предлагают гораздо лучшее качество, чем встроенные веб-камеры в ноутбуках.

В настоящее время почти у всех есть более или менее современный смартфон. Вы можете легко подключить телефон как веб-камеру к компьютеру и использовать его вместо дополнительных аксессуаров. Нужно лишь установить соответствующее приложение и настроить соединение с вашим ноутбуком или ПК (проводным или беспроводным способом) в соответствии с предпочтениями или возможностями.
Как использовать камеру телефона на компьютере?
Какое приложение подойдёт? Одной из самых популярных программ для подключения камеры телефона к компьютеру является EpocCam. Основное преимущество — широкая совместимость, в которую входят компьютеры с macOS (версия 10.11 и выше) и Windows (версия 7 и выше), а также мобильные устройства с Apple iOS и Google Android.

Кроме того, здесь поддерживаются все популярные приложения для видеоконференций, включая Skype, Microsoft Teams и Zoom. Производитель заявляет, что EpocCam работает со всеми приложениями для веб-камер.
Как использовать EpocCam и телефон в качестве веб-камеры на компьютере?

Настройка очень простая и сводится к четырём шагам:
- Подключите компьютер и телефон к вашей сети Wi-Fi или через кабель.
- Установите драйверы EpocCam на свой компьютер.
- Установите мобильное приложение EpocCam на свой телефон.
- Откройте приложение EpocCam на телефоне и программу для проведения видеоконференций, выбрав в её настройках EpocCam Camera (как показано на примере ниже).
Советую скачивать EpocCam с официального сайта производителя , а мобильные приложения напрямую из App Store и Google Play . Ни для кого не секрет, что EpocCam лучше работает на смартфонах iPhone.

Программа поддерживает обе камеры, чтобы вы могли удобнее использовать телефон как камеру для компьютера — основную и фронтальную. Это влияет не только на качества видео, но и даёт нам более широкие возможности, когда дело доходит до настроек. Конечно, бесплатная версия содержит определённые ограничения связанные с качеством видеосвязи, когда платная — нет, и также предоставляет несколько дополнительных функций.

Пример работы EpocCam – как сделать телефон камерой для компьютера?
Можно ли подключить камеру телефона к компьютеру через другие приложения?
Конечно, таких программ на самом деле немало. К примеру, iVCam Webcam — является бесплатным и популярным решением, чтобы использовать телефон как web-камеру для компьютера. Владельцы мобильных устройств могут также попробовать программное обеспечение для создания беспроводной веб-камеры DroidCam . Все эти приложения работают по схожим принципам, а их настройка аналогична той, которая обсуждалась на примере EpocCam.

Что стоит помнить, подключая телефона к компьютеру, как веб-камеру
Как всегда, напоминаю вам, что, скачивать любые приложения следует из надёжных источников. Это значительно снижает риск заражения ваших девайсов вредоносным ПО.
Если какое-либо из вышеупомянутых решений (или других программ такого типа) вам понравится, и вы будете выводить камеру телефона на компьютер, имейте в виду, что ПО может довольно сильно поглощать энергию батареи.

В то же время первоначально, некоторых могут раздражать проблемы с правильным позиционированием смартфона, в помощь вам стойки или штативы.
А вы когда-нибудь использовали смартфон таким образом? Каким приложением транслировали камеру с телефона на компьютер? Дайте мне знать в комментариях!
Как использовать телефон как веб-камеру на ПК?
Использование смартфона как веб-камеры на ПК через специальные программы и приложения.
Чтобы общаться в видеочатах и записывать видеоролики с компьютера, необязательно покупать дорогую веб-камеру. Альтернативой классической камеры может стать смартфон. Рассмотрим, как использовать мобильный телефон в качестве веб-камеры на ПК.
Приложение DroidCam Wireless Webcam
Загрузите приложение DroidCam Wireless Webcam в Google Play — оно полностью бесплатное. Также нужно установить программу DroidCam на компьютер или ноутбук. Софт для телефона и ПК работает в связке: приложение для смартфона превращает устройство в веб-камеру, программа для компьютера занимается обработкой видеосигнала.
Теперь нужно подключить мобильное устройство к компьютеру по USB. Откройте настройки телефона и перейдите в раздел для разработчиков. Здесь необходимо активировать функцию «Отладка по USB».

Подсоедините гаджет к ПК через USB-кабель (вот подробная инструкция). Откройте приложение DroidCam Wireless Webcam на телефоне и запустите клиент программы DroidCam на компьютере. В верхней части интерфейса ПО находится список доступных типов подключения: Wi-Fi и USB. Выберите подключение по USB.
В главном окне утилиты есть два чекбокса: Audio и Video. Отметьте их галочкой, чтобы включить возможность передачи звука и видео со смартфона на компьютер.
Настройки утилиты завершены. Нажмите кнопку «Start» в программе DroidCam для ПК. После этого на экране клиента появится изображение с камеры смартфона. В настройках можно указать камеру, с которой будет транслироваться видео (основная или фронтальная).

Второй способ подключения смартфона к ПК через приложение DroidCam — Wi-Fi. На первом этапе включите Wi-Fi на смартфоне. Далее запустите программу DroidCam на компьютере и телефоне.
В главном окне ПК-клиента выберите соответствующий пункт соединения — по беспроводной сети. В окне приложения DroidCam Wireless Webcam на смартфоне отобразится WiFi IP и DroidCam Port. Эти данные нужно указать в основном клиенте программы на ПК.

После того, как нужная информация будет введена в клиент утилиты, нажмите кнопку «Start». Не забудьте включить функции «Audio» и «Video». Теперь видеоизображение со смартфона транслируется на компьютер через Wi-Fi. В клиенте DroidCam для ПК можно настроить потоковое изображение, масштабировать картинку и изменить яркость.

Программа IP Webcam
Скачайте программу IP Webcam на смартфон. Утилита распространяется бесплатно, интерфейса русскоязычный. Запустите загруженный софт на ПК и телефоне. Включите Wi-Fi на мобильном устройстве и нажмите кнопку «Запустить» в главном окне приложения IP Webcam (в самом низу).
В программе отобразится IP-адрес, который нужно ввести на официальном сайте клиента. Для этого в строку браузера нужно ввести адрес, который выдаст приложение. В окне настройки видеотрансляции можно установить разрешение изображения. По умолчанию софт автоматически определяет качество камеры на телефоне. После указания IP начнется трансляция видео со смартфона на компьютер.
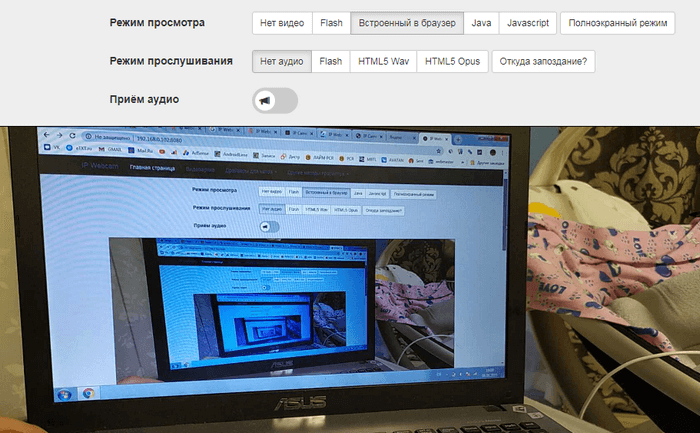
В программе IP Webcam можно включить функцию записи видео. Поддерживаются форматы MPEG4, WebM и MOV. Для веб-визуализации потокового изображения поддерживаются форматы JavaScript, Flash и специальный режим, встроенный в ПО.
Утилита поддерживает функцию распознавания звука и движения. Передача звука со смартфона на компьютер выполняется в трех форматах: AAC, Opus и Wav.
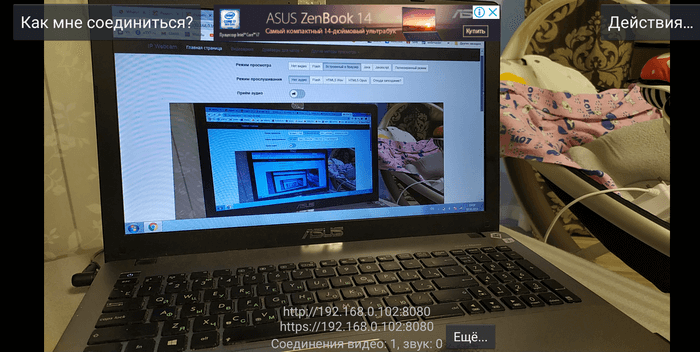
Программа USB WebCam PC Host (экспериментально)
Сначала нужно скачать и установить бесплатную программу USB WebCam for Android на смартфон. Затем откройте приложение и подключите гаджет к компьютеру через USB.
Далее установите утилиту USB WebCam PC Host на компьютер. Во время установки укажите путь, куда будут распакованы файлы ПО. Когда закончится процесс инсталляции, перейдите в папку с программой и откройте файл с расширением .bat. Откроется командная строка — чтобы начать работу с приложением, дважды нажмите на кнопку «Enter».
Утилита автоматически установит соединение со смартфоном. Теперь можно запустить видеочат или Skype, чтобы проверить работу камеры. Единственный недостаток программы USB WebCam — софт захватывает только видео.
Как подключить камеру от телефона?

Камеру от сотового НУ НИКАК не прицепить никакую ни к какому компу в качестве веб камеры. флудить по этому поводу не следует.
Для начала советую прочитать статейку от ptbnfns http://o-d-v.nm.ru/tel_cam/index.htm
Проекты и примеры на камеры от сименсов С65, СХ65 и самсунг Е600, Е700 прикрепленны ниже.
Отсюда видно что самая часто встречаемая камера в сименсах 65 серии это Toshiba TCM8219MD. Опытным путем проверенно что камера очень похожа на TCM8210, ссылка на даташит есть ниже
Это сообщение отредактировал матроскин — Jun 2 2011, 07:38 AM
Присоединённое изображение 


Проект — подключение камеры от Сименс С65
Автор puhat
В прикрепленном файле:
1)Исходник на С
2)Исходник на Асме
3)Фото адаптера
4)Фото с камеры
5)Распиновка камеры
6)Фото самой камеры
Чтение с камеры производится при помощи микроконтроллера, вывод изображения на дисплей от сименса CX65.
Проект в начальной стадии, четкого и полноцветного изображения пока нет, следите за сообщениями автора.
Скачать cam_C65_test_project.rar c letitbit.net
Нажать «безGoldаккаунта», подождать 60сек и начнется скачивание
Это сообщение отредактировал chelny — Jul 23 2009, 09:02 AM


Проект — подключение камеры от Сименса СХ65.
Автор ptbnfns
В прикрепленном файле:
1)Описание регистров камеры
2)Фото адаптера
3)Разводка платы адаптера
4)Дамп I2C после подачи питания/сброса
5)Распиновка разъема
6)Исходник на паскале
Изображение четкое, цветное.
Чтение с камеры производится через адаптер подключенный к «Feature Connector» видеокарты.
Скачать cam_CX65_project.rar c letitbit.net
Нажать «безGoldаккаунта», подождать 60сек и начнется скачивание
Это сообщение отредактировал chelny — Jul 23 2009, 09:04 AM


Проект — подключение камеры от Самсунга Е600.
Автор ptbnfns
Сайт http://o-d-v.nm.ru/tel_cam/index.htm
В прикрепленном файле:
1)Описание регистров камеры
2)Фото адаптера
3)Разводка платы адаптера
4)Дамп I2C после подачи питания/сброса
5)Распиновка разъема
Изображение четкое, цветное.
Чтение с камеры производится через адаптер подключенный к «Feature Connector» видеокарты.
Скачать camera_samsung_E600.rar c letitbit.net
Нажать «безGoldаккаунта», подождать 60сек и начнется скачивание
Это сообщение отредактировал chelny — Jul 23 2009, 09:06 AM


Проект — подключение камеры от Самсунга Е700.
Автор ptbnfns
В прикрепленном файле:
1)Описание регистров камеры
2)Фото адаптера
3)Разводка платы адаптера
4)Дамп I2C после подачи питания/сброса
5)Распиновка разъема
Изображение четкое, цветное.
Чтение с камеры производится через адаптер подключенный к «Feature Connector» видеокарты.
Скачать camera_samsung_E700.rar c letitbit.net
Нажать «безGoldаккаунта», подождать 60сек и начнется скачивание
Это сообщение отредактировал chelny — Jul 23 2009, 09:07 AM


Для начала советую прочитать статейку от ptbnfns http://o-d-v.nm.ru/tel_cam/index.htm
Проекты и примеры на камеры от сименсов С65, СХ65 и самсунг Е600, Е700 прикрепленны ниже.
Отсюда видно что самая часто встречаемая камера в сименсах 65 серии это Toshiba TCM8219MD. Опытным путем проверенно что камера очень похожа на TCM8210
Siemens
C72 Pixelplus PO2030N
С75 Agilent ADCM2700 (основная камера в этой модели телефона)
C65 Hitachi HAM49002H03
C65 Agilent ADCM1700
CX65 Toshiba TCM8219MD
CX70 Toshiba TCM8219MD
M65 Toshiba TCM8219MD
S65 Samsung(какой не уточняется, но не S5X433CA03)
SL65 Toshiba TCM8219MD
CF75 Pixelplus PO2030N
CX75 Philips PCF8882
M75 Samsung AU70C
S75 Samsung AU70C
Samsung
E730 M4BM0370A
SonyEricsson
K500,K700 ADCM2700
Motorola
С650 OV7648 (сопроцессор OV529)
V80 AGILENT ADCM2700 (ну этот модуль наверно самый популярный)
V500 PHILIPS 0M6802
модели пока не известны
HYNIX HV7131
MICRON SOC360/MICRON ES1
MICRON SOC360/MICRON ES2 = MT9V111I29STC
MICRON SOC366 = MT9V112
По сименсам подробнее
Первая цифра идентификатор в телефоне, определяется через прогу PapuaUtils
1=Toshiba TCM8219MD 0,3
2=Agilent ADCM2700 0,3 встречается в мотороллах
3=Samsung S5X433CA03 (описание есть) 0,3
4=Agilent ADCM1700 маркировка REV B 0408
5=Hitachi HAM49002H03 0,1 маркировка 49002H
6=Samsung AU70B
7=Omnivision OV9640 1,3 прототип 9650 manual
8=Renesas M64286E
9=Omnivision OV9650 1,3 прототип 9640
10=Samsung AU70C 1,3
11=Toshiba TCM8240MD 1,3 маркировка 05B02
12=Pixelplus PO2030N 0,3 маркировка BYD-CS61
13=Omnivision OV7660 (описание есть) 0,3
14=Samsung AU80B
C702 — 3.2 Мп — неизвестно
C902 — 5 Мп — неизвестно
G700 — 3.2 Мп — неизвестно
G900 — 5 Мп — неизвестно
K200i — 0.3 Мп — неизвестно
K205i — 0.3 Мп — неизвестно
K220i — 0.3 Мп — неизвестно
K310i — 0.3 Мп — Micron — MT9V112
K320i — 0.3 Мп — Micron — MT9V112
K510i — 1.3 Мп — Micron_Flex — MT9M112_Sancho
K530i — 2 Мп — OmniVision — OV2640 Передняя камера: Premier — 1200-0117_FAYE
K550i — 2 Мп — Sony — MCB750
K550im — 2 Мп — Sony — MCB750
K600i — 1.3 Мп — Agilent_Technologies — ADCM-3855. Передняя камера: Agilent_Technologies — ADCM-1700
K608i — 1.3 Мп — Agilent_Technologies — ADCM-3855. Передняя камера: Agilent_Technologies — ADCM-1700
K610i — 2 Мп — OmniVision — OV2640. Передняя камера: Micron — MT9V112
K610im — 2 Мп — OmniVision — OV2640. Передняя камера: Micron — MT9V112
K630i — 2 Мп — OmniVision — OV2640. Передняя камера: Premier — 1200-0117_JIE
K660i — 2 Мп — неизвестно
K750i — 2 Мп — Sony — KNC 201 15
K770i — 3.2 Мп — Samsung Techwin — 1200-0112. Передняя камера: Foxconn — 1200-0117_SANIA_R10
K790i — 3.2 Мп — Sony — MCB881
K800i — 3.2 Мп — Sony — MCB881. Передняя камера: Micron — MT9V112
K810i — 3.2 Мп — Sony — MCB881. Передняя камера: Micron — MT9V112
K850i — 5 Мп — Sony — MCB991. Передняя камера: Premier — 1200-0117_SOFIA
M600i — нет камеры
P1i — 3.2 Мп — неизвестно
P990i — 2 Мп — неизвестно
R300i — 0.3 Мп — неизвестно
R306i — 1.3 Мп — неизвестно
S500i — 2 Мп — OmniVision — OV2640
T250i — 0.3 Мп — неизвестно
T280i — 0.3 Мп — неизвестно
T650i — 3.2 Мп — Samsung Techwin — 1200-0112. Передняя камера: Foxconn — 1200-0117_SANIA_R10
V600i — 2 Мп — Agilent_Technologies — ADCM-3855. Передняя камера: Agilent_Technologies — ADCM-1700
V630i — 2 Мп — OmniVision — OV2640. Передняя камера: Micron — MT9V112
V640i — 2 Мп — OmniVision — OV2640. Передняя камера: Premier — 1200-0117_JIE
W200i — 0.3 Мп — Micron — MT9V112
W300i — 0.3 Мп — Micron — MT9V112
W350i — 1.3 Мп — неизвестно
W380i — 1.3 Мп — OmniVision — OV9660
W550i — 1.3 Мп — Agilent_Technologies — ADCM-3855
W580i — 2 Мп — OmniVision — OV2640
W580im — 2 Мп — OmniVision — OV2640
W610i — 2 Мп — Sony — MCB750
W660i — 2 Мп — OmniVision — OV2640. Передняя камера: Premier — 1200-0117_FAYE
W700i — 2 Мп — Samsung_Micron — KNC 201 37
W710i — 2 Мп — OmniVision — OV2640
W760i — 3.2 Мп — неизвестно
W800i — 2 Мп — Sony — KNC 201 15
W810i — 2 Мп — Sony — KNC 201 15
W850i — 2 Мп — OmniVision — OV2640. Передняя камера: Micron — MT9V112
W880i — 2 Мп — OmniVision — OV2640. Передняя камера: Micron — MT9V112
W890i — 3.2 Мп — Foxconn — 1200-0117_AKIKO. Передняя камера: Micron — MT9T111_AKIKO
W900i — 2 Мп — Sony — MCB774. Передняя камера: Agilent_Technologies — ADCM-1700. LED/Flash: Austriamicrosystems — AS3682
W910i — 2 Мп — OmniVision — OV2640. Передняя камера: Foxconn — 1200-0117_SHINOBU
W950i — нет камеры
W960i — 3.2 Мп — неизвестно
W980i — 3.2 Мп — Foxconn — 1200-0117_AKIKO. Передняя камера: Micron — MT9T111
X1 — 3.2 Мп — неизвестно
Z250i — 0.3 Мп — неизвестно
Z310i — 0.3 Мп — неизвестно
Z320i — 0.3 Мп — неизвестно
Z520i — 0.3 Мп — Micron — SOC366
Z525i — 0.3 Мп — Micron — SOC366
Z530i — 0.3 Мп — Micron — SOC366
Z550i — 1.3 Мп — Agilent_Technologies — ADCM-3855
Z555i — 1.3 Мп — OmniVision — OV9660
Z558i — 1.3 Мп — Agilent_Technologies — ADCM-3855
Z610i — 2 Мп — OmniVision — OV2640. Передняя камера: Micron — MT9V112
Z710i — 2 Мп — OmniVision — OV2640
Z750i — 2 Мп — OmniVision — OV2640. Передняя камера: Foxconn — 1200-0117_DANIELA
Z770i — 2 Мп — OmniVision — OV2640. Передняя камера: Foxconn — 1200-0117
Страничка будет обновлятся по мере продвижения проекта
Последнее обновление 23 июня 2008
Это сообщение отредактировал chelny — Jun 23 2008, 09:14 PM
Как за 5 минут превратить телефон в веб-камеру: 3 простых способа
Современный человек давно привык к тому, что смартфон является многофункциональным устройством, с помощью которого можно решить самый широкий спектр задач. Но о некоторых возможностях своего мобильного гаджета пользователь может даже и не догадываться. Например, в ситуации, когда требуется веб-камера для видеосвязи, ее можно заменить камерой телефона на Android.
Превращение телефона в веб-камеру пригодится в случае, если нужно:
- Сделать срочный видеовызов по Скайпу, но под рукой нет стандартной камеры, или она сломана;
- Установить дополнительную веб-камеру для интернет-трансляции;
- Создать удаленное наблюдение с помощью телефона.

В качестве веб-камеры можно использовать даже телефон, у которого разбит экран. Главное, чтобы в рабочем состоянии был модуль фронтальной или основной камеры. Для разных способов подключения телефона вам потребуется:
- USB-кабель;
- Точка доступа Wi-Fi;
- Программы для сопряжения телефона и компьютера или ноутбука.
Способ 1. Как использовать телефон в качестве веб-камеры через USB
Подключить смартфон как веб-камеру к ПК или ноутбуку можно через обычный USB-кабель. Вам понадобится определенный софт для настройки видеосвязи. Самым популярным и удобным является Андроид-приложение DroidCam Wireless Webcam, которое можно бесплатно скачать в цифровом магазине Google Play. Также необходимо установить на ПК программу DroidCam.
Данное программное обеспечение будет работать в связке: Android-приложение настроит телефон в качестве веб-камеры, а программа для ПК будет принимать и обрабатывать сигнал с мобильного устройства.

Рассмотрим пошаговую настройку телефона:
- Установите приложение DroidCam Wireless Webcam на смартфон;
- Откройте в браузере страницу http://www.dev47apps.com/, скачайте дистрибутив и установите на свой компьютер или ноутбук;
- Включите в телефоне режим для разработчиков. О том, как это сделать, можно прочитать в нашей статье «10 самых полезных скрытых функций Андроида»;
- Запустите функцию «Отладка по USB». Для этого в настройках телефона выберет пункт меню «Для разработчиков» и нажмите кнопку в соответствующем пункте.



- Запустите приложение DroidCam Wireless Webcam;
- Подключите смартфон к компьютеру через USB-кабель;
- Запустите клиент DroidCam на компьютере;
- Нажмите на кнопку соединения через USB;
- Поставьте галочки в чек-боксах Audio и Video;
- Нажмите на кнопку Start.


На экране клиента появится изображение с камеры телефона. В настройках приложения DroidCam Wireless Webcam можно выбрать фронтальную камеру в качестве основной для подключения, а также назначить микрофон телефона для захвата звука.


Способ 2. Как использовать телефон в качестве веб-камеры через Wi-Fi
Программа DroidCam Wireless Webcam позволяет настроить телефон в качестве веб-камеры через Wi-Fi соединение. Для этого выполните пункты 1 и 2 из вышеуказанной инструкции. Затем пройдите следующие шаги:
- Запустите Wi-Fi в своем телефоне;
- Откройте приложение DroidCam Wireless Webcam;
- Откройте программу DroidCam на ПК;
- Нажмите на кнопку соединения по Wi-Fi;
- В строке Device IP вбейте номер, который отобразится на главном экране Android-приложения в пункте WiFi IP;
- Поставьте галочки в чек-боксах Audio и Video;
- Нажмите Srart.


После этого приложение захватит видеосигнал с камеры телефона и передаст его через клиент на компьютер. Бесплатная версия приложения лишь соединяет телефон и ПК, а также содержит рекламу. Платное приложение DroidCam не показывает рекламные баннеры и позволяет настроить видео: выставить контрастность и яркость, поменять разрешение и так далее.
Обратите внимание!В Интернете можно найти немало рекомендаций по приложениям, которые позволяют использовать телефон как веб-камеру. Второй по популярности программой является Android-приложение USB Webcam. Оно должно работать аналогично утилите DroidCam, то есть нужно скачать приложение на смартфон и программу для ПК с официального сайта. Проблема в том, что, хоть приложение до сих пор доступно в Google Play, офсайт разработчика клиента прекратил свое существование, а скачивать дистрибутив со стороннего источника чревато занесением на ваш компьютер опасного вируса.
Способ 3. Превращаем смартфон в IP-камеру для удаленного видеонаблюдения
Данный способ подойдет тем, кто не хочет ограничивать себя длиной кабеля USB или зоной приема домашнего Wi-Fi сигнала. Сделать смартфон веб-камерой, находясь при этом хоть на другом конце города можно с помощью Android-приложения IP Webcam, которое бесплатно скачивается из магазина Google Play. Для вывода видеосигнала с телефона на ПК или в Скайп потребуется специальный адаптер, который скачивается с официального сайта.

Для настройки телефона в качестве веб-камеры нужно:
- Установить приложение на смартфон;
- Установить адаптер на компьютер;
- Настроить в приложении камеру для видеозахвата;
- Выставить разрешение и качество видео;
- Изменить дополнительные настройки: ориентацию видео, режим фокуса и вспышки, баланс белого, цветовой эффект и так далее;
- Выбрать в приложении пункт «Начать трансляцию».




Далее у пользователя есть три доступных способа посмотреть трансляцию с камеры смартфона:
- Через браузер;
- Через плеер VLC;
- Через Skype.
Для просмотра видео в браузере вбейте в поисковую строку IP-адрес и порт устройства. Данную информацию можно узнать, нажав в приложении кнопку «Как мне подключиться». Укажите, что подключаетесь напрямую и выберете способ соединения: через мобильную сеть или Wi-Fi. Во всплывающем окне приложение сообщит нужный номер, например, 192.168.0.39:8080. Далее на странице видеотрансляции выберете режим просмотра и прослушивания.

- Установите дистрибутив;
- Откройте плеер;
- В верхнем меню выберете пункт «Медиа»;
- Нажмите «Открыть URL»;
- Вбейте строку с адресом, который указан в приложении и добавьте слово videofeed, например, так: http://192.168.0.39:8080/videofeed;
- Нажмите «Воспроизвести».


Для подключения трансляции в Skype:
- Откройте программу-адаптер;
- Вбейте адрес, аналогичный тому, который использовался для плеера VLC;
- Укажите разрешение 320х240 (если сигнал не подключится, увеличьте разрешение на следующую ступень, например 640х480);
- Нажмите «Применить»;
- В Скайпе откройте Настройки видео;
- В селекте «Выбрать веб-камеру» укажите MJPEG Camera.


От DroidCam Wireless Webcam приложение IP Webcam отличается расширенным функционалом и более простым подключением, которое не требует установки дополнительных драйверов вашего телефона.
Изучая способы, с помощью которых телефон можно сделать веб-камерой, мы использовали модель гаджета от компании Fly.
С 2003 года британская компания Fly является стабильным производителем качественных смартфонов, в которых инженеры стараются учитывать все требования современных пользователей. Основной упор компания делает на создание бюджетных смартфонов, которые не уступают по качеству моделям средней ценовой категории. Даже в гаджете за 7-8 тысяч рублей пользователь найдет мощный 4-ядерный процессор, емкий аккумулятор, отличную камера, качественный IPS-экран, и все то в обрамлении стильного дизайна.

В веб-камеру мы на некоторое время превратили смартфон Fly CIrrus 9. Поскольку тестирование заняло довольно много времени нам понадобился гаджет с емким аккумулятором, большим экраном, модулем высокоскоростного интернета и шустрым процессором. И смартфон Cirrus 9 подошел по каждому пункту. На большом 5,5-дюймовом IPS-экране было очень удобно управлять настройками приложений и изучать инструкции по управлению программами. Мощный 4-ядерный процессор на 1,25 ГГц обеспечивал стабильную работу системы во время скачивания и запуска нескольких апплетов одновременно. Модуль 4G LTE позволял моментально загружать самое объемное приложение, а емкий аккумулятор на 2800 мАч все это время держал смартфон в состоянии полной боевой готовности.
Подключение камеры от телефона через облачный ресурс: примеры программного обеспечения
При создании системы видеонаблюдения собственными руками домашние умельцы используют множество экзотических приспособлений. Не обошли они стороной и мобильные устройства, использовав камеру от телефона для системы видеонаблюдения. Для этого подойдет любой смартфон на базе Android. Причём для решения задачи не понадобится никаких дополнительных затрат, всё решается использованием исключительно программного обеспечения.
В качестве примера взят смартфон LG Optimus L7 II Dual P715. Это вполне надежное устройство, хоть на данный момент и морально устаревшее. Подзарядка осуществляется через microUSB, есть возможность установки двух сим карт и одной карты памяти microCD. Как подключить камеру телефона к компьютеру, последовательность действий по превращению смартфона в камеру видеонаблюдения следующая:
- Перепрошивка устройства
- Устанавливаем необходимое программное обеспечение
- Получаем доступ к видеокамере смартфона
Перепрошивка устройства
Данный пункт выполнять необязательно, он необходим для того чтобы устройство работало немного быстрее. Но у некоторых особо устаревших моделей смартфонов установленная версия Android не поддерживает программы, которые должны быть установлены на устройстве — BusyBox и CWM. Поэтому рекомендуется устанавливать Android версии не ниже 4.4.2 с уже полученными root-правамии и предустановленной программой CWM.
Если пункт с перепрошивкой был пропущен, то необходимо установит на телефон менеджер суперпользователя, к примеру, KingRoot. Это довольно полезная программа, которая позволяет управлять приложениями и предоставлять им права суперпользователя. С ее помощью можно удалять системные приложения и отключать программы в автозагрузке.

Это делается с помощью утилиты Root Uninstaller. Прежде всего необходимо удалить системные подпрограммы, которые предлагают принять лицензионное соглашение или обращаются в интернет за обновлением. Если в процессе удаления системных программ Вы стерли слишком много, то можно сделать сброс телефона и вернуть заводские настройки.
Устанавливаем необходимое программное обеспечение
Предполагается, что камера видеонаблюдения будет смонтирована в определенном недоступном для прямого контакта месте, поэтому для ее управления будет использовано дополнительное программное обеспечение. К примеру, клиентское приложение «SSH сервер», которое управляет устройствами на базе Linux и Android. Разобравшись с настройками программы, будет ясно, как подключиться к камере телефона через компьютер.
К сожалению SSH сервер имеет текстовый интерфейс. Если управлять системными службами через командную строку еще терпимо, топ для обычного перемещения между каталогами требуется программа, имитирующая панельный или оконный менеджер. Наиболее удобным бесплатно распространяемым вариантом такого менеджера для операционной системы Linux является Midnight Commander.

Если же установка телефона предстоит в недоступном для прямого контакта месте и к тому же ситуация усугубляется затруднением обслуживания и ручной перезагрузки, то рекомендуется установить программу Tasker. Эта программа является планировщиком, который можно настроить на определённые действия смартфона после наступления каких-либо событий.
Фактически можно обойтись без очистки системы и установки программ удаленного контроля, но в таком случае после подвисания смартфона необходим прямой доступ устройству для его перезагрузки.
Получаем доступ к видеокамере смартфона
Как подключить камеру с телефона на компьютер, это можно осуществить тремя способами.
Во-первых, воспользоваться облачным сервисом, к примеру, iVideon. Для этого регистрируем на сервисе свое устройство, присваиваем ему уникальный код. Скачиваем и устанавливаем бесплатную программу на ПК и через неё заходим на облачный сервис, где и будут храниться видео данные со смартфона.

Во-вторых, можно воспользоваться профессиональным программным обеспечением. Речь идет о программе для видеонаблюдения для платформы Android — Xeoma от компании FelenaSoft. Данная программа является профессиональным средством управления видеокамерами и установив ее на свой компьютер вы получите множество функций. Примеры, можно транслировать поток с камеры, обрабатывать его оптимизируем величину файлы и хранить в архиве. Можно производить запись по детекции движения и передавать видео по FTP на удаленный сервер либо другой сетевой ресурс.
Однако использование такого мощного многофункционального программного обеспечения имеет если отрицательные стороны. Процессор смартфона должен быть достаточно мощный для обработки всей поступающей информации. Устройство должно быть обязательно подключено к сети через сетевой адаптер, так как должно поддерживать не только саму программу, но и детектор движения. Длительное использование Xeoma ведет к перегреву мобильного устройства, после чего его производительность значительно снижается.
В-третьих, можно организовать трансляцию RTSP потока видеоданных с телефона. Для этого на телефон устанавливается программа для трансляции видео. Таких программ множество в сети, для примера выберем IP-Webcam. Эта программа не перегружает процессор, но обладает достаточным количеством функций для поддержания полноценной системы видеонаблюдения.