Как подключить камеру ds 2cd vc1w?
Обзор Wi-Fi HD видеокамеры DS 2CD-VC1W: описание и подключение
Если есть спрос среди покупателей, находятся те, кто этот спрос удовлетворяет. Коммуникационные компании сейчас предоставляют не только услуги для взаимодействия с различными каналами связи, но и устройства, позволяющие это взаимодействие расширить. Например, компания Ростелеком пополнила свой ассортимент Wi-Fi HD видеокамерой DS 2CD-VC1W.
- Особенности
- Обзор
- Характеристики
- Настройка по Wi-Fi
- Удаленное управление
- Заключение
Особенности
Компания предлагает сразу три разновидности видеокамер:
- Облачная.
- С видеорегистратором.
- Для умного дома.
Wi-Fi камера от Ростелеком DS 2CD-VC1W используется совместно с другими устройствами «умного дома» и работает на этой облачной платформе. Под концепцией «Умный дом» провайдер подразумевает установку специальных датчиков и контроллера для управления функциями, такими как:
- Система уведомлений и сигнализации.
- Система оповещения задымленности помещения и протечек воды.
- Умное управление светом.
- Умное управление электроприборами с помощью Wi-Fi розетки.

Этот комплект можно дополнить камерой видеонаблюдения, которую нужно купить отдельно. Сам комплект можно арендовать и платить за «систему» ежемесячный взнос в размере 600 рублей в месяц при минимальной комплектации.
Посмотрите видеообзор камеры:
Обзор

DS 2CD-VC1W представляет собой миниатюрную настольную камеру в белом корпусе, со встроенным Wi-Fi модулем. Аккумулятора в ней нет, работает от сети 220В. Подключается Micro-USB кабелем с торца. В комплекте имеется как этот кабель, так и сетевой адаптер. Кронштейна для нее тоже нет, а на хлипкую ленту, находящуюся сзади корпуса, вешать ее под потолок как-то беспечно.
Днем и при хорошем освещении выдает неплохое качество картинки. ИК подсветка имеется, и по паспортным данным работает на расстоянии до десяти метров.
Характеристики
Хвастаться в целом нечем, но для домашних условий это вполне годный аппарат.
| Карта памяти | MicroSD до 64 Гб |
| Хранилище данных (NAS) | CIFS, SMB, Samba, NFS |
| Модуль беспроводной связи | 802.11b/g/n с рабочей частотой 2.4 ГГц |
| Матрица | КМОП, ¼ видиконовых дюйма |
| Разрешение | 1280 x 720 пикселей |
| FPS | 25 |
| Фокусное расстояние | 2.8 мм/F2.0 |
| Угол для обзора | 92° |
| Режим «День / ночь» | Механический инфракрасный фильтр ICR |
| Кодеки видео / аудио | H.264/MJPEG / G.711/G.726 |
| Рабочие температуры | От -10°С до 60 °С |
| Потребление электроэнергии | 3.5 Вт |
Настройка по Wi-Fi
О том, как подключить камеру по Wi-Fi, рассказывается в следующем видео:
Чтобы беспрепятственно использовать беспроводную камеру Ростелеком, нужно 3 вещи:
- Рабочий аппарат для съемки.
- Планшет или смартфон, с операционной системой Android или iOS.
- Wi-Fi роутер с выходом в интернет.
Подключение умного девайса с камерой происходит по схеме:
- В фирменном магазине приложений Play Market или App Store загрузите и установите на смартфон приложение «Умный дом Ростелеком».
- Запустите установленное ПО и жмите «Зарегистрироваться».
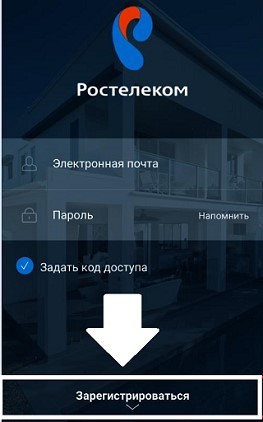
- Пройдите все пункты регистрации, создав собственный профиль (указав номер телефона, электронную почту, ФИО, пароль).
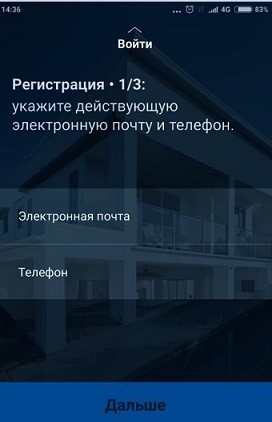
- Завершить регистрацию можно, перейдя по ссылке, что была направлена письмом по указанному электронному адресу.

- Чтобы облегчить вход в приложение, пароль вводить не нужно, но совсем без защиты приложение оставить вас не может. Поэтому в конце нужно придумать PIN-код из 4 цифр.
- Подключите камеру к сети 220В.
- В приложении нажмите на кнопку основного меню и выберите в разделе «Что подключить» – «Видеокамеру».
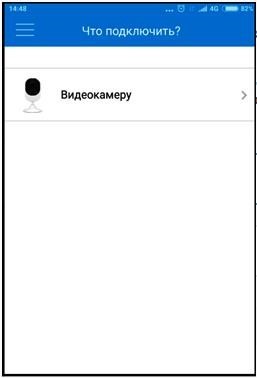
- Нажмите «Дальше», как только камера активируется.
- Так как камера включается около 2 минут, оповещение о готовности к сопряжению издаст звуковой сигнал, а индикатор замигает красным цветом.
- Если горит синий, это значит, что видеокамера уже ранее настраивалась и работает в обычном режиме.
- Выберите, какой индикатор горит, и следуйте подсказкам далее. При первичной настройке и загорании красного, вы перейдете в раздел с вводом данных для Wi-Fi сети.
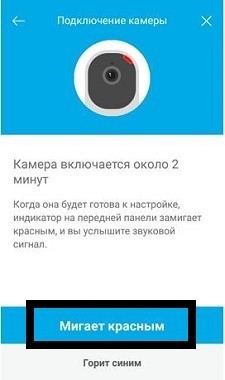
- Введите SSID и пароль от точки доступа на вашем маршрутизаторе и жмите «Продолжить».
- В приложении сформируется QR-код, который нужно будет поднести к DS 2CD-VC1W.

- Как только камера считает QR-код, начнется сопряжение устройства с приложением.
- По окончанию настроек на экране появится окно, извещающее о подключении камеры, и с возможностью изменения некоторых параметров перед началом съемки.
- Нажмите «Начать просмотр», чтобы активировать онлайн трансляцию камеры видеонаблюдения.
Удаленное управление
Интерфейс управления достаточно прост:
- Из основного меню выберите «Камеры».
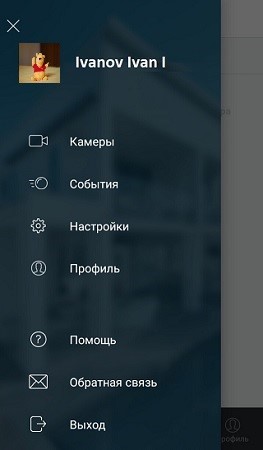
- Выберите одну из подключенных камер, нажав по ее плитке.
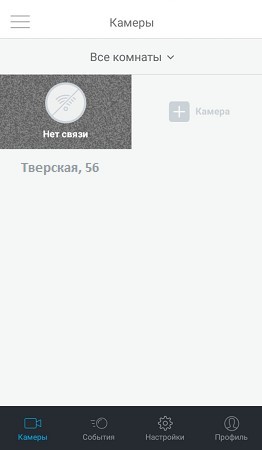
- Можно переключаться между тремя вкладками.
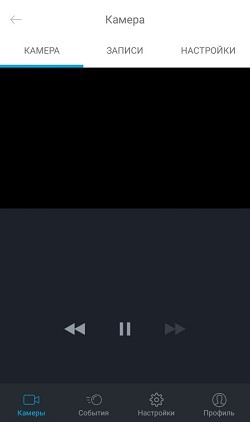
- Камера выдает онлайн трансляцию, если подключена к сети.
- Во вкладке «Записи» можно просмотреть видео, которые записывало устройство. Они хранятся на облаке до 7 дней.
- В настройках доступны различные параметры и информация.
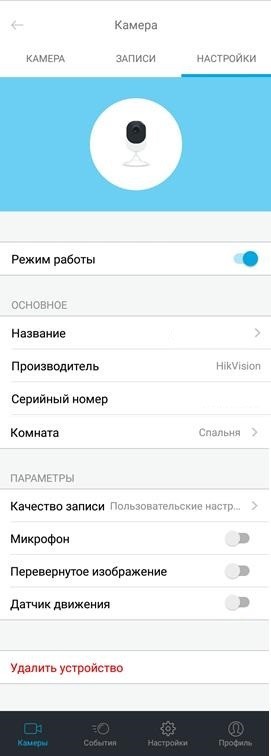
Заключение
Wi-Fi HD камера DS 2CD-VC1W – это компактное устройство, предлагаемое Ростелеком в качестве дополнительной части к набору «Умного дома». Настраивается легко, управляется с помощью приложения удаленно еще легче. В качестве домашнего атрибута в комплекте со смарт системой использовать можно, но если покупать отдельно, то лучше посмотреть в сторону более дешевых и функциональных аналогов.
Настройка оборудования
Блог о модемах, роутерах и gpon ont терминалах.

IP-камера DS-2CD-VC1W от Ростелеком

Видеонаблюдение в последнее время очень активно развивается у всех провайдеров. Связано это с растущей его популярностью у конечных потребителей. Кто-то покупает камеру по необходимости, кто-то как игрушку. Ростелеком сейчас предлагает аж три разновидности видеонаблюдения: обычное с видеорегистратором, облачное и так называемый «умный дом». IP-камера Hikvision DS-2CD-VC1W относится к концепции умного дома Ростелеком и работает на её облачной платформе. На сегодняшний день она предлагается абонентам по цене около 5000 рублей. Давайте посмотрим что мы получаем за эту сумму.
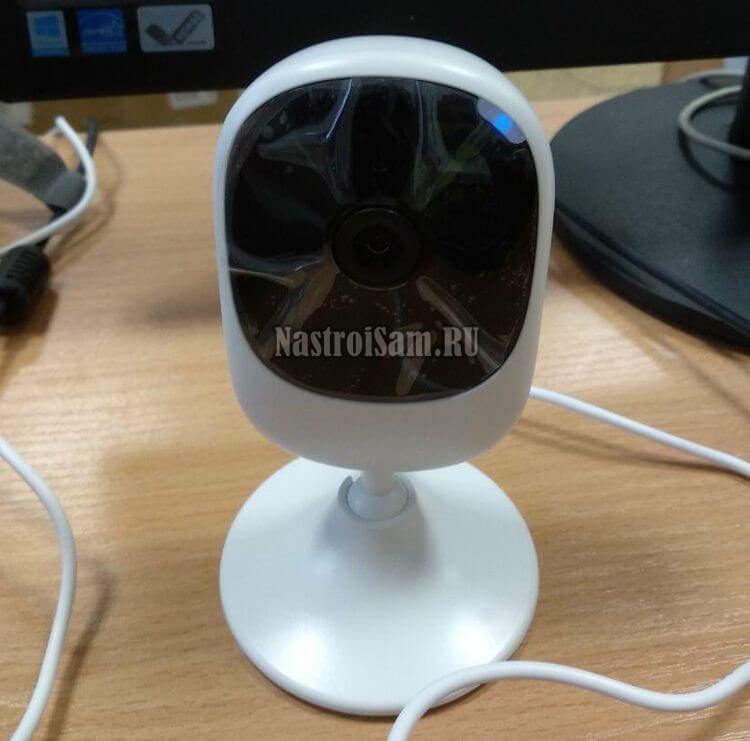
Распаковываем и берем устройство в руки. Камера достаточно легкая, обтекаемая. Никаких разъёмов кроме USB нет. Кронштейна для крепления на стену нет, только кусочек двухстороннего скотча. Честно говоря, даже учитывая миниатюрные размеры, все равно вешать IP камеру за 5000 под потолок, используя такое хлипкое крепление, страшновато. Думаю что падения с высоты 2,5-3 метров она не переживёт. А потому, основным её местом установки будет стол, комод или подоконник.
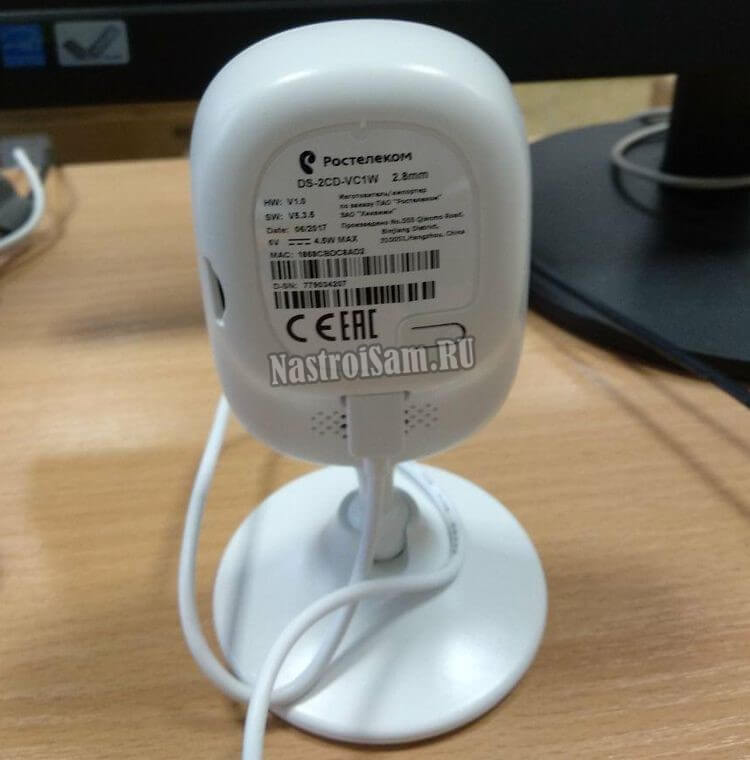
Характеристики камеры DS-2CD-VC1W Ростелеком
| Интерфейсы | MicroSD (SD/SDHC/SDXC) до 64 Гб, NAS (NFS, SMB/CIFS) Wi-Fi: 2.4 ГГц 802.11b/g/n |
| Тип матрицы | 1/4 Progressive Scan CMOS |
| Разрешение, скорость трансляции | 1280×720 @ 25 FPS |
| Фокусное расстояние объектива | 2.8 мм / F2.0 |
| Угол обзора | 92° |
| Нижний порог чувствительности | 0.01 Люкс / F1.2; 0 Люкс с ИК |
| Компенсация засветки | DWDR |
| Совместимость | ONVIF, PSIA, CGI, ISAPI |
| Режим «День/ночь» | ICR фильтр |
| Дальность ИК-подсветки | до 10 м |
| Кодек сжатия видео | H.264/MJPEG |
| Кодек сжатия аудио | G.711/G.726 |
| Шумоподавление | 3D DNR |
| Энергопотребление | DC 5В±10%, не более 3.5 Вт |
| Климатические условия эксплуатации | Рабочая температура: от -10°C до 60°C |
Подключение и настройка
Для того, чтобы подключить камеру Hikvision DS-2CD-VC1W от Ростелеком и использовать её с услугой «Умный дом», Вы должны обязательно иметь телефон или планшет, работающий на ОС Android или Apple iOS. Так же дома или в квартире должна иметься беспроводная сеть WiFi с выходом в Интернет.
Начинаем подключение с того, что на телефоне или планшете открываем магазин приложений, через поиск находим и устанавливаем приложение «Умный дом Ростелеком».
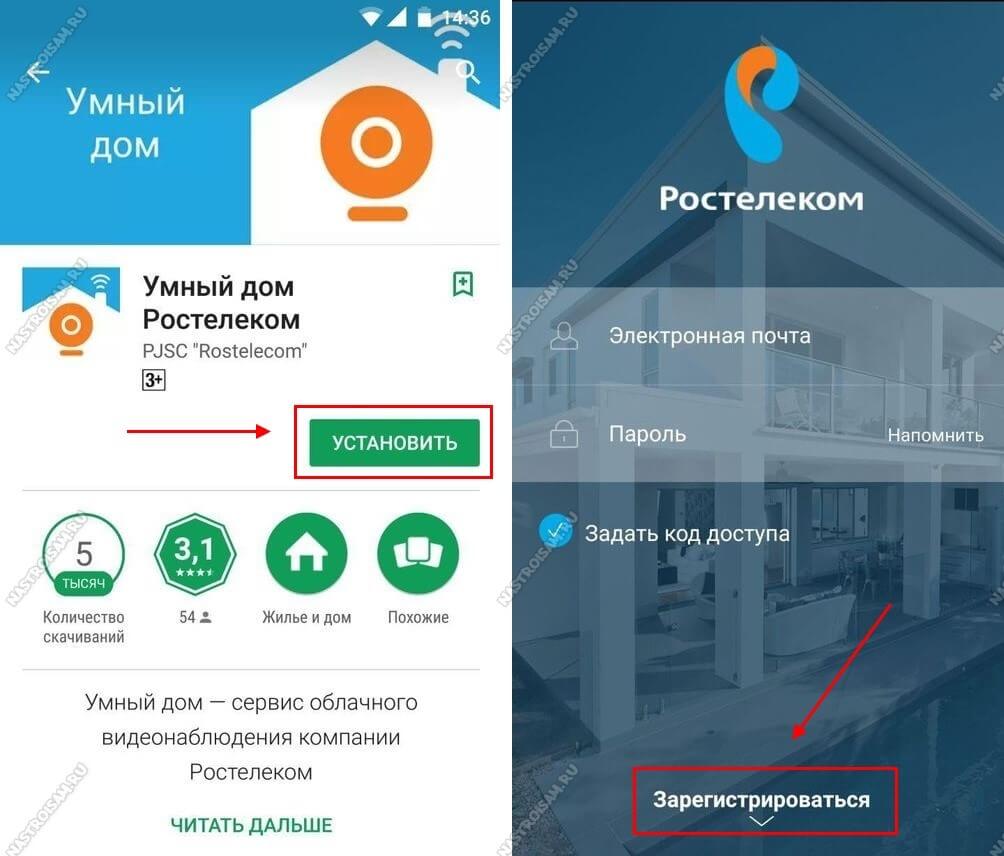
После установки, запускаем приложение и нажимаем кнопку «Зарегистрироваться». Регистрация в системе «Умный дом Ростелеком» разделена на 3 шага:

На первом этапе надо указать свою почту, номер мобильного телефона и область, в которой Вы будете подключать IP-камеру. Затем надо указать фамилию имя и отчество. На третьем шаге — придумываем пароль посложнее и вводим его в соответствующие поля.
После этого Вам на почту будет отправлено письмо со ссылкой, по которой надо перейти чтобы подтвердить регистрацию.
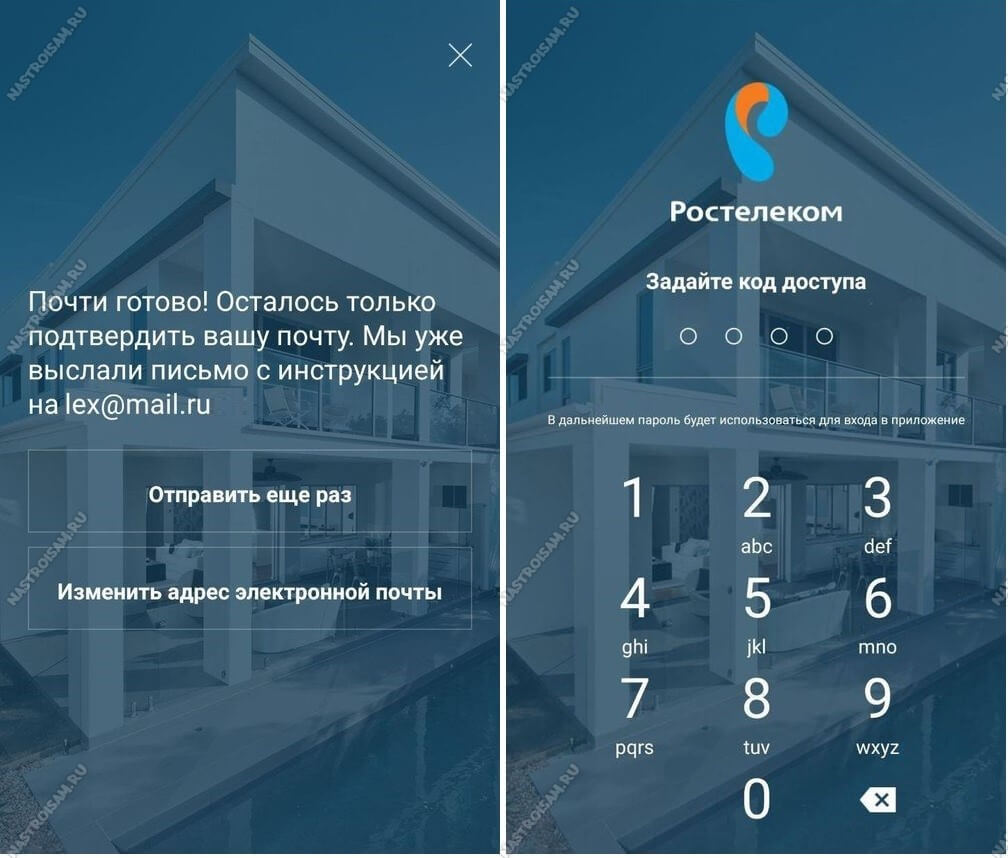
Далее надо будет придумать четырёхзначный ПИН-код, который будет запрашиваться при авторизации в системе с телефона.
Теперь можно распаковать камеру DS-2CD-VC1W и включить блок питания в электрическую сеть. В приложении на смартфоне при этом надо будет указать, что подключаем видеокамеру.
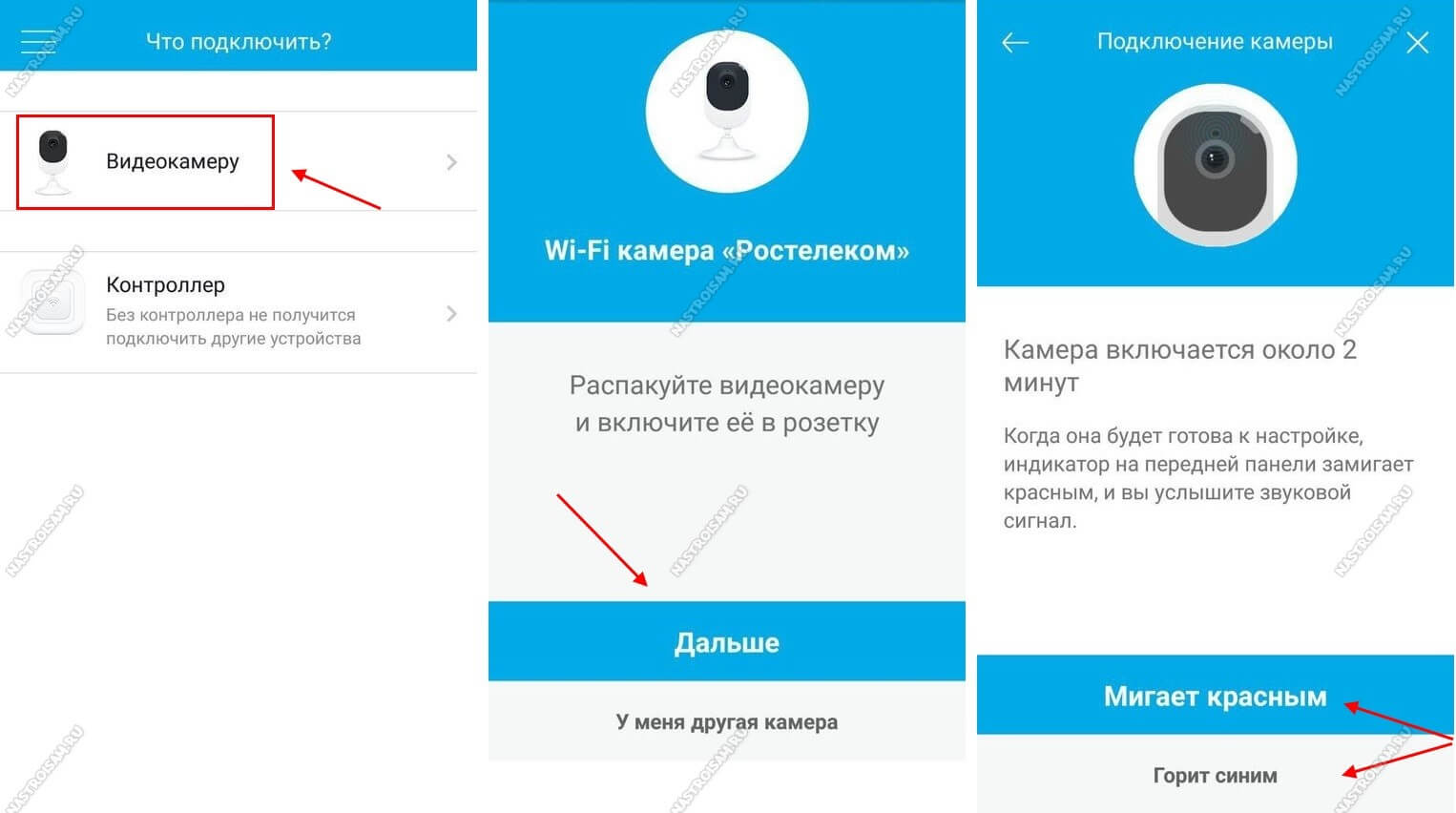
Обратите внимание, что при включении, в зависимости от настроек, у камеры может гореть красный или синий индикатор. Красный означает, что устройство не видит беспроводной сети и ожидает настройки. Синий горит в том случае, если камера уже была настроена на подключение к WiFi-сети и работает в штатном режиме. Так как я подключаю новый комплект, то у меня диод горит красным цветом — жму соответствующую кнопку в программе.
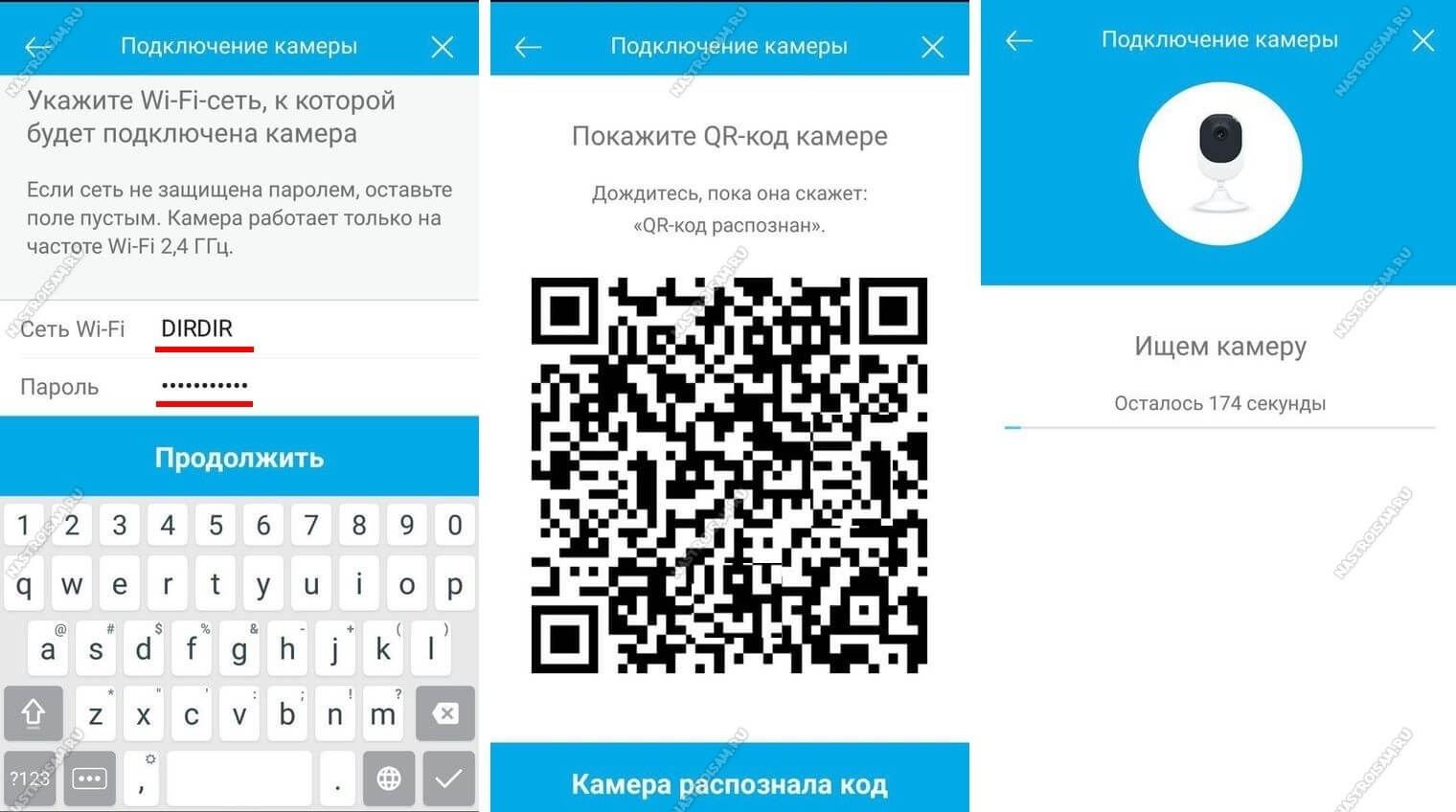
Теперь самое интересное. Надо написать SSID Вашей сети WiFi, к которой будет подключаться Hikvision, и пароль к ней. Приложение сформирует QR-код, который надо показать IP-камере Ростелеком с экрана телефона. После того, как она его распознает, начнётся поиск и подключение её к беспроводной сети.
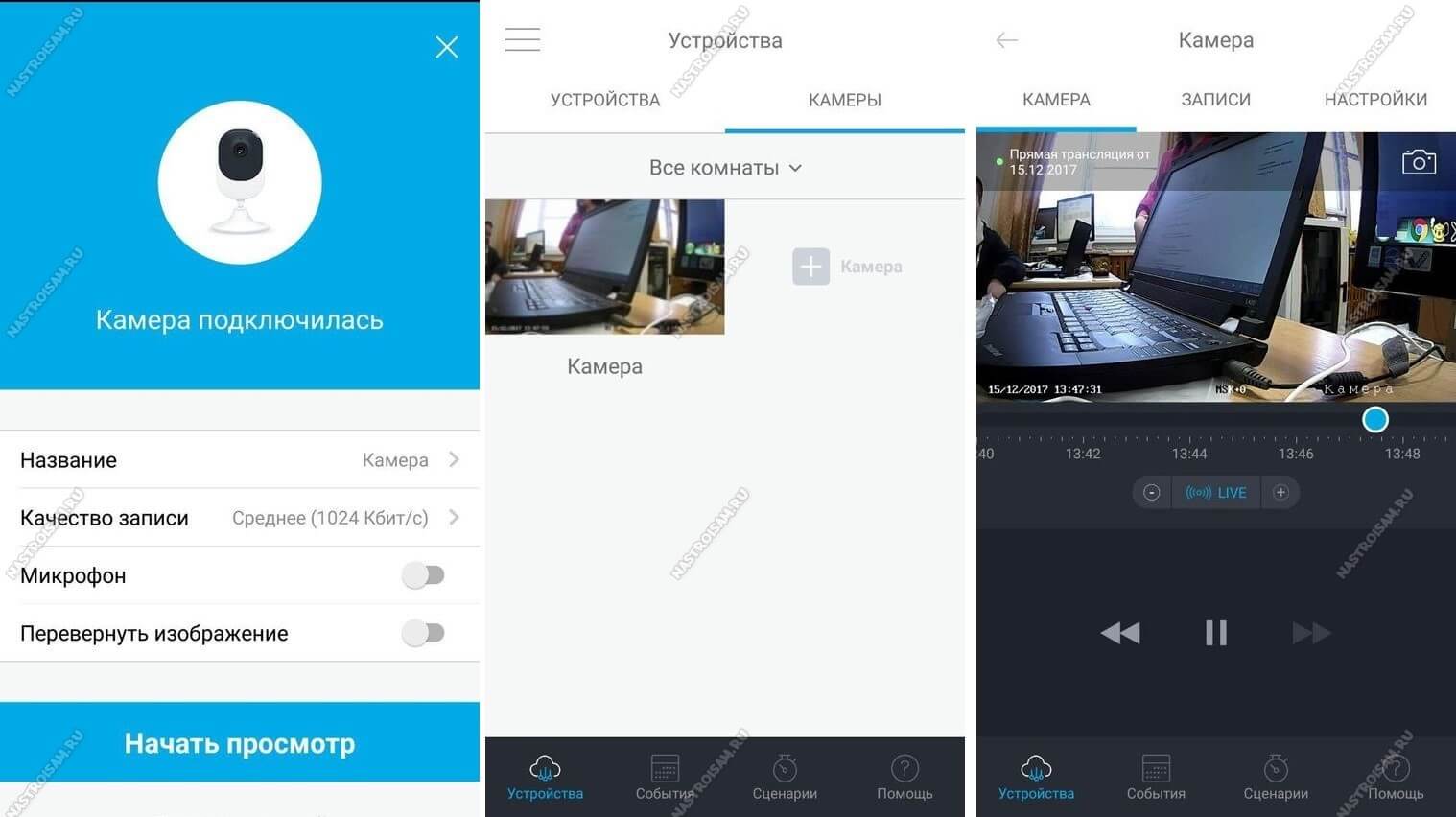
После того, как подключение пройдёт удачно, на экране будет отображены доступны параметры камеры — качество изображения и звук. После этого она будет отображаться в разделе «Устройства». Выбрав в списке свою камеру, Вы можете смотреть как прямую трансляцию, так и запись, которая хранится в облаке.
Отвязка камеры DS-2CD-VC1W от Ростелеком
Первым делом нужно понять, что это за камера. Для этого нужно вскрыть корпус и взглянуть на плату. На плате написано DS-2CD1402FD-IW. Это камера платформы R2 и прошивку на неё можно взять с FTP производителя и подготовить по методу описанному в статье Отвязка камер от Ростелеком (DS-I120, DS-I122). Либо скачать готовую.
Полезные ссылки:
- IPC_R2_EN_STD_5.4.83_181011_nowebcmpnts.zip — прошивка с удалённым WebComponents.exe;
- HyperTerminal — терминальная программа, которая включалась в поставку Windows;
- WebComponents.exe — собственно, удаляемые компоненты.
Поскольку ethernet-интерфейса у камеры нет, прошивать её будем с карты памяти. Для этого на неё нужно скопировать подготовленный файл прошивки digicap.dav и вставить карту в слот камеры. Подготовка закончена.
Теперь нужно разобрать камеру и подключить к ней адаптер USB-TTL. У меня в закромах отыскался подходящий разъём и хоть он был 3-пиновый, а не 4-пиновый, как на камере, но вошёл нормально. Главное правильно определиться с полярностью. Один адаптер задымился от неправильного подключения.
Общие рекомендации:
- 1. «Земля», обычно крайняя — проверить можно мультиметром — должна «звониться» на «массу».
- 2. Рядом с «землёй» RX и TX. Если их перепутать, ничего критичного не случится, просто не будет работать.
- Четвёртый контакт подключать не нужно.
После подключения адаптера к камере и в USB-порт убеждаемся, что на него встали драйвера и что в диспетчере устройств появился виртуальный COM-порт. Если портов несколько, то нужно посмотреть до подключения адаптера и после, чтобы понимать с каким портом работать.
Далее запускаем HyperTerminal, задаём имя соединения и выбираем нужный COM-порт, настраиваем параметры COM-порта: скорость — 115200, управление потоком — Нет, остальное оставляем по умолчанию. После этих действий соединение откроется и можно подавать питание на камеру.
Как только камера начнёт запускаться, в консоли появится лог загрузки. Загрузку надо прервать, чтобы получить возможность посылать камере команды. Как только в логе появится строка Hit Ctrl+u to stop autoboot и пойдёт обратный отсчёт, нужно эту комбинацию Ctrl+u и нажать. Если комбинация клавиш нажата вовремя, лог остановится и система будет готова к приёму команд. Если лог не останавливается и камера продолжает загружаться, то, либо клавиши нажаты не вовремя, либо отправка команд не функционирует. Отправка команд лечится проверкой наличия контакта и/или правильной настройкой параметров COM-порта. Ну а нажатие комбинации клавиш не вовремя лечится ещё одной попыткой.
Итак, загрузка прервана, видим приглашение командной строки. Вводим команду upfsd. Если с картой всё в порядке и прошивка подготовлена правильно, система загрузит файл с карты памяти и начнёт прошиваться. Прошьётся и перезагрузится. При прошивке камера переходит в неактивное состояние, поэтому сбрасывать пароль администратора не нужно.
Теперь можно подключиться к камере по заводскому адресу 192.168.1.64 (или 192.0.0.64) или, что расово вернее — найти её через SADP. Через SADP же можно камеру активировать, задав ей пароль, удовлетворяющий требованиям безопасности, и настроить сетевые параметры. Можно и Hik-Connect активировать, задав код подтверждения. Но Hik-Connect ещё придётся поднастроить. Ссылка на описание настройки в конце статьи.
После прошивки камера обретает веб-интерфейс, но ActiveX-компоненты WebComponents.exe из прошивки удалены, поэтому их нужно установить отдельно. Это нужно для того, чтобы браузер Internet Explorer (и только он) смог отображать видео и обрабатывать динамические элементы интерфейса. Если прошивка готовилась самостоятельно, то компоненты можно было вытащить из образа. Если этого не было сделано или была использована уже готовая прошивка, то их нужно скачать по ссылке выше. Кроме того, в зависимости от настройки IE, может понадобиться добавить адрес камеры в надёжные источники и/или включить режим совместимости.
С самого начала, при погружении в эту тему, очень помог форум forum.videon.spb.ru. Там, в принципе, описано тоже самое, что и в данной статье, но в хронологическом порядке проб и ошибок. Тем не менее, последние посты совсем свежие, поэтому и решил изложить суть компактно. Кроме компактного изложения от себя привнёс процедуру редактирования образа через NewTuxBoxFlashTools. Потому что все ранее найденные способы призывали редактировать образ путём установки Linux, что на порядок сложнее и времязатратнее.
З.Ы. Писал по памяти, мог что-то упустить… Постараюсь проверить на камере DS-I122, которую можно шить как по сети, так и с карты памяти и картинок добавить. И ещё хотелось бы обратной связи, хотя бы в виде «Спасибо! Всё получилось!». Конструктивная критика тоже приветствуется!
Как подключить камеру ds 2cd vc1w?

Подключение и Настройка ip камеры Hikvision
Содержание:
- Как подать питание для ip камер видеонаблюдения
- Подключение ip камеры Hikvision
- Активация ip камер Hikvision
- Настройка ip камер Hikvision
- Подключение и настройка ip камер Hikvision к облачному сервису Hik-connect
- Подключение и настройка ip камер Hikvision к облачному сервису EZVIZ
- Как сбросить пароль с ip камер Hikvision
- Как установить ip камеру Hikvision
- Как извлечь видеоархив с камер видеонаблюдения Hikvision
- Как перепрошить ip камеру Hikvision / HiWatch
- Скачать программное обеспечение и прошивки
1. Как подать питание для ip камер видеонаблюдения
Большинство современных ip камер видеонаблюдения поддерживают два стандарта питания, а именно:
Стабилизированное напряжение (12 В DC ± 10%) Можно использовать Блок питания
Примечание! Источник питания в комплект поставки не входит.
О том как еще можно подать питание подробно можно прочитать в статье — Как можно подать питание на ip- камеру видеонаблюдения
2. Подключение ip камеры Hikvision
Схема подключения ip камеры к Роутеру
| Схема подключения ip камеры с блоком питания | Схема подключения ip камеры с PoE инжектором |
 |
 |
3. Активация ip камер Hikvision
Все устройства HIKVISION с последней прошивкой (IPC версия V5.3.0, DVR / NVR версия V3. 3.0) больше не используют пароль по умолчанию. При использовании этих устройств в первый раз, пользователю необходимо активировать устройство путем принудительной установки пароля .
Это можно сделать 4-я способами:
Как наиболее простой и надежный способ активации камеры, советую использовать программу SADP, скачать можно здесь.
Если вы все правильно подключили, то в программе появиться список всех устройств Hikvision
Выбрать устройство, которое нужно активировать в списке »Онлайн устройств»;
— Установить новый пароль в поле »Device Activation»;
— Подтвердить новый пароль;
— Нажать на кнопку [OK], чтобы активировать устройство.
Вместе с тем, в этой утилите можно задать/изменить подходящий для вашей сети ip адрес, шлюз, маску подсети


Активация камеры через видеорегистратор
4. Настройка ip камер Hikvision
На видео настройка основных параметров ip камеры Hikvision DS-2CD2043G0-I через web интерфейс браузера IE
5. Подключение и настройка ip камер Hikvision к облачному сервису Hik-connect
Hik-Connect — бесплатный облачный Р2Р сервис для просмотра видеонаблюдения через интернет.
Приложение даёт возможность удаленно подключаться к вашим ip-камерам ip- домофонам и видеорегистраторам Hikvision.
В отличии от сервиса ezviz, где можно только подключаться к устройствам по средствам технологии Р2Р (когда облачный сервис связывает камеру и ваш телефон по интернету), в приложении Hik-Connect так же можно подключаться к устройству Hikvision через интернет напрямую, с помощью статического адреса, а так же есть функционал подключения к устройствам Hikvision локально (т.е. будучи в одной локальной сети с вашим роутером, например дома, где и камеры и ваш телефон подключен к одному роутеру, можно мгновенно напрямую просматривать видео с камер обращаясь к устройству по его ip адресу, при этом как во вторичном, так и в основном потоке! )
Таким образом, приложение Hik-connect, объединяет в себе функционал двух сервисов от Hikvision, а именно ezviz и ivms-4500
6. Подключение и настройка ip камер Hikvision к облачному сервису EZVIZ
EZVIZ — бесплатный облачный Р2Р сервис для просмотра видеонаблюдения через интернет.
Облачный клиент даёт возможность удаленно подключаться к вашим камерам и видеорегистраторам Hikvision без статического ip адреса
Подробнее о том, как настроить Р2Р клиента, читайте в статье — Как настроить подключение ip камер Hikvision к EZVIZ
7. Как сбросить пароль с ip камер Hikvision
Выключить питание камеры. Нажать и удерживать кнопку RESET. Подать питание на камеру. Через 20 секунд отпустить кнопку. Сброс произведен.
Или в web интерфейсе камеры в меню насройки — вкладка обслуживание — нажать по умолчанию. Камера будет сброшена до заводских настроек.
8. Как установить ip камеру Hikvision
Для монтажа камер были использованы следующие материалы:
— Коробка распределительная о/п 85х85х40, 6 вых., IP44
— Металлорукав герметичный в ПВХ изоляции Ø 16
— Коннектор TWT-PL45-8P8C RJ45, 8P8C, кат.5e
— Кабель UTP, 4 пары, категория 5e
9. Как извлечь видеоархив с камер видеонаблюдения Hikvision
10. Как прошить камеру видеонаблюдения Hikvision / Hiwatch
11. Скачать програмное обеспечение и прошивки
скачать ПО и прошивки для устройств Hikvision можно здесь
Вместе с тем, вы всегда можете заказать у нас настроенный и готовый к установке комплект видеонаблюдения
Если остались вопросы, задавайте в комментариях ниже. Не забывайте указывайть модель устройства в вопросе.
Как настроить WiFi камеру Hikvision

сли у вас есть камера видеонаблюдения Hikvision WiFi и вы хотите настроить ее в своей сети Wi-Fi, это руководство для вас. Камеры видеонаблюдения Wi-Fi очень популярны в настоящее время, и, очевидно, есть несколько уловок, чтобы подключить их к.
В этом руководстве мы шаг за шагом покажем, как подключить камеру Hikvision WiFi к вашей локальной сети. После этого все, что вам нужно, это включить камеру, и она будет подключена по беспроводной сети к маршрутизатору (или NVR).
Перед тем как начать, убедитесь, что ваша IP-камера безопасности действительно работает с WiFi. Кроме того, вам необходимо использовать ноутбук / компьютер и кабель Ethernet для начальной настройки.
Как настроить WiFi камеру Hikvision
Чтобы настроить любую IP-камеру безопасности WiFi, вам нужно сначала подключить ее с помощью кабеля. В нашем случае подключите камеру к маршрутизатору (или коммутатору), а затем запустите ноутбук, чтобы выполнить настройки.
Шаг 1. Запустите инструмент SADP на своем ноутбуке. Это программное обеспечение для сканирования от Hikvision. По сути, инструмент SADP просканирует вашу локальную сеть и перечислит все найденные IP-камеры, включая WiFi-камеру, которая уже физически подключена к сети.
Как показано ниже, IP-камеры отображаются в SADP. Например, интересующая нас камера — вторая. Он покажет IP-адрес (например, 192.168.1.10 ) и другую полезную информацию, такую как версия прошивки, модель камеры, порты и т. Д.
Примечание . IP-адрес камеры должен быть в том же сегменте, что и маршрутизатор. Если IP-адрес маршрутизатора 192.168.1.1, камера должна быть 192.168.1.XXX (где XXX — число от 2 до 254). Если ваша камера имеет другой IP-формат, вы можете изменить его на правой панели программного обеспечения SADP.

Шаг 3. Перейдите в Конфигурация> Сеть> вкладка TCP / IP . Здесь вы можете проверить IP-адрес, который (в нашем случае) должен быть 192.168.1.10 (как показано на рисунке ниже).

Шаг 4. Перейдите в раздел «Конфигурация»> «Сеть»> «Дополнительные настройки»> « Wi-Fi» и нажмите «Поиск». Камера автоматически найдет все сигналы Wi-Fi поблизости. Выберите свой Wi-Fi и затем введите правильные параметры, такие как пароль Wi-Fi. После этого нажмите «Сохранить».

Шаг 5. Затем вам нужно перейти в Configuration> Network> Basic Settings> TCP / IP и выбрать вкладку Wlan . В этом разделе вам необходимо установить другой IP-адрес камеры, который должен отличаться от LAN (192.168.1.10).
Чтобы прояснить это лучше, камера WiFi будет иметь два IP-адреса: один называется LAN, и это когда камера подключена к маршрутизатору / коммутатору; второй называется Wlan, и это IP-адрес, когда камера находится в режиме Wi-Fi (к ней не подключен кабель). Для этой демонстрации мы установили Wlan: 192.168.1.155 .
Примечание. Убедитесь, что используемые IP-адреса доступны, в противном случае может возникнуть конфликт IP-адресов, если другие устройства в сети будут использовать тот же IP-адрес. Кроме того, добавьте правильную маску подсети и шлюз.

Шаг 6. Войдите в камеру WiFi через адрес WLAN. Отсоедините кабель между камерой и маршрутизатором. Обновите инструмент SADP, и вы должны увидеть IP-адрес WLAN камеры, указанный там. Это означает, что камера передает данные по Wi-Fi (а не по кабелю, поскольку мы уже отключили ее.

Шаг 7. Получите доступ к камере через адрес WLAN. Введите IP-адрес WLAN ( 192.168.1.155 ) в браузере IE. Если все в порядке, вы должны увидеть экран входа в систему камеры. Введите имя пользователя и пароль.

Шаг 8. Как видно на скриншоте, камера работает нормально, и мы видим прямую трансляцию. По сути, теперь камера отправляет данные через Wi-Fi (и без кабеля).

На этом все готово. Вы можете использовать камеру как автономную, или, если у вас есть сетевой видеорегистратор, вы можете добавить туда IP-адрес WLAN, и он будет отображаться, как если бы это была обычная проводная камера. Чем сильнее покрытие Wi-Fi, тем лучше изображение с камеры в реальном времени.
Примечание: даже если камера не Hikvision, шаги и логика одинаковы для всех производителей.
Подключение камеры видеонаблюдения: процесс монтажа аналогового оборудования
В последнее время системы видеонаблюдения приобрели большую популярность. Линии видеоконтроля устанавливают повсеместно: в магазинах, офисах, домах, квартирах. Установку целостной системы можно доверить специалистам или выполнить своими руками. Для того чтобы подключить камеру видеонаблюдения самостоятельно, достаточно обладать определенными техническими знаниями. Известно, что для установки видеооборудования предусмотрена специальная схема.
Месторасположение и подключение камеры видеонаблюдения напрямую зависит от специфики помещения, в котором будет проводиться монтаж.
Например, в частном доме предполагается установка камер на улице. Для этого существуют определенные правила, и такое видеооборудование имеет свои особенности. Перед тем как выполнить подключение камер наблюдения, необходимо составить проект системы в целом.
Что необходимо для подсоединения видеокамеры?
Чтобы правильно подключиться к камере видеонаблюдения и получать качественное изображение, потребуются:
- Соединительные кабели;
- Блок электропитания.
Для подсоединения аналоговой камеры чаще всего используют коаксиальный кабель. Его подключают к камерам видеонаблюдения, к регистратору или монитору. Кабель необходимо выбирать более качественный. Качество соединительного кабеля влияет на работу системы при удаленном расположении приборов.

Питание к регистратору или камере можно подвести любым соединительным проводом. При этом все оборудование будет получать электропитание от одного источника. Лучше всего использовать провод, который содержит и кабель питания. Подключение кабеля к видеокамере осуществляется с помощью выводных проводов или разъемов. Для работы устройства необходимо программное обеспечение. Его выбор зависит от типа камеры, которая подключается к системе.
Процесс подключения аналоговых видеокамер
Чтобы подключить камеру наружного наблюдения, необходимо руководствоваться правилами, которые предусмотрены для установки внутреннего оборудования видеонаблюдения. Самыми распространёнными механизмами, которые подключают во многих линиях видеоконтроля, являются аналоговые видеокамеры (могут быть компактными). Аналоговые камеры содержат следующие разъемы:
- Красный – для подключения блока питания;
- Два RCA разъема (так называемые тюльпаны).
Разъемы RCA представлены двумя цветами:
- Разъем желтого цвета предназначен для передачи видеосигнала;
- Разъем белого цвета – для передачи аудиосигнала.
В зависимости от модели оборудования цветовая схема может отличаться. В качестве приемника видеоизображения может выступать любой монитор (телевизор).
Подключать камеру к монитору необходимо при помощи соединительного кабеля RCA в паре. Видеовыход от камеры необходимо подключить к видеовыходу телевизора, а аудиовыход подключается соответственно. Можно выбрать правый или левый аудиоканал. Классическая схема расположения проводов представлена таким образом:
- Красный провод видеоустройства является плюсом;
- Черный провод считается минусом;
- Желтый кабель обеспечивает подачу видеосигнала.
Схема подключения видеокамеры выглядит следующим образом.

Видеовыход соединяется с центральной жилой соединительного коаксиального кабеля. Плюс и минус подключаются соответственно. К противоположному концу кабеля прикручивается разъем RCA.
В последнее время в современном оборудовании чаще используются разъемы BNC.
Подсоединение видеокамер к компьютеру
При подсоединении механизма к компьютеру имеется возможность записывать полученную информацию на жесткий или съемный диск. Преимуществом является возможность программирования устройства (например, настроить определенное время ведения съемки). Выделяют три основных способа подключения видеоустройства к компьютеру.
Для начала на компьютер необходимо установить плату видеозахвата. С помощью этого механизма можно кодировать полученную информацию и выполнять ее обработку.
Плата видеозахвата насчитывает до 16 видеовыходов. Такое количество выходов обеспечит подключение целого комплекса видеонаблюдения. В комплекте с платой можно приобрести специализированное программное обеспечение. С его помощью можно осуществлять управление системой и расширить ее функциональный набор.

Подсоединить видеокамеру можно к компьютеру посредством преобразователя USB. Такой вариант является самым бюджетным. При использовании подключения такого типа аналоговый видеосигнал может преобразовываться в цифровой. Для подсоединения видеоустройства к компьютеру используется видеосервер. С помощью этого механизма получаемый сигнал можно оцифровывать, тем самым улучшая качество изображения.
Для комплектации систем видеонаблюдения используют также IP видеокамеры. С их помощью можно вести контроль над происходящими событиями онлайн, посредством мировой паутины. Подключение таких механизмов позволяет просматривать видеоизображение с любого устройства (мобильного телефона на базе Андроид, компьютера, ноутбука и т. п.).
На видео – подключение камеры: