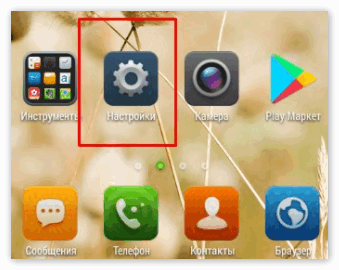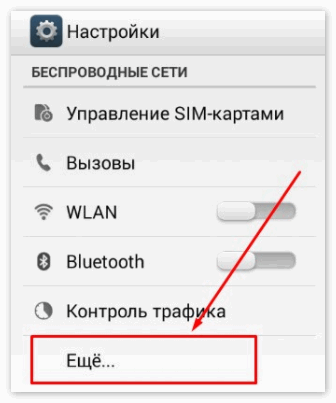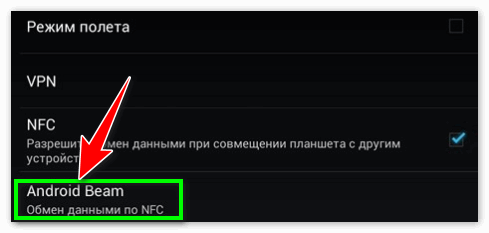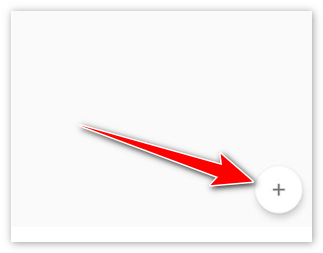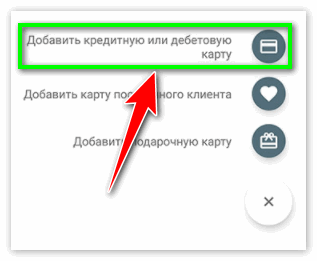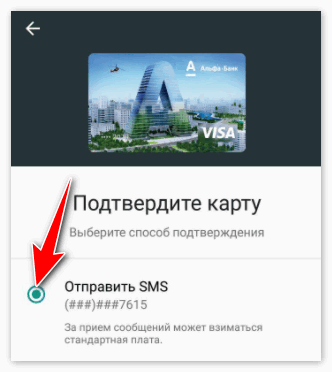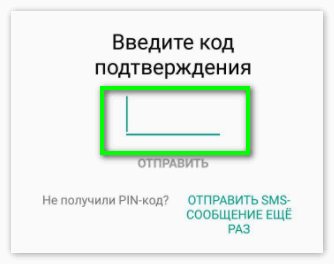Как подключить nfc к андроид?
Как подключить и настроить NFC на Андроиде
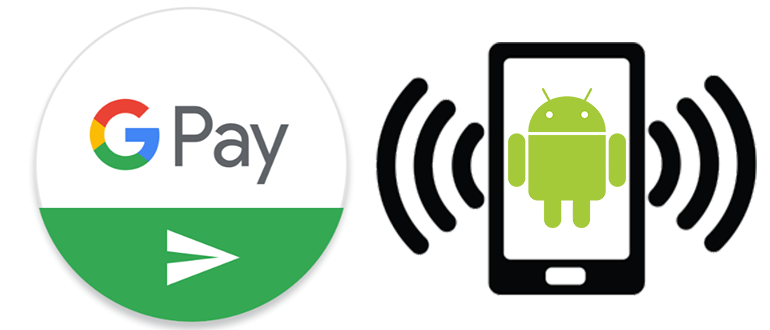
Android NFC могут пользоваться владельцы разных смартфонов. Эта функция позволяет делать покупки онлайн и в реальной жизни с помощью бесконтактной оплаты. Чтобы NFC в телефоне работало исправно, необходимо провести его базовую настройку.
- Что такое NFC на Андроиде?
- Можно ли установить модуль NFC на телефон?
- Как включить NFC на Андроид?
- Как подключить платежное средство?
- Как отключить карту от системы?
- Приложение или NFC не работает — что делать?
Что такое NFC на Андроиде?
NFC (с англ. Near Field Communication) — технология передачи данных между устройствами на близком расстоянии. Работа функции основывается на встроенном специальном чипе в обоих устройствах, позволяющем принять сигнал с данными. К примеру, пользователь может отправлять мультимедийные файлы со смартфона на умные часы, или с фотоаппарата на смартфон.
Технология NFC также объединяет приложения и способы оплаты, сохраненные на каждом устройстве. Для совершения покупок при помощи смартфона достаточно выполнить базовые действия:
- Настроить оплату в специальном приложении;
- Подключить внешний модуль или активировать NFC внутри телефона;
- Поднести смартфон к терминалу и дождаться завершения платежа.
Данные для оплаты можно сохранить сразу на нескольких устройствах. Для этого следует скачать приложение с пометкой Pay на Плэй Маркет или App Store на все гаджеты со встроенным чипом NFC и добавить в него банковскую или виртуальную карту, с которой при каждой покупке будут списываться средства.
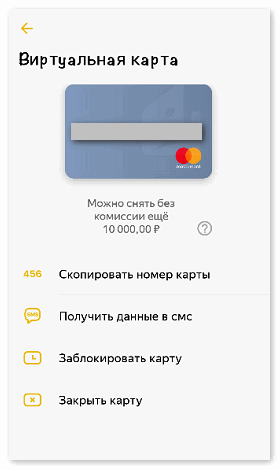
Данная опция очень удобна в семейном кругу, где все члены семьи используют одну карту для оплаты. Также пользователю больше не нужно беспокоиться о том, что он может забыть кошелек дома. Платежные средства всегда будут у него под рукой.
Приложения для бесконтактной оплаты имеют определенные системные требования. На ОС Андроид наиболее популярным является Google Pay. Он подходит для телефонов от разных производителей. Для его активации необходимы такие параметры смартфона:
- Встроенный модуль NFC;
- ОС Андроид версии 4.4. и выше;
- Официальная прошивка;
- Заблокированный загрузчик;
- Отсутствие активных root-прав;
- Сертификация телефона от Гугл.
Если NFC можно подключить извне, то программы для Android не будут работать на кастомной прошивке или нелицензированном смартфоне. Любителям расширенных настроек также придется от них отказаться в пользу бесконтактных платежей.
Можно ли установить модуль NFC на телефон?
Последние модели смартфонов чаще всего оснащены встроенным модулем NFC. Однако что делать тем, у кого старые версии телефонов?
В интернет-магазинах и салонах мобильной связи можно купить NFC модуль для смартфона в нескольких видах:
- Антенна NFC;
- Сим-карта;
- Метка.
Внешние модули подходят для смартфонов, фотоаппаратов и умных часов. Они работают наравне со стандартным встроенным чипом и также могут передавать данные между устройствами.
Как встроить чип в устройство? Все очень просто: сим-карта или метка вставляются в обычный слот для SIM и карт памяти. Антенна NFC аккуратно прикрепляется к действующей сим-карте и остается вместе с ней внутри корпуса.

NFC антенну нельзя подключить смартфонам с боковым отверстием для сим-карт или несъемной задней крышкой.
Самый простой способ — обратиться к оператору сотовой связи и попросить замену обычной симки на карту со встроенным чипом. Однако следует учесть пару нюансов:
- Замена сим-карты может повлечь смену номера телефона;
- К симке следует привязать банковский счет;
- Выбор банка остается за оператором.
После установки сим-карты NFC пользователь может совершать платежи с помощью смартфона. Сумма покупки будет списываться с банковского счета, прикрепленного к симке. После каждой транзакции на телефон будет приходить смс-уведомление от банка с указанным платежом.
Ещё один способ — приклеивание стикера со встроенным чипом NFC на корпус устройства. Каждый стикер имеет уникальный идентификационный номер и сертификацию.
Чтобы воспользоваться модулем, достаточно открыть заднюю крышку смартфона и прикрепить стикер к устройству. Далее на телефон нужно установить приложение NFC Tools, позволяющее настроить внешний модуль и осуществлять оплату.
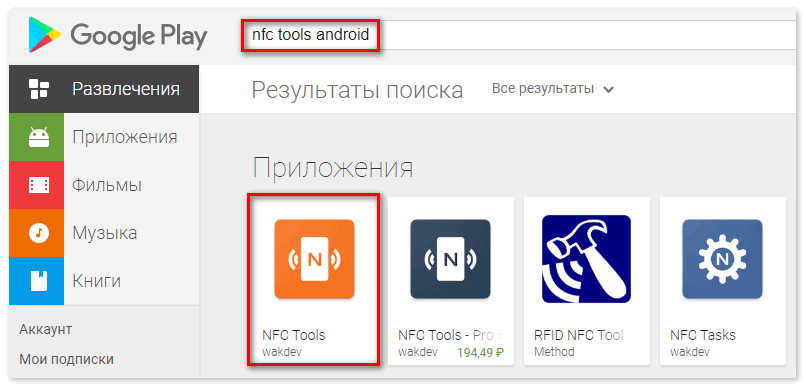
Как включить NFC на Андроид?
Настроить NFC на Андроиде с готовым встроенным чипом гораздо проще. На всех смартфонах данной операционной системы настройка проходит одинаково.
Для активации NFC нужно открыть стандартные настройки телефона и перейти в раздел «Ещё». Его можно найти сразу в основном меню или вкладке «Беспроводные соединения».
В этом разделе находится опция бесконтактной оплаты. Напротив нее следует поставить галочку для активации или подвинуть флажок вправо (в зависимости от модели смартфона).
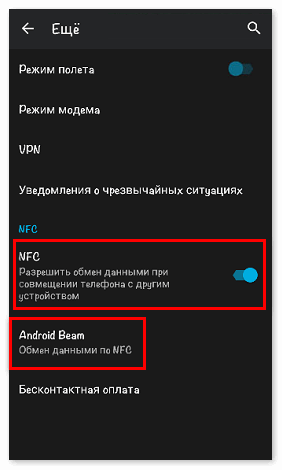
Также стоит обратить внимание на функцию Android Beam. Она тоже должна быть активной для отправки данных на другое устройство.
Во вкладке «Бесконтактная оплата» следует выбрать приложение, через которое по умолчанию будет проводиться платеж.
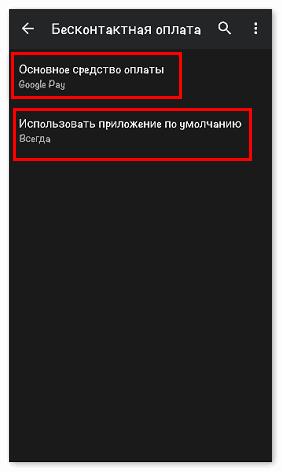
Если у пользователя нет подобных настроек в смартфоне, его модель не поддерживает передачу данных через NFC.
Как подключить платежное средство?
После успешной активации службы NFC следует загрузить приложение для бесконтактной оплаты. На Андроид чаще всего устанавливают Google Pay, так как к нему можно присоединить несколько карт от разных банков для оплаты. Некоторые пользователи любят приложения от конкретных банков, такие как Яндекс.Деньги. Владельцы Самсунг предпочитают Samsung Pay, поскольку данное приложение оптимизировано под их смартфоны.
Чтобы узнать, как платить через NFC с телефона Android, достаточно выполнить пару действий:
- Скачать приложение из Google Play;
- Добавить банковскую карту для оплаты;
- Поставить блокировку экрана для защиты данных.
Рассмотрим действия подробно на примере Google Pay.
Как загрузить Android Pay на телефон? Для этого следует открыть Плэй Маркет и ввести название программы в поиске. Среди предложенных вариантов выбрать нужный и нажать кнопку «Установить».
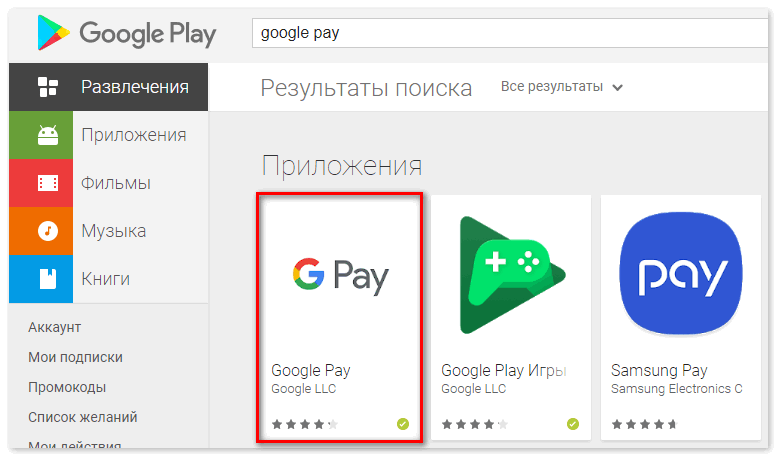
Приложение загрузится в течение пары минут. После этого следует нажать кнопку «Открыть».
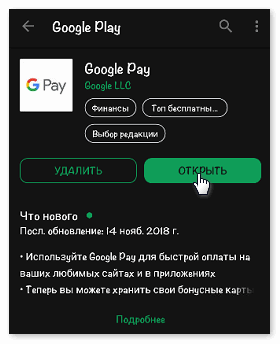
Программа запросит доступ к местоположению и данные от аккаунта Google. Затем попросит добавить банковскую карту в качестве основного платежного средства. Система принимает карты Visa, Mastercard или Maestro. Пользователю нужно внести:
- Номер карты;
- Окончание срока действия;
- CVC код с оборотной стороны карты.
Далее следует указать номер телефона для подтверждения данных. На него придет смс с одноразовым паролем, который нужно указать в приложении.
После этого нужно активировать пользовательскую блокировку экрана. Поскольку приложение содержит конфиденциальные данные, оно требует дополнительную защиту от злоумышленников.
Для активации пароля следует открыть настройки смартфона и перейти в раздел «Экран блокировки». Здесь пользователь может выбрать графический ключ, отпечаток пальца, пин-код или Face ID для разблокировки.
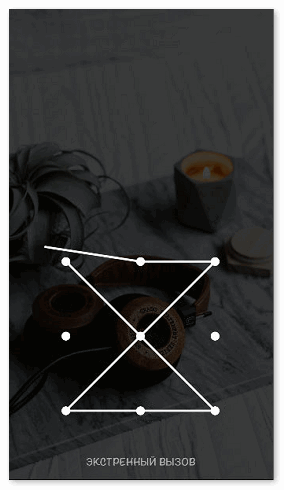
После установки блокировки следует вновь открыть Google Pay. На экране появится основная страница с добавленной картой.
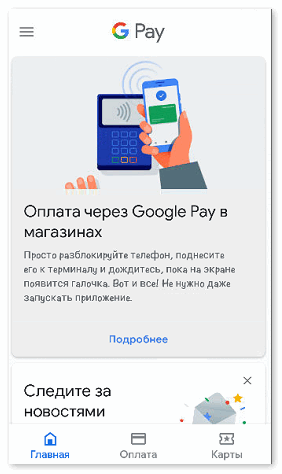
Если у владельца смартфона по каким-то причинам нет пластиковой карты, он может использовать виртуальную для бесконтактных платежей. Её можно открыть в любом приложении банка онлайн.
Эмуляция карты имеет те же данные, что и обычная пластиковая карта. Ее единственное отличие в том, что расплачиваться ею можно только через интернет-приложения.
Яндекс.Деньги, к примеру, изначально предлагает всем новым пользователям бесплатно открыть бесконтактную карту. Делается это за считанные минуты, после чего сразу можно совершать покупки с ее помощью.
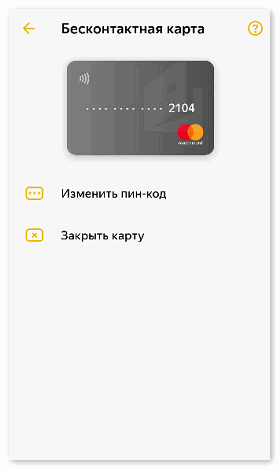
Чтобы узнать, как добавить виртуальную карту, достаточно перейти в раздел «Оплата» и нажать на вкладку «Способ оплаты». Данные карты необходимо будет ввести вручную.
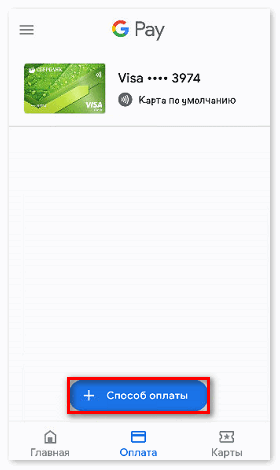
В Google Pay также есть раздел «Карты», куда можно добавить проездные билеты, карты лояльности и подарочные сертификаты. Этот раздел особенно полезен тем, кто осуществляет оплату метро телефоном NFC.
Практически у каждого жителя Москвы и Московской области есть персональный проездной. Карта Тройка на NFC Android легко прикрепляется через раздел «Карты» в Google Pay. После чего ее можно автоматически пополнять через приложение и использовать в любом общественном транспорте при помощи смартфона.
Как отключить карту от системы?
Чтобы деактивировать карту в Google Pay или любом другом приложении, достаточно открыть раздел «Оплата» и выбрать нужную карту. В правом верхнем углу будет значок, при нажатии на который появится опция «Отключить бесконтактную оплату». Через опцию также можно полностью удалить карту из системы.
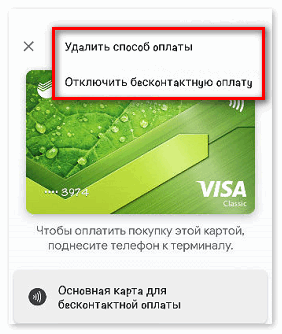
Приложение или NFC не работает — что делать?
Если в работе NFC Android произошел сбой, либо приложение перестало реагировать на бесконтактную оплату, рекомендуется обратиться в службу поддержки.
На официальном сайте Google Pay есть раздел «Справка и поддержка», где находятся стандартные вопросы пользователей:
- NFC и оплата что за функция?
- Как встроить модуль NFC в устройство?
- Как активировать карту в приложении?
- Что обозначает ошибка при оплате?
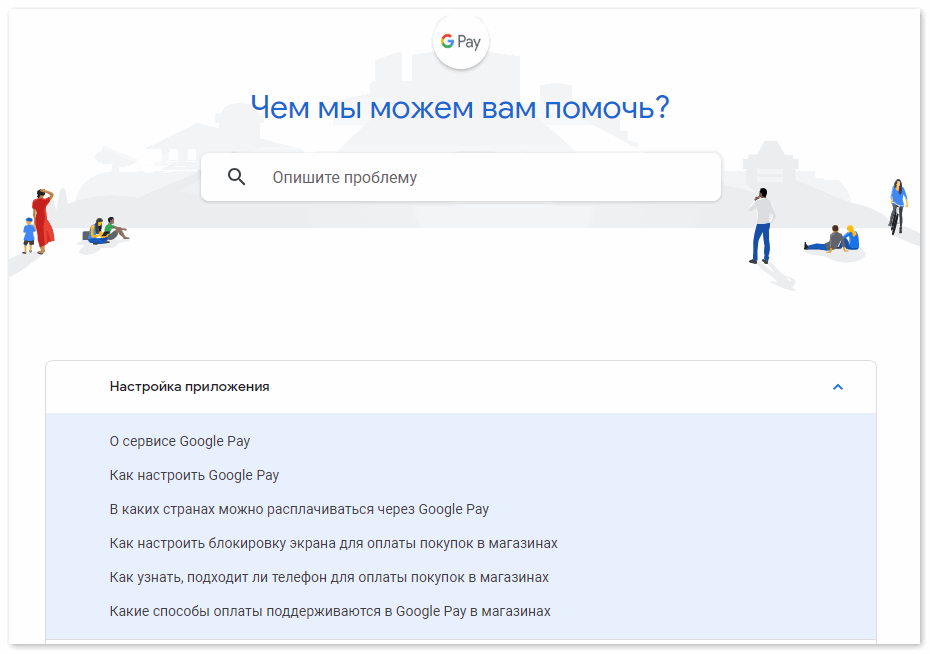 В поле «Опишите проблему» следует ввести подходящий запрос и найти вариант ответа. Либо заполнить форму обращения на сайте с подробным описанием проблемы.
В поле «Опишите проблему» следует ввести подходящий запрос и найти вариант ответа. Либо заполнить форму обращения на сайте с подробным описанием проблемы.
NFC на Андроид позволяет обмениваться данными между устройствами и проводить бесконтактную оплату. На многих смартфонах есть встроенный чип NFC. На гаджет можно установить внешний модуль, который будет работать наравне со стандартным чипом. Чтобы оплачивать покупки с помощью смартфона, достаточно иметь активный модуль NFС и приложение для бесконтактной оплаты с привязанной банковской картой.
Что такое NFC на Android, и как подключить функцию?
NFC представляет собой технологию осуществления бесконтактной передачи данных, которая позволяет осуществлять ещё и платёжные операции на основе зарегистрированных в смартфоне банковских платёжных пакетов. Для осуществления бесконтактных платежей при помощи смартфона пользователю необходимо активировать функцию NFC, а также позаботиться об установке на устройство специального приложения для платежей. В статье мы подробно опишем, как включить NFC на андроид.
- Включение функции NFC
- Установка и настройка приложения
- Регистрация
- Отключение
Включение функции NFC
Первый шаг, который должен выполнить пользователь Android-устройства, – проверить наличие опции бесконтактной связи на своём телефоне, а затем активировать её. Проверка и включение будут выполняться по следующему алгоритму:
- Включить устройство.
- Найти меню «Настройки» (шестерёнка) или вызвать из панели уведомлений.

- Зайти в подраздел «Беспроводная сеть» и выбрать «Ещё».

- Пролистать действия и отыскать строку NFC.
- Под строкой активировать галочкой действие: «Разрешить передачу информации».

- Дождаться активации.
- Найти строку Android Beam и нажать на неё пальцем для включения.

Функция бесконтактной коммуникации подключена, но её интерфейса недостаточно для обработки финансовых транзакций.
Требуется следующий шаг – установить сервис для оплат.
Установка и настройка приложения
Для установки сервиса пользователю необходимо определить тип устройства.
Для iPhone будет доступна только служба Apple Pay (на AppStore), а для Android есть возможность отобрать и подключить разные варианты, например, Android Pay или Samsung Pay.
Загрузить и установить Google Pay на безоплатной основе вы можете на нашем сайте:
- Включить устройство.
- Перейти по ссылке.
- Дождаться завершения загрузки и запустить приложение.
- Активировать блокировку экрана и установить способ его разблокирования (PIN, отпечаток пальца, сетчатка). Может понадобиться при обработке платежей.
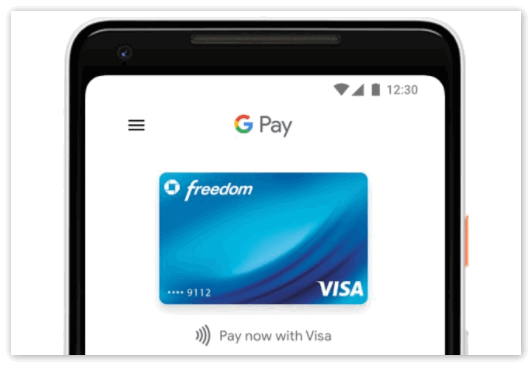
Если в телефоне установлено несколько подобных систем, необходимо установить Google Pay главным.
Регистрация
Производить оплату при помощи телефона можно только после того, как в сервис Google Pay будут добавлены банковские платёжные инструменты.
Встроить карту можно следующим образом:
- Открыть приложение.
- В правой нижней части экрана активировать раздел «Карты».
- Нажать в разделе кнопку «+».

- Выберите действие «Добавить карту» или «Добавить способ оплаты».

- В открывшемся окне можно ввести реквизиты вручную или просто сфотографировать лицевую часть карты.
- Отберите метод подтверждения способа оплаты (по номеру телефона, через СМС, электронную почту, блокировка суммы на счёте).

- Ввести в предлагаемое окошко код подтверждения.

- Дождитесь успешного завершения операции.
Сервис создаёт эмуляцию карты, данные которой зашифровываются и передаются по радиочастотному каналу.
Отключение
Если требуется отключить, необходимо воспользоваться таким алгоритмом:
- Войти в сервис.
- Выбрать раздел «Карты» (правый нижний угол).
- Выделить из списка нужный платёжный инструмент.
- Пролистать вниз и выбрать из списка «Удалить».
- Подтвердить действие (возможно, запрос пароля).
- Дождитесь окончания.
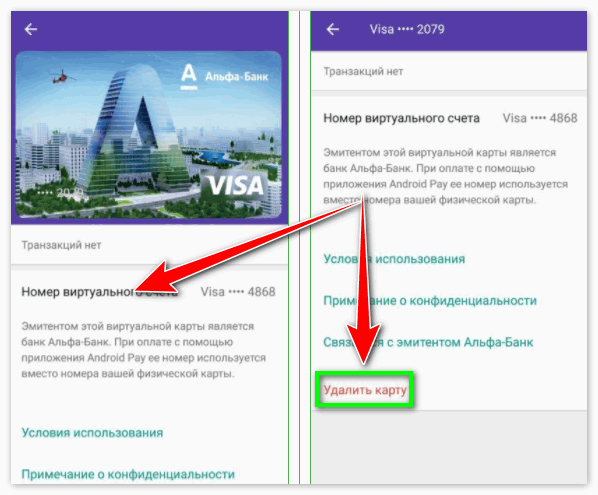
Заключение
Теперь вы знаете, что такое NFC на андроиде, и как настроить её для осуществления финансовых транзакций. Каждый шаг описан поэтапно для гаджетов, работающих на операционной системе Android KitKat и выше. Платёжное приложение не займёт много места на вашем андроид-гаджете и окажется удобным инструментом в поездках и путешествиях.
Настройка NFC в телефоне для оплаты по шагам — простая инструкция!


NFC – замечательная современная технология, которой я пользуюсь каждый день, оплачивая покупки в магазинах. Сейчас можно сказать, что она доступна каждому, при этом избавляет от рутинных повторяющихся действий. О том, как настроить NFC на своём телефоне, я расскажу в подробной инструкции ниже.
Саму аббревиатуру можно перевести как «связь ближнего действия» («Neat Field Communication»). Это вид беспроводной связи, который позволяет настроить передачу информации между любыми устройствами соответствующим чипом: ноутбуками, планшетами, смартфонами, «умными часами» и, как в данном случае, платёжными терминалами. Скорость такой передачи большая, сопряжения устройств не требуется, а радиус связи – всего 10 см, а иногда и меньше. Всё это делает оплату с помощью телефона с NFC чрезвычайно быстрой и безопасной.

Как настроить NFC для оплаты: пошаговая инструкция
В первую очередь, стоит убедиться, что выполнены такие условия:
- Телефон с NFC-чипом. Можно узнать о его наличии на сайте производителя, в инструкции к телефону, поискав в разделе настроек «Беспроводные сети» пункт «NFC» или установив приложение «NFC Check».
- Подходящая операционная система: Андроид от версии 4.4, Айфон от версии 6.
- Возможность должна поддерживаться банком. Сейчас с этим не должно возникнуть проблем: все крупные финансовые учреждения подключили функцию бесконтактной оплаты через смартфон.
- Требуется, чтобы в телефон не было дополнительных вмешательств: нужна оригинальная прошивка, отсутствие root-прав, выключенный Bootloader. Все эти опции могли появиться, только если вы их сами настраивали и включали, поэтому вы должны знать, как их выключить. Подробно на этом останавливаться не буду.
Если с этими пунктами всё в порядке, можно настраивать оплату. Для примера расскажу, как настроить NFC для оплаты картой Сбербанка на телефоне с Андроид. Для других банков процедура будет аналогичной, а нюансы для iPhone я раскрою ниже.

Шаг 1: включить NFC на смартфоне
Перед тем, как включить NFC на вашем устройстве, нужно проверить, присутствует ли у вас модуль, как описано выше. Далее следует его настроить: зайти в «Беспроводные сети» или «Дополнительные функции» и нажать на соответствующий переключатель.

Шаг 2: выбрать платёжное приложение
Эта опция может находиться в «Дополнительных функциях» или настройках NFC. Обычно используется одно из трёх приложений: Google Pay, Apple Pay и Samsung Pay. Последнее доступно только для топовых моделей Samsung. В нашем примере с Андрои приложение должно быть скачано и установлено на вашем девайсе (обычно выбираем «Google Pay». Помните, что оно установлено по умолчанию).

Шаг 3: начать добавление карты
Теперь, чтобы настроить оплату через NFC на Андроид, необходимо один раз ввести ваши платёжные данные. Расскажу о полной версии этого этапа. Однако если у вас установлено приложение банка (в данном случае Сбербанка), всё значительно упрощается. Об этом расскажу ниже.
В общем случае, откройте приложение Google Pay. Вы увидите знак «+». Нажмите на него.

Шаг 4: отсканировать карту или ввести данные вручную
Приложение предложит вам отсканировать (сфотографировать) карту. Это очень удобно, поскольку занимает несколько секунд. Если же по какой-то причине процедура не выходит, то нажмите на надписи внизу экрана и введите данные вручную. В самом конце нужно перепроверить данные и ввести CVV2/CVC2 код, расположенный на обратной стороне карты.


Шаг 5: подтверждение
Гугл покажет условия использования сервиса, которое необходимо принять, нажав на кнопку внизу экрана. После этого приложение запросит подтверждение от банка. Обычно оно приходит в виде кода в смс-ке. После, вы получите код в СМС, который нужно ввести в соответствующем поле.
Шаг 6: проверить и настроить карту по умолчанию
Банк вышлет подтверждение по СМС, а в некоторых случаях со счёта будет списана небольшая сумма (до 15 рублей, в зависимости от банка), которая затем вернётся к вам на счёт.
После подтверждения, настройка NFC в телефоне для оплаты завершена. Вы увидите список карт, одну из которых можете настроить по умолчанию. Теперь можете приступить к оплате!

Шаг 7: оплата
Чтобы произвести оплату, подключение к интернету не требуется, но на смартфоне нужно заранее настроить (включить) NFC.
Сообщите на кассе, что у вас будет оплата картой. Разблокируйте телефон и поднесите его к предоставленному вам платёжному терминалу. Для небольших сумм (до 1000-3000 рублей, в зависимости от банка) вам не придётся совершать дополнительных действий. Вы увидите зелёную галочку и узнаете о том, что транзакция проведена успешно. Никаких карт, и процедура занимает считанные секунды!

Примечание: добавление карты через приложение банка
Данный вариант – намного более быстрый и удобный. Устанавливаете официальное приложение, авторизуетесь в нём и в свойствах нужной карты нажимаете «Добавить в Гугл Пей». После подтверждения сможете идти в магазин и расплачиваться при помощи смартфона, настроить что-то дополнительно не понадобится.

Примеры для популярных моделей телефонов
Инструкция, как настроить бесконтактную оплату телефоном – общая схема, которая, в целом, будет работать везде. Принцип для разных моделей телефонов, операционных систем и банков, совпадает: включить NFC, установить приложение, добавить в него платёжные реквизиты. Коротко расскажу о важных нюансах, которые нужно учесть.
iPhone
Ответ, как включить NFC на iPhone, прост: он уже включен. Это касается всех Айфонов, начиная от версии 6. Также в пакете базовых приложений установлена программа Wallet. Именно в ней необходимо настроить и добавить карты.
- Откройте Wallet.
- Нажмите на «+» в правом верхнем углу или на надпись.

- Введите код Apple ID.
- Сфотографируйте карту или введите данные вручную.

- Банк проверит и подтвердит карту, как и в случае с Андроид.
- Можно приступать к оплате. Во время транзакции следует держать палец на «Touch ID».
Honor
Способ, как настроить NFC на Honor, полностью совпадает с описанной выше инструкцией. Чтобы включать и выключать модуль было удобнее, можно вынести значок на панель быстрого доступа.

Xiaomi
Инструкция, как настроить NFC на Xiaomi, аналогична любому другому смартфону на Андроиде. Для моделей Xiaomi есть нюансы: необходимо настроить несколько переключателей в настройках, которые обычно отключены в целях безопасности:
- Собственно, сам NFC: «Беспроводные сети» – «Ещё» – включить модуль.
- Необходимо настроить «Расположение элемента безопасности» – включить «Использовать HCE Wallet».
- Можно поставить Google Pay в автозагрузку, для надёжности.

Заключение
Итак, настроить и активировать НФС на телефоне проще простого. Я пользуюсь функцией оплаты через смартфон постоянно. Это более легко и безопасно, чем оплата картой. Процедура занимает несколько секунд, карту носить с собой не нужно, никто не может увидеть ни ваш пин-код, ни код безопасности, ни номер карты.
Технология оплаты настолько безопасна, что даже если кто-то перехватит сигнал, который телефон отправил на терминал, то не сможет его использовать. Все данные в нём – одноразовые и зашифрованные.
Уверен, и вы оцените удобство и комфорт, которые приносит данная технология. А моя инструкция поможет один раз настроить оплату, разобраться со всеми деталями и нюансами.
Как настроить : 4 комментария
Я хочу использовать Яндекс-кошелёк для бесконтактной оплаты,так как у меня карта МИР. В результате оформилась виртуальная карта. Нужно ли при оплате открывать приложение Яндекс-кошелёк или же только включить NFC и разблокировать смартфон?
Можно в андроид смартфон(NFC)установить(настроить)несколько карточек от разных банков? Если да, то напишите как это сделать, пожалуйста. Подробнеше, как для дебила.
Так получается NFC бесполезная опция т.к. с картой МИР работать не будет, а нас всех заставляют переходить на МИР и работодатель и пенсионный.
ак получается NFC бесполезная опция т.к. с картой МИР не работает не, а нас всех заставляют переходить на МИР и работодатель и пенсионный.
Как пользоваться NFC и настроить его на Андроиде
Технология бесконтактной оплаты для многих является обязательной в смартфоне, так как экономит время и автоматизир ует различные действия. Не помешает знать, как пользоваться NFC, ведь в скором времени модуль будет присутствовать во всех гаджетах.

- Что такое технология NFC и как она работает
- Как работает NFC на Android
- Какие устройства на Андроиде поддерживают НФС
- Какие действия можно выполнить при помощи телефона с NFC
- Бесконтактные платежи
- Использование в качестве проездного
- Замена ключа или пропуска
- Обмен данными и файлами
- Чтение меток
- Как настроить НФС в смартфоне на базе Android
- Как оплачивать покупки с помощью NFC
- Безопасность использования NFC
- Некоторые проблемы с NFC на Android
- Заключение
Что такое технология NFC и как она работает
Near Field Communication, сокращенно NFC, в последнее время стала распространенной и известной технологией, которая помогает мгновенно расплачиваться за покупки без использования наличных или карт, платить за проезд, передавать данные или открывать домофон. Все это возможно благодаря встроенному бесконтактному модулю, который функционирует на небольшом расстоянии (не более 10 см).
Чтобы произошел обмен данными и осуществилась намеченная задача, второе устройство (считывающее), тоже должно поддерживать данную технологию.
Как работает NFC на Android

Операционная система Android от версии 4.0 и выше, также может поддерживать НФС. Что такое NFC на андроиде? Это бесконтактная связь, благодаря которой можно обмениваться файлами между устройствами.
Чтобы НФС заработало, его нужно активировать и настроить. Активация происходит в настройках смартфона. А вот чтобы мобильный выполнил конкретную задачу, придется использовать специальное приложение.
Какие устройства на Андроиде поддерживают НФС
Смартфоны с НФС уже не новшество, но такие гаджеты стоят несколько дороже, чем те, которые не снабжены модулем. В список поддерживающих устройств на базе ОС Андроид вошли:
- Huawei (Р9/10/20/30 + лайт, Honor 5с/8/9/10/20, Хонор 10 Lite, Mate 8/9/10/20 и др.).
- Xiaomi (Mi 5/5S/8/9/9 lite, Mi Mix/2/2S/3, Note3 и др.).
- Самсунг (Galaxy А3/5/7/8/8+/20/40/50/60/80/90, S9/9+/10/10+ и др.).
- Asus ( Zenfone 4/5/5 лайт/6/5Z/3 Deluxe и т.д. ).
- Meizu (16/16th, MX3/4 Pro, Pro5/6 плюс).
- Нокиа (1/3/5/6/7/8, Lumia 920/930 и др.).
- LG (Q6/6+/7/ Stylus+, G5 SE/ 6/6+/7 Thinq, V30/30+/40 Thinq и пр.).
- HTC (U11/11 плюс/12/12+/Ultra, Desire 530, 10 Evo).
Также есть модели с НФС от таких производителей, как:
- Sony;
- BlackBerry;
- ZTE;
- Oneplus;
- Motorola;
- BQ;
- Alcatel и др.
Какие действия можно выполнить при помощи телефона с NFC
Попробуем разобраться в деталях, что же такое NFC на андроиде и для чего оно нужно. Имея встроенный модуль, пользователь сможет использовать гаджет в разных целях.
Бесконтактные платежи

Если установить на телефон приложение Android Pay(Google Pay) или подобное ему, привязать банковскую карту, то станет возможным платить в магазинах и других организациях в один клик.
Внимание! Функция будет доступна только в тех местах, где имеется терминал с поддержкой НФС.
Важно правильно привязать карточку. Поддерживаются многочисленные банки, среди которых Сбербанк, Открытие, МТС, ВТБ, Альфа-Банк и др.
Внимательно вводятся все данные платежного инструмента и указывается правдивая информация о самом пользователе. В случае подачи лживой информации, система откажет в работе.
Использование в качестве проездного

Еще один плюс присутствия в мобильнике НФС чипа — возможность прикрепить к телефону проездной билет или карту. После не нужно будет носить бумажный или пластиковый вариант с собой. Для оплаты проезда достаточно разблокировать смартфон и поднести его к турникету.
Таким образом оплачивается проезд в:
- метро;
- троллейбусах;
- трамваях;
- автобусах.
Имейте в виду! Тем, кто привык ездить на такси, также можно рассчитаться за проезд бесконтактным способом. Тут актуальн о использование банковской карты во время оплаты, но при условии, что у водителя будет поддерживающий Paypass терминал.
Замена ключа или пропуска
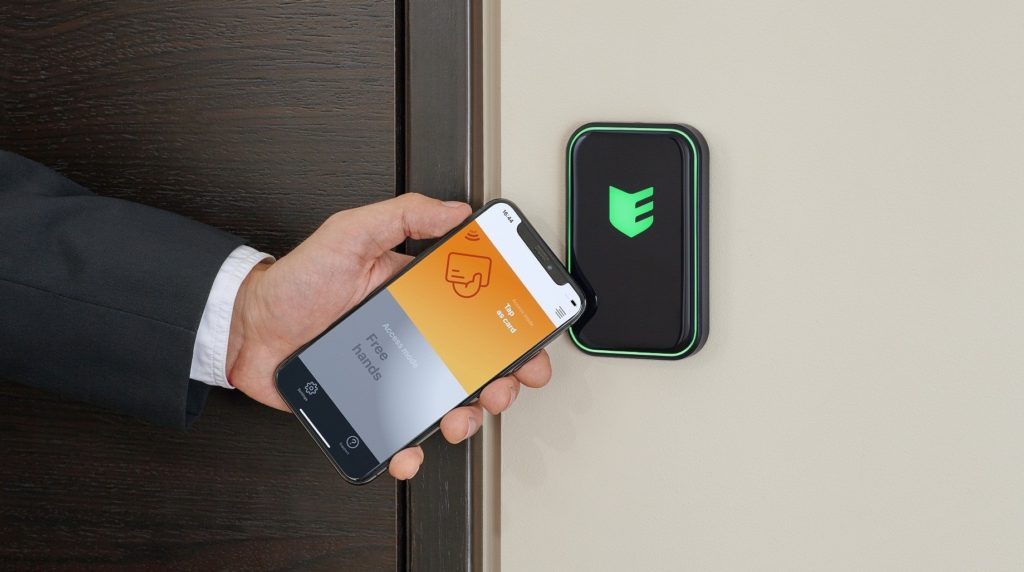
Пользоваться NFC в телефоне можно не только в магазинах или общественном транспорте, но и на работе или дома. Если правильно запрограммировать гаджет, то с его помощью будет несложно откры ть домофон или пройти через турникет на работу.
Прежде чем начинать настраивать устройство, убедитесь, что оно поддерживает Secure Element.
Обмен данными и файлами

Настроить телефон с NFC можно и на передачу какой-либо информации. Чтобы процедура осуществилась, на двух гаджетах обязательно нужно:
- активировать функцию Android Beam;
- включить NFC;
- разблокировать экраны.
Потом два смартфона подносятся друг к другу и ожидается подключение. Гаджеты не отстраняются, пока не закончится передача. Оповещением будет особый звуковой сигнал.
Через НФС обмениваются:
- контактами;
- веб-страницами;
- изображениями;
- программами и пр.
Чтение меток

Также мобильный может работать как считывающее устройство. Предварительно на смартфон устанавливается специальное приложение. Для записи, форматирования и очистки меток, скачивается:
- TagWriter;
- NFC Task Launcher;
- Taglme Encoder и др.
С помощью таких программ будет несложно запрограммировать смартфон на выполнение определенных действий (включение или выключение будильника, блютуса, wi-fi и пр.). Не исключено управление бытовой техникой.
Как настроить НФС в смартфоне на базе Android
Прежде чем начать использовать мобильное устройство для бесконтактной передачи данных, стоит подключить NFC. Делается это в настройках быстрого доступа (в «шторке» ) или через основные настройки телефона.
Имейте в виду! Обычно значок NFC имеется в «шторке» . Чтобы функцию включить, нужно опустить ее и кликнуть на иконку НФС.
Во включенном состоянии значок будет отображаться синим цветом. Он же высветится в статус-баре.
Если NFC-модуль не отображается в «шторке», то найти его можно в настройках. Для этого:
- Найдите иконку, на которой изображена шестеренка и нажмите на нее.
- Выберите «Дополнительные функции» или «Еще».
- Возле NFC поставьте галочку. Это будет означать включение связи ближнего действия.
После активации модуля можно приступать к передаче данных.
Как оплачивать покупки с помощью NFC
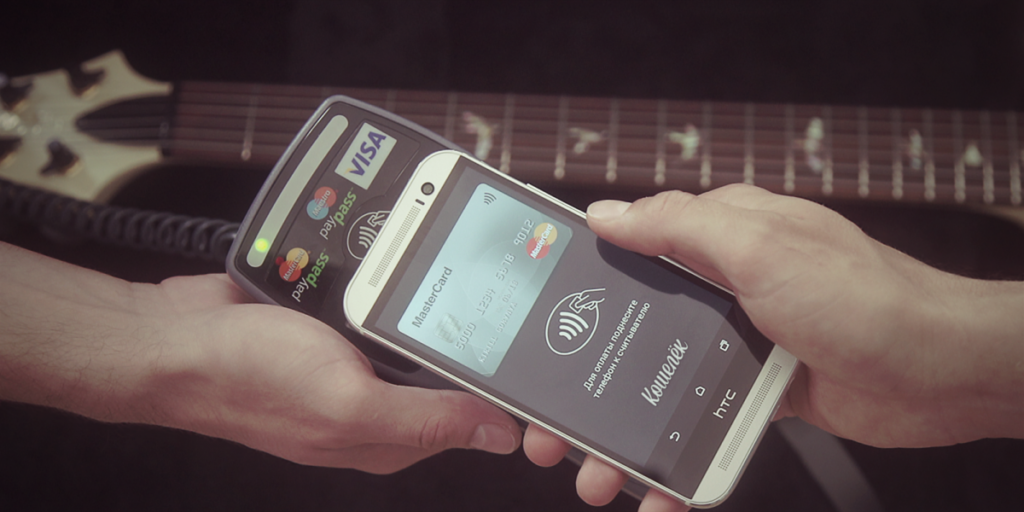
Если нужно совершить платеж через мобильный, то следует заранее побеспокоиться о привязке карты к телефону. Списание средств будет осуществлять с соответствующего счета.
Если сервис работает правильно, то можно отправляться в торговую точку, в которой имеется поддержка бесконтактной оплаты. Об этом можно узнать у кассира. Иногда на кассе есть знаки NFC, PayPass или PayWave.
После выбора нужного товара покупателю следует:
- Подойти к кассиру.
- Уведомить о желании проплатить через НФС.
- Достать гаджет и пройти на нем идентификацию.
- Поднести к терминалу задней панелью.
- Убрать после проведения денежной операции.
Заключающим этапом будет подтверждающая надпись на экране и выдача чека.
Безопасность использования NFC

О сохранности средств на счету во время бесконтактной оплаты смартфоном переживать стоит меньше всего. Пострадать от мошеннических действий могут все, но при работе с картой риски возрастают в разы. Тут приходится засвечивать реквизиты, вводить пин-код. Платежи через НФС не требуют ничего подобного. Даже продавец не получает реальный номер карточки, а только сгенерированный токен, который при каждом платеже меняется.
Некоторые опасаются перехвата зашифрованного идентификатора, но и это похоже на вымысел, ведь чтобы подобное сделать, нужно приблизить другое устройство не более чем на 10 см, а такое не может остаться незамеченным.
Если телефон украдут, то и тут возникнет проблема с доступом. Чтобы разблокировать гаджет, придется идентифицировать личность. Для надежности рекомендуют ставить отпечаток пальца. Идентичных папиллярных рисунков нет, а значит завладеть счетом становится нереально. За все время никто не смог взломать систему и завладеть данными пользователей.
Единственное омрачает, что периодически наблюдаются технические сбои в банке или проблемы с терминалом, в следствие чего происходит двойное снятие денег. Подобное имеет место, если долго удерживать смартфон возле считывающего устройства. В таких случаях средства возвращаются потом на счет, но для этого придется доказать свою правоту.
Справка. Касательно карт с НФС, то тут дела обстоят сложнее. С таких носителей злоумышленники ухитряются снимать средства. Мошенники следят за жертвой и смотрят, где размещается платежный инструмент. После чего подходят вплотную и располагают самодельный ридер на расстоянии 10 см, снимают деньги. Защитить сбережения можно, если обернуть карту фольгой. Это станет преградой для денежных махинаций.
Если с вами произошла неприятная ситуация, то есть денежные средства исчезли со счета в неизвестном направлении, обязательно обратитесь в соответствующую службу.
Некоторые проблемы с NFC на Android

Что такое NFC на андроиде разобрали, теперь остается понять, почему периодически модуль не работает. Отсутствие сигнала может быть связано как с внешними, так и внутренними причинами. Рассмотрим самые распространенные.
Можно просто сделать перезагрузку гаджета. В дальнейшем очистить память, установить антивирусник и проверить телефон на отсутствие троянов.
Выше приведены самые распространенные причины отсутствия бесконтактной связи. Руководствуясь приведенными рекомендациями, можно свести к минимуму проблемы связанные с NFC.
Заключение
НФС помогает совершать различные действия за секунды. Можно забыть об оплате картой или наличными деньгами, ведь смартфон станет отличной заменой. Настроить функцию на Андроиде сможет каждый, главное иметь под рукой подробную инструкцию.
Как пользоваться NFC на Android?
Технология беспроводной передачи информации на малых расстояниях NFC разрешает обмениваться данными между двумя устройствами. Главное применение опция нашла в приложениях удостоверения личности и при электронных расчетах. Теперь пользователи могут совершать платежи без банковских карточек. В статье вы найдете инструкцию, как подключить NFC на смартфонах Android.
Технология NFC работает по тому же принципу, что и Bluetooth, за некоторым исключением. NFC устанавливает связь с объектом менее чем за одну десятую секунды, а радиус действия – 20 см.

Есть ли NFC на Android?
Сегодня в смартфонах дороже 6-8 тыс. рублей присутствует чип с функцией «коммуникации поля поблизости». Но наличие опции уточняйте при покупке у консультанта. Например, в устройствах Самсунгах информация о поддержке NFC содержится на наклейке упаковки или крышке телефона.
Проверьте NFC через «Настройки» → перейдите в «Беспроводные сети» → «еще», пункт NFC.

Проверка совместимости
Прежде чем узнать, как подключить НФС в телефоне, проверьте совместимость устройства с технологией.
Необходимые условия для оплаты
Рассмотрим, чем отличаются условия проведения платежей для разных устройств и ОС.

Android Pay
На платформе Андроид технология NFC заработала в мае 2017 года, но и сегодня далеко не все устройства совместимы с функцией. Необходимые условия:
- ОС варианта KitKat4 и выше;
- наличие NFC, информацию о поддержке технологии проверьте в «Настройках» или в описании к смартфону.
Кроме того, в смартфоне стоит отключить сервис Knox, который отвечает за защиту телефона от атак вирусов или хакеров.

Samsung Pay
Для Самсунгов условия такие же, как и для других устройств на платформе Андроид. На перепрошитых телефонах или тех, которые содержат нелицензированные расширения, технология может и не работать.

Apple Pay
Для осуществления беспроводных платежей на Айфонах, пользователь должен пройти идентификацию с помощью сервиса Face ID, Touch ID или пароля. В остальном принцип работы такой же, как и на всех других устройствах. Пройдите проверку безопасности, вести данные карты и подтвердить согласие с Пользовательским соглашением.

Как настроить NFC
Когда вы убедились, что в смартфоне есть технология бесконтактных платежей, самое время разобраться, как пользоваться НФС на Андроид. В первую очередь, включите или установите специальное разрешение.
Инструкция, как настроить НФС на Андроиде:
- Зайдите в «Настройки».
- Выберете «Беспроводные сети», пункт «Ещё».
- В разделе NFC «Разрешить обмена данными» поставьте галочку.
Функция Android Beam включается автоматически, если этого не произошло, нажмите на строку с таким названием и активируйте вручную.
Теперь найдите на сайте Freesoft.ru приложение Android Pay, скачайте и установите на смартфон.

Android-Кредитная карта
Крупные банки сразу же отреагировали на появление платежной системы на ОС Андроид. Сегодня клиенту доступно оформление дебетовой или кредитной карты специально для приложения. Не нужно будет постоянно носить с собой кучу карт, все средства оплаты будут в вашем смартфоне.

NFC-метки
NFC-метки относятся к пассивным устройствам. Он продаются отдельно от смартфона и работают не постоянно, а только при непосредственном контакте с источником сигнала. Такую же технологию используют для беспроводной зарядки цифровых устройств.
NFC-метки представляют собой небольшие наклейки, выполняющие различные команды. Метки программируют, например, для улучшения сигнала интернета, для включения Блютуз или запуска плеера в машине или даже для включения ПК на расстоянии.

Android Beam
Android Beam — опция для передачи данных, здесь также используется Блютуз, но при этом модуль Bluetooth остается выключенным. Так что энергозатраты ниже, чем при обычном использовании беспроводной сети.
С помощью Android Beam можно передавать интернет-страницы, фото и видео файлы, ссылки, контакты. Плюс технологии в том, что при передаче не нужно ничего нажимать или включать, просто поднесите смартфон к другому устройству с Android Beam. На экране появится запрос на подключении, нажмите на нужный пункт и файлы моментально передадутся. При работе дисплеи двух устройств должны быть разблокированы и активны.

Как оплачивать с помощью NFC с телефона
Если смартфон совместим с технологией NFC, и нет других ограничений, приступайте к использованию функции. Порядок действий:
- Скачайте приложение Android Pay, установите на смартфоне.
- Запустите, пройдите процедуру регистрации и идентификации.
- Создаем виртуальную банковскую карту.
- Пополните карту.
- При оплате вы запускаете Android Pay, вводите пароль и подносите смартфон к терминалу.
Оплата производится моментально. Причиной отказа в платеже может стать отсутствие денежных средств или неправильно введенный пароль.

Как платить телефоном без NFC?
Если смартфон не поддерживает технологию NFC, используйте NFC-метки, запрограммированные для оплаты, их добавляют в брелки, наручные часы или браслеты. Также выпускают специальные Сим-карты с поддержкой платежного сервиса, их нужно заказывать у мобильного оператора.
Смотрите видео, как настроить nfc для оплаты картой Сбербанка на смартфонах с платформой Андроид.
Включаем и настраиваем функцию NFC на Android
Зная, как включить NFC на Андроид, пользователь может использовать модуль для решения целого ряда задач. В том числе, оплаты покупок без банковской карты и программирования телефона на выполнение определённых действий. У технологии есть множество полезных применений, но сначала модуль придётся найти, активировать и настроить.
- Проверка наличия NFC
- Как включить NFC на Android
- Настройка модуля для совершения оплаты
- Настройка NFC для работы с метками
- Как пользоваться NFC на Андроид
- Выводы
Проверка наличия NFC
Встроенная поддержка НФС есть далеко не у каждого смартфона. Большинство моделей из бюджетной ценовой категории обходятся без такого модуля, не всегда присутствует он и в смартфонах среднего класса.
Хотя флагманские версии и так называемые «субфлагманы» практически всех производителей получают NFC по умолчанию. Для того чтобы проверить наличие модуля можно попытаться найти на его корпусе надписи Near Field Communication или литеры N. Если никаких опознавательных знаков нет, стоит перейти к проверке в настройках.
Алгоритм поиска NFC-модуля на Андроид 7 не сложный. Достаточно перейти в настройки телефона, нажать по надписи «Ещё» в группе беспроводных сетей и коммуникаций. В открывшемся списке должна быть надпись NFC – или полное название технологии. Это значит, что телефон поддерживает передачу данных таким способом. Однако и в этой версии прошивки, и на Андроид 8, и других платформах перед использованием модуль придётся сначала включить.
Как включить NFC на Android
Для того чтобы включить функцию NFC на смартфоне с ОС Андроид пользователю придётся выполнить следующие действия:
- Проверить наличие модуля, перейдя к настройкам и найдя строку NFC.
- Открыть вкладку модуля и активировать пункт, разрешающий передачу информации.
- Подождать, пока активируется модуль.
- Найти в настройках строку Android Beam, расположенную недалеко от NFC, и включить её нажатием пальца по выключателю.
Теперь функция передачи данных с помощью технологии НФС активирована. Однако её интерфейса недостаточно для работы с платёжными системами. Перед началом использования модуля следует установить специальное приложение и выполнить дополнительную настройку.

Настройка модуля для совершения оплаты
Начинать настраивать NFC в телефоне следует с установки специальной программы. Для смартфонов с iOS есть возможность использования только одного варианта – Apple Pay. Владельцам гаджетов с Андроид доступно использование модуля в нескольких приложениях. Универсальная и подходящая практически к каждому смартфону программа – Google Pay. При использовании смартфонов Самсунг можно использовать фирменное приложение от производителя – Samsung Pay.
Действия по настройке программы следующие:
- Установить и открыть выбранное приложение для работы с платёжными системами.
- В настройках установить способ разблокирования экрана при совершении платежа – это может быть ввод графического пароля, PIN или отпечаток пальцев.
- Перейти к процессу добавления платёжного средства, открыв раздел «Карты».
- Нажать на кнопку, добавляющую карты (в Google Play это «+»).
- Добавить карту, введя её данные вручную или с помощью сканирования лицевой части.
- Выбрать подтверждение способа оплаты – через СМС-сообщение, телефонный номер, электронную почту или блокировку суммы на счёте.
- Ввести код подтверждения в соответствующую форму.
Удачное завершение операции станет свидетельством того, что пользователю удалось установить функцию NFC. Теперь смартфоном можно оплачивать покупки так же, как это делалось с помощью банковской карты. Сервис обеспечивает создание виртуальной карты и обеспечивает защищённую передачу информации терминалу при оплате. Если этот способ платить за покупки не нужен, удалить платёжное средство можно в том же меню.
Настройка NFC для работы с метками
Ещё один способ использовать модуль NFC – программирование телефона для работы с метками. Специальные приспособления не требуют дополнительного питания и обходятся сравнительно недорого, что позволяет устанавливать их на стенах, передней консоли автомобиля, на столе или на холодильнике. Метка может задавать различные действия – от запуска приложения до перехода телефона в ночной режим.
Для записи или форматирования метки можно использовать смартфонное приложение TagWriter. Для выбора действий, которые будет выполнять телефон при контакте с NFC-меткой, применяют другие программы – например, Trigger (NFC Task Launcher).
Настройка выполняется поднесением телефона на расстояние 3-5 см к чипу и выбором команды. Для метки, которая будут установлено в автомобиле, можно выбрать, например, запуск навигатора. Для наклеенного на холодильник чипа действием может включение приложения со списком покупок.

Как пользоваться NFC на Андроид
Для использования NFC-модуля при оплате следует знать, что передача данных обеспечивается только, если на Андроид 9, 8, 7 и других версиях платформы есть и включена поддержка технологии и Android Beam. При передаче информации устройства не должны быть заблокированы. Признаком успешной передачи данных становится звуковой сигнал.
Для оплаты на терминале с помощью NFC-технологии пользователь подносит телефон на небольшое расстояние, и подтвердить платёж вводом кода или отпечатком пальца. При считывании метки достаточно расположить смартфон в 3-5 см от неё. Для передачи информации между двумя телефонами следует выполнить такие действия:
- Выбрать информацию, которая будет передаваться.
- Включить NFC-модули на обоих гаджетах.
- Расположить мобильные устройства рядом, повернув друг к другу задними крышками.
- Дождаться звукового сигнала, сообщающего о появлении связи между модулями.
- Отправить данные, выбрав пункт NFC в списке меню «Поделиться» (значок в виде двух линий, соединяющих 3 точки).
- Подтвердить приём информации на смартфоне получателя.
После завершения процесса передачи смартфоны выдают звуковой сигнал и сообщение о том, что данные переданы (и получены). На телефоне получателя может открываться отправленный файл или выполняться переход по переданной ссылке.
Выводы
Разобравшись с тем, где включить модуль NFC и как им пользоваться, владельцы телефонов с поддержкой этой технологии могут применять её и для оплаты, и для решения других задач.
Настройка смартфона выполняется быстро, приложения для работы с НФС не занимают много места. При этом польза от них может оказаться существенной – экономия 5-15 секунд на покупках, настройках телефона и включении нужной программы со временем превращается в целые часы свободного времени.