Как заблокировать подключение к Wifi?
Как заблокировать устройство (Wi-Fi-клиента) на роутере по MAC-адресу?
В этой статье я расскажу о блокировке Wi-Fi клиентов, которые подключены к роутеру. Проще говоря, покажу как по MAC-адресу заблокировать подключено устройство в настройках вашего роутера. Или же заблокировать абсолютно все устройства, и разрешить подключаться только некоторым. Не странно, что статья по блокировке доступа к сайтам через роутер Tp-Link пользуется большой популярностью. Не редко приходится ограничивать доступ к интернету через роутер для какого-то устройства, или же полностью его блокировать.
Подробно рассмотрим блокировку устройств по MAC-адресам на роутерах Asus, Tp-Link, D-link и Zyxel. В них эта функция реализована, правда у каждого производителя по-своему. Но ничего страшного, там не сложно разобраться. Главное, у вас должен быть доступ к настройкам роутера. Не буду здесь расписывать для чего может пригодится такая блокировка, вариантов на самом деле очень много. Кстати, можно запретить подключаться к своему Wi-Fi абсолютно любому устройству: смартфону, планшету, ноутбуку и т. д.
Как правило, есть два способа, которыми можно заблокировать Wi-Fi клиентов:
- Заблокировать абсолютно все устройства, никто не сможет подключаться к вашему роутеру, и разрешить только необходимые устройства (MAC-адреса устройств) . Этот способ отлично подходит для дополнительной защиты Wi-Fi сети. В паре с хорошим паролем, такая блокировка сделает вашу беспроводную сеть очень хорошо защищенной. Но, если вы часто подключаете новые устрйоства, то это не очень удобно, так как придется каждый раз прописывать их MAC-адреса.
- Ну и второй способ, который используют чаще всего, это блокировка определенных клиентов Wi-Fi сети. Например, у вас дома к роутеру подключается 10 устройств, и вы хотите одному из них заблокировать интернет (подключение) .
Давайте подробнее рассмотрим сам процесс на разных маршрутизаторах. Ищите ниже инструкцию для своего роутера, и следуйте инструкциям.
Блокировка устройств по MAC-адресу на роутере Asus
Подключитесь к роутеру, и откройте настройки по адресу 192.168.1.1. Или, смотрите подробную инструкцию по входу в панель управления. В настройках перейдите на вкладку Беспроводная сеть – Фильтр MAC адресов беспроводной сети.
Напротив пункта Включить фильтр MAC-адресов установите переключатель в положение Да. В меню Режим фильтрации MAC-адресов вы можете выбрать Отклонять, или Принимать. Имеется введу, устрйоства, которые мы добавим в список. Если выбрать Принимать, то будут заблокированы абсолютно все устройства, кроме тех, которые вы добавите в список. Скорее всего, вам нужно оставить Отклонять, что бы блокировать только некоторых клиентов.
Дальше, выберите из списка подключенное устройство, которое вы хотите заблокировать, или пропишите MAC-адрес устройства вручную. Для добавления устройства нажмите на кнопку добавить (+).

Добавленный клиент появится в списке. Что бы сохранить, нажмите на кнопку Применить. Устройство будет отключено от вашей Wi-Fi сети, и не сможет к ней подключится, пока вы его не разблокируете.

Что бы убрать блокировку, нажмите напротив устройства на кнопку Удалить (-), и нажмите Применить. У Asus эта функция реализована очень просто и понятно. Думаю, вы со мной согласитесь.
Блокируем Wi-Fi клиентов по MAC-адресу на роутере Tp-Link
Уже по стандартной схеме, заходим в настройки своего Tp-Link. Переходим на вкладку Wireless – Wireless MAC Filtering. Нажимаем на кнопку Enable, что бы включить фильтрацию.

По умолчанию будет установлено Deny, это значит, что будут заблокированы только те устройств, которые вы укажите . Если же выбрать Allow, то будут заблокированы абсолютно все устройства. Нажмите на кнопку Add New. что бы добавить новое устройство.

В поле MAC Address прописываем адрес устройства, которое хотим заблокировать.
В поле Description пишем произвольное название для правила. А напротив Status оставляем Enabled (это значит, что правило включено) . Для сохранения жмем на кнопку Save.

Появится созданное правило. Вы можете его удалить, или изменить, нажав на соответствующие ссылки напротив него. Или же, создать новое правило, для еще одного клиента.

Что бы обратно разблокировать устройство, достаточно удалить правило, либо отредактировать его, и сменить Status на Disabled.
Как запретить Wi-Fi устройство на роутере D-Link?
Так, сейчас будем блокировать клиентов на D-link DIR-615. Заходим в настройки по адресу 192.168.0.1. Если делаете в первый раз, или не получается, то смотрите эту инструкцию. В настройках переходим на вкладку Wi-Fi – MAC-фильтр – Режима фильтра. В меню, напротив Режим ограничений MAC-фильтра, выбираем один из двух вариантов: Разрешать, или Запрещать.
Если вы хотите заблокировать одного, или нескольких клиентов, то выберите Запрещать. А если хотите блокировать абсолютно все подключения по Wi-Fi, кроме тех устройств, которые добавите в список, то выберите Разрешать. Нажмите на кнопку Применить.

Дальше переходим на вкладку MAC-фильтр – MAC-адреса. И выбираем из списка (устройств, которые подключены) устройство, которое хотим заблокировать. Либо нажимаем на кнопку добавить, и указываем адрес вручную. Нажимаем кнопку Применить.

Добавленные устройства появляться в списке, и не смогут подключатся к вашей сети. Вы сможете удалять их из списка, или добавлять новые.

Вот так это настраивается на роутерах D-Link. Все просто, только жаль, что в списке возле адреса не выводится имя устройства. Сложно понять кого блокировать.
Контроль Wi-Fi клиентов по MAC-адресам на Zyxel
Давайте еще рассмотрим настройку фильтрации по MAC на устройствах ZyXEL Keenetic. Зайдите в настройки своего роутера по адресу 192.168.1.1. Сначала, нам нужно зарегистрировать необходимое устройство в домашней сети. Для этого, снизу перейдите на вкладку Домашняя сеть, нажмите в списке на нужное устройство, и нажмите на кнопку Зарегистрировать.

Дальше перейдите на вкладку Сеть Wi-Fi, и сверху откройте вкладку Список доступа. Первым делом, в поле Режим блокировки выберите тот, который вам подходит. Белый список – блокировать все устройства, кроме тех что в списке. Черный список – блокировать только тех клиентов, которые в писке.
Выделаем галочкой устройство, которое нужно заблокировать, и нажимаем кнопку Применить.

После этого, клиент будет отключен от роутера, и не сможет больше подключится.
Что бы убрать устройство из черного списка, достаточно снять галочку, и Применить настройки.

Вот и вся инструкция.
Может быть такое, что вы случайно заблокируете сами себя. В таком случае, зайдите в настройки подключившись к роутеру с помощью кабеля, или с другого устройства, и удалите свое устройство из списка. Если вдруг не получится, то можно сделать сброс настроек роутера.
Надеюсь, моя инструкция вам пригодилась. Удачи!
Как отключить от Wi-Fi роутера других пользователей: найти и заблокировать!
Приобретая себе устройство для выхода в Интернет, люди хотят, чтобы им пользовались только они сами либо их доверенные лица. Но кто-то чужой всегда беспрепятственно может подключиться к вашей сети, если она недостаточно защищена. Что делать в таких случаях и как отключить пользователя от Wi-Fi роутера? Ниже приведена подробная информация об этом.
- Просмотр подключения чужих устройств
- Отключение и блокировка чужого пользователя
- ASUS
- TP-Link
- Ростелеком
- Как повысить степень безопасность?
Просмотр подключения чужих устройств

Задуматься о том, что у вас завёлся воришка, который втайне от вас использует беспроводные ресурсы, необходимо тогда, когда:
- Индикатор подключения на маршрутизаторе постоянно горит (при условии, что вы сами не используете Интернет).
- Обмен данными выполняется крайне медленно, хотя ваше оборудование не оказывает нагрузки (например, нет никакого скачивания файлов и других активностей, которые могли бы негативно влиять на скорость интернета).
При наличии вышеперечисленного следует проверить, есть ли подключение чужих пользователей к вашей сети. Для этого необходимо сделать следующее:
- Проверить качество подключения.
- Ввести в браузер адрес роутера.
- Указать логин и пароль для входа в настройки роутера.
- Найти раздел, отображающий устройства, которые в настоящее время подключены к вашему, и без разрешения пользуются сетью.
Для того чтобы не запутаться, нужно знать наименования. Чаще всего, они прописываются по заводскому или уникальному имени, которое вы сами им задали. Если не знаете наименований, то перед тем, как заходить в нужный раздел, можно отключить все свои устройства, тогда они не будут отображаться (после их отключения рекомендуется подождать 15 секунд, чтобы роутер успел выполнить обновление информации об отключении оборудования). Это позволит вам обнаружить чужие подключения.
Дополнительный способ просмотра сторонних пользователей – использование специальной программы. Например, Wireless Network Watcher.
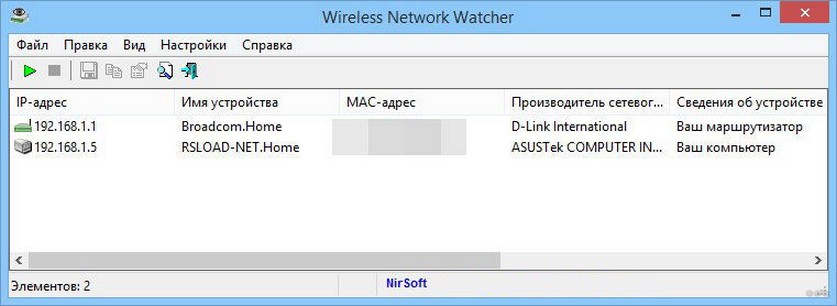
Работа в ней является более простой и наглядной, может подойти неопытным пользователям. Такая программа быстро выполнит сканирование и выдаст детальный результат о халявщиках, про которых вы не знали.
Отдельным плюсом программы является то, что она отображает, какие устройства являются вашими, а какие – чужими.
Видео-инструкции по обнаружению, отключению и блокировке сторонних пользователей от вашей сети Wi-Fi смотрите в следующем видео:
Отключение и блокировка чужого пользователя
Как заблокировать пользователя Wi-Fi, чтобы он больше не смог подключиться к вашему личному маршрутизатору? Если обнаружен сторонний пользователь, который эксплуатирует ваши ресурсы втайне от вас, то для его отключения и блокировки необходимо выполнить следующие действия (приведенные действия могут выполняться как с компьютера, так и с телефона):
- Проверить работоспособность роутера и выполнить подключение.
- Ввести в браузер адрес роутера.
- Указать логин и пароль для входа в настройки (обычно есть на дне роутера).

- Найти раздел, отображающий устройства, которые в настоящее время подключены к вам. В зависимости от модели роутера (ASUS, TP-Link, Ростелеком и т. д) наименования таких разделов могут отличаться.
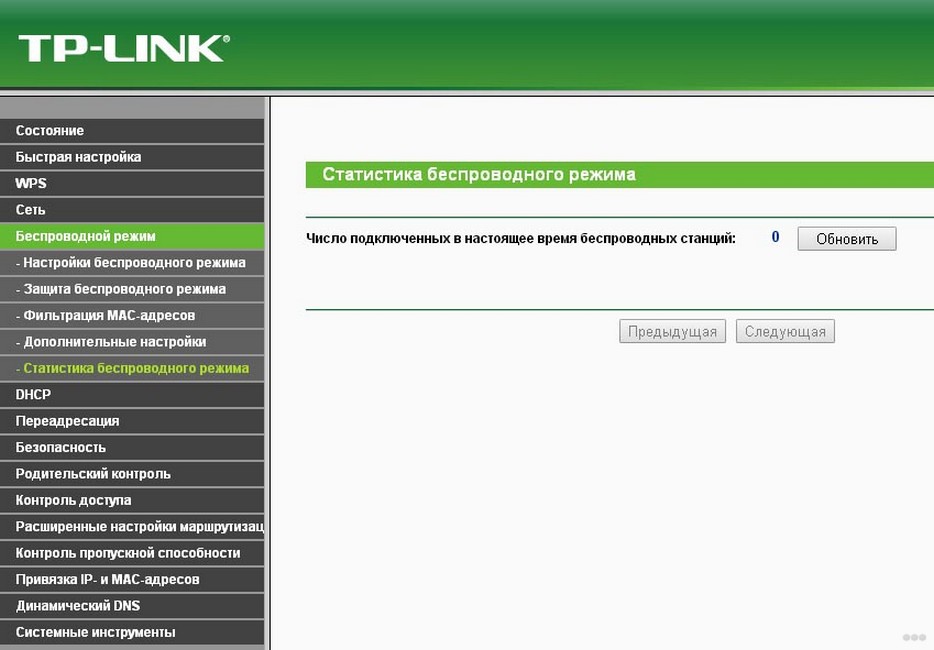
- Скопировать MAC-адрес интересующего устройства.
- Выбрать чужое устройство и нажать на кнопку отключения его от Интернета (при необходимости вы можете отключить сразу всех. Для этого следует установить флажки напротив каждого устройства и нажать на соответствующую кнопку).
- Перейти в раздел, отвечающий за фильтрацию адресов MAC.
- Скопировать туда MAC-адрес устройства, которое было отключено. После этого устройство будет заблокировано и при попытках подключения к вашему маршрутизатору, оно не сможет добиться успеха.
Кроме приведенного способа, отключить халявщиков маршрутизатора можно при помощи специальной программы (например, SoftPerfect WIFI Guard, Netcut или другие аналогичные программы).
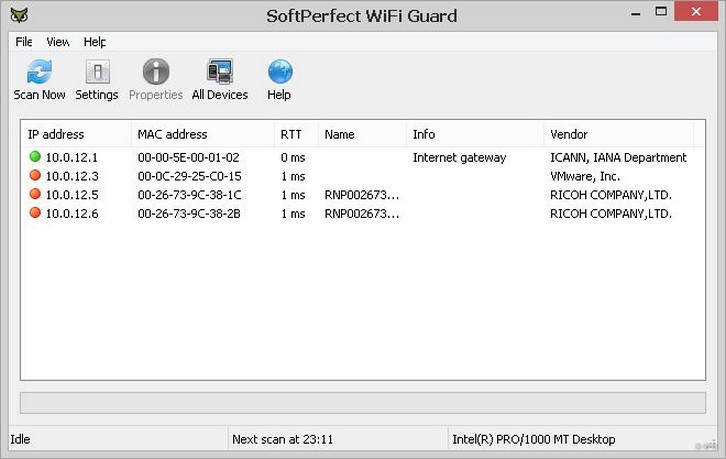
Такая программа выполнит полное сканирование, определит чужие устройства, и предложит вам отключить их от вас.
Минус программы: она отключает чужое устройство, но не выполняет полноценного блокирования (его можно установить лишь на роутере). При отсутствии блокировки пользователь может снова подключиться к вашей сети через некоторое время.
Для отключения пользователей в этой модели нужно:
- Авторизоваться в ASUS.
- Нажать на кнопку «Клиенты», после чего отобразится информация о других пользователях.
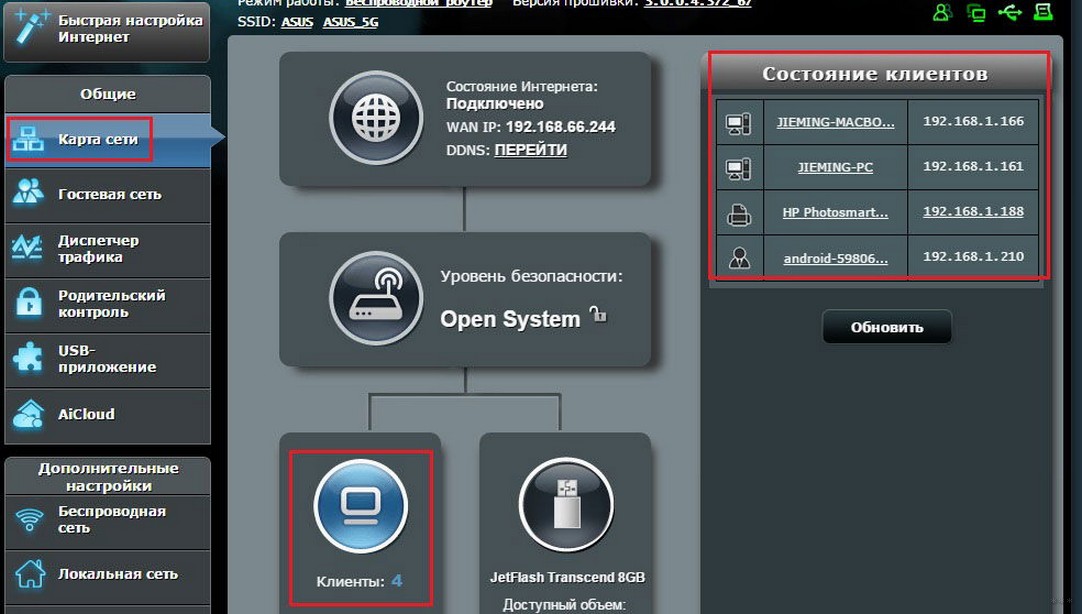
- Для блокировки: перейти на вкладку фильтрации адресов, указать необходимые, после чего доступ для них будет запрещён.
TP-Link
Для отключения и блокировки «левых» клиентов делают следующее:
- Авторизоваться в TP-Link.
- Выбрать пункт «Беспроводной режим» и перейти к разделу статистики, там можно будет посмотреть MAC-адреса чужих пользователей.
- Для блокировки: перейти в раздел фильтрации MAC-адресов и установить запрет подключения для конкретного адреса.
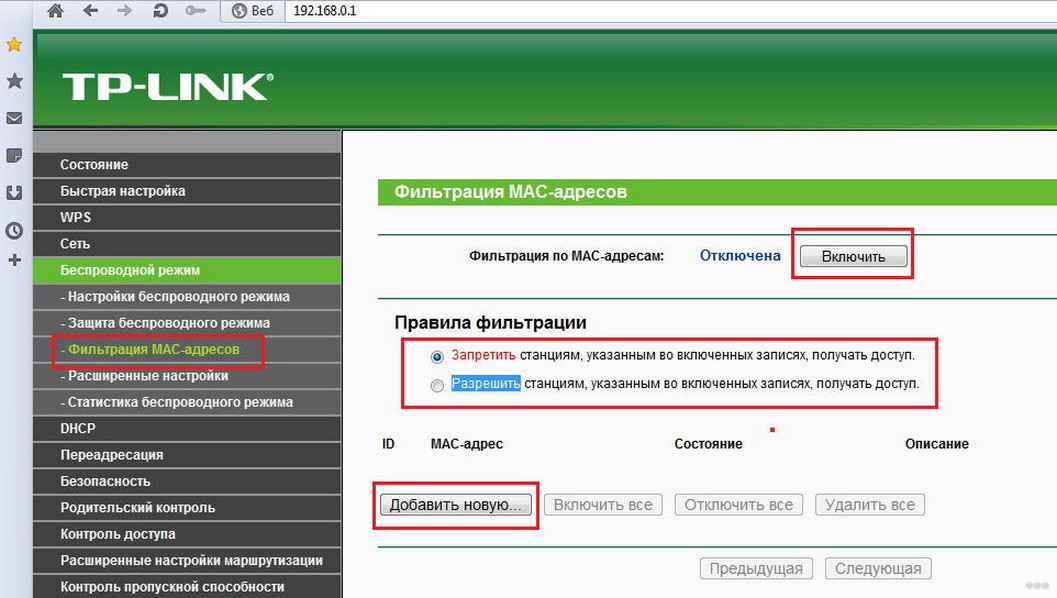
Ростелеком
Чтобы отключить чужих пользователей в этой модели требуется:
- Авторизоваться в роутере.
- Для просмотра подключенных устройств перейти на вкладку «Список Wi-Fi клиентов» (за более подробной технической информацией нужно перейти на вкладку DHCP).
- Для отключения нежелательных клиентов в списке нужно выделить необходимого клиента и нажать на кнопку разъединения.
- Для блокировки: скопировать MAC-адрес, перейти в раздел фильтрации таких адресов и добавить выделенный. После этого устройство не сможет выполнить подключение.
Как повысить степень безопасность?

Чужие устройства могут подключиться к вашей сети в том случае, когда имеется низкий уровень защиты. Вот 3 простых правила, которые позволят вам повысить уровень безопасности:
- Обязательно нужно установить хороший пароль и выполнить ряд требований, предъявляемых к качественному паролю:
- не менее 8 символов;
- содержит латинские буквы и цифры;
- включает в себя символы разного регистра, а также специальные символы;
- не совпадает с вашими персональными данными (их легко подобрать);
- смена пароля выполняется раз в 1-3 месяца.
- Не разглашайте пароль третьим лицам.
- Выключайте роутер, когда вам не требуется использовать сеть.
О том, как защитить свою сеть Wi-Fi, узнаете в следующем видео:
Ну что, полезный материал? А кто из наших читателей сталкивался с тем, что к Wi-Fi пристроился сосед? Что вы делали? Делитесь опытом, задавайте вопросы! Всегда рады общению! Спасибо, что выбираете нас!
Домашний Wi-Fi и экономные соседи: как защитить точку доступа


Содержание
Содержание
В наше время точки доступа Wi-Fi появились практически везде: в каждой квартире, в общественном транспорте, кафе или заведении другого рода — есть Wi-Fi маршрутизатор. Многие мобильные устройства тоже могут выступать в роли точки доступа к сети.
Чтобы примерно представить масштаб распространения Wi-Fi сетей в крупных городах, достаточно просто достать смартфон в любом общественном месте или собственной квартире и активировать функцию поиска сетевых подключений. Вероятно, в зоне действия окажется не менее трех-четырех точек доступа, мобильных устройств и других устройств, оборудованных модулем беспроводной связи.
Что говорить, стремительно набирает популярность даже «умная» бытовая техника, которой можно управлять удаленно (технологии «умного дома»).
Зачем и от кого защищать свой роутер

Не стоит удивляться тому, что в результате повсеместного распространения таких сетей, уровень сознательности владельцев сетевого оборудования значительно упала.
Пользователи старшего возраста нередко просят младших родственников убрать пароль для подключения к роутеру, а кто-то оставляет заводской пароль, не задумываясь о возможных последствиях. Даже если вы очень хороший человек и не прочь поделиться частью интернет-канала с экономными соседями, не забывайте, кроме бесплатного интернета, любой человек, получивший доступ к вашему сетевому оборудованию, если захочет, может получить и гораздо больше, чем бесплатный доступ в интернет. Злоумышленники могут получить доступ к вашим деньгам, личным фотографиям, информации о вашем времяпрепровождении, а возможно и вскипятить чайник без вашего ведома!
Всего этого можно избежать, всего лишь позаботившись о своем роутере, путем совершения нескольких достаточно простых действий.
Шаг первый: смена заводского пароля

На всех маршрутизаторах по умолчанию установлен заводской пароль. Как правило, он не отвечает даже минимальным требованиям безопасности — может состоять из простейшей цифровой комбинации или быть одинаковым для всех роутеров одной модели.
Это значит, что подобрать его сможет не только хакер, но даже человек не слишком близкий к миру цифровых технологий.
Первым шагом после установки нового (особенно предоставленного провайдером) роутера должна быть замена заводского пароля. Самым устойчивым ко взлому паролем будет сложный порядок прописных и строчных букв, цифр и спецсимволов. При этом желательно, чтобы такой набор не образовывал каких-либо слов и словосочетаний.
Для генерирования хорошего пароля вы можете воспользоваться одним из множества онлайн-генераторов:
Если вы все-таки решили придумать пароль сами — запомните несколько простых правил:
- не используйте в качестве пароля простейшие цифровые комбинации (000000, 111111 и т.д.);
- ваша фамилия и домашний номер — тоже плохая идея;
- не рекомендуется использовать и любые словосочетания.
Шаг второй: использование гостевого доступа для выхода в интернет
Гостевой Wi-Fi — это обособленная точка доступа, которая не затрагивает домашние устройства, подключенные к основной точке и объединенные в сеть.
Подключившись к гостевой точке доступа, злоумышленник не сможет получить доступ к вашим домашним устройствам и информации хранящейся в их памяти.
Гостевое сетевое подключение обеспечивает пользователя только доступом во внешний интернет, оставляя другие домашние устройства вне зоны досягаемости.
Если гостевая сеть не нужна, то ее необходимо отключить. У некоторых устройств она отключается автоматически, если не используется определенное время.
Шаг третий: шифрование сети

Для защиты от вторжений извне каждый современный маршрутизатор по умолчанию шифрует канал доступа в собственную сеть. Существует несколько протоколов шифрования:
- OPEN. По сути, в таком протоколе полностью отсутствует шифрование. Передача данных в этой сети проходит по открытому каналу.
- WEP. На сегодняшний день самый слабый тип шифрования, появившийся в 90-х годах 20 века. Имеет массу уязвимостей, взламывается за несколько секунд.
- WPS(или QSS). Механический вход в сеть (вход осуществляется с помощью нажатия кнопки). Ненадежен, взламывается в течение суток.
- WPA/WPA2. Самый надежный протокол. Основан на различных алгоритмах шифрования. До недавнего времени был практически неуязвим. Недавно хакеры нашли лазейки для его взлома, однако ваши соседи все еще имеют очень мало шансов пробиться сквозь такое шифрование.
Если среди ваших соседей не затесался Mr.Robot, то протокол WPA/WPA2 в комбинации со сложным паролем станет серьезной проблемой для любителей халявного интернета.
Прежде чем использовать маршрутизатор убедитесь, что шифрование включено. Проверить это можно в WEB-интерфейсе роутера (через браузер).
Получить доступ к настройкам устройства можно введя в строке браузера url или ip-адрес, указанный на корпусе роутера (обычно на нижней его части).
При выборе способа шифрования ориентируйтесь на протокол WPA2 — он более надежен по сравнению с остальными.
Шаг четвертый: изменение сетевого идентификатора

Service Set Identifier (SSID) — это имя вашей беспроводной сети, которое ей присвоил завод-изготовитель маршрутизатора. Оно видно всем, кто обладает устройством с возможностью беспроводного подключения. По стандартному SSID любой человек может идентифицировать тип вашего роутера, что значительно облегчит его взлом (особенно если вы затянули со сменой стандартного пароля).
Вы можете также скрыть отображение SSID в настройках роутера, однако в этом случае гаджеты перестанут видеть его в списке доступных подключений и имя сети придется вводить каждый раз при переподключении к интернету. Это усложнит работу, поэтому проще всего изменить идентификатор. В этом случае сложность не требуется — можете задать любое имя на свой вкус. Для этого необходимо зайти в меню, найти соответствующий раздел и изменить его.
Шаг пятый: права доступа к настройкам маршрутизатора
Доступ к настройкам в большинстве устройств, осуществляется через браузер по протоколу http. Настройки, как правило, не защищены паролем, либо установлен простейший пароль, который может повторяться в рамках одной линейки или даже быть одинаковым для устройств от разных производителей (самые распространенные — admin, 000000 или другая простейшая комбинация цифр).
Поэтому доступ к настройкам устройства есть у любой учетной записи, рангом выше «продвинутого пользователя». Для защиты необходимо установить пароль или поменять установленный по умолчанию в меню маршрутизатора.
Шаг шестой: обновление ПО

Необходимо систематически обновлять программное обеспечение роутера. Пакеты обновлений исправляют баги и уязвимости в прошивке устройства. Некоторые новейшие маршрутизаторы поддерживают функцию автоматического обновления прошивки. Если такая функция есть, то делать ничего не нужно. Вы также можете самостоятельно проверять наличие нового программного обеспечения в меню настроек и загружать их вручную.
Если ваше устройство не имеет функции автоматического или полуавтоматического обновления, вы должны загрузить соответствующий файл с официального сайта компании-производителя.
Отключение пользователей от WiFi роутера – советы и примеры
Домашняя Wi-Fi сеть стала обыденностью для всего цивилизованного мира. Почти в каждом доме стоит маленькая коробочка с проводами и мигающими индикаторами, благодаря которой создается сетевое покрытие на небольшой площади. Так пользователь может подключаться к интернету, находясь в любой комнате или даже на улице. Однако некоторые недобросовестные соседи предпочитают не платить за интернет-услуги, а пользоваться чужой сетью без ведома ее хозяина. В данной статье мы покажем вам, как отключить нежелательного пользователя от WiFi роутера.
Признаки подключения чужих пользователей
Делиться чем-либо с окружающими людьми ‒ это хорошо, но только если это не идет себе в ущерб. Каждый подключенный к беспроводной сети пользователь забирает на себя часть трафика, и тем самым снижает общую скорость обмена данными. Другими словами: чем больше людей подключается к роутеру – тем больше тормозит интернет. Отдельно стоит отметить возможность внедрения в сеть злоумышленников, проводящих незаконные финансовые или другого рода операции, используя ваш сетевой адрес. Так они остаются в тени, а все неприятности с законом перейдут вам.
Главный признак паразитирования на домашнем WiFi – частое и периодическое мигание индикатора передачи пакетов данных. Для проверки отключите от роутера все ваши устройства и понаблюдайте за индикаторами. Если частое мигание осталось – в сеть внедрились посторонние. Косвенным признаком может стать резкое падение скорости передачи данных, особенно если падение происходит периодически на протяжении длительного периода времени. При этом отмечается ухудшение качества соединения, глюки, подвисание браузера.
После того как вы определились, что, кроме ваших родных и гостей, домашний интернет используют посторонние – можете смело приступать к блокированию доступа для устройств-нелегалов. Ниже мы привели несколько способов, как отключить от вай фая других пользователей.
Отключение посторонних MAC-адресов от WiFi
Наиболее распространенный вариант защиты собственной сети ‒ блокировка вай фай через MAC-адрес. Метод не требует применения стороннего программного обеспечения. Все что нам потребуется: браузер и логин с паролем от роутера.
Начинаем в таком порядке:
- В поисковую строку браузера вводим IP-адрес роутера 168.0.1 или 192.168.1.1 и нажимаем «Enter».
- В поля для авторизации вписываем логин и пароль роутера. По умолчанию они бывают такого вида: «admin», «1234», «0000» (при условии, что вы не меняли заранее данные авторизации).

- Переходим в пункт статистики маршрутизатора под названием «DHCP Clients List» или «StatusLAN». Обращаем внимание на количество подключенных устройств и их MAC-адрес – это посторонние пользователи (при условии, что все ваши устройства отключены от WiFi-сети).

В настройках роутера от TP-Link это выглядит так:

- Идем в настройки фильтрации «Basic/WLANFiltering», ставим галочку «Enable», выбираем черный список «Blacklist» и прописываем MAC-адрес паразитирующего пользователя. Подтверждаем это кнопкой «Submit».

В интерфейсе TP-Link это представлено немного иначе:

После нажатия кнопки «Включить» фильтрация станет активна для находящихся в черном списке адресов и будет блокировать вай фай от других пользователей.
При желании можно воспользоваться белым списком. Белый список создан для хранения в нем ограниченного количества адресов с доступом к подключению. Так можно заблокировать Wi-Fi от любого человека с новым MAC-ом. Для этого переставляем галочку на «Whitelist» и вписываем в список свой MAC и своих близких.
Сканирование с помощью Wireless Network Watcher
Для просмотра подключенных к роутеру устройств можно использовать специальные программы-сканеры вроде Wireless Network Watcher от программиста NirSofer. Она способна отображать IP и MAC-адреса пользователей, находящихся в сети. Вы также сможете сохранить эту информацию в виде файла отчета до тех пор, пока не решите отключить человека от своего Wi-Fi. Интерфейс софта изначально идет на английском языке, но с легкостью изменяется отдельно скачанным русификатором.
Для начала работы с Wireless Network Watcher следуйте нашим подсказкам.
- Загружаем и устанавливаем бесплатную программу с официального сайта разработчиков http://www.nirsoft.net/utils/wireless_network_watcher.html.

- Загружаем, распаковываем и копируем файл-русификатор «WNetWatcher_lng.ini» в папку с установленной программой.

- Перед нами открывается рабочее окно программы.

На скриншоте ниже мы видим активный маршрутизатор, а также подключенный к нему компьютер и мобильное устройство.
Утилита дает сведения о производителе девайса, его статусе, дате первого и последнего обнаружения, количестве зафиксированных подключений. Больше всего нас интересует MAC-адрес, который потребуется для последующего отключения пользователей от Wi-Fi через компьютер способом, описанным выше.
Преимущества
- Интерфейс на русском языке.
- Абсолютно бесплатный софт.
- Может сканировать подключения по проводной и беспроводной сети.
- Сворачивается в трей и применяется в качестве сигнализатора при входе/выходе новых пользователей.
- Отображает IP и MAC.
- Сохраняет результат сканирования.
Недостатки
- Русификатор нужно качать и копировать в отдельном порядке.
Блокировка с SoftPerfect WiFi Guard
Австралийская программа для анализа и управления подключениями SoftPerfect WiFi Guard разработана командой SoftPerfect Research, и выполняет те же задачи, но способна оповещать об активности «непрошенных гостей» индикатором в виде красного светофора. Еще она не нуждается в русифицировании, так как сразу идет на русском языке.
Чтобы проверить свою сеть, следуем указаниям ниже:
- Скачиваем и устанавливаем утилиту с сайта разработчика https://www.softperfect.com/products/wifiguard.

- Запускаем SoftPerfect WiFi Guard и начинаем сканирование, нажав на соответствующую кнопку.

- Утилита представит список подключений и уведомит о подозрительных устройствах.


Красным отмечены неизвестные устройства. Если они не исчезают из списка после отключения всех ваших гаджетов, то это адреса нежелательных (паразитных) пользователей. Используйте их MAC-адрес для блокирования через консоль роутера. При необходимости неизвестные устройства могут быть отмечены вами как доверенные и возле них не будет загораться зеленый индикатор.
Преимущества
- Русскоязычный интерфейс (не нужен русификатор).
- Уведомляет о подозрительных устройствах в Ethernet и Wi-Fi сети.
- Наличие специального триггера, срабатываемого при обнаружении нелегальных пользователей. К нему можно привязать определенную команду на ПК.
- Поддержка всех современных ОС.
Недостатки
- Не обнаружены.
Важные советы
Случаи нелегального пользования чужим интернетом распространены настолько широко, что многие и не знают о том, что делят сеть своего роутера с другими людьми. Еще хуже, если эти пользователи ведут запрещенную деятельность в интернете, ведь они легко смогут избежать ответственности в отличие от вас. Если вы не давали согласия на это, то примените вышеизложенные знания, чтобы заблокировать вай фай от случайных нахлебников и недобросовестных соседей.
В нашей статье мы дали исчерпывающую информацию о том, «как заблокировать подключившихся к моему Wi-Fi». Для проверки сети применяйте экраны и сканы. Настраивать роутер получится только через браузер и интерфейс его собственной ОС (описано в начале статьи).
Одновременно с этим мы советуем вам регулярно менять пароль от Wi-Fi на более сложный. Чтобы случайно не забыть его, запишите комбинацию на листке бумаги и храните в укромном месте ‒ это банально, но просто и надежно. Не советуем давать пароль от беспроводного подключения посторонним лицам. Рано или поздно о нем могут узнать больше людей и тогда вам придется менять его заново.
Соседи внаглую подключаются к моему интернету по Wi-Fi: как им помешать, 4 шага

Проблема снижения скорости соединения знакома многим пользователям. Удостоверившись, что сбой произошел не по вине провайдера, стоит просканировать сеть на предмет подключения сторонних устройств. Разберемся, как определить несанкционированное подсоединение. Рассмотрим несколько открытых мной способов, как можно помешать соседям, которые внаглую подключались к моему интернету по Wi-Fi.
Как проверить наличие непрошеных гостей
Провести диагностику, определить, кто подключился к маршрутизатору, можно 2 способами.

SoftPerfect WiFi Guard
- Скачать через Google программу SoftPerfect WiFi Guard, установить.
- Войдя в раздел «Сетевой адаптер», выбрать «Qualcomm Atheros», щелкнуть на «ОК».
- В открывшемся окне кликнуть на пункт «Сканирование».

Сервис покажет все устройства, подключенные к роутеру. Если к сети присоседился кто-то чужой, программа обозначит его красным.
Через настройки роутера
- Войти в настройки маршрутизатора. После подключения к сети Wi-Fi набрать IP-адрес (найти его можно на корпусе прибора).
- В окне «Status» щелкнуть на пункт «Wireless».
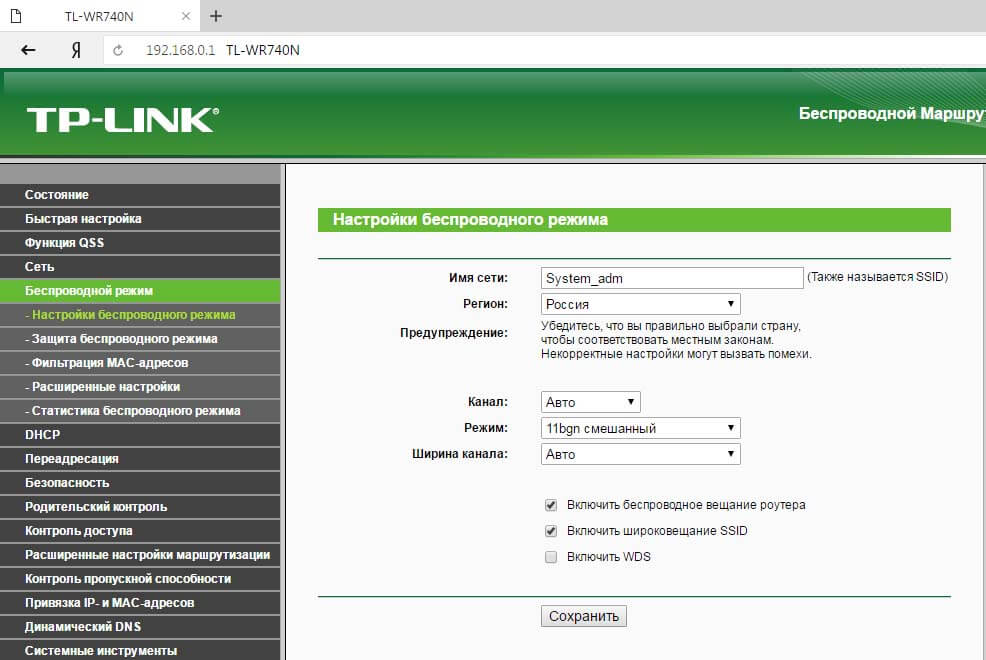
Отобразится каталог МАС подключенных устройств. Если кто-то незаконно присоседился к роутеру, там появятся другие адреса.
Как оградить Wi-Fi от подключения соседей
Чтобы отлучить непрошеных гостей от бесплатной «кормушки», придется войти в веб-интерфейс маршрутизатора и внести коррективы.
Смена пароля
Надежная броня – сложный пароль. В совершенстве, он обычно состоит из заглавных и строчных букв с добавлением цифр, символов. При выборе секретной комбинации не стоит набирать на клавиатуре рядом стоящие буквы, вписывать дни рождения детей и жены. Пароль должен состоять из рандомно набранных литер.
- Войти в настройки роутера. Найти «Беспроводной режим».
- Открыть вкладку «Безопасность».
- Ввести новую секретную комбинацию.
- Сохранить изменения.
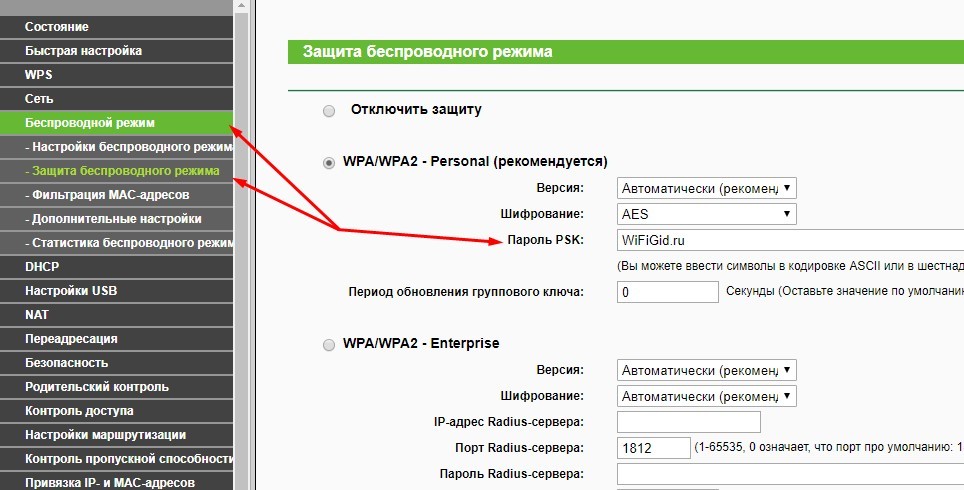
Чтобы снизить вероятность взлома, программисты советуют менять пароль каждые 3 месяца.
Блокировка по MAC-адресу
Уникальный идентификатор устройства – МАС-адрес. Практически все роутеры позволяют создавать «черные» и «белые» списки гаджетов. В каталоге настроек маршрутизатора для этого есть специальный раздел.

Чтобы узнать свой МАС-адрес, нужно открыть графу «Об устройстве» (на сотовом) или войти в «Свойства подключения» (на ПК). У этого способа блокировки есть недостаток – каждый девайс, который необходимо внести в каталог, придется прописывать в настройках. К тому же, метод не гарантирует полной безопасности, так как адрес могут перехватить и скопировать.
Специальный софт
Онлайн-сервис VPN можно использовать для сокрытия IP-адреса, тогда к Wi-Fi не сможет подключиться никто из посторонних. Если роутер поддерживает функцию, то настраивать ничего не придется. Опция активируется автоматически.

Программа VPN создаст запароленный туннель, который защищает не только роутер, но и все девайсы, подключенные к сети.
Скрытая сеть
Можно сделать так, что сеть не будет отображаться в списке. Для хакера взломать такую защиту не составит труда, но от нерадивых соседей, которые внаглую подключаются к чужому Wi-Fi, спасет.
Чтобы скрыть беспроводную сеть:
- Необходимо войти на роутере в раздел «Скрыть сеть».
- В строке отключения широковещания SSID поставить галочку (в некоторых маршрутизаторах подписано, как «Скрыть точку доступа»).
- Подтвердить изменения, произвести повторный запуск роутера.
Теперь, чтобы подключиться к своему Wi-Fi, на компьютере нужно выбрать «Другие сети», ввести имя и секретную комбинацию. На портативных девайсах этот пункт может быть обозначен как «Добавить сеть».
Как выявить и заблокировать постороннего пользователя на маршрутизаторе WiFi
Всегда лучше называть вещи своими именами, поэтому можно с уверенностью сказать, что посторонний, подключившийся к вайфай-сети без ведома ее хозяина, является вором. Таких людей поощрять не стоит, а следует немедленно пресекать их действия.
Конечно, можно в дипломатичной форме обратиться лично к «халявщику» и сказать, чтобы он больше не подключался к вашему Вайфаю, однако, ни для кого не является большим секретом, к чему это приведет в конечном итоге.
Опытные специалисты рекомендуют для эффективного решения проблемы воспользоваться программными методами. 
- Что должно вызывать подозрение?
- Что предпринять при краже трафика?
- Решение проблемы через web-интерфейс роутеров
- Методика блокировки
- С использованием специальных приложений
- Заключение
Что должно вызывать подозрение?
В результате подключения «вора» к оплачиваемому вами интернету не только снижается качество приема и передачи данных, но и возникают значительные риски конфиденциального и финансового характера.
У владельца беспроводной сети должны сразу вызывать подозрения следующие признаки:
- Падение скорости интернета;
- Даже если отключить все девайсы, использующие соединение с маршрутизатором, продолжают интенсивно мигать световые индикаторы прибора.
Необходимо добавить, что хозяин WiFi всегда имеет доступ к статистике трафика, который доступен ему на официальном источнике интернет-провайдера.
Иногда даже беглый анализ потребляемого объема трафика сразу приводит к соответствующим выводам о наличии несанкционированного подключения.
Что предпринять при краже трафика?
Существует много программных средств, позволяющих быстро и эффективно решить вопрос, как выявить и заблокировать постороннего пользователя WiFi.
Но это также легко выполняется с применением самого роутера, при этом не потребуется скачивать и инсталлировать дополнительное программное обеспечение, потому сначала приведем описания методик с применением веб-интерфейса беспроводного оборудования.
 В случае, когда поставщиком интернета являются, например, «Ростелеком» или «Билайн», а также другие популярные провайдеры, которые нередко предоставляют маршрутизаторы своим абонентам, тогда тоже следует воспользоваться программным обеспечением устройств.
В случае, когда поставщиком интернета являются, например, «Ростелеком» или «Билайн», а также другие популярные провайдеры, которые нередко предоставляют маршрутизаторы своим абонентам, тогда тоже следует воспользоваться программным обеспечением устройств.
Принцип действий одинаков для всех моделей роутеров, и неважно, какой производитель его выпустил, например, Netis, Netgear или другой.
Суть всегда одинакова и состоит в следующем: в панели управления приборов имеются средства для определения подключенных девайсов, и, самое главное, реализована удобная функция, позволяющая закрыть им доступ.
Ниже описаны методы работы с различными моделями оборудования. Роутеры имеют свою прошитую в них программу, однако из-за отсутствия встроенных средств ввода и вывода параметров все управление осуществляется через подключенный к ним ПК или мобильный гаджет.
 С целью входа в настройки прибора надо учесть особенности его модели, так как провайдер не производит свои маршрутизаторы, а просто реализует их, закупая у хорошо зарекомендовавших себя производителей.
С целью входа в настройки прибора надо учесть особенности его модели, так как провайдер не производит свои маршрутизаторы, а просто реализует их, закупая у хорошо зарекомендовавших себя производителей.
Решение проблемы через web-интерфейс роутеров
Необходимо выполнить перечисленные последовательные действия:
- Перед началом процедуры отключить все гаджеты от WiFi, чтобы остался только компьютер, через который выполнен вход в настройки прибора;

- Точно определить MAC и IP-адреса ПК (удобнее всего это узнать, выполнив «ipconfig» в командной строке). В графе «Основной шлюз» посмотреть адрес маршрутизатора. Иногда он производителем устройства наносится на наклейку, размещенную в нижней части корпуса прибора (здесь же написаны и имя с кодом для входа в веб-конфигуратор);
- Войдя в интерфейс роутера, в закладках «Клиенты» и «Статистика» будут отображены адреса соединенных с маршрутизатором девайсов.
Для TP-Link действия в меню настроек следующие:
- Развернуть раздел «Беспроводной режим»;
- Далее перейти в «Статистику беспроводного режима»;

- На мониторе появится перечень подключенных девайсов;
- Затем, применив функцию фильтрации MAC, осуществить отключение посторонних пользователей.
Если используется модель D-Link, то сначала необходимо открыть «Расширенные настройки» и потом, переместившись в раздел «Вайфай», войти в «Станционный список». Здесь реализовано удобное отключение любого адреса одним кликом по «Разъединить».
Для Asus действия по настройке следующие:
- Уже после открытия основного меню пользователь сразу может попасть во вкладку «Клиенты»;

- При входе в этот список появится полный перечень подключенных приборов.
В конфигураторе Huawei тоже все достаточно просто и сводится к последовательному исполнению простых действий:
- Кликнуть «Status»;

- Затем щелкнуть «LAN»;
- После этого войти в закладку «Ethernet»;

- Изучить содержимое раздела «LAM Side Device», где отображен перечень всех клиентов.
В веб-конфигураторе Zyxel алгоритм состоит из следующих шагов:
- Открыть вкладку «Системный монитор»;

- Далее перейти в «Домашнюю сеть»;
- В нижней части экрана появится искомый перечень.
Методика блокировки
Если владельцу вайфай-сети удалось увидеть список подключенных девайсов, то заблокировать незваных гостей уже не представит значительных сложностей.
Это осуществляется с помощью встроенной функции фильтрации адресов MAC.
В некоторых случаях «вор» может проявить особую настойчивость. Если злоумышленник сменил свой адрес и сразу вновь влез в WiFi, что возможно, если он не закрыт новым сложным кодом, также можно просто прекратить доступ всем адресам, кроме находящихся в списке исключений хозяина роутера.
- Открыть вкладку «Фильтрация MAC-адресов»;

- Кликнуть «Включить» и установить отметку на одном из вариантов сортировки. Как уже было сказано выше, выбор «Разрешить станциям, указанным во включенных записях, получать доступ», является наиболее надежным.
С использованием специальных приложений
Быстро и эффективно убрать из перечня клиентов «присосавшегося» к чужому интернету паразита призваны специально разработанные для этих целей приложения.
Одной из самых популярных утилит является «Wireless Network Watcher». Она доступна для бесплатной установки на официальном источнике разработчика.

Приложение выводит все подключенные к Вайфаю девайсы. После запуска программа способна работать в фоновом режиме и выводить на монитор сообщения о подсоединившихся гаджетах.
Еще одной из хорошо зарекомендовавших себя утилит является «SoftPerfect WiFi Guard».

В отличие от предыдущей программы здесь реализована возможность прекращения пользования «халявщиками» чужим интернетом.
Специально для ПК на «Виндовс» в 2007 г. было разработано приложение «Netcut». Несмотря на устаревший внешний вид интерфейса, эта программа до сих пор отлично работает в самых последних модификациях Windows.

На интернет-странице разработчика доступна бесплатная версия приложения.
После инсталляции ее в ПК потребуется исполнить следующие шаги:
- Запустить программу;
- Дождаться завершения анализа и вывода на дисплей перечня девайсов;
- Выделить строчку с адресом «вора» и щелкнуть «Cut»;
- Готово.
Если со временем понадобится разблокировать попавшее в немилость хозяина сети устройство, то просто потребуется кликнуть «ON».
Разработчики этой утилиты позаботились и о людях, не имеющих компьютеров, и создали приложение для андроид-гаджетов «Pixel NetCut». Утилита тоже очень проста и эффективна в эксплуатации.
Запустив приложение, надо выполнить лишь несколько действий:
- Коснуться «Scan»;

- Подождать завершения анализа;
- Готово. Перечень клиентов уже на дисплее смартфона;

- Далее кликнуть по интересующему подключению. При этом отобразятся сведения о нем;

- Любое устройство блокируется простым переключением бегунка в нужной строке;

- Если со временем понадобится разблокировка попавшего в немилость хозяина сети устройства, то просто потребуется бегунок установить в прежнее положение.
Название следующей утилиты говорит о ее назначении само за себя: «Who’s On My Wifi». Как и все вышеуказанные, она тоже свободно распространяется в глобальной паутине. Способна быстро выводить перечень девайсов, соединившихся с Вайфаем. 
Заключение
Кроме вышеуказанных программных методов выявления и блокировки «нарушителей», нельзя пренебрегать и превентивными мерами, какими бы простыми они ни казались.
К основным из этих мер относится установка сложного кода для входа в беспроводную сеть, а также его регулярное изменение.











