Как подключиться к видеорегистратору по IP адресу?
Настройка доступа к видеорегистратору из интернета
1 Сентября 2013
Как известно, практически все видеорегистраторы имеют LAN вход для подключения к сети. И если доступ к просмотру изображения с видеокамер, подключенных к регистратору по локальной сети не представляет затруднений — достаточно ввести в адресной строке браузера сетевой адрес регистратора, то организация доступа к нему из интернета, зачастую представляет немалые трудности, если у вас нет реального (белого) статического адреса. В большинстве случаев, при подключении к интернету, провайдер предоставляет клиенту так называемый»серый IP» по которому невозможен доступ из интернета к компьютеру, или регистратору. Для этого нужен реальный «белый», статический, или динамический IP.
Для уяснения вопроса разберемся, что такое «серый IP», статический IP и динамический «белый IP»
Все пространство IP-адресов разделено на 2 части: публичные адреса — реальные (белые), которые распределяются между Интернет-провайдерами и компаниями международных организаций и приватные (серые) которые назначаются различным внутрисетевым узлам по усмотрению сетевых администраторов. Если какая-либо компания приобрела IP-адреса в публичной сети, то ее сетевые узлы могут напрямую маршрутизировать (транслировать) сетевой трафик в сеть Интернет и могут быть прозрачно доступны из Интернета — то есть доступны напрямую из интернета. Если у вас адрес из приватной сети (серый), то вы получаете доступ в Интернет с помощью протокола трансляции сетевых адресов (NAT, Network Address Translation) или с помощью прокси-сервера. То есть множество внутрисетевых ресурсов с разными приватными (серыми) IP адресами выходят в интернет через один внешний реальный IP адрес. Но в этом случае прямой доступ к ресурсу, находящемуся в приватной сети, невозможен из интернета, поскольку сам этот ресурс не имеет реального IP адреса.
Подытоживая вышесказанное можно сформулировать следующее:
Статический IP адрес для видеонаблюдения – это постоянный адрес в сети Интернет, по которому можно обратиться к вашей системе видеонаблюдения. Иными словами, посмотреть видеопоток, поменять параметры, увидеть или скачать архив и т.д. Он нужен потому, что если вы используете динамический IP адрес, то каждый раз при смене сессии у вас будет новый адрес, на который вам нужно будет заходить, а это не очень удобно, тем более, если вы используете удаленное видеонаблюдение.
Динамический IP адрес для видеонаблюдения – это непостоянный адрес в сети Интернет, каждый раз меняющийся. Провайдер обычно выдает каждый раз разный адрес на каждую сессию Интернет. Динамический адрес бывает реальным или белым и нереальным или серым.
Реальный динамический IP адрес – разный на каждую сессию адрес, на который можно зайти или пинговать удаленно.
Серый динамический IP адрес – разный на каждую сессию адрес, на который, даже зная его, нельзя зайти удаленно.
Пространство приватных IP-адресов состоит из трех блоков:
10.0.0.0/8 (одна сеть класса A);
172.16.0.0/12 (диапазон адресов, состоящий из 16 сетей класса B — от 172.16.0.0/16 до 172.31.0.0/16);
192.168.0.0/16(диапазон адресов, состоящий из 256 сетей класса C — от 192.168.0.0/24 до 192.168.255.0/16)
Для того, чтобы определить какой у вас IP, реальный, или серый, можно зайти в настройки своего маршрутизатора (роутера), или сетевой карты (если у вас компьютер подключен напрямую к провайдеру) и посмотреть какой IP адрес вам предоставлен. Если он не входит в таблицу приватных адресов, значит у вас реальный адрес. Только не следует пользоваться интернет-ресурсами для определения IP адреса — если у вас серый IP, они вам покажет реальный IP вашего провайдера, под которым вы и многие другие абоненты выходят в интернет.
Сейчас многие провайдеры кабельного интернета предоставляют абонентам реальный IP. Только он не статический, а динамический. Это означает, что при каждом новом подключении к интернету (перезагрузка маршрутизатора, компьютера и т.) вы получаете новый IP адрес, хотя он и реальный (белый). Зная его, вы можете получить доступ из интернета к своему сетевому ресурсу. Но, находясь на удалении от места установки регистратора (в отпуске, в командировке и т.п.) вы не сможете узнать новый IP адрес вашего регистратора, который он получил при очередной сессии. Соответственно вы не сможете получить возможность просмотра камер и управления ими. То есть, этот способ напрямую не подходит. Но ниже мы расскажем, как можно в этом случае настроить удаленный доступ к регистратору.
Мобильные операторы тоже предоставляют услуги выделенного IP. Но здесь все не так просто.
Мегафон и Билайн предоставляют внешний IP по заявлению, и только корпоративным клиентам, что во многих случаях очень неудобно. МТС позволяет подключить без заморочек ко многим тарифам услугу «реальный IP». Подключение стоит недорого, и выполняется моментально. Но следует обратить внимание, что если у вас безлимитный тарифный план, то при подключении реального IP он работать не будет, а трафик будет тарифицироваться помегабайтно, согласно вашему основному тарифу. Подробнее с условиями тарификации можно ознакомиться здесь.
Skylink предоставляет своим клиентам при подключении реальный IP, но к сожалению, протестировать их сервис не удалось, в связи с большой трудностью приобретения модема и рим карты оператора в Новосибирске. Такое ощущение, что эта компания сворачивает свой сервис, хотя еще лет 5 назад он был очень популярен. Жаль.
Теперь, когда вы сможете определить, какой у вас IP, серый, или белый, разберемся, как настроить доступ к вашему регистратору из интернета, в случае если у вас есть белый, динамический IP. Случай белого статичного IP рассматривать не имеет смысла — там все так же просто, как и доступ к регистратору внутри сети.
Поскольку, как уже выше было написано, при каждом новом подключении к интернет, ваш реальный IP меняется, то не зная вашего нового IP вы, находясь на удалении, не сможете подключиться через интернет к вашему регистратору, чтобы получить к нему доступ.
Для решения этой проблемы нужно воспользоваться услугой Dynamic Network Services от компаний, предоставляющих сетевые сервисы, которые позволяют пользователям получить субдомен (доменное имя третьего уровня) , привязанный к пользователю, не имеющему статического реального IP-адреса. То есть, подобные компании предоставляют вам субдомен, заходя на который вы попадаете на свой регистратор. Этот субдомен всегда привязан к регистратору, поскольку служба Dynamic Network Services постоянно мониторит ваш регистратор посредством специального клиента, имеющегося практически на всех регистраторах (его только надо настроить и активировать). Сервер службы DynDNS сохраняет последний IP пользователя, и при обращении к пользовательскому доменному имени, полученному при регистрации, перенаправляет запрос на этот IP.
Регистраторы имеют возможность подключаться к нескольким популярным сервисам Dynamic Network Services по вашему выбору. К сожалению, реально работающих и бесплатных из них не так много.
Регистрация на сайте noip.com для подключения к сервису DynDNS
Рассмотрим настройку подключения к популярному сервису noip.com. На сайте есть возможность подключить бесплатный сервис DynDNS
После того, как мы настроили сервис DynDNS, необходимо настроить подключение к DynDNS в нашем регистраторе. Но предварительно, поскольку регистратор находится в сети, в которой, как правило, есть еще компьютеры, выходящие в интернет вместе с регистратором через один маршрутизатор (роутер), следует дать возможность доступа к регистратору из интернета. На самом деле реальный динамический IP имеет только маршрутизатор, поскольку он непосредственно подключен к внешней сети, а клиенты сети (компьютеры, регистраторы, и т.п.) имеют локальные адреса. Если представить домашнюю сеть, как дом, который имеет конкретный номер, а компьютеры и регистраторы в сети, как номера квартир, то можно понять, что не зная номер квартиры, мы не можем отослать письмо конкретному жильцу. То есть на письме надо указать не только номер дома, но и номер квартиры. Это функцию в локальной сети выполняет операция перенаправления портов в маршрутизаторе. То есть, в маршутризаторе мы определяем конкретный внутрисетевой IP адрес ( в данном случае, адрес нашего регистратора) и указываем маршрутизатору, что для определенных (прописанных нами) портов, он должен перенаправлять запрос из интернета на этот IP адрес.
Настройка маршрутизатора
Ниже показано как перенаправление, в нашем, конкретном случае, прописывается для маршрутизатора Dlink DIR-300

Моделей маршурутизаторов много, и невозможно описать настройку каждого конкретного маршрутизатора. В интернете без труда можно найти инструкции по настройке перенаправления портов для любого маршрутизатора.
Настройка DynDNS в видеорегистраторе
Далее необходимо настроить службу DynDNS в регистраторе. На ролике показано, как можно это сделать.
После того, как вы зарегистрировались на сервере DynDNS, создали домен для связи с регистратором, настроили проброс портов в маршрутизаторе и настроили службу DynDNS в регистраторе, можно уже заходить из броузера с удаленного компьютера на регистратор, используя доменное имя, предоставленное службой DynDNS.
Настройка программы удаленного видеонаблюдения на компьютере
Для удаленного доступа к видеорегистратору с компьютера существует очень удобная программа CMS, которая предоставляет существенно большие возможности, чем просто доступ к регистратору из броузера. Как правило это программа присутствует в комплекте программного обеспечения поставляемого с регистраторами. Установка ее не представляет сложности.
Удаленный доступ к видеорегистратору с устройств на Андроиде
Но гораздо интереснее и удобнее иметь доступ к удаленному регистратору с коммуникатора. Не всегда, находясь на пляже, в командировке, или просто на улице, у вас есть возможность иметь с собой компьютер, тем более, что через коммуникатор практически всегда и везде можно подключиться к интернету, как через WI FI, так и через сеть мобильного оператора.
Есть много программ, позволяющих осуществлять удаленное видеонаблюдение. Рассмотрим одну из лучших программ для устройств на Андроиде — MeyeHD. Программа имеет очень простые настройки и богатые возможности. При всем этом она бесплатная, и ее свободно можно скачать с Маркета.
Настройка видеорегистратора для просмотра через интернет
Друзья, приветствую вас в этой непростой статье! На связи Ботан из WiFiGid. Сегодня поговорим про то, как можно подключить видеорегистратор к интернету, а после этого еще и получить удаленный доступ к нему. Думаете все будет просто? Да как бы не так!
В связи с особой сложностью темы (не технической, но в понимании смыслов) – смело уточняйте свои вопросы и делитесь опытом в комментариях. И вам высказаться, и другим читателям полезно, и нам опыт в копилку для помощи другим людям.
- Где зарыта проблема?
- Как подключить к интернету?
- Подключение к видеорегистратору через интернет
- Удаленный доступ
- Подключение через телефон
- Про автомобильные регистраторы
- Проблемы подключения
Где зарыта проблема?
Главная беда этого вопроса – он очень широкий. Объясняю на пальцах:
- Не понятно, о каком регистраторе идет речь . Кто-то ставит профессиональный многоканальный комплекс видеонаблюдения себе в компанию (или даже любой DVR), а кто-то пытается закинуть в сеть автомобильный регистратор, у которого вообще нет никакого доступа в интернет по своей природе. Во втором случае проблема вообще не решаема, но люди упорно ищут ответ.
- Разные модели, разные интерфейсы . Если с роутерами и телефонами уже есть хоть какие-то договоренности, и можно искать что-то по образу и подобию в интерфейсах, то на рынке регистраторов, даже у одного производителя, творится хаос. Т.е. если я дам подробную инструкцию здесь под конкретную модель – у вас вряд ли получится что-то подобное.
- Разные типы подключения к интернету . Ведь можно использовать прямое подключение поп проводу, роутер, модем с выходом в мобильную сеть, спутник, просто компьютер по USB – и во всех этих случаях настройки тоже будут отличаться.
Поняли, в чем сложность проблемы? Если бы здесь все было стандартно – можно было бы писать детальную инструкцию, но в нашем случае придется обходиться лишь общими словами и абстрактными примерами, чтобы вы могли хоть как-то сориентироваться у себя. Поэтому при возникновении проблемы и написании вопроса помните, что вы в мире не одни, и стоит рассказать о себе как можно больше) Надеюсь, договорились.
А еще я буду бонусом кидать ссылки на другие наши статьи, которые могут прояснить проблему. Не стесняйтесь кликать по ним, а то размер этой статьи разрастется до неприличия.
Как подключить к интернету?
Обычно физически все способы выхода в интернет можно разделить на два:
- Что-то подключается в интернет и раздает его дальше, а регистратор уже просто включается в его сеть. ЭТО ЛУЧШИЙ ВАРИАНТ . Примеры – роутер по проводу, спутник и терминал, модем с роутером и дальнейшим подключением по Wi-Fi. Т.е. тут главное настроить это головное устройство (инструкций на нашем сайте вагон с тележкой), а уже потом определиться со способом подключения к нему – по проводу или Wi-Fi (если есть). И как правило здесь интернет раздается автоматом, в противном случае читайте ниже раздел про проблемы (они как правило связаны с сетевыми настройками).
- Прямое подключение. Как правило по проводу. Здесь уже нужно знать тип подключения и все данные для него из договора с провайдером. Если что, не бойтесь звонить своему провайдеру – помогут, объяснят. Что искать в настройках? Тип подключения – например, PPPoE, Динамический IP, L2TP или что-то подобное. Нашли? Вводите все данные из договора, и все должно заработать.
Слишком размыто? Причины такого описания вы уже видели вверху. Гораздо проще или уточнить свой вопрос, или же искать инструкцию под свою модель или хотя бы производителя регистратора.
Я лишь немного дополню:
- Первый случай предпочтительнее и универсальнее. Обычно в сети уже что-то подключается к интернету – вот пусть оно и раздает его дальше. Как правило – роутер.
- Второй случай подключения может и вовсе отсутствовать на конкретных видеорегистраторах. Если есть сомнения по подключению и настройкам, проще посмотреть ЛЮБУЮ инструкцию подключения ЛЮБОГО роутера. Например, да хоть ВОТ ЭТУ. Настройки создания подключения будут очень похожи.
Подключение к видеорегистратору через интернет
Представим, что наш видеорегистратор уже подключен к интернету. Теперь встает следующая задача – подключиться к нему удаленно. Ведь ради этого самого удаленного доступа и создавалась вся махинация с подключением через интернет?!
И здесь я снова не знаю, как вы раньше подключались к вашему регистратору. ИДЕАЛЬНЫЙ ВАРИАНТ – ПО IP (с прописыванием в приложении или на «сайте»). Но есть и другие случаи – через сайт (с привязкой к ID), через MAC (интернет отметается), через приложение (автопоиск по локальной сети). Короче говоря, если у вас IP вписывается куда-то – нам повезло. Доступ будет получен. В противном случае или дело мертвое, или все же можно наколдовать чудеса – фифти-фифти.
А вот теперь по технической части настройки удаленного доступа к видеорегистратору:
- Для подключения извне, нам нужен ПОСТОЯННЫЙ адрес. Обычно, провайдер предоставляет вам динамический IP, который после каждого переподключения изменяется – не наш вариант, каждый раз узнавать и прописывать новый IP (хотя для разового использования пойдет). При желании, если подключение по проводу, можно докупить у вашего провайдера постоянный IP. Но есть решения элегентнее – динамический DNS. Т.е. получаем бесплатный адрес, который будет автоматически привязан к вашему меняющемуся IP. А уже доступ к видеорегистратору через интернет получаем по этому адресу. По ссылке от нас подробная инструкция. Для справки – этот адрес привязывается к роутеру, почему и рекомендовал не использовать прямые подключения, даже там, где вроде бы нужно что-то автономное.
- При использовании роутера все идеально, кроме одного – внешний IP или DynDNS будут привязаны К САМОМУ РОУТЕРУ, а не к видеорегистратору. Т.е. по IP вы не получите доступ к нему. Чтобы по заданному IP отвечало конкретное устройство в локальной сети, делают проброс порта. По ссылке представлена общая инструкция, но на нашем сайте можно поискать что-то и под свою модель роутера. После проброса по заданному адресу уже будет отвечать ваш регистратор.
Т.е. теперь мы имеем постоянный адрес извне, который уже и нужно использовать в своих программах или иных способах подключения для просмотра.
Удаленный доступ
Теперь у нас все готово для получения доступа – есть интернет, есть адрес. Куда вводить этот адрес, чтобы зайти в просмотр? Тут тоже начинаются вариации в зависимости от вашей модели. Перечислю лишь несколько вариантов, хотя их может быть гораздо больше:
- «Сайт» . Универсальный классный способ. Пишете IP адрес (или адрес через динамический DNS) в браузер (ну прямо как вы открываете сайты в интернете, да хоть этот), по этому адресу открывается веб-версия вашего видеорегистратора. Иногда она защищена паролем (смотреть инструкции), а иногда и нет. Почему способ хорош? Да потому что при таком раскладе он становится не зависим от вашего устройства – компьютера, планшета или телефона. Сайты открывают везде, и этот тоже будет открываться везде.
- Программы и приложения . Зачастую производитель создает что-то «безопасное». Иногда это удобно – например, единая программа на компьютер, где можно развести несколько камер в одном экране (видели же такие мониторы с несколькими камерами сразу), а иногда не удобно – когда под каждую модель камеры нужно ставить отдельное приложение на телефон.
И тут снова нужно смотреть инструкцию конкретной модели. Я здесь развожу руки, и могу подсказывать только общее направление «куда примерно» смотреть.
Подключение через телефон
И вроде бы уже все сказано выше – телефон лишь является частным случаем указанных инструкций. Обычная схема подключения здесь:
- Ставится приложение через маркет (зачастую для iOS от некоторых noname производителей вы решения не дождетесь, так что в идеале Android).
- Название приложение обычно узнается из инструкции к своей модели. Там указывается или просто название, или даже есть QR-код со ссылкой на скачивание – ищите внимательнее.
В приложении лично я встречал тоже как минимум 2 варианта – ручное вбитие IP-адреса и автопоиск в локальной сети. Есть еще варианты с добавление устройства в облако производителя и некоторые другие моменты, но это уже снова вопрос о конкретных моделях.
Про автомобильные регистраторы
Очень часто люди ищут вариант получения доступа к автомобильному регистратору.
Главная проблема здесь – далеко не все регистраторы вообще могут выходить в интернет.
Остальное упирается в несколько советов ниже:
- Питание можно брать от павербанков, но лучше продумать схему с запиткой на аккумулятор. У кого есть гараж – в розетку. Но чего-то обычно машину держат на улице.
- Как доставить интернет? Используем или старый телефон в режиме раздачи Wi-Fi, или же берем модем с Wi-Fi раздачей (например, E8372). Питание снова решается павербанками.
- Все остальное по вышеуказанным тезисам – после раздачи интернета и подключения к Wi-Fi сети, создаем постоянный адрес через DynDNS сервисы. А далее уже вяжем своего клиента на этот DynDNS.
Самые рабочие варианты. Можно подумать и о других схемах, но это тоже будет еще тем извращением.
Проблемы подключения
Если вы уверены, что на головном устройстве есть интернет (проверьте подключением к вашему роутеру компьютера или телефона), но интернет чего-то не появляется на регистраторе, скорее всего дело в сетевых настройках.
К чему я? Конечно устройство от роутера получает настройки с помощью DHCP. И иногда эти настройки прилетают неверно: IP, шлюз, маска, DNS. Для камеры самое важное для получения интернета здесь – шлюз (в теории совпадает с адресом роутера).
- Подключилось, но нет интернета? Ищем на регистраторе настройки сети, где можно вручную указать IP, шлюз, маску, DNS.
- Далее читаем эту статью. Проблема та же самая, но интерфейс, разумеется, у Windows и вашего регистратора будет отличаться. Но главное здесь понять, как именно формируются все эти адреса. Настроите верно – все заработает.
- После ручной настройки рекомендую через тот же роутер узнать IP-адрес вашего видеорегистратора и попробовать пропинговать его с другого устройства сети – так точно будете уверены, что он находится в верной сети и в теории должен получать доступ к интернету.
На тех регистраторах, что трогал я, в сетевых настройках была кнопочка «Тест» или ее аналог для проверки интернета. Ее использовать, конечно, можно, но если регистратор уже не первой свежести, адрес, к которому он стучится, может отсутствовать и не отвечать. Т.е. доверяй, но проверяй.
Блог / Новости 
Настройка удаленного доступа на роутере и видеорегистраторе
Настройка удаленного доступа на роутере и видеорегистраторе
Принцип подключения очень простой для тех, кто сталкивался с настройкой маршрутизаторов (роутеров) ну или хотя бы какое-то представление имеет, что такое локальная сеть. Для тех впервые с этим сталкивается, постараемся объяснить наиболее подробно, начиная с самого начала.
В двух словах, Вам необходимо настроить сначала видеорегистратор на локальный статический ip-адрес, а затем перенаправить с локальных ip-адресов на один выделенный (прямой) ip-адрес и выбрать для каждого локального ip-адреса свой порт в настройках роутера. Если выделенный ip-адрес подключить нету возможности, то при определенных условиях можно воспользоваться DDNS-сервисом, заменяющий необходимость в покупке «выделенного ip-адреса».
Первое. Настраиваем видеорегистратор.
Заходим в «меню» видеорегистратора, находим раздел «Сеть», меняем получение ip-адреса автоматически (DHCP) на статический ip-адрес (STATIC). Вбиваем вручную:
192.168.0.111 – ip-адрес регистратора
192.168.0.1 – шлюз роутера
192.168.0.1 — dns сервер (у нас он определяется автоматически, но если у вас есть такая колонка, необходимое его указать согласно вашему роутеру)

Жмем подтверждение настроек, перезагружаем регистратор, чтобы настройки точно вступили в силу.
Мы вбили ШЛЮЗ согласно настройкам роутера, к которому будет подключаться видеорегистратор. В зависимости от марки и модели роутера подсеть может отличаться. Если вы не знаете настроек маршрутизатора , то заходим на него и ищем схожие разделы, чтобы максимально правильно настроить роутер. У маршрутизатора настройки должны быть теми же, что и у регистратора отличаясь друг от друга только ip .
Второе. Настройка роутера.
Чтобы зайти на роутер смотрим на него/коробку/инструкцию и ищем локальный ip адрес по умолчанию. Зачастую они такие: 192.168.0.1 / 192.168.100.1 / 192.168.1.1 / 192.168.2.1 и т.д., пароли и логины используются с именами: root / admin / default / марки роутеров и прочие.
В нашем случаи роутер имеет по умолчанию локальный ip 192.168.0.1, а у видеорегистратора 192.168.0.111 и порт в обоих случаях при использовании web-браузера будет 80 порт (http://192.168.0.111:80/).
*На картинке ниже красным выделено место куда вписываются ip-адреса.

Локальных адресов у одного роутера может быть от 1 до 255, но внешний ip-адрес или доменное имя будет одно, поэтому чтобы, заходить под одним ip-адресом или доменом понадобиться указать каждому устройству свой порт. Порт указывается от 0 до 65550 и в нашем случаи для роутера мы будем использовать 9001 порт, а для web-интерфейса видеорегистратора 9011. Остальные порты, к примеру, для просмотра с мобильного устройства или видеопотока тоже перенаправим с ip-адреса видеорегистратора под аналогичным портом, например, внутренний ip:порт получаем 192.168.0.111:37777 переадресовывает на domen.ru:37777.
Как правило, на маршрутизаторах указывается web-порт в разделах «Безопасность», «Security», «Инструментарий», «Tools», «Настройки системы» «System Settings» и прочие. Категория «Удаленное управление», «Remote Management».
*необходимо включить удаленное управление роутером.

Порты перенаправляются в таких разделах как «Переадресация», «Forwarding», «Advanced». Категория «Виртуальные серверы», «Virtual servers».
*В категории виртуальные серверы указать переадресацию портов.

Указывается порт прямого ip-адреса, порт локального ip-адреса, сам ip-адрес.
*Выделенный ip-адрес один, поэтому указывается только внешний порт, локальный ip-адрес и внутренний порт.

Для того, чтобы роутер выдавал один и тот же локальный ip-адрес регистратору, необходимо его зарезервировать. Если этого не сделать, то при отключении регистратора прописанный локальный адрес займет другое оборудование получающее настройки автоматически, а регистратор вовсе не подключится если в роутере нету перенаправления на такой случай. Забронировать ip адреса можно по МАС-адресу в разделе «управлением DHCP» категория «Резервирование адресов»/ «Address Reservation». Если такой функции нету, то укажите на роутере ip не раздающий по DHCP или укажите какой-нибудь из последних (например: если роутер выдает 192.168.0.100-199, то на регистраторе укажите 192.168.0.99).
*Резервируйте локальные ip-адреса оборудования, для того чтобы их автоматически не выдал роутер другому оборудованию.

При использовании DDNS сервиса ip-адрес роутера может меняться, но он обязательно должен быть внешним. То есть, если у вас интернет провайдер выдает айпи адреса в зоне на 10.0.0.0; 192.168.0.0; 172.16.0.0 то работать данный сервис не будет даже при условии переадресации на их оборудовании и выдачи прямого (выделенного) IP!
*Сервис DDNS работает исключительно с внешними ip-адресами. Подключение DDNS сервиса не обязательно!

Также будьте внимательны, покупая услугу прямого ip-адреса у операторов сотовой связи, к примеру, мегафон или мтс, прямой ip адрес оформляется только на юридическое лицо, а выделенные адреса для физических лиц будут менять (как они говорят НЕЗНАЧИТЕЛЬНО =). А при незначительной смене ip-адреса попасть на роутер или видеорегистратор не получиться, если не использовать DDNS сервисы, что тоже в некоторых случаях не получиться сделать!
Перезагружаем оборудование, ждем несколько минут и пробуем зайти в браузер на видеорегистратор по ip-адресу 192.168.0.111/ с компьютера подключенного в единую сеть с регистратором, а именно, к настраиваемому порту. Если Вы заходите через интернет (во всех случаях кроме первого), то указываете выделенный IP и порт – 93.83.11.111:9011/
Если у Вас подключен DDNS сервис, то вместо внутреннего или локального ip-адреса можете использовать доменное имя. На нашем примере мы видим, что это: q900001.no-ip.biz:9011/
*Если загрузился белый лист, то это означает, что плагин не установлен или ваш браузер не поддерживает программное обеспечение видеорегистратора. Практические все видеорегистраторы открываются через web-браузер Internet Explorer (IE).
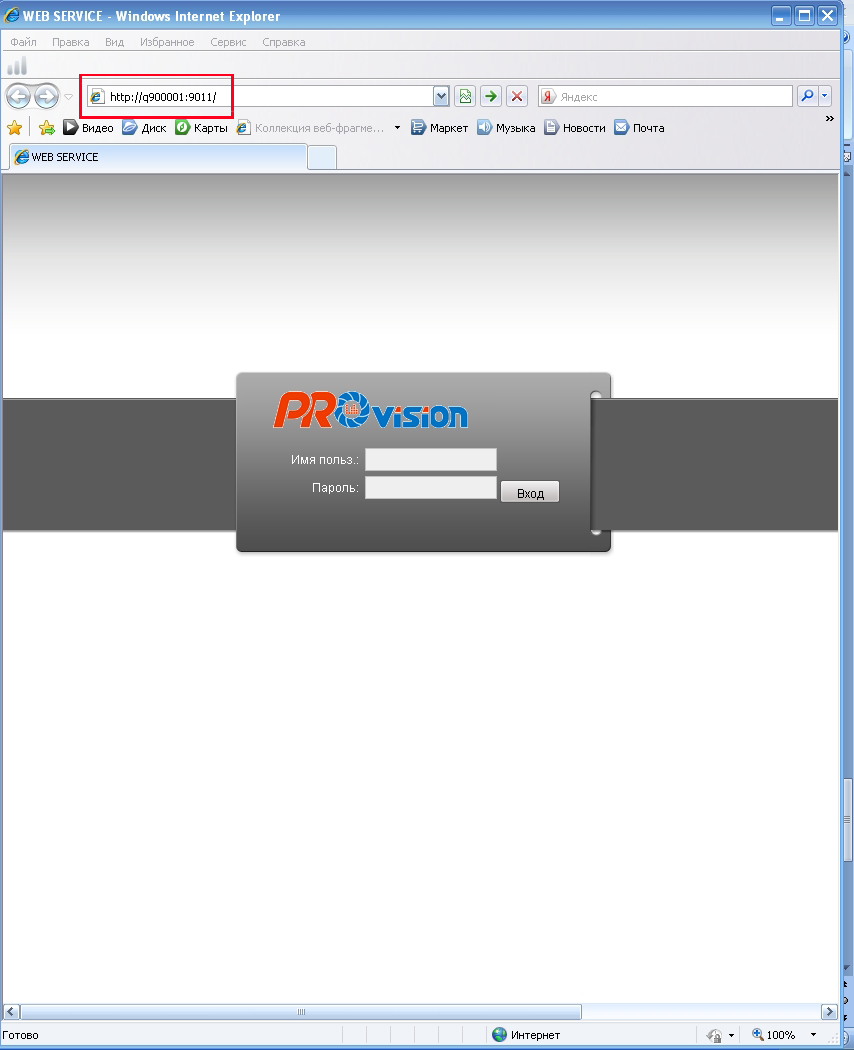
*Пользователь должен иметь доступ к web-просмотру, поэтому если не получается войти проверьте в меню регистратора в разделе «управление пользователями» или создайте нового с полными правами.

— Как установить и настроить программу для просмотра с мобильного телефона или планшета онлайн видео с вашего регистратора, читайте статью >> видеонаблюдение через мобильный телефон
— Если вы не попали на видеорегистратор, попробуйте подключить компьютер напрямую. Таким образом Вы поймете где искать проблему, если не знаете как это делается читайте статью >> подключение видеорегистратора к компьютеру
— Данная статья написана используя проверенный годами и в тоже время не дорогой Wi-Fi роутер TP-Link TL-WR841N. С заявленным беспроводным соединением в 300 Мбит/сек и 100 Мбит/сек. по витой паре. Хотим отметить, что все модели исправно выдавали более 90 Мбит/сек при тестировании. В нашем магазине вы можете приобрести перейдя по ссылке данный маршрутизатор TP-Link «TL-WR841N» 300Мбит/сек.
Настраиваем удаленное подключение к видеорегистратору без использования P2P
Очень часто возникает задача настроить удаленный доступ к видеорегистратору, который находится где-то в области. И нет возможности подключить проводной интернет со статическим белым ip адресом. В таких случаях выручает мобильный интернет, особенно удобно при наличии безлимитного тарифа с фиксированной оплатой. Конечно для удаленного подключения к видеорегистратору можно использовать протокол P2P, но чтобы не повторяться, т.к. уже писал, почему не рекомендую его использовать. P2P настраивается просто, активируется данная функция, далее устанавливается приложение на телефон и сканируется штрихкод с видеорегистратора или из его панели управления. Но мы пойдём по другому пути, настроим два роутера микротик. Данное решение является бесперебойным и отказоустойчивым.
Нам понадобятся два роутера микротик, можно использовать недорогие стоимостью около 3000 рублей. USB модем, например Yota. Роутер №1 + модем Yota находятся в области. Роутер №2 находится в городе с подключенным белым ip адресом. Наша задача объединить виртуально в одну локальную сеть эти два роутера с помощью протокола l2tp. Подбробности о протоколе L2TP читайте на википедии.
Первым делом настраиваем Роутер №2, который находится в городе с белым ip адресом. На нём уже настроен интернет и есть статический белый адрес.
Подключаемся к микротику через Winbox. Включаем L2TP сервер. Локальная сеть у нас 192.168.15.0/24. Заходим в PPP — выбираем вкладку Interface. И нажимаем на L2TP Server.

Ставим галку на Enabled. Включаем использование IPSEC и в IPSEC Secret пишем максимально длинный и сложный пароль, например, состоящий из 16 символов. Записываем или запоминаем его :). Нажимаем ОК.

Переходим во вкладку Secrets. Нажимаем плюс и создаем пользователя для подключения к L2TP серверу. Этим пользователем мы будем подключать Роутер №1, который находится в области. Параметры можете указать как ниже на скриншоте. В поле password придумываете ещё один сложный пароль.

Теперь нам нужно разрешить в настройках фаервола подключение по L2TP протоколу. В Winbox переходим IP-Firewall. Вкладка Filter Rules.

Нажимаем плюс и открываем порты UDP 1701, 500, 4500 как ниже на скриншоте. In Interface — ether1, т.к. к первому порту подключен интернет. Далее переходите во вкладку Action.

Выбираем accept, то есть разрешаем подключаться. Нажимаем ОК.

Создаем ещё одно правило, нажимаем плюс. Protocol — ipsec-esp, как ниже на скриншоте. После переходи в вкладку Action, выбираем accept и нажимаем ОК.

Теперь для настройки будущего объединения локальных сетей переходим в PPP. Вкладка Interface. Нажимаем плюс и выбираем L2TP Server Binding.

В поле Name и User пишем имя пользователя, которое мы создавали во вкладке Secrets.

Теперь настроим возможность проброса портов в локальную сеть роутера №1, который находится в области. Для этого заходим в IP — Firewall вкладка NAT. Нажимаем плюс и указываем как ниже на скриншоте. Переходим во вкладку Action.

Выбираем masquerade. Нажимаем ОК.

Получилось как ниже на скриншоте.

Настраиваем маршрутизацию в локальную сеть роутера №1. Там локальная сеть 192.168.1.0/24. Заходит в IP — Route. Нажимаем плюс и указаываем как нижена скриншоте. Внимание, в Gateway указываем имя подключения, которое задавали в L2TP Server Binding.

Теперь переходим к настройке микротика, который находится в области, то есть роутер №1. Локальная сеть 192.168.1.0/24. К нему уже подключен USB модем и настроен интернет. Как настроить интернет. Первым делом нам нужно подключиться по l2tp протоколу к роутеру №2. Нажимаем PPP вкладка Interface. Нажимаем плюс и выбираем L2TP Client.

В поле Connect to указываем внешний статический ip адрес роутера №2. Заполняем поля имя пользователя, пароль и IPSEC Secret (помните выше мы его указывали в настройках L2TP сервера). Нажимаем ОК. После чего должно произойти подключение.

Настраиваем маршрутизацию в локальную сеть роутера №2. Заходим в IP — Route. Нажимаем плюс. Внимание, в Gateway указываем L2TP подключение. Напоминаю, локальная сеть роутера №2 192.168.15.0/24.

L2TP подключение мы можем посмотреть в роутере №2 PPP — Active Connections.

Теперь настраиваем долгожданный проброс портов к нашему видеорегистратору, который находится в области. Заходим через Winbox в настройки роутера №2. Идём в IP — Firewall вкладка NAT. Нажимаем плюс. В закладке General указываем как ниже на скриншоте. Я в данном случае указываю проброс с нестандартного порта (TCP 37784). Подробнее про проброс портов можете почитать тут. Переходим во вкладку Action.

И указываем проброс к видеорегистратору, который находится в области. Его ip адрес 192.168.1.21. Принимающий порт видеорегистратора TCP 8000.

Теперь берем смартфон или компьютер, устанавливаем приложение для видеорегистратора. Настраиваем подключение, при этом указываем внешний статический ip адрес роутера №2, который находится в городе. УРА! Работает! 🙂
- Vkontakte
- Telegram
- RSS-лента
19 Февраля 2020
Интересно почитать
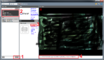
Как узнать адрес (url) RTSP потока с IP камеры
Иногда требуется узнать RTSP адрес (url) c ip камеры для облачного сервиса или для подключения к регистратору. В инструкциях как правило об этом не пишут, и чтобы узнать необходимо обращаться к производителю ip камеры. А можно это сделать самостоятельно и для этого существует удобная программа Onvif device manager.

Где расположить видеорегистратор?
Так где же лучше установить видеорегистратор при планировании видеонаблюдения?

Как подключить видеорегистратор к роутеру и настроить приложение на телефоне?
Шаг за шагом подключаем видеорегистратор к роутеру и после удаленно смотрим на телефоне.
Как подключить видеорегистратор к интернету
Людям, которые недавно обзавелись видеорегистратором, придется самостоятельно подключать его к сети Internet. Многим может показаться, что сделать это очень сложно. Однако на самом деле в этом нет ничего трудного. Особенно если заранее разобраться, как подключить видеорегистратор к интернету и что для этого нужно сделать.
 Регистратор — устройство, часто используемое для осуществления видеонаблюдения
Регистратор — устройство, часто используемое для осуществления видеонаблюдения
- Подключение видеорегистратора для работы через интернет
- Какое потребуется подключение
- Особенности использования роутера и 3G-модема
- Настройка удаленного доступа
- Настройка видеорегистратора
- Настройка роутера
- Какие программы лучше для этого использовать
- Возможные проблемы подключения
Подключение видеорегистратора для работы через интернет
Видеорегистратор — устройство для видеофиксации, которое используется для записи видеосигнала, вывода изображения на монитор и трансляции видео по локальной или глобальной сети.
В процессе использования видеорегистратора часто возникает необходимость в получении удаленного доступа к записям, которые передаются с камеры. Чтобы устройство могло отправлять изображения или видеозаписи на FTP-сервер пользователя, его придется заранее подсоединить к интернету.
Также это позволит настроить отправку отчетов на электронный ящик и посылать СМС-сообщения на телефонный номер. Настройка видеорегистратора для просмотра через интернет имеет определенные особенности, с которыми необходимо ознакомиться заранее.
Внимание! Далеко не все модели, представленные на рынке, могут передавать информацию в локальную или глобальную сеть. При покупке обязательно нужно уточнить этот момент.
Какое потребуется подключение
Существует несколько способов подключения видеорегистраторов к сети Internet. Среди них можно выделить следующие:
- ADSL. Этот способ позволяет одновременно подключать 2 видеокамеры с высоким разрешением транслируемого изображения или 3-4 устройства с более плохим качеством картинки. Главный недостаток этого метода — медленная скорость передачи данных. Поэтому не рекомендуется пользоваться ADSL, если надо подключать более 4 устройств.
- Роутер. Сегодня чаще всего используют подключение видеорегистратора Dahua и других моделей к интернету через роутер. Такой способ подключения считается наиболее качественным и надежным. Роутер обеспечивает передачу данных на скорости 100 Мбит/с.
- Wi-Fi. Довольно часто используется беспроводной метод подключения через Wi-Fi сеть. Такой способ не очень надежный, так как периодически могут возникать обрывы связи. Для хорошего качества картинки, качество связи должно быть высоким как на стороне видеорегистратора, так и на стороне пользователя системы.
Дополнительная информация! Подключать устройство беспроводным способом нужно только при наличии хорошего приема Wi-Fi сигнала.
Далеко не все дешевые модели видеорегистраторов способны работать с беспроводными сетями. Кроме того, для них важна частота сигнала.
Особенности использования роутера и 3G-модема
Некоторые пользователи подключают видеорегистраторы к интернету, используя сети 3G или 4G. На самом деле пользоваться таким методом не стоит. Дело в том, что работа мобильных сетей во многом зависит от качества покрытия. При плохой связи скорость работы интернета будет слишком низкой для передачи данных с видеорегистратора. Лучше подключать устройство через роутер или Wi-Fi.
Нужно понимать, что видеопоток в приемлемом разрешении (когда хорошо видно, что именно происходит перед камерой), это мегабайты информации. Быстро передавать такие объемы способно только проводное соединение.
Настройка удаленного доступа
Перед тем как подключиться к видеорегистратору через интернет, используя роутер, необходимо предварительно все настроить. Процесс настройки проходит в два этапа.
Настройка видеорегистратора
Для начала необходимо изменить параметры в самом устройстве, которое будет записывать и транслировать видео. Настраивается видеорегистратор следующим образом:
- Открыть меню устройства.
- Перейти в раздел «Сеть».
- Изменить значение DHCP на STATIC.
- В строке IP прописать адрес «192.168.0.111».
- Указать маску «255.255.255.0».
- В параметрах «Шлюз маршрутизатора» и «DNS» указать адрес «192.168.0.1».
- Нажать на кнопку «Сохранить»
Важно! Шлюз зависит от маршрутизатора, к которому будет подключаться устройство. У большинства моделей прописан не динамический адрес «192.168.0.1». Однако у некоторых роутеров он может быть другим. Поэтому лучше заранее посетить сайт производителя и уточнить, какие параметры используются в роутере по умолчанию.
Настройка роутера
Закончив с видеорегистратором, можно настраивать маршрутизатор. Для этого необходимо сделать следующее:
- Зайти в меню роутера. Для этого в адресную строку браузера вводится IP «192.168.1.1» или «192.168.0.0».
- Ввести логин и пароль. Они указаны на корпусе маршрутизатора.
- Перейти в раздел меню «Безопасность».
- Зайти в подменю «Удаленное управление».
- Указать порт управления «9011».
- Перейти в «Виртуальные серверы» и добавить новое устройство.
- В открывшемся окне указать порт и IP-адрес видеорегистратора.
После выполнения вышеперечисленных действий необходимо открыть браузер и в адресную строку прописать IP регистратора. Должно открыться меню устройства.
Какие программы лучше для этого использовать
После того, как удалось подключить регистратор видеонаблюдения к интернету, необходимо выбрать ПО для просмотра видео. Чаще всего для этого используются следующие программы:
- IP Camera Viewer. Это бесплатный софт, позволяющий смотреть видео с USB или IP-камер. У данной программы достаточно обширные функциональные возможности. Она позволяет делать фотоснимки, перематывать и записывать видео. При необходимости можно увеличить и уменьшить изображение.
- Active Webcam. Программа используется для транслирования аудио и видео в реальном времени. При срабатывании датчиков движения Active Webcam отправляет оповещения на E-Mail и мобильный номер.
- ZoneMinder. Этот софт разработан для управления камерами наблюдения. Использовать программу можно на устройствах с ОС Windows и Linux. ZoneMinder поддерживает большинство аналоговых, IP и USB камер.
Важно! Прежде чем использовать тот или иной софт, надо убедиться в том, что он совместим с регистратором.
Возможные проблемы подключения
При подключении видеорегистратора к интернету периодически появляются проблемы. К наиболее распространенным можно отнести следующее:
- неправильная распиновка LAN-кабеля, подключенного к устройству;
- отсутствие соединения из-за неверно указанного IP-адреса;
- блокировка подключения установленным антивирусом;
- зависания видео из-за низкой скорости передачи данных.
Все чаще в повседневной жизни начали использоваться видеорегистраторы. Их покупают для видеонаблюдения в частных домах и квартирах. Также их устанавливают и в автомобилях. Люди, которые решили обзавестись таким устройством, должны заранее разобраться, как настроить видеорегистратор для просмотра через интернет и что для этого надо сделать.
Как подключиться к видеорегистратору по IP адресу?
Если вы не помните свой пароль, то введите ваш email и получите ссылку для входа. После авторизации укажите свой новый пароль в настройках профиля.
- Решения
- Маркетинг Сравнение —>
- Сравнение
- Избранное
- Авторизация
- Акции
- Каталог
- ПО
- Сервис
- Калькуляторы
- ЧаВо (FAQ)
- Контакты
Ваша корзина пуста
| Всего: | 0 |
| Заказать |
- ЧаВо (FAQ)
- Как подключить и настроить видеорегистратор для работы по сети?
Существует несколько основных способов подключения видеорегистраторов по сети для удалённой работы с ними с компьютеров, ноутбуков и мобильных устройств.
Сначала рассмотрим самый простой способ подключения видеорегистратора к персональному компьютеру (далее ПК).
1. Прямое соединение ПК с видеорегистратором через Cross over кабель.
Преимущества и недостатки данного типа подключения:
 экономичность, так как для соединения не требуется покупка различного коммутационного оборудования (Switch, Router).
экономичность, так как для соединения не требуется покупка различного коммутационного оборудования (Switch, Router).
 удалённый доступ к видеорегистратору может осуществляться только с одного ПК.
удалённый доступ к видеорегистратору может осуществляться только с одного ПК.
Для правильной работы по данному типу подключения необходимо, чтобы кабель UTP cat5 был правильно обжат коннекторами RJ-45.
Схема обжима кросс кабеля представлена ниже.

Внешний вид обжатого сетевого кабеля UTP:

Далее подключаем обжатым кросс овер кабелем видеорегистратор к ПК. Ниже приведена принципиальная схема подключения ПК к видеорегистратору с помощью Cross over кабеля.

После подключения переходим к настройкам сетевых параметров на ПК.
Настройка сетевых параметров на ПК при подключении через Cross over кабель напрямую.
Для Windows XP:
Пуск => Панель управления => Сетевые подключения=> 2 раза кликнуть по значку «Подключение по локальной сети».

В открывшемся окне прокрутить до конца в графе «Компоненты, используемые этим подключением=>выбрать «Протокол Интернета (TCP/IP)» =>нажать «Свойства».

Далее выберите «Использовать следующий IP-адрес» и введите данные, как показано на картинке ниже, и нажмите ОК. Затем также нажмите ОК в окне «Подключение по локальной сети».

Для Windows Vista/7:
Пуск => Панель управления => Сеть и Интернет => Центр управления сетями и общим доступом

Затем 2 раза кликнуть по значку «Подключение по локальной сети».

И нажать «Свойства».

В открывшемся окне выберите «Протокол Интернета 4 (TCP/IPv4)»

Далее нажмите «Свойства» и введите данные, как показано ниже на рисунке.

После настроек сохраните изменения.
По завершению настроек на ПК переходим к сетевым параметрам видеорегистратора.
Настройка сетевых параметров на видеорегистраторе при подключении через Cross over кабель напрямую.
На видеорегистраторе зайдите в меню => сетевые настройки. Данный пример приведен с помощью видеорегистратора торговой марки Polyvision PVDR-0455L. На других видеорегистраторах данные настройки идентичны.

После этого можно перейти к пункту подключения видеорегистратора через web-интерфейс или с помощью специального программного обеспечения.
Андрей Иванович Редактировать Ответить 2. Подключение нескольких ПК к видеорегистратору с помощью сетевого коммутатора (Switch).
Ниже приведена принципиальная схема подключения ПК к видеорегистратору с помощью сетевого коммутатора типа Swich.

Основные достоинства и недостатки данного типа подключения:
 Возможность подключения к видеорегистратору с нескольких ПК в пределах одной локальной сети.
Возможность подключения к видеорегистратору с нескольких ПК в пределах одной локальной сети.  Работа с несколькими видеорегистраторами с одного ПК
Работа с несколькими видеорегистраторами с одного ПК  Работа только в пределах одной локальной сети.
Работа только в пределах одной локальной сети.
Для соединения ПК и видеорегистратора с сетевым коммутатором необходим кабель UTP (Витая пара) не ниже cat5 с прямой обжимкой типа патч корд.
Распиновка обжимки патчкорда:

Настройка сетевых параметров на ПК при подключении с помощью сетевого коммутатора.
>
Настройка сетевых параметров на ПК при данном типе подключения производится аналогично настройке параметров при подключении напрямую через Cross Over кабель (см. пункт «1. Прямое соединение ПК с видеорегистратором через Cross over кабель»  .
.
Только следует учесть несколько нюансов:
1) При подключении нескольких ПК к видеорегистратору, их IP-адреса должны отличаться последней триадой (например, IP-адрес ПК1: 192.168.0.101, ПК2: 192.168.0.101, ПК3: 192.168.0.102 и т.д.).
2) Если к сетевому коммутатору уже подсоединены какие-либо устройства, то перед вводом IP-адреса в настройках ПК необходимо проверить не используется ли данный адрес в Вашей локальной сети другим устройством. Данную операцию можно произвести с помощью команды ping.
Для этого Пуск => Выполнить и далее вводим команду cmd и нажимаем Ok. В появившемся окне набираем слово ping, далее через пробел вводим интересующий Вас IP-адрес и нажимаем Enter.

Если выдаётся сообщение «Превышен интервал ожидание для запроса», значит IP-адрес свободен и его можно использовать для Вашего ПК.
Настройка сетевых параметров на видеорегистраторе при подключении с помощью сетевого коммутатора.
Настройка сетевых параметров на видеорегистраторе при данном типе подключения производится аналогично настройке параметров при подключении напрямую через Cross Over кабель (см. пункт «1. Прямое соединение ПК с видеорегистратором через Cross over кабель»  .
.
Следует учесть, что IP-адрес видеорегистратора должен отличаться от адресов ПК только последней триадой (например, IP-адрес ПК1: 192.168.0.101, ПК2: 192.168.0.101, ПК3: 192.168.0.102 и т.д., IP-адрес видеорегистратора1 192.168.0.97, видеорегистратора2 192.168.0.98 и т.д.). Перед назначением IP-адреса видеорегистратору также рекомендуется проверить его на занятость с помощью команды ping.
После этого можно перейти к пункту подключения видеорегистратора через web-интерфейс или с помощью специального программного обеспечения.
