Mypublicwifi получение IP адреса и не подключается
Решение возможных проблем
Итак, вы успешно скачали и запустили MyPublicWiFi на свой гаджет. И тут перед вами возникают определенные трудности, так как программа по какой-либо причине не работает, выдает ошибку, «тормозит» и т.д. Не спешите удалять софт. Воспользуйтесь нашими советами.
Мы покажем вам TOP10 основных ошибок, которые не позволяют утилите нормально функционировать, а вам установить точку доступа.
Следуйте нашим подсказкам, и все у вас получится и будет работать.
Права администратора
Данная программа не запускается без прав админа, поэтому обязательно кликайте правой кнопкой на значок MyPublicWiFi, выбирайте пункт «Запуск от имени администратора» и только тогда начинайте работу.
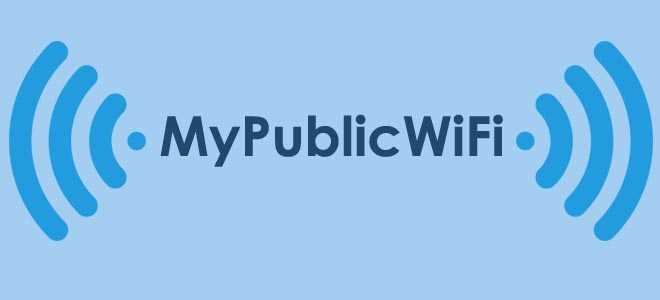 MyPublicWiFi
MyPublicWiFi
Перезагрузка компьютера
Если вы правильно установили программу, но после первого запуска забыли перезагрузить ПК, тогда ваше приложение может «отказаться» нормально функционировать. Следуйте подсказкам разработчика, перезагрузите свой компьютер – быть может, ваша проблема сразу же решится.
Отключен вай-фай адаптер или устарели драйвера
Эта проблема довольно часто встречается у пользователей ноутбуков. Софт при этом установлен и запущен, а соединение отсутствует. Проверить, активирован ли адаптер, можно, используя сочетание клавиш Fn+F2, а в 10 версии Windows – в окне «Центр уведомлений». Иногда отсутствие Интернета говорит о том, что драйвера для виртуального адаптера устарели и их следует обновить.
Режим «В самолете»
Если на вашем ПК или ноутбуке установлен данный режим, то программа скорее всего не будет работать. Отключить его можно, набрав сочетание клавиш Win+A.
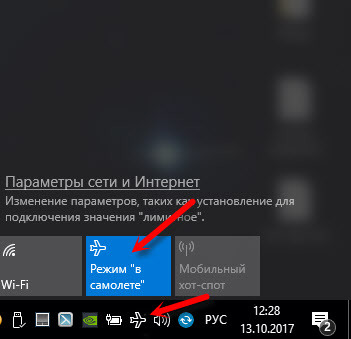 Caption
Caption
Ошибка «Поиск IP»
Бывают ситуации, когда антивирусная программа «не допускает» софт к работе, а блокирует его как вредоносное ПО. Приложение может выдавать ошибку и бесконечно искать IP-адрес. В таком случае необходимо временно отключить антивирус. Если наши подозрения подтвердились, и MyPublicWiFi успешно заработала, зайдите в настройки антивирусного сервиса и добавьте софт в список исключений. Это действие позволит вам пользоваться антивирусом далее, а не отключать его насовсем (как это обычно советуют на форумах). Как вариант, можно отключить брандмауэр Windows.
MyPublicWiFi не раздает Интернет
Если Вы столкнулись с подобной проблемой, стоит зайти в настройки приложения и включить функцию раздачи Интернета – вкладка «Settings», пункт «Enable Internet Sharing».
 MyPublicWiFi не раздает Интернет
MyPublicWiFi не раздает Интернет
Ошибка «Не удалось запустить размещённую сеть»
Такая «неприятность» редко бывает, но все же – если программа выдала вам такую проблему и потому не работает, при помощи горячих клавиш WIN+R -> cmd откройте командную строку. Вам нужно выполнить две простые задачи:
netsh wlan set hostednetwork mode=disallow
Проверка логина⁄пароля
В случае, если при первом запуске и регистрации утилиты вы использовали русскую раскладку клавиатуры, могут возникнуть проблемы при соединении с Интернетом или другими устройствами в сети. Чтобы избежать данного недоразумения, вам необходимо изменить логин или пароль, используя латиницу. В графе «Пароль» не используйте пробелы, а вот цифры использовать допускается. Иногда может возникнуть необходимость поменять название сети – тогда ваша локальная сеть точно заработает в нормальном режиме.
Вирусная атака
Если после выполнения всех перечисленных мер, вы все еще не сможете настроить работу приложения, проверьте свой гаджет на вирусы. Очень часто причина плохого соединения связана именно с их активностью (обновите или смените антивирус, воспользуйтесь онлайн помощником и т.д.).
 Вирусная атака
Вирусная атака
Тип соединения
Не забывайте также устанавливать правильный тип соединения: если пользуетесь wi-fi, выставляйте в настройках «Беспроводное соединение», а если Интернет проводной, то соответственно «Проводное…». Так вы точно подключитесь к сети и не запутаетесь.
Если ваша программа не запускается после многочисленных манипуляций, описанных выше, скорее всего вы скачали нелицензионную копию. Перейдите на наш сайт и скачайте софт.
Вот, пожалуй, те основные проблемы, которые могут возникнуть у вас при работе с MyPublicWiFi.
Уверены, используя наши советы, вы справитесь с любой ошибкой и легко настроите хотспот на своем ноутбуке либо ПК.
Данный ресур является неофициальным сайтом фан-клуба приложения MyPublicWiFi. Все текстовые, графические и видео материалы взяты из окрытых источников и носят ознакомительный характер. В случае возникновения споров, претензий, нарушений авторских или имущественных прав, просьба связаться с администрацией сайта.
Инструкция по правильной настройке программы Mypublicwifi
Приложение Mypublicwifi предоставляет пользователю возможность настроить точку Wi-Fi доступа на ноутбуке. Программа делает из ноутбука псевдороутер, что позволяет создать небольшую беспроводную сеть внутри помещения. В рамках статьи будет рассмотрено, как настроить Mypublicwifi.
Особенности программы
Помимо стандартной функции создания точки доступа, пользователь получает возможность отслеживать все IP-адреса, которые подключаются к ней. Такую информацию можно получить, перейдя во вкладку «Клиент». При обнаружении несанкционированного доступа владелец может исключить неизвестный адрес.
Недостаток приложения – полное отсутствие русификации, однако из-за простоты настроек и интуитивно понятного интерфейса минус практически незаметен. Другой минус – некорректная работа на базовой версии Windows. Ошибка может проявляться по-разному, в большинстве случаев попросту не происходит соединения с интернетом.
Определяем возможность подключения
Не все ноутбуки и персональные компьютеры могут раздавать беспроводную связь и подключаться к точке доступа.
Главное условие для создания подключения через Mypublicwifi – наличие у устройств Wi-Fi адаптеров, поэтому в первую очередь необходимо выяснить, оснащен ли ноутбук таким гаджетом. Для этого необходимо сделать следующее:
- Заходим в меню пуск;
- Правой кнопкой мыши кликаем на иконку компьютера и выбираем пункт «Свойства»;
- Переходим в категорию «Диспетчер устройств»:
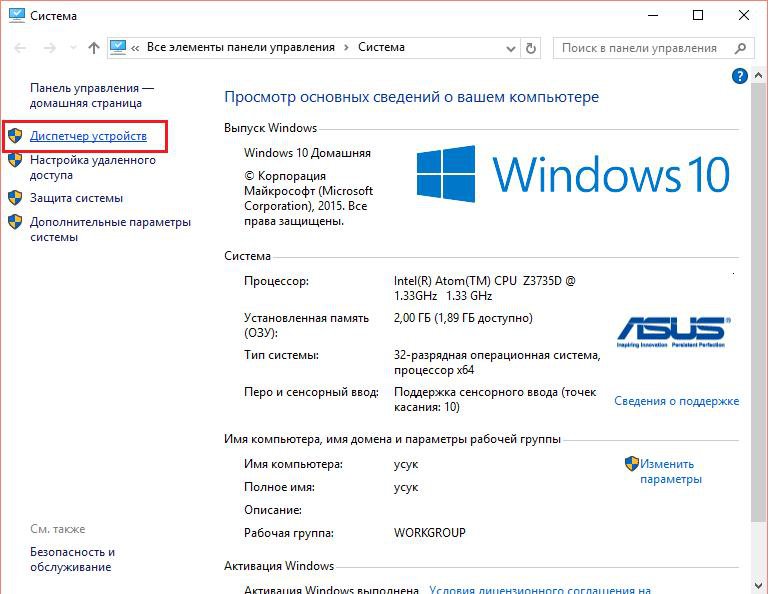
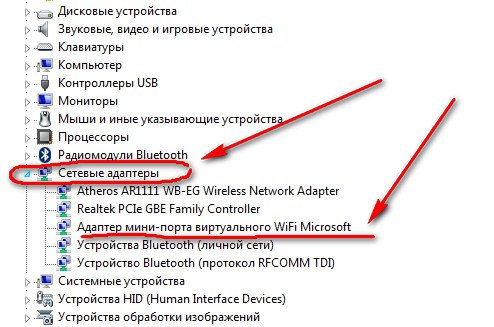
При наличии адаптера мини-порта виртуального Wi-Fi на ноутбуке, можно начинать настройку программы Mypublicwifi.
Создание подключения
Скачиваем программу с официального сайта разработчика. Установка утилиты стандартная, но после завершения процесса инсталляции обязательно перезапустите компьютер, иначе приложение может не запуститься или работать со сбоями.
Для выполнения настроек программы Mypublicwifi необходимо совершить ряд следующих действий:
- Запустить приложение с правами администратора. Для этого правой кнопкой мыши нажимаем на иконку утилиты и выбираем «Запуск от имени администратора»;
- После загрузки утилиты отмечаем галочкой пункт «Automatic Hotspots configuration»:
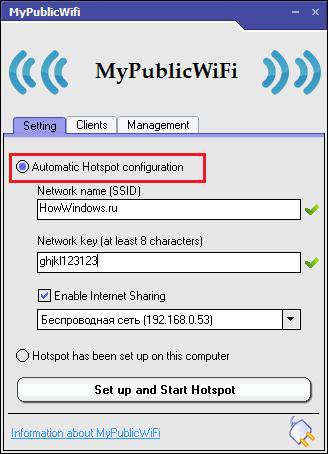
Особое внимание необходимо уделить вкладке «Management». Здесь пользователь может выставить параметры работы приложения. Так, можно установить запрет на доступ к файлообменным ресурсам.

Также читайте:
- Как создать локальную сеть дома: http://masterservis24.ru/30-kak-sozdat-lokalnuyu-set.html. Настройка проводной и беспроводной сети.
- 10 причин, почему не работает Интернет на компьютере или ноутбуке описаны вы этой статье.
- Как настроить Wi-Fi роутер: пошаговая инструкция.
Возможные проблемы и их устранение
При работе с программой у пользователей нередко встречаются проблемы, связанные с некорректной работой. Как правило, ошибки возникают из-за неправильной настройки и решаются достаточно просто.
1 проблема: при подключении сторонних устройств к компьютеру сигнал есть, но доступ к сети отсутствует
Для решения неполадки необходимо отправиться в раздел центра управления сетями.
- Переходим во вкладку настроек адаптера;
- Ищем проводное или беспроводное соединение, которое дает доступ к интернету;
- Жмем правой кнопкой и заходим в раздел свойств;
- Идем во вкладку доступа и выставляем галочки:
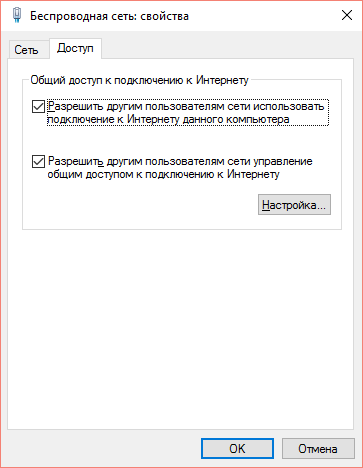
2 проблема: настройка программы не завершается
Такая ошибка может быть связана с брандмауэром Windows, задача которого контролировать выход программ в интернете. Если брандмауэр заблокировал доступ Mypublicwifi к сети, то в приложении будет повторяться бесконечный цикл настроек.
Решить проблему можно двумя путями:
- Отключить брандмауэр Windows;
- Добавить Mypublicwifi в исключения. Для этого достаточно зайти в настройки брандмауэра.
3 проблема: при нажатии кнопки «set up and start host» ничего не происходит
Ошибка часто возникает в случае, когда пользователь скачивает утилиту со сторонних сайтов. Для решения проблемы необходимо переустановить программу Mypublicwifi, скачав дистрибутив с официального ресурса разработчиков.
Видео-инструкция по настройке Mypublicwifi
Видео, в котором представлена подробная инструкция по настройке программы Mypublicwifi:
Не удается получить IP адрес при подключении к Wi-Fi — как исправить
Часто пользователь ПК сталкивается с неприятной проблемой — устройству не удается получить IP-адрес при подключении к Wi-Fi. Соответственно, дальнейшее соединение без IP невозможно. В данной статье подробно описано, почему возникает такой сбой и как его устранить.
 Ошибка конфигурации IP WI-FI
Ошибка конфигурации IP WI-FI
- Что означает ошибка конфигурации «Получение IP-адреса…» при подключении к Wi-Fi
- Способы решения проблемы
- Перезагрузка роутера или полный сброс настроек
- Проверка подключения DHCP сервера на Wi-Fi роутере
- Смена настроек типа безопасности и шифрования вайфай сети
- Проверка работы службы «DHCP-клиент» на компьютере
- Настройка фильтрации по MAC адресу
- Что делать, если доступ к Wi-Fi так и не появляется
Что означает ошибка конфигурации «Получение IP-адреса…» при подключении к Wi-Fi
При подключении устройства к Wi-Fi может появиться надпись «Получение IP-адреса…», а дальше никакого действия не происходит, лишь бесконечный поиск. Что это значит? Когда компьютер, ноутбук, телефон или телевизор подключается к Wi-Fi, роутер должен присвоить девайсу IP-адрес.
Маршрутизатор обычно делает это автоматически. Если подсоединения не случилось, то нужно разобраться, что послужило виной сбоя: проблема в роутере или устройстве.
Способы решения проблемы
Ошибка конфигурации IP Wi-Fi возникает по разным причинам, и на каждую есть свое решение. Нужно по порядку воспользоваться несколькими методами для устранения неполадок.
Перезагрузка роутера или полный сброс настроек
Часто перезагрузка маршрутизатора решает многие проблемы с подключением. Сделать это можно тремя способами:
1 способ. Отключение роутера от электропитания.
2 способ. Перезагрузка с помощью специальной кнопки выключения на маршрутизаторе.
Нужно нажать кнопку WPS («WLAN/WPS», «Wi-Fi/WPS»), удерживая ее несколько секунд (кнопка может быть без надписи, просто с изображением значка Wi-Fi) или «ON/OFF».
Некоторые модели роутеров TP-Link имеют функцию сброса настроек, удерживая кнопку WPS («WPS/RESET»), поэтому нужно внимательно изучить инструкцию перед перезагрузкой.
Для справки! Бывает, что кнопка перезагрузки на роутере сделана внутренней («RESET»). На нее можно нажать лишь тонким предметом.
3 способ. Выключение и включение роутера через его панель управления.
- В адресной строке любого браузера нужно ввести 192.168.1.1 или 192.168.0.1 (адреса указаны на корпусе маршрутизатора).
- Попав на страницу входа в Web-интерфейс, надо ввести логин и пароль (admin/admin или admin/1234 — зависит от модели роутера) и нажать «Войти».
- Выбрать вкладку «Системные инструменты» / «System Tools» / «Система» или «Расширенные настройки» (зависит от модели маршрутизатора) — «Перезагрузка» или «Reboot». В настройках Asus искать вкладку не нужно — кнопка «Перезагрузка» находится в верхнем правом углу.
 Пример перезагрузки роутера при помощи внутренней кнопки
Пример перезагрузки роутера при помощи внутренней кнопки
Проверка подключения DHCP сервера на Wi-Fi роутере
Сетевой протокол DHCP имеет функцию передачи IP устройствам, подключающимся к роутеру. Если этот сервер отключен, ПК или смартфон не получит доступ к Wi-Fi.
Проверить, включена ли данная функция, также можно в Web-интерфейсе маршрутизатора. Там нужно найти раздел DHCP (вкладка «Локальная сеть» / «Домашняя сеть» / «DHCP» / «Сеть» / «LAN» в зависимости от модели роутера), нажать «Включить» / «Enable».
Далее надо сохранить изменения кнопкой «Save» или «Сохранить» и перезагрузить роутер, как было указано выше.
Смена настроек типа безопасности и шифрования вайфай сети
Ошибка IP конфигурации при подключении Wi-Fi постоянно возникает из-за неверных настроек типа безопасности или шифрования. Проблема появляется от того, что устройство может работать только с определенным типом. Чем отличаются уровни защиты:
- WEP — устаревший тип защиты, поэтому злоумышленники без труда могут получить доступ к сети.
- WPA — более совершенный тип безопасности, совместимый со всеми устройствами.
- WPA2 — новая, усовершенствованная версия, при которой присутствует поддержка шифрования.
- TKIP — устаревший тип, но рабочий. Не позволяет злоумышленникам проникнуть в домашнюю сеть.
- AES — более усовершенствованный вариант защиты.
Обратите внимание! При установке типа шифрования лучше выбирать между WPA и WPA2 Personal версиями (для домашней сети). Актуальный стандарт шифрования — AES.
Для переключения настроек понадобится зайти в Web-интерфейс роутера. Нужно найти раздел «Беспроводная сеть» — «Защита беспроводного режима» / «Wi-Fi» — «Настройки безопасности» или «Сеть Wi-Fi».
Здесь можно поменять тип шифрования и безопасности. После переключения версий рекомендуется сохранить изменения, а также перезагрузить роутер. Если смена варианта защиты не помогла, нужно попробовать другой тип.
Проверка работы службы «DHCP-клиент» на компьютере
Если компьютеру не удается получить IP-адрес Wi-Fi, то нужно проверить, включена ли на нем служба «DHCP-клиент». Речь идет о сетевом протоколе, который помогает устройствам получать IP-адреса, чтобы подключить к беспроводной сети.
Для проверки работы протокола нужно запустить «Пуск» — «Панель управления» — «Администрирование» — «Службы» (на ОС Windows 10 — нажать правой кнопкой мыши на «Пуск» — «Управление компьютером» — «Службы и приложения» — «Службы»).
Здесь надо найти пункт «DHCP-клиент» и посмотреть напротив него состояние, а также тип запуска. Должно стоять «Работает» и «Автоматически». Если служба отключена, потребуется нажать правой кнопкой мыши на «DHCP-клиент», выбрать «Свойства», где уже можно будет установить нужные параметры.
Важно! После этого нужно кликнуть по «Применить» для сохранения изменений и перезагрузить компьютер.
Проверить, включено ли автоматическое получение IP-адреса и DNS можно еще одним способом: зайти в «Панель управления» — «Сеть и интернет» — «Сетевые подключения» — «Беспроводное соединение» — «Свойства» — «IP версии 4 (TCP/IPv4)». Здесь должны стоять галочки у автоматического получения адреса DNS-сервера и IP-адреса. Далее нужно нажать «ОК», перезагрузить ПК.
Настройка фильтрации по MAC адресу
В настройках роутера есть функция «Фильтрация MAC-адресов». Она должна быть отключена, иначе подключение к Wi-Fi не состоится. Особенно, если MAC адреса подключаемого устройства не указаны в списке, а служба фильтрации включена.
Чтобы узнать, активирована или нет данная функция, нужно зайти в «Беспроводной режим» / «Wi-Fi» / — «Wireless», найти там «Фильтрацию MAC-адресов». Здесь можно «Разрешить» или «Запретить» доступ станциям, которых нет в списке. Пользователь должен разрешить подключение.
 Отключение фильтрации MAC-адресов
Отключение фильтрации MAC-адресов
Что делать, если доступ к Wi-Fi так и не появляется
Какими еще вариантами можно воспользоваться, если вышеперечисленные методы не помогли:
- Проверить, правильный ли пароль был указан при подключении.
- Зайти в «Службы», как было указано ранее («Пуск» — «Панель управления» — «Администрирование»), найти «Службу автонастройки WLAN», запустит ее, если она отключена.
- Установить тип подключения «Статический IP» — таким образом можно ввести IP-адрес самостоятельно. Это можно сделать в настройках роутера («Сеть» — «WAN»).
- Можно приобрести репитер — специальный усилитель сигнала.
- Позвонить на «горячую линию» провайдера и узнать причину неполадок. Возможно, сбой случился на линии.
Данные способы без труда помогут решить проблему с отсутствием раздачи сети. Нужно лишь внимательно следовать предоставленным инструкциям. Если пользователь не уверен в своих силах, то лучше обратиться к специалисту для точной диагностики.
Не работает MyPublicWiFi: причины и решения

Сегодня мы разберем основные причины неработоспособности программы MyPublicWiFi, с которыми сталкиваются пользователи при запуске или настройке программы.
Причина 1: отсутствие прав администратора
Программе MyPublicWiFi в обязательном порядке необходимо предоставлять права администратора, иначе программа просто-напросто не будет запускаться.
Чтобы предоставить программе права администратора, щелкните по ярлыку программы на рабочем столе правой кнопкой мыши и в отобразившемся контекстном меню выберите пункт «Запуск от имени администратора».

Если вы обладатель учетной записи без доступа к правам администратора, то в следующем окне вам потребуется ввести пароль от учетной записи администратора.
Причина 2: отключен Wi-Fi адаптер
Несколько другая ситуация: программа запускается, но устанавливать соединение отказывается. Это может говорить о том, что на вашем компьютере отключен адаптер Wi-Fi.
Как правило, на ноутбуках имеется специальная кнопка (или сочетание клавиш), которая отвечает за включениеотключение адаптера Wi-Fi. Как правило, на ноутбуках часто используется сочетание клавиш Fn+F2, но в вашем случае оно может отличаться. Используя сочетание клавиш, активируйте работу Wi-Fi адаптера.

Также в Windows 10 можно активировать Wi-Fi адаптер и через интерфейс операционной системы. Для этого вызовите окно «Центр уведомлений» сочетанием горячих клавиш Win+A, а затем убедитесь, что иконка беспроводной сети активна, т.е. подсвечена цветом. При необходимости, щелкните по иконке, чтобы ее активировать. Кроме этого, в этом же окне убедитесь, что у вас отключен режим «В самолете».

Причина 3: блокировка работы программы антивирусом
Т.к. программа MyPublicWiFi вносит изменения в работу сети, то и существует вероятность, что ваш антивирус может принять данную программу за вирусную угрозу, блокируя ее деятельность.
Чтобы проверить это, на время отключите работу антивируса и проверьте работоспособность MyPublicWiFi. Если программа успешно заработала, вам потребуется перейти в настройки антивируса и добавить MyPublicWiFi в список исключений, чтобы впредь антивирус больше не обращал внимания на данную программу.
Причина 4: отключена раздача интернета
Достаточно часто пользователи, запустив работу программы, находят беспроводную точку, успешно подключаются к ней, но MyPublicWiFi не раздает интернет.
Это может быть связано с тем, что в настройках программы отключена функция, разрешающая раздавать интернет.
Чтобы проверить это, запустите интерфейс MyPublicWiFi и перейдите ко вкладке «Setting». Убедитесь, что у вас выставлена галочка около пункта «Enable Internet Sharing». При необходимости внесите требуемое изменение, а заем повторите попытку раздачи интернета.

Причина 5: компьютер не перезагружался
Не зря после установки программы пользователю предлагается выполнить перезагрузку компьютера, т. к. это и может стать причиной того, что MyPublicWiFi не подключается.
Если вы так и не перезапустили систему, сразу перейдя к использованию программы, тогда решение проблемы чрезвычайно простое: вам лишь следует отправить компьютер в перезагрузку, после чего программа успешно заработает (не забудьте запустить программу от имени администратора).
Причина 6: в логине и пароле используются пароли
При создании подключения в MyPublicWiFi при желании пользователь может указать произвольные логин и пароль. Главный нюанс: при заполнении этих данных не должна использоваться русская раскладка клавиатуры, а также исключено использование пробелов.
Попробуйте по новой указать эти данные, на этот раз используя английскую раскладку клавиатуры, цифры и символы, минуя использование пробелов.

Кроме этого, попробуйте использовать альтернативное имя сети и пароль, если к сети с подобным названием ваши гаджеты уже были подключены.
Причина 7: вирусная активность
Если на вашем компьютере активничают вирусы, то они могут разладить работу программы MyPublicWiFi.
В данном случае попробуйте провести сканирование системы с помощью вашего антивируса или бесплатной лечащей утилиты Dr.Web CureIt, которая к тому же не требует установки на компьютер.
Если по результатам сканирования вирусы были обнаружены, устраните все угрозы, а затем выполните перезагрузку системы.
Как правило, это основные причины, которые могут повлиять на неработоспособность программы MyPublicWiFi. Если у вас есть свои способы устранения проблем работы с программой, расскажите о них в комментариях.
Помимо этой статьи, на сайте еще 12010 инструкций.
Добавьте сайт Lumpics.ru в закладки (CTRL+D) и мы точно еще пригодимся вам.
Отблагодарите автора, поделитесь статьей в социальных сетях.
Устройства не подключаются к точке доступа в Windows 10. Получение IP-адреса
Уже где-то на протяжении недели, к статьям по настройке точки доступа в Windows 10 народ оставляет очень много комментариев по проблеме, когда устройства не подключаются к запущенной на ноутбуке точке доступа. Идет просто бесконечное получение IP-адреса, аутентификация, или ошибка, что невозможно подключится к этой Wi-Fi сети. Такая проблема, это конечно же не новость, но насколько я понял, после последнего обновления Windows 10, очень много пользователей столкнулись с этой ошибкой. Многие пишут, что до обновления все работало отлично.
Что интересно, проблема с подключением устройств появляется как при раздаче Wi-Fi через командную строку, так и через «Мобильный хот-спот», который появился в Windows 10 после установки большого обновления.
В любом случае, если у вас Windows 10, вы раздали интернет по Wi-Fi с ноутбука, и устройства не подключаются к точке доступа (невозможно подключится, или получение IP-адреса) , то вы зашли по адресу. Сейчас мы попытаемся выяснить, в чем может быть проблема. В комментариях к другим статьям, уже оставили несколько советов, которые я так же добавлю в эту статью. Сам я с этой проблемой не сталкивался. Сейчас сидел, пробовал разные варианты с запуском мобильной точки доступа, но устройства у меня подключались без проблем. Ошибки я не увидел. Пробовал на двух разных компьютерах с последней версией Windows 10. Wi-Fi адаптеры разные.
Решение проблем с подключением к Wi-Fi, который раздает ноутбук
И так, если вы запустили точку доступа на своем ноутбуке (Windows 10), и при попытке подключить к ней телефон, планшет, другой ноутбук, видите ошибку «Получение IP-адреса. «, «аутентификация», «Невозможно подключится к сети» и т. д., то попробуйте выполнить следующие рекомендации.
1 Да, знаю что вряд ли, но антивирус, если он есть, лучше отключить. Будет достаточно отключения встроенного в антивирус брандмауэра. Так же можно отключить брандмауэр встроенный в Windows 10. Посмотрите и подумайте, может у вас есть еще какие-то программы, которые могли бы блокировать подключение устройств.
2 Убедитесь, что вы открыли общий доступ к интернету, в свойствах вашего подключения к интернету. Это очень важный момент, о котором я подробно писал в статьях по настройке точки доступа. О проблемах, с которыми можно столкнутся при открытии общего доступа, я писал здесь.
Если общий доступ к интернету не открыт, то в свойствах запущенного подключения, будет «IPv4-подключение» – «Без доступа к сети», или «Без доступа к интернету».

Так что обязательно проверьте настройки общего доступа, и убедитесь, что возле подключения, через которое вы получаете интернет, написано «Общедоступно».
3 Проверьте настройки IP для «Подключение по локальной сети*». Нажмите правой кнопкой мыши на подключение, которое появилось после запуска точки доступа (оно со звездочкой и цифрой) , и выдерите «Свойства». Затем, выделите «IP версии 4 (TCP/IPv4)», и нажмите на кнопку «Свойства». Если там уже заданы какие-то IP, и устройства к запущенной Wi-Fi сети не подключаются, то выставьте автоматическое получение IP и DNS. Перезагрузите ноутбук, запустите сеть, проверьте настройки общего доступа, и пробуйте подключится.

Или наоборот, если там будет автоматическое получение адресов, а проблема с подключением наблюдается, то попробуйте прописать адреса вручную. Как на скриншоте ниже. DNS можете попробовать не прописывать. Главное IP-адрес и Маска подсети.

4 Попробуйте удалить ваше подключение к интернету (если у вас PPPoE, высокоскоростное) , и создать его заново. Затем, в свойствах этого подключения заново открыть общий доступ к интернету для запущенного подключения. Никакие адреса вручную прописывать не нужно.
5 Проверьте, запущены ли у вас службы: «Служба автонастройки WLAN», «Маршрутизация» и «Общий доступ к подключению к Интернет (ICS)». По умолчанию, эти службы запускаются автоматически. Но, может быть такое, что по какой-то причине они остановлены. Проверить их можно в «Панель управления» — «Администрирование» — «Службы».
6 Сброс параметров протокола TCP/IP и DNS. Честно, не знаю поможет ли это, но думаю, что в крайнем случае попробовать можно. Запустите командную строку от имени администратора (нажав правой кнопкой мыши на меню пуск) . Выполните по очереди две команды:
netsh int ip reset c:resetlog.txt
После этого перезагрузите компьютер, и запустите раздачу Wi-Fi сети заново, откройте общий доступ.
Обновление:
Заметил, что в некоторых случаях помогает сброс сети. Как его сделать, писал в статье: сброс настроек сети в Windows 10.
7 Глеб в комментариях к другой статье поделился своим решением. Он просто переустановил Windows 10. После чего, и Wi-Fi, и точка доступа отлично и стабильно работают через «Мобильный Хот-Спот». Если для вас переустановка Windows не сложная процедура, то почему бы не попробовать.
Статья будет обновляться.
Просьба. Если вы знаете какие-то другие решения, или смогли избавится от проблемы с подключением каким-то из описанных выше способов, то напишите об этом в комментариях. Информация будет полезна многим. Спасибо!

Большое человеческое вам спасибо ваши советы помогли теперь все работает
Я рад! Всего хорошего!
Сергей — Вы ГОЛОВА .
Статья про 10, но и на 7 Ваши советы прокатили на ура.
У меня были проблемы с получением IP адресов подключаемыми устройствами,
и рекомендация поковыряться в службах моментально всё вылечила, пара нужных
служб была с какого-то в отключке.
Спасибо что Вы такой есть у нас…
спасибо! испробовал всё, и помогло только сброс протоколов. так же некоторые службы были отключены или включаться должны были вручную. я поставил всё на автоматическое включение и сбросил протоколы. после перезагрузки, ноут стал снова раздавать вай фай. кстати проблемы с хот спотом возникают после каждой обновы десятки
Улучшения с каждым обновлением
Хорошая, годная статья.
Добавлю, что после включения галки общего доступа к vpn или ppoe соединению, в строке «Подключение домашней сети» где открывается список подключений — нужно выбрать из списка не адаптер локальной сети, и не wi-fi адаптер, которые физически есть в ноутбуке — а виртуальное подключение который создаётся после выполнения в командной строке (можно переименовать его в wi-fi для удобства например). Тогда этому подключению автоматически будет назначен правильный ip и маска сети — и устройства начнут подключаться корректно
Спасибо за дополнение!
А вы не могли бы поделится скриншотом? А то у меня нет возможности на PPPoE (VPN) проверить.
Буду благодарен.
привет спасибо за статью но неполучалось подключиться через IP адрес всерамно , но ришение нашол адрестот самий 192 168 137 1 но в конце надо било добавить 192 168 137 14
Это реально действует. Спасибо! 4 часа перепробовал всё что можно и вот только добавлением четвёрки(не знаю может и другой цифры) всё заработало, т.е. должно быть 192. 168. 137. 14.
Считаю этот способ можно добавить в статью.
Действительно добавление 4 IP адрес решило все проблемы. Остался только один вопрос — как сделать что бы после перезагрузки ноутбука этот адрес присваивался автоматически, а не приходилось каждый раз прописывать вручную?
Спасибо вам большое ваша статья мне очень помогла.Теперь все работает вы Молодец.
Огромное спасибо! Помог 6 пункт — Сброс параметров протокола TCP/IP и DNS.
Сергей, вот последовательность моих сегодняшних действий (шёл по этой Вашей статье):
Сначала в свойствах адаптера через который подключен к интернету включил «Разрешить общий доступ…» и выбрал «подключение по локальной сети*№». (Не знаю почему, но раньше делал это много раз, и всё раз за разом исчезало и сделать это не получалось — видимо что-то ещё до этого получилось исправить в настройках.) После этого смартфону удалось подключиться к адаптеру, но сеть была без доступа к интернету.
Затем в «Подключении по локальной сети*№» выставил «Получать IP и адрес DNS автоматически». После чего в «Состояние», «Общие» напротив «IPv4-подключение» появилось долгожданное «Интернет» (в строке «IPv6-подключение» осталось по-прежнему — без доступа к сети). Однако при этом начались бесконечные попытки подключения смартфона к адаптеру — «Идёт получение IP-адреса» (длго) и «Сохранено» (быстро). Затем снова «Идёт получение IP-адреса». Пробовал вручную вписывать IP и DNS (только не понял, почему советовали прописывать те цифры, что в примере, а как узнать нужные — не знаю). Ситуация не поменялась — «Идёт получение IP-адреса» (длго) и «Сохранено» (быстро).
Дальше полез проверять службы и оказалось, что «Маршрутизация и удалённый доступ» была отключена. Включил тип запуска — автоматически. Служба «Общий доступ к подключению к интернету (ICS) был выставлен в ручную. Выставил автоматически.
Сбросил протоколы — ничего не поменялось.
На ноутбуке так же не получается подключиться, но выглядит немного иначе картина, чем на смартфоне — в свойствах ноутбучного адаптера в «IPv4-подключение» — без доступа к интернету.
Дельный совет дал некто Va$iliy — про то, что в списке подключений нужно выбирать не адаптер локальной сети, а виртуальное подключение. Жаль — нет подробностей, и я так и не понял, где и, как выбрать виртуальный адаптер, ведь в перечне его нет: если в «Высокоскоростное подключение, Свойства, Доступ, Настройка», то у меня там есть какие-то 1700, 1701, 1702… 1708. Можно добавить, но там в «Параметры службы» я не могу разобраться. Последняя ситуация видна на скрине:

Максим, я уже отвечал вам в комментариях к этой статье.
Зачем везде писать? Я уже не понимаю в чем там у вас проблема. Каша какая-то.
Вы общий доступ правильно открыли? Я показывал уже в чем у вас ошибка. И не нужно нигде менять настройки IP. Я где-то об этом разве писал. Общий доступ открыли и все.
Напишите коротко и конкретно. В чем сейчас у вас проблема.
Последние события.
Итак, только что было «бесконечное получение IP-адреса». Я переоткрыл общий доступ к интернету. Через несколько секунд на смартфон пришла рассылка из Вконтакта и появился значёк подключенного Wi-Fi. Счастье длилось не долго, через несколько секунд подключение снова исчезло. По каким-то причинам пропало высокоскоростное подключение. Перегрузился, высокоскоростное подключение появилось, но не создавалась точка доступа через коммандную строку. Обновил драйвера своего адапрета, получилось создать точку доступа. На ноутбуке — показывает «Без доступа к интернет», на смартфоне — подключение нормальное, с виду всё работает, но по факту ничего не грузится — только из куков (все сообщения в приложении ВК — старые), в WatsApp сообщения не отправляются. Зашёл в настройки высокоскоростного адаптера, галочка на «Разрешить другим пользователям» стояла, но в строке ниже ничего выбрано не было. Выбрал «Подключение по локальной сети*№».
Итак, сейчас ситуация следующая: ноутбук пишет «Без доступа к сети», смарфон — «Идёт подключение», затем «Ошибка аутентификации», затем «Идёт аутентификация» и т.д.
Как настроить MyPublicWiFi: инструкция и решение проблем
Привет! Эта статья будет посвящена подробной инструкции о том, как настроить MyPublicWiFi. Совсем недавно мы делали обзор этой программы, как удобной альтернативе создания точки доступа без танцев с бубнами (особенно на Windows 7), но вопросы по настройке остались. Поэтому здесь все разложу пошагово и с картинками. Начинаем!
Если что-то осталось непонятным, рекомендую к прочтению ОРИГИНАЛЬНУЮ СТАТЬЮ. В крайнем случае можете задать свой вопрос в комментариях к этой статье в самом низу.
- Для чего нужна программа?
- Настраиваем
- Дополнительно
- Возможные проблемы
Для чего нужна программа?
Программа нужна для быстрого и удобного создания точки доступа и дальнейшей раздачи интернета. На Windows 7-10 лично я предпочитаю это делать при помощи команд, но у людей их использование периодически приводит к неудачам. Именно для этого и создали приложения вроде этого MyPublicWiFi (в народе часто пишут мне «мой паблик вай фай», о ужас, но это люди), который я и люблю рекомендовать нашим читателям.
В настройке нет ничего сложного! Описание возможных проблем и их решение будет в конце.
Настраиваем
Просто следуем по шагам. Если возникла какая-то проблема – идем в следующий раздел или пишем об этом в комментарии.
- Проверяем, что Wi-Fi есть. Проще всего посмотреть в трее возле часов – есть ли там значок беспроводной сети. Еще как вариант на той же «десятке» – зайти в панель уведомлений и там убедиться, что Wi-Fi включен:
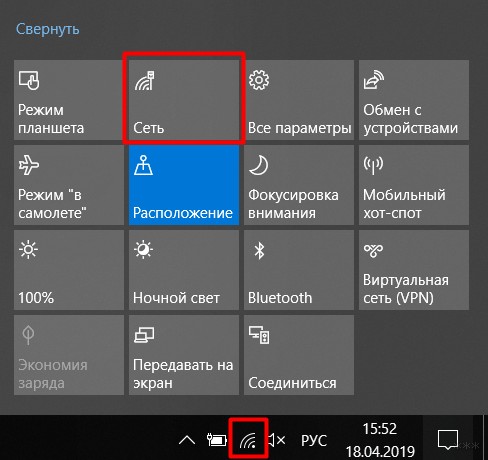
- Запускаем наш MuPublic WiFi от имени Администратора через правую кнопку мыши. Иначе не будут выданы права на создание точки доступа, и как итог ничего не настроится. Пожалуй, это самый важный момент, так что еще раз – ЗАПУСКАЕМ ОТ ИМЕНИ АДМИНИСТРАТОРА.
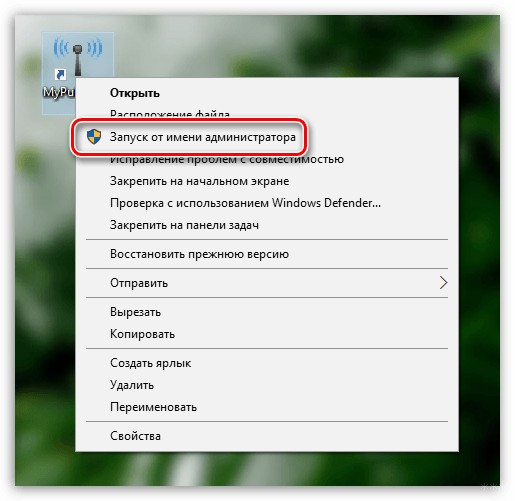
- В запущенной программе вводим SSID. Это название будущей точки доступа, именно так ее будут все видеть при поиске сети:
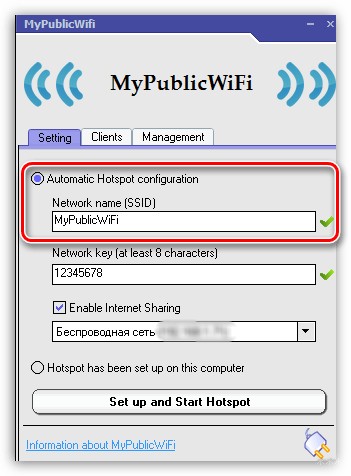
- Network Key – это пароль будущей сети. Не менее 8 символов, желательно с буквами и цифрами, чтобы никакой соседский школьник не увел у вас интернет, или еще хуже не получил доступ к системе.
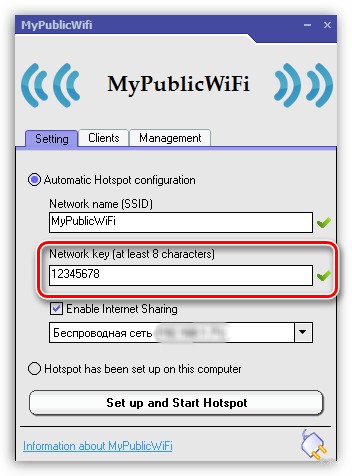
- Ставим галочку Enable Internet Sharing – это для того, чтобы программа еще и настроила за вас раздачу интернета (если не нужен интернет, не ставим). А в графе ниже указываем свое подключение, на котором уже есть интернет – например, проводное или подключение через модем.
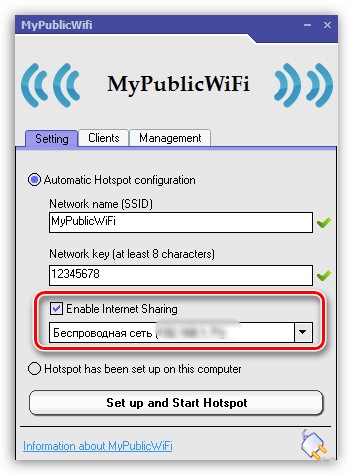
- Можно нажать на кнопку «Set Up and Start Hotspot» и точка доступа должна загрузиться и стать доступной для окружения.
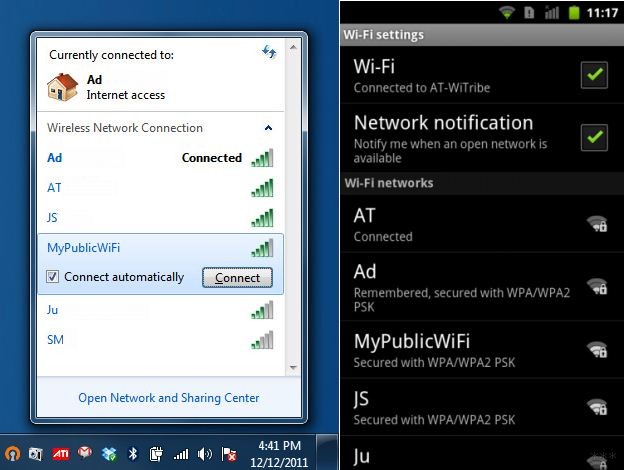
Для остановки раздачи используется обновившая кнопка Stop Hotspot.
Дополнительно
По дополнительным настройкам отмечу вкладку Management:
- Language – настройки языка. По умолчанию английский, а русского нет. По первой ссылке в статье вы можете найти и русскую версию, но настроек здесь и так мало, так что воспринимаются интуитивно.
- Block File Sharing – если поставить галочку, то передача файлов в сети вроде торрентов будет запрещена. Это к тому, что если вдруг не грузится торрент, то стоит посмотреть именно здесь.
- Auto Start – помещение программы в автозагрузку, на случай если вы собираетесь есть пользоваться постоянно.
Возможные проблемы
Перечисляю основные проблемы и варианты их решения. Список будет дополняться по мере поступления вопросов в комментариях. Так что не стесняемся, ситуации могут быть разные, все предугадать невозможно.
- Если у вас нет Wi-Fi, но его надо как-то включить – вариантов 100500+, поэтому ЗДЕСЬ мы для вас подготовили отдельную статью по этой теме. Переходим, читаем, пробуем.
- Если сеть была успешно создана, но MyPublicWiFi не раздает интернет другим устройствам: во-первых, проверьте на шаге 5 правильно установленное соединение, ОТКУДА брать интернет. Во-вторых, может быть проблема в сетевых настройках на клиенте, который не знает откуда получать интернет – решается выставлением автоматического получения IP и перезагрузкой.
- Если не создает точку доступа – как правило проблема может быть только в двух моментах: не включен Wi-Fi, или же не запущен от имени администратора.
- Все ноутбуки по умолчанию при простое выключаются. А мы ведь хотим, чтобы интернет раздавался постоянно? Чтобы исправить это, нужно отключить такое автовыключение:
Панель управления – Электропитание – Настройка схемы электропитания – ставим НИКОГДА вот здесь: