Подключение к сети выполняется дольше обычного
Подключение к интернету в Windows 8 ограничено: как исправить?
Появление проблем соединения с интернетом в Windows 8 называется «Подключение ограничено». При этом могло случиться все, что угодно: от обрыва кабеля в подъезде до вирусов в операционной системе.
- Алгоритм поиска неисправности
- Сброс сетевых настроек
- Переустановка драйверов сетевой карты
- Настройки сети при включенном DHCP-сервере на роутере
- Настройки антивируса
- Настройки сетевого адаптера Broadcom
- Изменение параметра регистра
- Заключение
Алгоритм поиска неисправности
Как исправить ситуацию на ПК или ноутбуке с Windows 8, если вы увидели сообщение «Подключение ограничено»? Рассмотрим распространенный вариант подключения к интернету: сетевой кабель от модема, от провайдера, протянут к роутеру. Через маршрутизатор, в свою очередь, организована локальная сеть с компьютером Windows 8, через которую есть возможность подключить через порты LAN или по Wi-Fi другие устройства.
Если у вас похожая ситуация, то:
- Подключите к маршрутизатору любое другое устройство и проверьте наличие интернета.
- При отсутствии интернета, перезагрузите роутер. Если это не помогает, то маршрутизатор нужно откатить до заводских настроек. Следующий шаг – звонок в службу поддержки провайдера.
О том, как сбросить настройки роутера, читайте тут.
- Если интернет работает, проблема явно не в роутере и не на линии провайдера. Значит, круг сужается до проблемы на компьютере или с сетевым кабелем.
- Исключить проблемы с кабелем рекомендуется подключением другой техники через патч-корд. Можно еще пинговать роутер. Если пингуется, все ок.
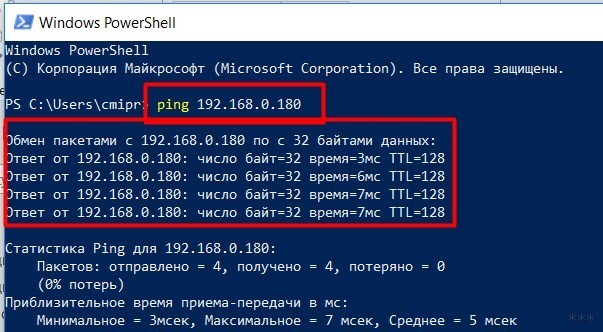
- Выяснив, что проблема соединения с сетью на компьютере, начинайте искать пути устранения неисправности.
Распространенная причина отсутствия интернета – есть банальное отключение услуг за неуплату. Прежде чем терзать настройки Виндовс, убедитесь, что вы заплатили за интернет, и баланс на счете положительный.
Если вы столкнулись с проблемой ограничения сети, советую посмотреть следующее видео:
Сброс сетевых настроек
Рекомендуется использовать командную строку и по очереди вводить команды:
- Выполните netsh winsock reset и пускайте ПК на перезагрузку.

- Если ошибка не устранена, следующая команда – netshintipresetc:resetlog.txt.
- Иногда помогает сброс кэша DNS ipconfig /flushdns.
Переустановка драйверов сетевой карты
Не часто, но бывает, что драйверы были повреждены при установке или удалении программ, тесно связанных с настройками сетевых протоколов. Чтобы переустановить драйвера:
- Откройте «Диспетчер устройств» через Пуск, нажав на него ПКМ.
- Выберите раздел «Сетевые адаптеры».
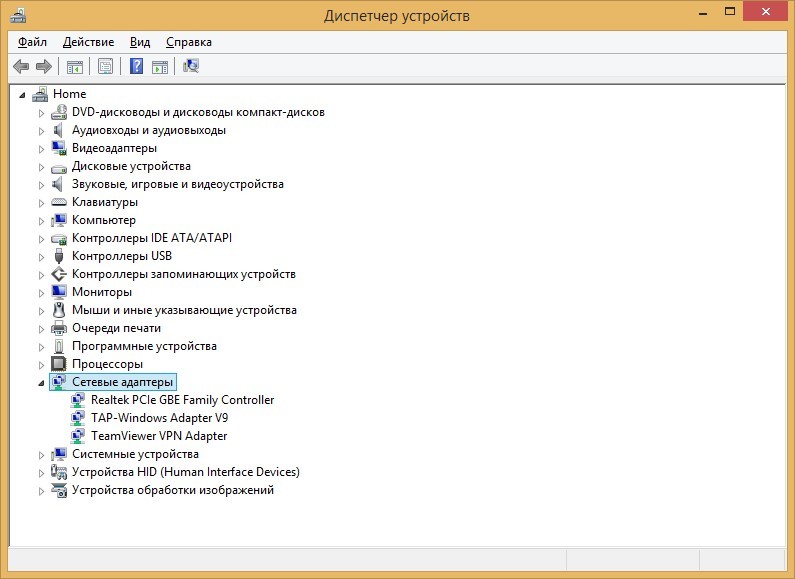
- ПКМ жмите по сетевому адаптеру и выбирайте «Свойства».
- В разделе «Драйвер» жмите «Откатить» или «Удалить».
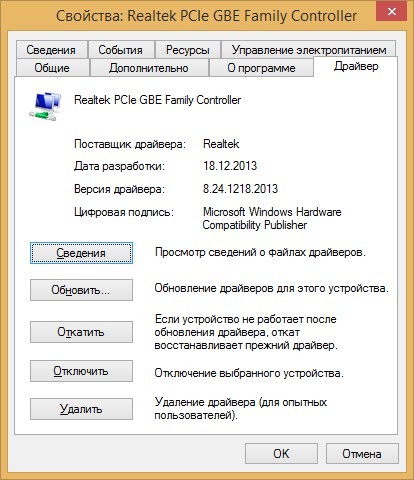
Перед этим желательно скачать нужные драйверы на компьютер или же обнаружить их по локальной базе DriverPack Solution.
Перезагрузка ПК обязательна после удаления и установки драйвера.
Настройки сети при включенном DHCP-сервере на роутере
Если в настройках роутера включен DHCP-сервер, то прописанный вручную сетевой адрес может не стыковаться с диапазоном адресов на ПК. Это может быть причиной неисправности, которая устраняется так:
- Нажмите Win+R и введите команду ncpa.cpl.
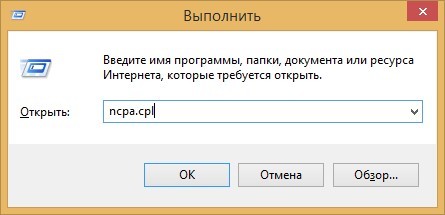
- Выберите адаптер вашей LAN или Wi-Fi сети и в контекстном меню нажмите «Свойства».
- Выберите вариант «TCP/IPv4».
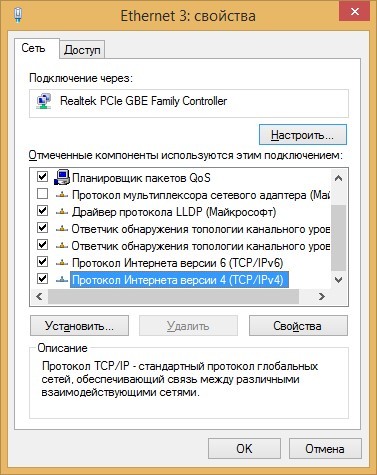
- Выставите метки на уровне «Получить IP-адрес автоматически». С DNS можно выбрать то же самое.
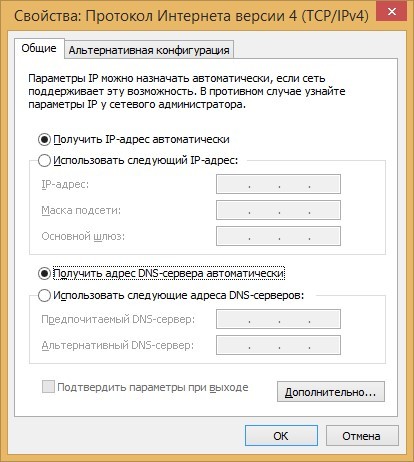
- Жмите OK, перезапустите сеть или компьютер.
Если интернет заработал, но при этом некоторые сайты не работают или подключение к сети выполняется дольше обычного, установите альтернативные DNS. Например, DNS Cloudflare 1.1.1.1 и 1.0.0.1.
Настройки антивируса
Если в операционной системе установлен антивирус, то в сети, а вернее в файрволе, применяются другие настройки протоколов безопасности. Чтобы убедиться, что эти настройки не мешают адекватной работе сетевого подключения, рекомендуется на время приостановить антивирус.
На примере Avast:
- Нажмите ПКМ по значку в трее.
- В меню выберите «Управление экранами…» и пункт «Отключить на 10 минут».
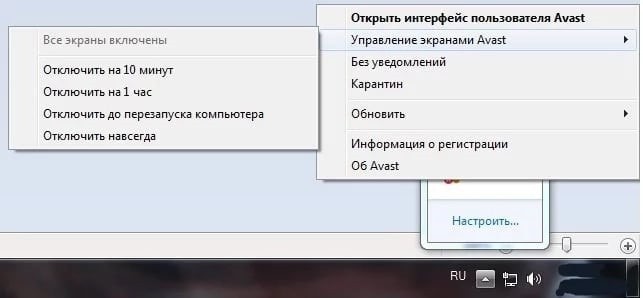
- После можно перезагрузить сетевое соединение.
Настройки сетевого адаптера Broadcom
С адаптером Broadcom может быть проблема с получением сертификата. Что делать, если сеть на ПК с Windows 8 ограничена по этой причине:
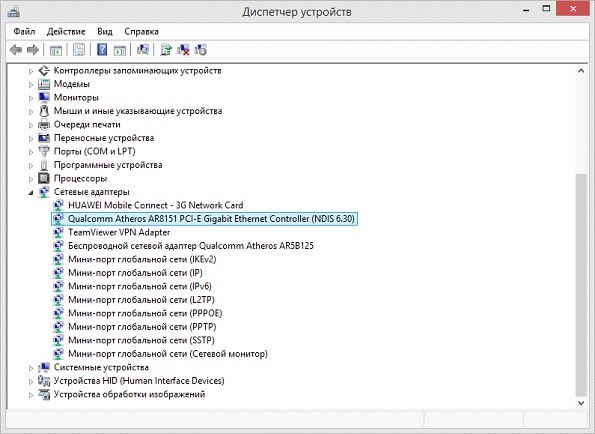
- В диспетчере устройств откройте свойства вашего адаптера Broadcom.
- Выберите «Обновить драйвер», затем пункт «Через компьютер».
- Снимите галочку с пункта «Только совместимые устройства» и подтяните версию драйвера 5.100.245.200.
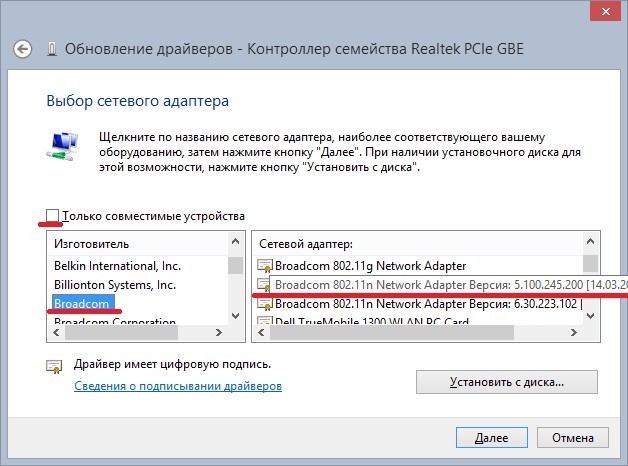
- Жмите «Далее» и проверяйте работу интернета.
Не забудьте предварительно перезагрузить ПК!
Изменение параметра регистра
Если интернет исправен, а желтый восклицательный знак все еще присутствует, видимо, функция NCSI работает некорректно и ее нужно отключить.
- Откройте команду «Выполнить».
- Введите regedit.
- Перейдите в раздел HKEY_LOCAL_MACHINESYSTEMCurrentControlSetServicesNlaSvcParametersInternet.
- Откройте EnableActiveProbing и поменяйте параметр на ноль.
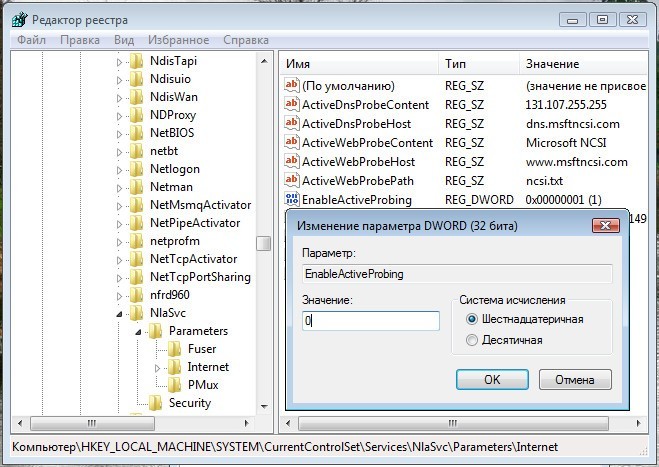
Проверяйте, появится ли вновь уведомление, что подключение к интернету по Wi-Fi или кабелю в Windows 8 ограничено.
Заключение
Что делать при появлении проблем с интернетом? Выяснить, на каком этапе или устройстве нет интернета: оборудование провайдера, WAN кабель, роутер, LAN-кабель или Wi-Fi, система Windows на компьютере.
Основные проблемы в ОС скрываются в сбое сетевых настроек или драйверов адаптера. Также неисправности возможны из-за неправильного согласования диапазона сети ПК и маршрутизатора, протоколов безопасности антивируса или неверной отработки DNS-серверов. Если же выход в глобальную сеть есть, а желтый восклицательный знак не убирается перезагрузкой, от него можно избавиться через реестр Windows.
Подключение к сети выполняется дольше обычного
Сообщения: 2
Благодарности: 2
 Профиль | Отправить PM | Цитировать
Профиль | Отправить PM | Цитировать
Проблема такая, при запуске системы, значок сетевого подключения, секунд 30-60 имеет вид (кружок без анимации) , в это время, сеть на компьютере недоступна,
Спустя указанный промежуток времени, значок приобретает стандартный вид и доступ в интернет появляется.
Если загрузиться в безопасном режиме с поддержкой сетевых драйверов, то подключение «поднимается» в течении 5 секунд, т.е. проблема не проявляется.
Предположение — возможно, при запуске ПК, какая то служба пока не прогрузится, не дает запуститься сетевому подключению.
Скрин из msconfig’а :
Так же, немного погуглив, изменил тип запуска служб NetFramework NGEN 4 (x86 и x64) на «вручную»
Прошу «знатоков», помочь мне в решении моей проблемы, спасибо.
Инфа — W7 x64 sp1 Максимальная, свежепоставленная, MSDN.

Сообщения: 52067
Благодарности: 15006
| Конфигурация компьютера |
| Материнская плата: ASUS P8Z77-V LE PLUS |
| HDD: Samsung SSD 850 PRO 256 Гб, WD Green WD20EZRX 2 Тб |
| Звук: Realtek ALC889 HD Audio |
| CD/DVD: ASUS DRW-24B5ST |
| ОС: Windows 8.1 Pro x64 |
| Прочее: корпус: Fractal Design Define R4 |
| Предположение — возможно, при запуске ПК, какая то служба пока не прогрузится, не дает запуститься сетевому подключению. |
Для отключения данного рекламного блока вам необходимо зарегистрироваться или войти с учетной записью социальной сети.
Сообщения: 2
Благодарности: 2
| Сразу после загрузки запустите services.msc и посмотрите, у какой из служб состояние «Запускается» или типа того. » |
Попробовал, сразу после загрузки, зажал win+r и вбил services.msc — окно служб не открывается до момента «окончания» загрузки (когда проблема «исчезает»)
РЕШИЛ ПРОБЛЕМУ :
Т.к. первый способ потерпел фиаско (но вектор движения абсолютно верный), поступил более топорно :
Сразу после запуска ОС, открыл диспетчер задач (ctrl+alt+del), после чего в открывшемся диспетчере перешел во вкладку «службы», сделал сортировку по «состояние» и увидел, что в момент когда сетевое подключение еще в «подвисшем» состоянии, пытается запустится служба Origin Web Helper Service (это ошметок игровой библиотеки Origin, от EA), после чего, эта служба переходит в состоянии «отключена» и сетевое подключение начинает работать.
Зайдя в «Службы», я перевел тип запуска для Origin Web Helper Service на «вручную«
Проблемы больше нет.
Большое спасибо Petya V4sechkin, за то что пнул меня в нужном направлении ! 
Последний раз редактировалось Leter66, 03-04-2017 в 22:00 .
Почему не работает WiFi на Windows 8
Уточняем причины. Проблемы связи по WiFi на компьютере с Виндовс — ситуация нередкая. Чтобы понять, из-за чего это происходит, перед тем, как настроить wifi на windows 8 нужно уточнить, работала ли раньше беспроводная связь на этом ПК или ее не было изначально. Поскольку в каждом из случаев причины будут разные. И заключаются они чаще всего в нижеследующем.
Связи по Wi-Fi на компьютере не было никогда
- Отсутствует либо не включен Wi-Fi адаптер.
- Не установлен драйвер на Wi-Fi адаптер.
- Низкий уровень сигнала точки доступа (или сигнал отсутствует).
- Неправильные настройки соединения.
Раньше Wi-Fi работал, но перестал
- Неисправность оборудования.
- Изменение настроек подключения (в том числе конфликт IP-адресов).
- Вирусное заражение.
- Ошибки сетевого стека на ранних версиях Windows 8.
Для исключения аппаратных причин необходимо убедиться, что оборудование корректно распознано, а драйвер для Wifi Windows 8 установлен. Чтобы это проверить, загляните в диспетчер устройств, в список сетевых адаптеров.
Исправляем настройки Wi-Fi-подключения
Чтобы понять, почему windows 8 не видит wifi и убедиться в правильности настроек, откроем «Центр управления сетями и общим доступом», щелчком правой кнопки мыши по иконке сети в трее.
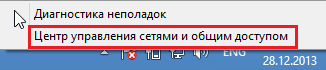
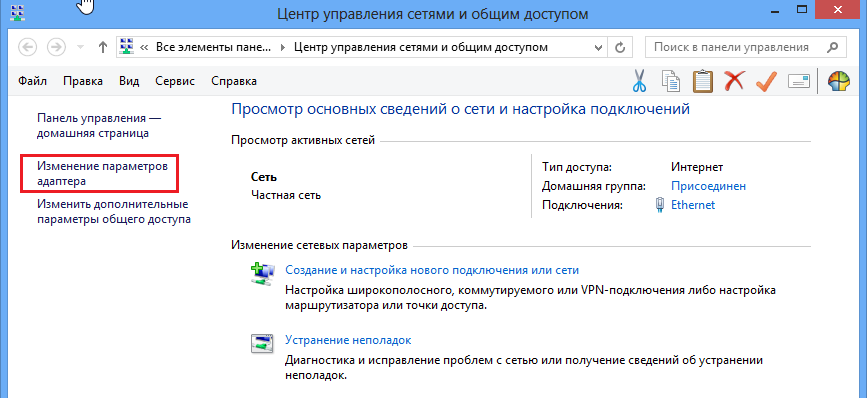
В разделе «Изменение параметров адаптера» найдем свое сетевое подключение. Из его контекстного меню выберем команду «Состояние». Нажав на кнопку «Сведения» можно посмотреть свойства текущего подключения. Чаще всего, если в Windows 8 Wifi ограничено, проблему можно обнаружить там.
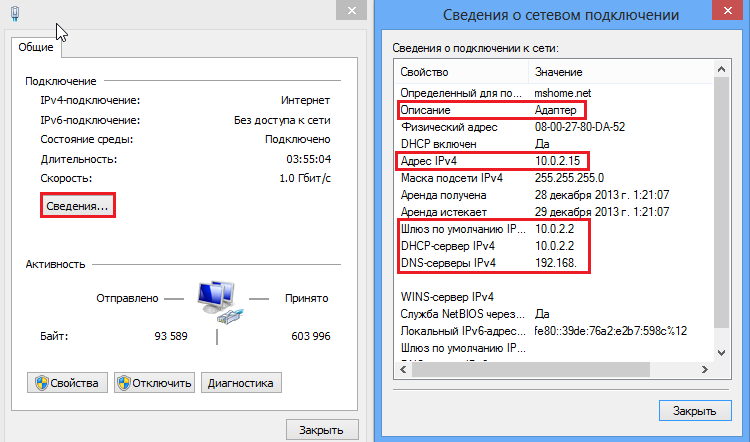
На что нужно обратить внимание, когда производится настройка wifi windows 8:
- Описание: ваш wireless (беспроводной) адаптер.
- Адрес Ipv4: IP адрес, назначенный вашему компьютеру в сети Wi-Fi.
- Шлюз по умолчанию: IP адрес точки доступа — ею может быть и домашний роутер, и любой другой источник Wi-Fi сигнала.
- DHCP-сервер Ipv4: DHCP-сервером обычно бывает точка доступа Wifi Windows 8, и ее адрес будет совпадать с адресом шлюза по умолчанию.
- DNS-серверы IPv4: в роли DNS-сервера тоже обычно выступает точка доступа, но иногда в этой строке можно увидеть иные IP-адреса, которые могут принадлежать как провайдеру сети, так и неизвестно кому (например, вредоносному ПО).
Редактируется настройка Wifi Windows 8 здесь же: выбрав из контекстного меню «Состояние», кликните «Свойства». В списке компонентов, используемых подключением, выберите пункт «Протокол Интернета версии 4» и снова нажмите «Свойства».
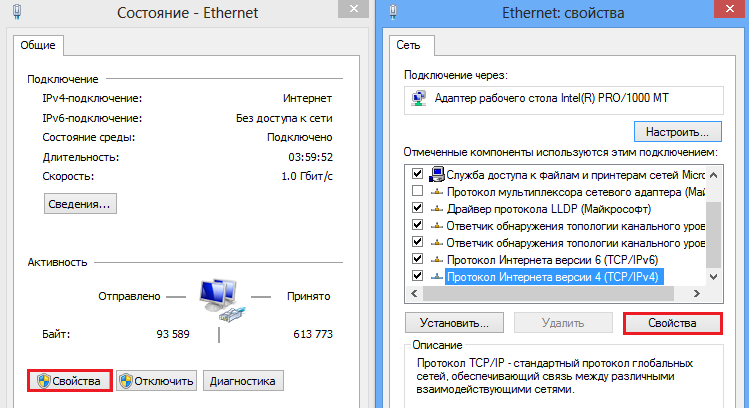
На вкладке «Общие» вы сможете настроить конфигурацию соединения. Таким же образом можно сконфигурировать подключение в сетях IPv6.
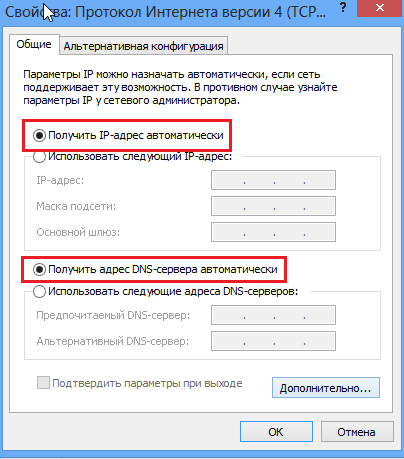
В больших Wi-Fi-сетях не стоит прописывать IP-адреса вручную, поскольку возможен конфликт (несколько устройств пытаются выйти в сеть с одним и тем же адресом).
Если проверив настройки вы видите, что все еще Wifi подключение ограничено — Windows 8 у вас, возможно, не обновлялась с момента установки. В ее ранних версиях был отмечен ряд ошибок сетевого стека, которые позже пофиксили разработчики. Поэтому для решения проблемы перед тем, как подключить беспроводной интернет нужно установить все обновления системы.
Настройка wifi windows 8.1 происходит аналогично, никаких глобальных отличий там нет.
Внимание! Много решений проблемы ограничения WiFi предложено нашими уважаемыми читателями, так что рекомендуем почитать комментарии!
Долго подключается интернет при включении компьютера
Ответы (34)

Загадка ещё та.
кстати -аваст никогда не был антивирусом.
ну, как бы. вот уже лет десять это что угодно, но лишь не антивирус.
системные файлы
находит реальные вирусы, которые уже по полгода в базах нормальных антивирей есть.
раз полностью рубит доступ к инету. (без всякого вмешательства)
и удаляет выдуманные им же вирусы.
и т. д. Так что же это? антивирус?

Если у вас статический ip, то скорее всего его конфиги прописаны в альтернативной конфигурации. Перенесите конфиги в общие.

С новым компьютером требуется у провайдера подправить конфиги, звони провайдеру

Запомни, «аваст» и «антивирус» это не одно и то же
убирай аваст, ставь антивирус, и просканируй им
это для начала

Если после перезагрузки длительно соединяется — это в порядке. всё из за того, что не был завершен сеанс (если не отключаешься от интернета перед перезагрузкой) чаще всего не может подключиться мин 5. если после активации или всего лишь во время работы долгое время соединяется-все вопросы к провайдеру.

У меня такая же ерунда была, долгое время мучился. Даже систему переустановил, а первопричина оказалась в программе Nvidia Geforce Experience, которая установилась вместе с драйверами видюхи Nvidia . Так вот удалил ее и все стало ОК)

Скачайте драйвера с оф сайта

Наверняка Вы не раз сталкивались с такой проблемой, что пока загрузится комп, допустимо сходить сделать себе чашечку кофе, а то и выпить её? Задавались вопросом, по какой причине он так длительно загружается? А еще вероятно замечали, что после переустановки Виндовс комп функционирует моментально, а после уже и Виндоус медленно работает, а то и повисает иногда, ну и опять же комп длительно загружается и запускается. Это распространенная беда, хотя для многих это повод обратиться в компьютерный сервисный центр и потратить приличную сумму. Да, изредка при данной проблеме необходим специалист, но самостоятельно допустимо практически в 90% решить загвоздку медленной загрузки компа, а ДЕНЬГИ потратить допустимо на что-то больше полезное.
Что же предпринять если длительно загружается комп?
Спрева давайте разберемся, по какой причине это происходит? Из-за чего после переустановки операционная система «летает», все функционирует мгновенно, а затем и функционирует и загружается все медленнее и медленнее? Причин может быть несколько, но мы разберемся с одной и очень важной: запуск большого количества программ.
Из-за чего это плохо:
каждая программа, которая загружается при запуске Виндоус, занимает какой-то промежуток времени, который допустимо отнести к загрузке. Вот например, Винда уже запустилась, вот он рабочий стол, запускаем например текстовый редактор Word, но он загружается всего лишь минуты спустя 2. По какой причине? Потому что спрева запускаются все сторонние программы, которые должны запуститься вместе с Виндовс.
каждая запущенная программа «кушает» часть оперативной памяти, которая ограничена. И если Вы программой пользуетесь, скажем, раз в день, то зачем ей запускаться вместе с Винда? Это ведь как работник, который ничего не делает, но находится на рабочем месте: место занимает, зарплату получает, а толку никакого. Запустите, когда необходимо, эту програмулину и все, а затем закроете. Тогда оперативная память станет в расположении тех программ, которые делают действительно нужную работу, а не прохлаждаются.
Как исправить медленное подключение к Интернет.

Медленное интернет-соединение, можем дать вам некоторые из самых неприятных моментов в жизни. Читайте дальше, чтобы узнать, как исправить эту досадную проблему самостоятельно.Имея интернет-подключение, которое работает медленно-это как иметь миллион долларов на банковском счету, но не быть в состоянии вспомнить номер своего счета,PIN-код или пароль — он есть,но его нельзя использовать.Именно во время таких разочарований,бывают моменты,которые если бы вы только знали,как добраться самостоятельно и исправить как можно скорее. Ну, пожелания часто сбываются,по крайней мере,если вы обеспокоены из-за скорости вашего широкополосного соединения.
Раньше я раскрывал,как исправить эту проблему,сначала давайте поймем,в чём причина медленной скорости интернета,из-за чего она может быть такая медленная.Одна из самых распространенных и часто глупых причин — поломка или потеря подключения интернет-модема или проблемы беспроводного маршрутизатора,связанные с подключением.Большую часть времени, вилка или соединительные провода могут стать свободными и их повторное закрепление восстанавливает правильную скорость.
Следующей распространенной причиной замедления скорости интернет соединения-это помехи от других схем,если ваше соединение DSL широкополосные услуги.В случае узла соединения, такого как Comcast,плохая скорость может быть из-за чрезмерного использования этого в окрестностях.Другие причины включают в себя перегруженность Интернет-провайдера,вредоносные атаки, неправильная настройка параметров QoS,и помехи от Wi-Fi радио, если ваш модем/ маршрутизатор имеет встроенный радио модуль.
Поиск и устранение неисправностей проблем медленного Интернета
Весьма вероятно,что в данный момент времени,Вы не сможете точно определить,что вызывает снижение скорости интернета. Поскольку вы знаете,распространенные причины,которые могут быть ответственны за медленное интернет соединение,вы можете продолжить движение методом проб и ошибок,принимая все необходимые меры и устраняя все возможные причины,из выше упомянутых, по одной.
Начнем с того,что нужны меры предосторожности против наиболее опасной причины из всех замедлений — malware.Запуск вирусов, шпионских и вредоносных программ,сканирование. Убедитесь, что установлены все необходимые обновления средств защиты от вредоносного программного обеспечния для лучшего обнаружения возможных инфекций.
Если в результате работы вашей антивирусной программы получилось отрицательное значение,вздохните с облегчением, и двигайтесь дальше в направлении сброса настроек модема. Выключите модем,подождите несколько минут и включите его снова. Это сработает в большинстве случаев, когда вирус не является причиной медленного соединения.
Если сброс модема не работает, запустите » восстановление системы » для отмены всех проблемных обновлений,которые могут быть установлены у вас, что может быть причиной низкой скорости.
Перегруженный жёсткий диск-это одна из самых распространенных причин медленной скорости интернета. Это одна проблема,с которой я часто сталкиваюсь,с учётом орды фильмов я продолжаю загрузку и наводняю мой жесткий диск ими.Очистка некоторого пространства на вашем жестком диске может привести к результату,если с ранее упомянутыми шагами,это сделать не удалось.
Если вы используете Windows XP,вы можете попробовать удаление интернет cookies, временных интернет-файлов, очистку истории. Это работает в основном в случае, если вы используете Internet Explorer на Windows XP.
Иногда, когда вы используете Windows XP,может наблюдаться снижение скорости интернета из-за того, что он использует расширенную поддержку IPv6 и ненужные сетевые протоколы. Отключение этих дополнительных сетевых протоколов и использование статического IP-адреса являются хорошим способом восстановления приличной скорости.Также, выбирая OpenDNS сервера, а не провайдера DNS-сервер может также помочь.
Запускайте дефрагментацию диска раз в две неделю,это также помогает повысить общую производительность вашего компьютера, и , как результат,повышение скорости вашего интернет-соединения.
Вы можете также рассмотреть другой браузер, если ничего, кажется, не работает.
Зайдите на компьютере в панель управления в сетевые подключения и щёлкните правой кнопкой мыши на подключение по локальной сети.Нажмите на «Свойства» и перейдите на вкладку Общие. Отключите флажки всех прочих протоколов,за исключением tcp/ip. Щелкните на OK. Это должно помочь.
Большинство пользователей Firefox утверждают, что, используя TweakMASTER помогает повысить скорость работы браузера. Прежде чем приступить к устранению неполадок,убедитесь в том,что Вы проводите онлайн-тест скорости,что бы точно установить,какая скорость подключения является идеальной,и что вы должны ожидать от вашего поставщика услуг.Большую часть времени, исключая ненужные программы и поддержку вашего жесткого диска,лаконично помогает в поддержании хорошей скорости подключения к интернету.Регулярная проверка на вирусы помогает сохранить ваш компьютер безопасным и одновременно интернет-браузер.Ещё одной важной причиной для медленного подключения, установка более одного брандмауэра. Придерживайтесь одного брандмауэра и избавьтесь от лишнего брандмауэра,чтобы получить более высокую скорость.
Исправляем ошибки кабельных сетевых подключений на Windows 8
Настройка сетевого подключения с соблюдением всех инструкций – еще не гарантия бесперебойного доступа к Интернету. Причины, по которым сеть перестает работать, разнообразны и не всегда очевидны. Поговорим о том, что может вызвать сбой Ethernet-соединения и как его исправить.
Почему в Windows 8 не работает сетевое подключение через кабель
Причины, связанные с оборудованием:
- поврежден или плохо обжат сетевой кабель;
- превышена длина сегмента кабеля между узлами сети (более 100 метров);
- сетевые устройства неправильно скоммутированы;
- не работает или неправильно настроен сетевой шлюз (устройство, через которое компьютер подключается к Интернету);
- кабель не подключен к сетевой карте компьютера;
- сетевая карта неисправна или не установлена (отсутствует драйвер);
- вблизи кабеля, компьютера или другого сетевого устройства (роутера, свитча) находится источник электромагнитных помех.
Причины, связанные с настройками:
- не запущены сетевые службы Windows;
- изменена конфигурация Winsock (Winsock – это структуры Windows, которые управляют доступом приложений к сетевым сервисам);
- неправильно указаны параметры подключения;
- сетевой адаптер отключается для экономии энергии;
- связь заблокирована неверными настройками защитных программ (файервола или брандмауэра Windows);
- подключение к сети (или только к Интернету) ограничено администратором;
- Windows заражена вредоносными программами, которые блокируют доступ к Интернету.
Если подключение ограничено для отдельных приложений, к примеру, только для браузера:
- приложение выходит в Интернет через прокси-сервер, который недоступен;
- приложение заблокировано брандмауэром Windows, файерволом или администратором компьютера;
- в контексте приложения работают вредоносные скрипты.
Восстанавливаем работу кабельной сети
Устраняем неполадки оборудования
Если связь отсутствует полностью, периодически пропадает или теряет данные, начните проверку с сетевого кабеля. Убедитесь в целостности его изоляции и отсутствии изломов. Проверьте качество крепления коннекторов.

Если вы настраиваете подключение первично, убедитесь, что кабель правильно обжат (проводники подключены к нужным контактам коннектора). Ниже приведены схемы обжима:
- для соединения компьютер-устройство (свитч или роутер);
- для соединения компьютер-компьютер.

Проверка актуальна только тогда, когда вы обжимали кабель самостоятельно. Кабели, купленные в магазине уже с коннекторами, бывают нерабочими достаточно редко.
Следом проверьте, правильно ли скоммутирована сеть. Подключение к Интернету может быть прямым (кабель провайдера подсоединен к сетевой карте компьютера) или через шлюз (роутер или другой компьютер). Способ коммутации и настройки доступа можно узнать в техподдержке провайдера.
При соединении через роутер важно не перепутать гнезда подключения: в гнездо “INTERNET” или “WAN” вставляется кабель провайдера, а к гнездам “LAN” подключаются сетевые карты компьютеров.

Далее удостоверьтесь, что подключение работает. О том, что сетевая карта принимает сигнал, свидетельствует мигание светодиодного индикатора в области разъема.
Если связи по-прежнему нет, проверьте, установлен ли в Windows сетевой драйвер.
- Откройте диспетчер устройств – в Winows 8 он вызывается из контекстного меню кнопки Виндовс (Пуск).

- Разверните список “Сетевые адаптеры” и проверьте, находится ли в нем карта Ethernet. Если она определяется как неизвестное устройство, зайдите на сайт ее производителя, используя другое подключение к Интернету, загрузите и установите драйвер.

После этого откройте свойства карты через контекстное меню в диспетчере устройств

и убедитесь, что она работает нормально.

Следом откройте вкладку “Управление электропитанием” и снимите флажок с пункта “Разрешить отключение для экономии энергии”, иначе связь будет прерываться.

Если после установки сетевого драйвера подключение всё еще ограничено, проверьте, не находятся ли вблизи компьютера, роутера или места прокладки сетевого кабеля устройства, создающие помехи: радиотелефоны, мощные силовые линии, микроволновые печи. Попробуйте отдалить сетевое оборудование от таких мест.
Проверяем сетевые настройки Windows
Используем средство диагностики сетей
Инструмент “Диагностика неполадок” позволяет выявлять и устранять причины различных сетевых сбоев Winows 8. Чтобы его запустить, щелкните по иконке “Сеть” в системном трее и выберите одноименный пункт.

Если неполадка не будет автоматически устранена, средство диагностики укажет, что ее вызвало.

В таком случае причину придется искать и исправлять другими способами.
Запускаем службы
В том, что подключение к Интернету ограничено или отсутствует, бывает виноват сбой сетевых служб Виндовс. Чтобы проверить их работу, откройте приложение управления службами:
- в контекстном меню кнопки Windows (Пуск) кликните пункт “Выполнить”;

- введите в поле “Открыть” приложения “Выполнить” команду services.msc и нажмите ОК. Приложение запустится.

В программе управления службами проверьте работу следующих компонентов:
- DHCP-клиент;
- DNS-клиент;
- Служба интерфейса сохранения сети;
- Служба настройки сети.
Если эти службы Windows не запущены, подключение создаваться не будет или будет ограничено только локальной сетью – без доступа к Интернету.
Для настройки автозапуска сетевых служб вместе с Windows откройте свойства каждой из них (через контекстное меню).

Выберите из списка “Тип запуска” параметр “Автоматически”. Чтобы немедленно запустить службу, нажмите одноименную кнопку в разделе окна “Состояние”.

Сбрасываем настройки Winsock и протокола TCP/IP
Эта операция восстанавливает состояние сетевых структур – разделов реестра Windows 8, где хранится конфигурация Winsock. Для сброса используется консольная утилита Windows – netshell.exe. Соответственно, запускается она через командную строку (от администратора).
Чтобы сбросить Winsock и протокол TCP/IP, поочередно выполните в консоли две инструкции: netsh winsock reset и netsh int ip reset.

После этого перезапустите компьютер.
Исправляем ошибки настроек подключения
Для проверки параметров соединения войдите в контекстное меню кнопки Windows (Пуск) и откройте папку “Сетевые подключения”.

Правым кликом откройте контекстное меню соединения и щелкните пункт “Состояние”.

Далее нажмите “Сведения”.

В следующем окошке будут отображены основные параметры подключения:
- Протокол DHCP (назначает соединению IP-адрес и другие настройки для работы в сетях TCP/IP) – включен или нет;
- Адрес IPv4 – если он начинается с 169.254 (диапазон адресов APIPA), значит, соединение не получает валидный IP от DHCP-сервера. Такое подключение всегда будет ограничено и не получит доступа к Интернету.
- Маска подсети – назначается автоматически в зависимости от группы IP.
- Шлюз по умолчанию – IP сетевого устройства, используемого в качестве шлюза для этого соединения.
- DNS-сервер – адрес сервера, сопоставляющего доменные имена IP-адресам хостов.

Чтобы перейти к настройкам, нажмите в окне “Состояние” кнопку “Свойства”. В следующем окне отметьте в списке компонентов “IP версии 4” и снова нажмите “Свойства”.

Если подключение не получает IP и другие настройки автоматически, пропишите их вручную. Если компьютер подключен к Интернету напрямую (без шлюза), узнайте параметры у провайдера. При подключении через шлюз (роутер) в качестве IP назначается один из адресов локального диапазона, к которому шлюз относится. К примеру, если адрес роутера начинается на 192.168.1, адрес подключения должен начинаться на эти же цифры.
В поле “Основной шлюз” указывается IP роутера.
В разделе “DNS” можно прописать адреса DNS-серверов своего провайдера или публичные, к примеру, от Яндекс.

После сохранения новых настроек запустите командную строку с административными правами и выполните 3 инструкции:
- ipconfig /release (освобождение ранее полученного IP);
- ipconfig /renew (обновление IP);
- ipconfig /flushdns (очистка кэша DNS).

Проверяем брандмауэр Windows (файервол)
Чтобы проверить, не ограничено ли подключение через брандмауэр Windows 8 или сторонний файервол, достаточно их выключить. Для этого:
- запустите брандмауэр через панель управления;
- нажмите на ссылку “Включение или отключение брандмауэра Windows”;

- отметьте “Отключить” и нажмите ОК.

Если подключение больше не ограничено, удалите правило, запрещающее доступ.
Информацию по отключению стороннего файервола можно узнать из справки к нему.
Устраняем другие проблемы
Подключение в корпоративной сети, которое ограничено администратором, нет смысла пытаться перенастроить – всё равно не получится. А если оно ограничено дома, и это точно не дело рук ваших близких, не исключено, что в системе завелся вирус. По этой же причине доступ в сеть может быть закрыт и для отдельных приложений. Чтобы решить проблему, просканируйте систему антивирусом и еще раз проверьте сетевые настройки.
Если сбой возникает только в одном приложении – проверьте настройки доступа к сети в нём самом и правила ограничения для него в брандмауэре Windows. Если источник проблемы не найден – переустановите программу.
