Подключить dropbox как сетевой диск?
Как установить папку Dropbox на сетевое устройство
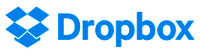 Как известно, популярная программа облачного хранения данных Dropbox не позволяет располагать свою папку на сетевых устройствах.
Как известно, популярная программа облачного хранения данных Dropbox не позволяет располагать свою папку на сетевых устройствах.
Делает он это по принципиальным и, в общем, более или менее логично звучащим причинам, цитирую с сайта сервиса:
- Dropbox несовместим с протоколами сетевого доступа к файловым системам.
- Такой протокол не отправляет сообщения об изменении файлов. Когда вы запускаете Dropbox, он тщательно проверяет файлы, обнаруживает изменения и синхронизирует их. Но Dropbox также обычно должен получать сообщения об изменении файла, которые могут отправлять только физически подключенные диски.
- Если переместить папку Dropbox на жесткий диск с нестандартной файловой системой, неизвестно, как именно поведет себя программа.
- В таких файловых системах могут существовать ограничения, которые Dropbox в состоянии будет контролировать (например, ограничения, связанные с размером или типом файлов, и т. д.).
Тем не менее при использовании домашних и офисных сетевых накопителей (NAS) со стандартными сетевыми протоколами Windows или Mac при размещении папки Dropbox в расшаренной папке сетевого накопителя облачное хранилище работает абсолютно точно так же, как и при размещении папки на локальном диске, и никаких проблем с этим не возникает. Dropbox просто перестраховывается, чтобы к разработчикам не было претензий при использовании каких-то нестандартных протоколов и нестандартных файловых систем, вот и не позволяет размещать свою папку на сетевом устройстве — просто от греха.
(Впрочем, замечу, что многие продвинутые NAS умеют самостоятельно синхронизировать выбранные папки с облачными сервисами, включая Dropbox.)
Попробуйте в настройках предложить Dropbox перенести свою папку на сетевой диск — получите вот такое сообщение.
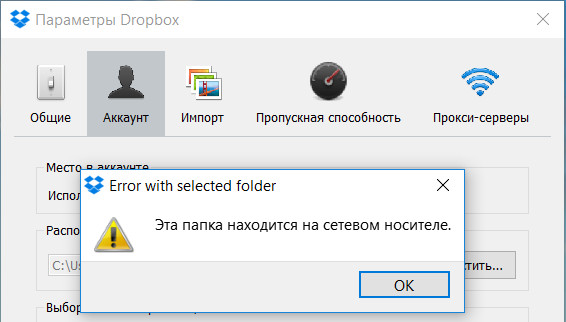
А ведь во многих случаях, особенно на современном этапе развития всяких твердотельных дисков, пользователям очень нужно, чтобы папка Dropbox была размещена на сетевом накопителе, особенно если там хранится большой объем данных.
Ведь многие пользователи вообще начинают избавляться от обычных жестких дисков в компьютерах, оставляя там только твердотельные диски, а жесткие диски устанавливают только в NAS, где им самое место.
Вот у меня, например, в новом компьютере никакого жесткого диска уже нет — он мне там совершенно не нужен. И с Dropbox эту проблему мне нужно было как-то решать, потому что я в Dropbox могу хранить под терабайт данных на бизнес-аккаунте — так что, мне теперь только из-за Dropbox держать в компьютере жесткий диск? Или только под Dropbox приобретать дополнительный SSD, что было бы несусветной глупостью и совершенно пустой тратой денег?
Но решение в конце концов было найдено, причем оно оказалось достаточно несложным.
В операционной системе Windows есть волшебная команда под названием subst (от substitution — подстановка). С помощью этой команды можно какую-то папку назначить отдельным диском. Выполнение команды, например «subst x: d:Test», приведет к тому, что в системе появится новый диск с буквой X, внутри которого будет содержимое папки Test диска D.
Эта команда также умеет работать и с сетевыми папками, например вот таким образом: «subst x: NASCollection»: после этого содержимое папки Collection будет выводиться в виде отдельного диска X.
Вы уже догадались, да? Надо через subst назначить сетевую папку в виде отдельного диска и подсунуть этот диск Dropbox? У меня тоже была такая мысль, но так просто не сработает: в Dropbox встроена защита от таких умников и он при попытке указать такой подставленный диск снова выдает сообщение о том, что это сетевой носитель (в системе такой диск называют «Отключенным сетевым устройством», хотя оно подключено).

Но мы его все равно обманем. Просто не в один шаг, а в два. Делаем следующее.
Сначала на том диске локального компьютера, где лежит папка Dropbox, создаем новую папку с каким-то именем — например, ForDropbox. Далее с помощью команды subst эту папку назначаем каким-то диском — выберите сами нужную букву, но имейте в виду, что после этого буква будет использоваться именно для папки Dropbox. Давайте это будет, например, диск F, если эта буква еще не занята.
Команду subst вводим через окно «Выполнить» (клавиша Win+R). Разумеется, вы там указываете свои буквы дисков.
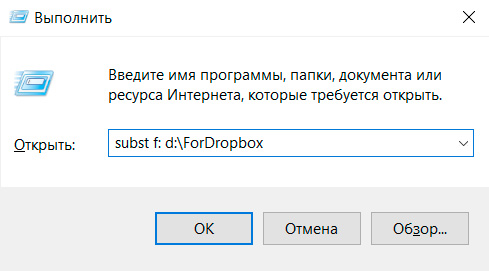
Выполнили (нажали ОК). Теперь у вас диск F — это содержимое папки ForDropbox на диске D.
Далее заходим в настройки параметров Dropbox (правая кнопка мыши на значке Dropbox в системной области уведомлений), там «Аккаунт» — «Расположение» — кнопка «Переместить». Там выбираем подставленный через subst диск F — он у нас указывает на папку локального диска, Dropbox по поводу него возражать не будет и после нажатия кнопки ОК целиком перенесет туда папку Dropbox.
Когда процесс закончится, опять правая кнопка мыши на значке Dropbox и выбираем «Выйти из Dropbox». Программа закроется.
Теперь убираем подстановку на диск F командой:
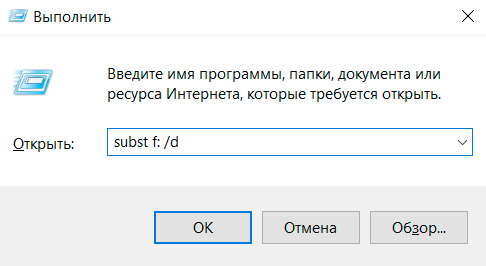
После этого папка ForDropbox со всем содержимым перемещается на желаемое сетевое устройство (с учетом того, сколько там должно быть свободного места и так далее).
Предположим, что мы эту папку переместили на адрес NASBackup. (Если папка постоянно подключена в виде сетевого диска, то она просто будет иметь какую-то букву — предположим, H.)
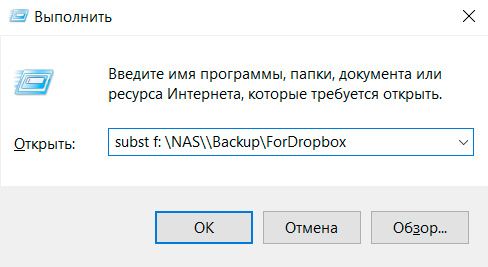
Ну или вот так, если расшаренная папка подключена в виде буквы диска H:
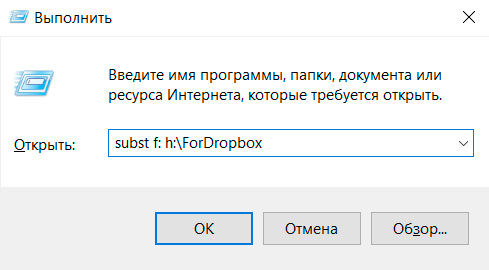
Ну и все, теперь остается только запустить Dropbox. Тот никак не ожидает, что диск F из локального вдруг стал сетевым, никаких возражений у него на этот счет уже не возникает, единственное — он в фоне запустит переиндексацию всей папки и это займет какое-то время. После переиндексации Dropbox со своей папкой на сетевом диске будет работать точно так же, как и на локальном. У меня это все преспокойно работает и проблем с этим никаких нет.
Впрочем, нет, не все. Теперь еще нужно сделать так, чтобы подстановка автоматом запускалась при запуске компьютера, и так, чтобы Dropbox загружался не абы как, а в строго очередной последовательности.
Запускать подстановку при старте системы можно следующим образом. В какой-то папочке создаете обычный текстовый файл с расширением CMD (да хоть «Блокнотом» или Shift+F4 в Total Commander) — например, mystart.cmd.
Внутри этого первоначально пустого файла вписываете строчку подстановки так, как она у вас выглядит, например:
subst f: NASBackupForDropbox
Теперь важный момент по поводу загрузки Dropbox. Теперь, когда мы папку Dropbox поместили на сетевое хранилище, вам придется убрать в настройках Dropbox автоматическую загрузку при старте системы. Потому что почти наверняка он будет стартовать раньше файла mystart.cmd, при старте не обнаружит диск F и начнет вам кричать, что шеф, все пропало, диск пропал, как жить теперь, как жить. И вам придется программу закрыть. А потом запустить заново — после того, как диск F появится.
Зачем делать лишние действия, правильно? Поэтому в самом Dropbox автоматический старт выключаем. Если вам не надо, чтобы программа запускалась автоматом, ну тогда запускайте ее руками. Но если надо, тогда просто поставьте вызов Dropbox в том самом файле mystart.cmd, после subst дописав еще строчку (не забудьте поставить кавычки):
«c:Program Files (x86)DropboxClientDropbox.exe»
Это для 64-битных систем. Для 32-битных путь будет такой:
«c:Program FilesDropboxClientDropbox.exe»
И на последней строчке лучше добавить команду exit, чтобы окно закрылось.
Таким образом, mystart.cmd у вас будет выглядеть следующим образом:
subst f: NASBackupForDropbox
«c:Program Files (x86)DropboxClientDropbox.exe»
exit
Теперь вам надо поставить его в автозагрузку. Можно сделать это через сценарии Windows, но проще по старинке — поместить ярлык на mystart.cmd в папку автозагрузок. В Windows 10 эту папку найти непросто, поэтому для быстрого доступа в окне «Выполнить» просто дайте такую команду и нажмите на ОК.
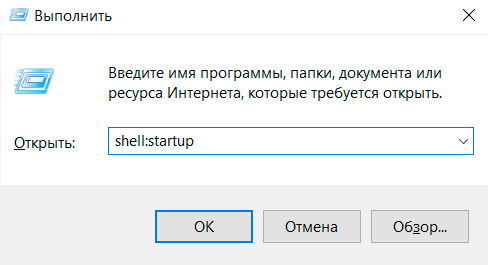
Перед вами откроется папка автозагрузки — просто поместите туда ярлык на mystart.cmd. (Можно и сам файл туда поместить, но лучше ярлык, чтобы вы могли вносить в этот файл изменения, не залезая в папку автозагрузки.)
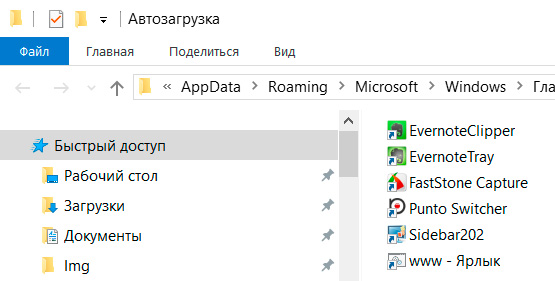
Ну и все, теперь сначала будет запускаться подстановка, а потом Dropbox, который уже не будет ругаться на отсутствующий диск, и Dropbox будет преспокойно работать со своей папкой, расположенной на сетевом диске.
P. S. Кстати, этот способ, скорее всего, будет работать и для некоторых других приложений, не желающих работать с папками на сетевых дисках. Но, разумеется, сначала выясните, чем вам такое может грозить.
WebDAV: Подключаем сетевой диск облачного хранилища в Windows 10 и Linux
Web Distributed Authoring and Versioning (WebDAV) – это расширение HTTP, которое обеспечивает совместный способ редактирования и управления вашими файлами на удаленном веб-сервере. В этой статье вы узнаете, как подключить диск WebDAV в Windows 10 и Linux, для того чтобы получить доступ файлам облачного хранилища непосредственно в файловом менеджере.
Содержание
- Подключение сетевого диска по протоколу WebDAV в Windows 10
- Подключение сетевого диска по протоколу WebDAV в Linux
Подключение сетевого диска по протоколу WebDAV в Windows 10
Чтобы подключиться к каталогу WebDAV в Windows 10, вам понадобится URL-адрес облачного хранилища по протоколу WebDAV, данные для авторизации в вашу учетную запись.
- Откройте Проводник на своем компьютере и нажмите правой кнопкой мыши по значку «Этот компьютер».
- В открывшемся контекстном меню нажмите на «Подключить сетевой диск. »
- В новом диалоговом окне введите букву диска, которую вы хотите сопоставить и в опции «Папка» укажите URL-ссылку сетевого хранилища, которая работает по протоколу WebDav. Поставьте галочку на опции «Использовать другие учетные данные».
Например, для облачного хранилища NextCloud ваша персональная ссылка доступна в левом нижнем углу веб-интерфейса облака, в окне Настройки.
Для облачного хранилища OneDrive ссылка на подключение должна содержать идентификатор.
Ссылка выглядит следующим образом:
Где xxxxxxxx – это идентификатор. Скопировать свой идентификатор можно в URL-адресе OneDrive. Авторизуйте в OneDrive , затем в адресной строке браузера скопируйте данные после знака равно.
- В следующем окне ведите учетные данные авторизации облачного хранилища.
Будет произведена авторизация и затем подключение к облачному хранилищу.
- Нажмите правой кнопкой мыши по значку «Быстрый доступ» , в появившемся меню выберите «Закрепить текущую папку на панели быстрого доступа».
Как повысить максимальный размер загружаемых файлов до 4 ГБ
По умолчанию в Windows максимальный размер файлов, которые можно пересылать по WebDAV, около 50 МБ. Чтобы повысить до 4 ГБ, выполните следующие действия:
- Редактор реестра. Откройте меню Пуск и с помощью поиска в нем откройте приложение regedit от имени Администратора.
- В редакторе реестра Regedit перейдите в каталог
- Найдите значение FileSizeLimitInBytes. Нажмите правой кнопкой мыши и выберите «Изменить», а затем измените значение на ffffffff.
Что делать, если не удается подключиться к каталогу WebDAV
Если вы не можете подключиться к каталогу WebDAV, обновите базовый уровень проверки подлинности в реестре Windows.
- Редактор реестра. Откройте меню Пуск и с помощью поиска в нем откройте приложение regedit от имени Администратора.
- В редакторе реестра Regedit перейдите в каталог
- Найдите значение BasicAuthLevel. Нажмите правой кнопкой мыши и выберите «Изменить», а затем измените значение на 2.
Подключение сетевого диска по протоколу WebDAV в Linux
Рассмотрим два способа подключения WebDav в Linux.
Первый способ. Подключение из файлового менеджера
- Откройте файловый менеджер. В зависимости от файлового менеджера расположение опции для подключения может отличаться. Затем, например в файловом менеджере Nemo нажмите на Файл > Подключение к серверу.
- В следующем окне выберите протокол WebDav (если поддерживает облако, то WebDav c шифрованием https).
- Введите данные для авторизации на облачном хранилище. Ссылка на подключение должна быть по типу:
В зависимости от облачного хранилища ссылка может отличаться, но в любом случае в ссылке ввместо http (https) должен быть указан протокол davs.
Второй способ. Монтирование сетевого диска по протоколу WebDav
- Устанавливаем пакет davfs2:
Во время установки вас спросят, хотите ли вы, чтобы непривилегированным пользователям было разрешено монтировать ресурсы WebDAV. Выберите Да.
- Создаем папку в которую будем монтировать сетевой диск и папку для хранения конфигурации:
Вместо папки nextcloud можно указать свое название.
- Продолжаем:
- Ограничиваем права доступа к папке для только владельца:
- Редактируем файл secrets:
В конце файла нужно вставить ссылку на подключение и данные для авторизации. Пример для подключения облака NextCloud:
- Редактируем таблицу файловой системы:
В конце файла добавляем ссылку на подключения с именем и паролем и конфигурацией монтирования. Пример для подключения к NextCloud:
- Добавляем себя в группу davs2:
- Команда монтирования диска:
- Команда для размонтирования:
Где nextcloud – это ваша папка названия сетевого диска (этап 2 в данной инструкции).
Как подключить dropbox как сетевой диск
Папка DropBox на сетевом диске?
![]()
Зайдите в настройки DropBox на вкладку Advanced, там будет настройка папки для Drop Box

![]()
![]()
что-то типа такого:
mklink /D C:UsersUserDropbox «Z:Dropbox»
предварительно закрыв саму программу, и перенеся всю папку дропбокса из локальной папки в сетевую
![]()
Чтобы не нагружать компьютер dropbox cканирует папку всего один раз при запуске. Дальше он подписывается на уведомления операционной системы об изменившихся в папке файлах.
А для сетевой папки нет возможности подписаться на сообщения об изменении файлов (нет такого в протоколе), т.е. у dropbox’a просто физически нет возможности узнать о том что файл изменился.
![]()
![]()
![]()
Судя по всему, дропбокс использует уведомления Windows об изменениях в папке, а по сети они не работают, поэтому с симлинками синхронизация сработает однократно.
Радикальнейший вариант — поставить дропбокс прямо на сервер (либо расшарить папку локального компа, тогда он и будет выступать сервером, как выше было написано)
Можно сделать синхронизацию между локальной папкой и серверной — тот же Microsoft SyncToy (ну или любая сторонняя утилита, коих много) вполне подойдёт. Дропбокс напустить на локальную папку, а SyncToy возьмёт на себя синхронизацию с сервером (причём сделать это придётся по расписанию). Ну и ещё надо проверить, что если сетевая папка недоступна, то из локальной данные не удаляются — иначе дропбокс честно удалит всё содержимое. То есть этакая двухуровневая синхронизация. Я б так и сделал.
В Windows 7, кстати, есть встроенная фишка «Offline Files» (в контрольной панели запрятано — Sync Center). Тоже может помочь (по сути не отличается от изложенного выше), если найти где хранятся оффлайн данные, но скорей всего они пользователю недоступны и не факт, что хранятся не в сжатом формате.
Как установить папку Dropbox на сетевое устройство
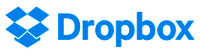 Как известно, популярная программа облачного хранения данных Dropbox не позволяет располагать свою папку на сетевых устройствах.
Как известно, популярная программа облачного хранения данных Dropbox не позволяет располагать свою папку на сетевых устройствах.
Делает он это по принципиальным и, в общем, более или менее логично звучащим причинам, цитирую с сайта сервиса:
(Впрочем, замечу, что многие продвинутые NAS умеют самостоятельно синхронизировать выбранные папки с облачными сервисами, включая Dropbox.)
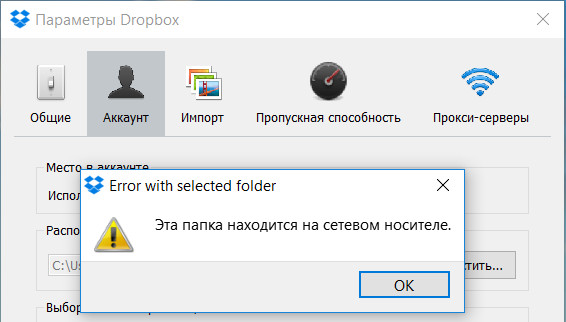
А ведь во многих случаях, особенно на современном этапе развития всяких твердотельных дисков, пользователям очень нужно, чтобы папка Dropbox была размещена на сетевом накопителе, особенно если там хранится большой объем данных.
Ведь многие пользователи вообще начинают избавляться от обычных жестких дисков в компьютерах, оставляя там только твердотельные диски, а жесткие диски устанавливают только в NAS, где им самое место.
Но решение в конце концов было найдено, причем оно оказалось достаточно несложным.
Эта команда также умеет работать и с сетевыми папками, например вот таким образом: «subst x: NASCollection»: после этого содержимое папки Collection будет выводиться в виде отдельного диска X.
Вы уже догадались, да? Надо через subst назначить сетевую папку в виде отдельного диска и подсунуть этот диск Dropbox? У меня тоже была такая мысль, но так просто не сработает: в Dropbox встроена защита от таких умников и он при попытке указать такой подставленный диск снова выдает сообщение о том, что это сетевой носитель (в системе такой диск называют «Отключенным сетевым устройством», хотя оно подключено).

Но мы его все равно обманем. Просто не в один шаг, а в два. Делаем следующее.
Команду subst вводим через окно «Выполнить» (клавиша Win+R). Разумеется, вы там указываете свои буквы дисков.
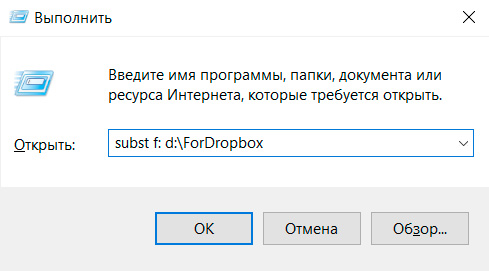
Когда процесс закончится, опять правая кнопка мыши на значке Dropbox и выбираем «Выйти из Dropbox». Программа закроется.
Теперь убираем подстановку на диск F командой:
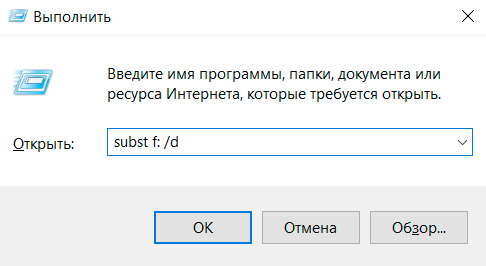
После этого папка ForDropbox со всем содержимым перемещается на желаемое сетевое устройство (с учетом того, сколько там должно быть свободного места и так далее).
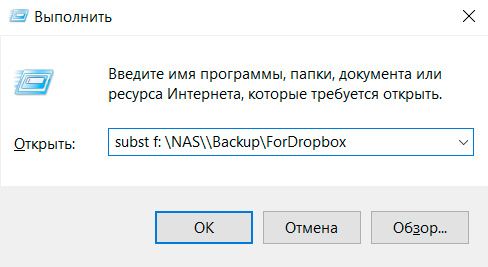
Ну или вот так, если расшаренная папка подключена в виде буквы диска H:
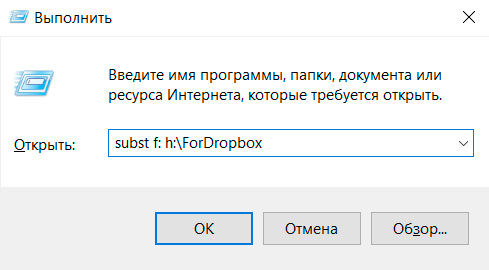
Впрочем, нет, не все. Теперь еще нужно сделать так, чтобы подстановка автоматом запускалась при запуске компьютера, и так, чтобы Dropbox загружался не абы как, а в строго очередной последовательности.
Внутри этого первоначально пустого файла вписываете строчку подстановки так, как она у вас выглядит, например:
subst f: NASBackupForDropbox
Зачем делать лишние действия, правильно? Поэтому в самом Dropbox автоматический старт выключаем. Если вам не надо, чтобы программа запускалась автоматом, ну тогда запускайте ее руками. Но если надо, тогда просто поставьте вызов Dropbox в том самом файле mystart.cmd, после subst дописав еще строчку (не забудьте поставить кавычки):
«c:Program Files (x86)DropboxClientDropbox.exe»
Это для 64-битных систем. Для 32-битных путь будет такой:
«c:Program FilesDropboxClientDropbox.exe»
И на последней строчке лучше добавить команду exit, чтобы окно закрылось.
Таким образом, mystart.cmd у вас будет выглядеть следующим образом:
subst f: NASBackupForDropbox
«c:Program Files (x86)DropboxClientDropbox.exe»
exit
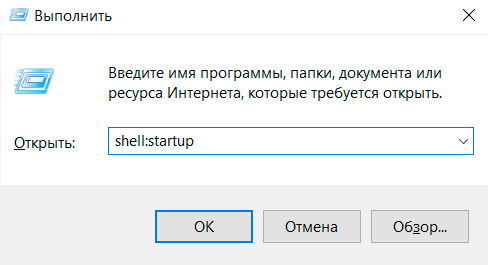
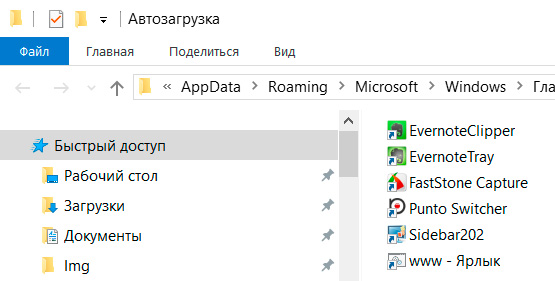
Ну и все, теперь сначала будет запускаться подстановка, а потом Dropbox, который уже не будет ругаться на отсутствующий диск, и Dropbox будет преспокойно работать со своей папкой, расположенной на сетевом диске.
P. S. Кстати, этот способ, скорее всего, будет работать и для некоторых других приложений, не желающих работать с папками на сетевых дисках. Но, разумеется, сначала выясните, чем вам такое может грозить.
Как подключить 50 Гб от box.net в виде сетевого диска в Windows/Mac
Мы постоянно делимся в вами советами, как прокачать Dropbox или получить 50Гб на box.net. Но вы, наши читатели, сталкиваетесь с задачами, которых мы просто не видим, или не имеем просто таких потребностей. Наш друг Арсений Финберг @myshyak рассказал нам о том, как прокачав box.net до 50Гб, он столкнулся с проблемой монтирования полученного «облака» в файловую систему своей настольной ОС.
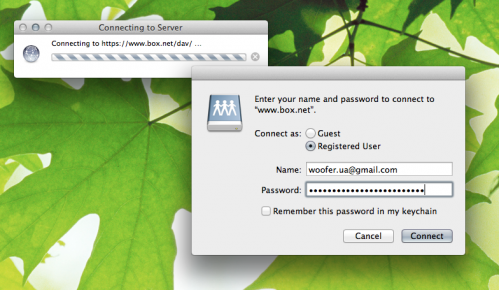
Жена вчера поставила передо мной интересную задачу. Накопилось у неё 20 гигов фотографий за много лет и хранятся они все только дома: «Залей мне их, пожалуйста, куда-то в cloud».
Первым делом начал искать куда. Мой любимый dropbox даже после прокачек бесплатно дает до 10Гб, а для этой задачи этого мало. Нашел интересный вариант. Box.net — при регистрации с любого смартфона (Android, IPhone) дает сразу 50 Gb бесплатно.
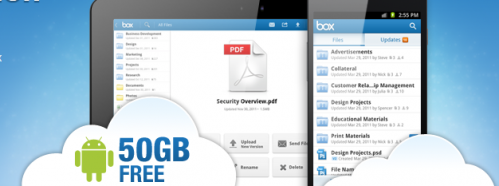
Одна незадача — десктопный клиент доступен только в платной версии. Но, покопавшись в недрах интернета, нашел упоминание, что бесплатным пользователям доступен доступ по протоколу WebDav. Далее уже дело простое — как оказалось, что в Windows, что в MacOs встроена поддержка этого протокола, и внешнее хранилище от Box.net можно подключить как обычный сетевой диск. Расскажу, как я это сделал на Windows 7.
1. Правый клик по сетевом окружению → Добавить сетевой диск. Получаем такое окошко

В поле пути вводим http://box.net/dav (либо https://box.net/dav). Нажимаем «Далее» — получаем окно ввода логина и пароля:
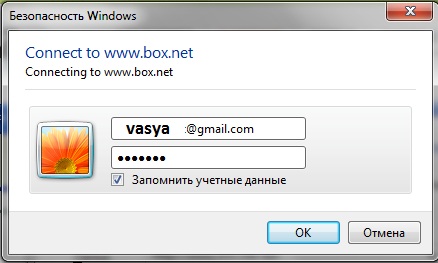
Вводим данные, которые мы использовали на box.net. И вуаля — в стандартом окне «Мой компьютер» появляется ещё один диск.

Его можно подключить сразу на нескольких компьютерах и пользоваться одновременно. Для Windows XP может потребоваться специальная заплатка от Микрософт для нормальной работы.
В macOS тоже легко: В Finder, нажмите Command-K (или Go —→ Connect to Server). В поле Server Address введите https://www.box.net/dav/ и нажимайте Connect. Далее введите логин и пароль, и тоже всё будет в порядке!
Я, правда, предпочитаю пользоваться Total Commander, к которому тоже есть плагин для поддержки WebDav (*.zip).
Подключение облачных дисков по протоколу WebDav в среде Windows
Облачные диски, они же облачные хранилища, они же облачные сервисы, они также и просто облака – незаменимая вещь для веб-сёрфера. Они дают мобильность доступа к данным: в любой точке мира, с любого компьютерного или мобильного устройства мы, как пользователи можем получить доступ к своим личным файлам. Облака могут играть роль обменников файлами, а также могут быть хранилищами резервных копий для ценных данных. При активной работе с различными облачными хранилищами не всегда может быть удобно использовать доступ к своим данным в их веб-интерфейсе.
А для интеграции облачных дисков в среды мобильных и десктопных операционных систем существует масса инструментов — родные клиентские приложения облаков, возможности файловых менеджеров и специальных профильных программ. В среде Windows, например, при помощи её штатного функционала некоторые облака можно подключить как сетевые диски по некому протоколу WebDav. Но что это за протокол, в чём особенности такого подключения? И как реализовать подключение по WebDav в среде Windows 7, 8.1 и 10? Давайте разберемся.
Что такое протокол WebDav
WebDav – это протокол, созданный поверх протокола HTTP и представляющий собой, по сути, свой комплект дополнений к последнему. WebDav обеспечивают управление файлами на удалённых серверах, к числу которых относятся и облачные хранилища. С помощью этого протокола осуществляется интеграция облачных пространств в среду Windows – подключение по типу сетевых дисков.

Клиентские программы облачных хранилищ, интегрирующие их в ОС Windows, обычно работают по принципу загрузки содержимого облака на локальный диск компьютера и синхронизации затем данных с облаком по итогу внесения пользователем каких-то изменений. В этом плане подключение по протоколу WebDav отличается несколько иным механизмом: мы получаем доступ к своим данным в облаке по сети в режиме реального времени. И можем эти файлы копировать, перемещать, переименовывать, удалять. И лишь если нам нужно просмотреть или отредактировать файл в какой-то системной программе, этот файл загружается в системный кэш и уже оттуда потом выгружается снова в облако.
Тогда как родные клиентские приложения при интеграции в среду Windows облачных дисков реализуют в контекстном меню проводника разные операции облаков – типа быстрой загрузки файлов в облако или же получения ссылок для публичного доступа, подключение к облачному содержимому по протоколу WebDav ограничивается только обычными операциями управления. Но эти обычные операции управления мы можем проводить с любым удобным нам файловым менеджером. Хоть это будет проводник Windows, хоть это будет функциональный файловый менеджер с массой продвинутых возможностей по работе с данными, которые будут распространятся и на облачные диски, подключённые по WebDav.

Клиентское приложение каждого отдельного облачного хранилища для обеспечения своих задач нуждается в фоновой работе. А скопление таких приложений (если нужно системно работать с несколькими облачными хранилищами) и их фоновая работа по синхронизации разных данных могут нагружать ресурсы слабых компьютеров. Тогда как подключение с использованием протокола WebDav в среде Windows реализуется единым системным процессом. Так, компания Microsoft продвигает протокол WebDav, и он давно входит в число штатного функционала Windows.
По протоколу WebDav мы сможем подключить несколько своих аккаунтов в одном и том же облачном хранилище. WebDav – это чисто технический функционал, он лишён влияния сковывающей корпоративной политики, как многие клиентские приложения облаков. Немногие из них предусматривают одновременную интеграцию в Windows нескольких облачных дисков с использованием пользовательского мультиаккаунта. Облачным сервисам выгоднее продвигать идею увеличения за доп. оплату облачного дискового пространства, чем создать возможность доступа к бесплатным объёмам в рамках пользования несколькими аккаунтами.
Системный способ подключения облака по WebDav
Как можно подключить облачное хранилище по протоколу WebDav с использованием штатного функционала Windows? Нам нужен системный проводник, открываем в нём среду «Этот компьютер», ну или просто «Компьютер», как в Windows 7. В проводнике последней нажимаем клавишу Alt, чтобы отобразилось дополнительное меню. В этом дополнительном меню выбираем «Сервис», дальше — «Подключить сетевой диск».

В проводнике Win 8.1 и 10 просто открываем на Ribbon-панели вкладку «Компьютер». И здесь выбираем дважды «Подключить сетевой диск».

Дальнейшие действия будут идентичны для всех актуальных версий – Windows 7, 8.1 и 10. Перед нами появится окно подключения сетевого диска. В нём можем выбрать какую-угодно букву для облачного диска. И далее в графе «Папка» вписываем адрес подключения облака по WebDav. Давайте мы рассмотрим всё это с вами на примере подключения OneDrive. В графу «Папка» нам нужно вписать сетевой адрес типа:
Где наш ID – это наш идентификатор, который отображается в адресной строке веб-интерфейса OneDrive.

После ввода адреса жмём кнопку «Готово».

Дальше нам предстоит авторизоваться в облачном хранилище. Ну и чтобы OneDrive у нас постоянно само подключалось при запуске системы ОС Windows, мы активируем чекбокс «Запомнить учётные данные».

Вот, собственно, и все. Теперь в проводнике мы должны увидеть наш облачный диск. При необходимости можем переименовать его и дать более читабельное имя.

Ну а если данный сетевой диск станет ненужным, тогда в этом же контекстном меню можно отключить его.

При подключении облака по WebDav переменным значением является адрес сетевого диска, указываемый в графе «Папка».
Для Яндекс.Диска, например, этот адрес будет:
Адрес нужного вам облачного хранилища элементарно можно узнать в Интернете, в частности, на сайте самого хранилища.
Недостаток подключения по протоколу WebDav один – его поддерживают, увы, не все облачные сервисы. Причина в упомянутой выше корпоративной политике. Из числа известных, например, это Google Drive, Облако Mail.Ru и Mega. А как же быть в таких случаях?
Что делать, если облако не поддерживает WebDav
Если облачное хранилище не поддерживает подключение по протоколу WebDav, ну тут уж придётся довольствоваться официальным клиентским его приложением. Ну либо искать пути решения вопроса. Например, Google Drive можно подключить как сетевой диск по WebDav с использованием сервиса-посредника DAV-pocket service. Но есть способ чуть проще и более универсальный – подключение с помощью специальных программ, работающих по части интеграции в среду Windows нескольких облачных сервисов. Таких программ много: RaiDrive, CloudBuckIt, MultCloud, FileCloud, ExpanDrive, WebDrive, Mountain Duck и пр. Все они по большей части платные, если не полностью, то как минимум условно-бесплатные. Из них всех сносные условия использования у программы Air Live Drive.
Air Live Drive работает как раз с теми облаками Облако Mail.Ru, Google Drive и Mega, что не предусматривают доступ по WebDav. И у этой программы есть свой функционал подключения по WebDav. В бесплатной версии Air Live Drive у нас есть возможность пользоваться всеми её возможности, но с учётом ограничения в виде подключения до трёх аккаунтов одного и того же облачного хранилища.
Скачать Air Live Drive можно на её сайте: airlivedrive.com/en/
Чтобы подключить облако с помощью Air Live Drive, установим и запустим программу. В её окне жмём «Добавить облачный диск».

Выбираем облако из числа поддерживаемых, пусть это будет, например, Google Drive.

Авторизуемся с помощью Google-аккаунта в окне браузера.

Даём разрешение на доступ программы Air Live Drive к содержимому Google Drive.

Успешная авторизация завершается таким вот окошком.

И в окне Air Live Drive у нас появляется первое подключение – подключение диска Google Drive. Здесь можем выбрать для него букву и жмём «Подключить».

Ну и содержимое Google Drive отобразится в проводнике Windows.

По этому принципу можно подключить другие облачные хранилища, которые будут отображаться в среде Windows как локальные диски. В окне Air Live Drive каждое подключённое облако имеет кнопку в виде шестерёнки, это настройки подключения. В этих настройках можем назначить, чтобы облако подключалось само каждый раз при запуске Windows. Можем сделать так, чтобы оно подключалось только с правами чтения данных. А можем сменить отображаемое в проводнике название облака или покопаться в настройках кэша подключения. Всё это уже индивидуальные настройки.

А на этом пожалуй все. Увидимся на следующих страницах блога. А пока.. Пока.
Как загрузить в Dropbox без синхронизации в Windows
Внешние жесткие диски рано или поздно выходят из строя, и это реальность. Следовательно, переход на облачное резервное копирование, такое как Dropbox, как никогда важен. Все, что вам нужно сделать, это зарегистрироваться в службе, а затем переместить файлы резервных копий в определенную папку на вашем компьютере с Windows, и они будут синхронизированы с Dropbox. Все просто, правда?

Что ж, у этого метода есть несколько недостатков. Во-первых, это однопоточная система, что означает, что только один файл будет синхронизироваться с Dropbox за раз. Кроме того, скорость не такая феноменальная, и для больших файлов это может занять много времени.
Во-вторых, вы должны хранить все важные файлы и папки в одной папке на диске. Таким образом, вся ваша файловая организация будет уничтожена.
Следовательно, должна быть более практичная система, которая позволит вам беспрепятственно загружать файлы в Dropbox без ущерба для скорости или вашего времени. И тут на помощь приходит прямой метод загрузки файлов в Dropbox (без синхронизации).
Для этого метода вам понадобятся два инструмента. Один инструмент – RaiDrive, второй – TeraCopy.
В то время как RaiDrive позволяет вам создать виртуальный диск на вашем ПК с Windows 10 (не занимая на нем фактического места), другой помогает легко копировать файлы в Dropbox.
Преимущества этого метода
- Прежде всего, вы ощутите преимущества загрузки нескольких файлов. В отличие от традиционного метода синхронизации, здесь вы можете загрузить несколько файлов и папок в Dropbox. И что ж, вы получаете приличную скорость по сравнению с синхронизацией Dropbox.
- Во-вторых, вы можете копировать файлы из разных мест / дисков вашего ПК. И что самое приятное, вам нужно щелкнуть правой кнопкой мыши файл, чтобы скопировать его в Dropbox.
- Кроме того, есть преимущество проверки контрольной суммы файла в конце каждой загрузки. Таким образом вы узнаете, была ли запущенная загрузка успешной.
- Что еще более важно, с помощью этого метода вам не нужно создавать дополнительные диски на вашем ПК с Windows. И по сравнению с выборочной синхронизацией это намного лучший вариант.
Теперь, когда мы установили преимущества, давайте посмотрим, как загружать файлы в Dropbox без синхронизации.
1. Как создать сетевой диск
Как уже упоминалось выше, мы воспользуемся помощью RaiDrive. Он создает сетевой диск хранилища Dropbox на вашем ПК с Windows 10. Таким образом, вы сможете просматривать все свои файлы в удобном проводнике Windows.
Шаг 1: После установки RaiDrive щелкните значок «Добавить» вверху и выберите Dropbox из списка.

Шаг 2: Здесь вы также можете выбрать имя сетевого диска, щелкнув раскрывающееся меню «Диск».

Шаг 3: После этого вам нужно будет предоставить доступ к своей учетной записи Dropbox.
Ваша учетная запись будет привязана, как только приложение проверит ваши учетные данные.

Первоначально вы не увидите никакого прогресса, поскольку инструмент сначала проиндексирует, а затем перенесет содержимое вашей папки Dropbox на этот диск.
Как быстро загрузить файлы в Dropbox
На следующем этапе мы будем использовать сторонний инструмент под названием TeraCopy. Это бесплатный инструмент, предназначенный для беспрепятственного копирования контента с максимально возможной скоростью.
В отличие от обычного копирования и вставки, вы получаете множество простых в использовании опций.
Шаг 1: После установки инструмента скопируйте выбранный файл и нажмите комбинацию клавиш Ctrl + V. Теперь Windows предоставит вам два варианта: Копировать с помощью TeraCopy или Копировать с помощью проводника.

Выберите первое, и процесс загрузки начнется мгновенно. Вы сможете увидеть прогресс всех выбранных файлов, как показано на скриншоте ниже.

Итак, какая разница? Во-первых, у вас может быть несколько сеансов загрузки.
Все, что вам нужно сделать, это нажать на маленький значок плюса в нижнем левом углу, и вы увидите окно мини-копии. Теперь просто перетащите свои файлы в это окно, и вы должны быть отсортированы.
Ага, это так просто.

Шаг 2: Кроме того, вы можете установить несколько проверок, чтобы вы знали, когда происходит конфликт файлов. Сообщения об ошибках будут отображаться прямо в окне. Просто установите флажок «Автоматический» в правой части экрана, чтобы увидеть все параметры копирования.
После загрузки файлов вы сможете увидеть то же самое в своей учетной записи Dropbox. Так же, как вы видите это на виртуальном диске вашего ПК с Windows. Вы можете поблагодарить меня позже.

Шаг 3: Чтобы рассчитать размер файла или папки, выберите папку и нажмите кнопку с тремя точками. Затем нажмите «Рассчитать размер», чтобы проверить размер.

Чтобы это произошло, обратите внимание, что для сортировки по умолчанию должен быть установлен размер.
Ограничения этого метода
Этот метод не лишен ограничений. Во-первых, в случае сбоя сетевого подключения вся нагрузка выйдет из строя. В этом случае вам нужно будет повторить весь процесс.
Обходной путь – начать процесс заново. Затем установите флажок «Автоматический» и выберите параметр «Заменить все файлы, если размер отличается».

И он позаботится обо всех коллизиях и несоответствиях файлов.
Загружайте файлы без хлопот
Комбинация TeraCopy и RaiDrive упрощает процесс копирования. И самое приятное то, что процесс происходит незаметно в фоновом режиме. И что самое приятное, вы можете видеть оставшееся пространство прямо на вашем компьютере. Если вы придумали другой способ переноса нескольких ГБ / ТБ данных в облачное хранилище с использованием нескольких потоков с ПК с Windows, поделитесь подробностями в комментариях ниже.
Следующий:
Хотите загрузить все альбомы Google Фото на свой компьютер? Прочтите сообщение ниже, чтобы узнать, как это сделать.
Как подключить облако сетевым диском

Не каждому известно, что некоторые облачные хранилища можно подключить в роли сетевого диска. Расскажем, как это сделать.
Установка клиента – первый шаг, на который идут пользователи облачных хранилищ, чтобы синхронизировать данные. Не спорю, это необходимо, но не всегда удобно: клиенты занимают место в памяти и зависимы от качества интернет-соединения. Гораздо интереснее иметь доступ к облаку через «Проводник» Windows, подключив его как сетевой диск. Для этого нам понадобится протокол WebDav (Web-based Distributed Authoring and Versioning).
Вариант 1. Когда облако поддерживает WebDav
С его помощью вы сумеете подсоединить ряд сервисов, достаточно знать специализированный адрес и свой логин/пароль к облаку. Рассмотрим подключение на примере «Яндекс.Диска», для которого адрес доступа выглядит так:
Первым делом открываем «Проводник», кликаем правой кнопкой мыши на «Компьютер» и жмем «Подключить сетевой диск». В появившемся окне выбираем подходящую букву диска (из незанятых), а внизу жмем на ссылку «Подключение к сайту, на котором можно хранить документы и изображения». По умолчанию в этом же окне галочкой отмечен чекбокс «Восстанавливать подключение при входе в систему» – не снимайте ее. Затем дважды кликаем «Далее», вводим указанный выше адрес, снова «Далее» и «Готово».
Некоторое время уйдет на восстановление связи с системой авторизации облачного хранилища. При успешной процедуре появится окошко с предложением ввести данные для авторизации (логин, пароль); тут же ставим галочку «Запомнить учетные данные». Если на предыдущем этапе вы не отметили галочкой чекбокс «Восстанавливать подключение при входе в систему», то сделайте это обязательно, иначе операционная система будет требовать ввода данных при каждой перезагрузке.
Аналогичным образом можно подсоединить Box.com, воспользовавшись адресом https://box.net/dav. А вот чтобы организовать доступ к OneDrive, потребуется дополнительно узнать свой персональный идентификатор (CID). Это несложно, достаточно залогиниться через браузер по адресу https://skydrive.live.com/. Войдя в систему, копируем цифро-буквенный код после знака равенства в адресной строке, ее формат:
На месте вопросительных знаков и будет ваш CID. Далее в поле адреса вписываем https://d.docs.live.net/. (ваш CID). Используем те же логин/пароль, что и при входе через веб-браузер.
Если все сделано правильно, в «Проводнике» появится сетевой диск с указанной буквой. Работа с ним ничем не отличается от общения с обычным дисковым разделом. На всякий случай проверьте, сохранились ли изменения (особенно после копирования в облако ценной информации) – все-таки интернет-соединение небезгрешно, а из-за случайного сбоя можно утратить важные файлы. То же касается редактирования: почаще сохраняйтесь и выходите из редактора корректно, чтобы не запороть исходный файл.
Вариант 2. Когда облако не поддерживает WebDav
К сожалению, не все облачные хранилища поддерживают данный протокол, но из положения можно выйти. Например, для поддержки Google Drive придуман специальный ресурс-мостик. Для начала кликните на него и пройдите несложную процедуру регистрации (важно: выберите отличные от сервисов Google логин/пароль), а затем авторизуйтесь в системе Google, разрешив доступ к его ресурсам. Выполняется нажатием кнопки Authorize DAV-pocket service.
Следом подключаем сетевой диск по описанному в предыдущем разделе примеру. В поле «Папка» вводим адрес https://dav-pocket.appspot.com/docso, а в окне авторизации вбиваем данные, выбранные для Dav-pocket (напомню: не те, что для Google!). Ну вот, теперь можем работать с Google Drive как сетевым диском.
Как ни странно, для некоторых популярных ресурсов (в том числе Dropbox, SugarSync) подобного механизма не предусмотрено. Но если вам нужна поддержка сразу нескольких облачных хранилищ как сетевых дисков, воспользуйтесь универсальным клиентом CarotDAV – он позволит подключаться к облакам без необходимости установки родных клиентов.