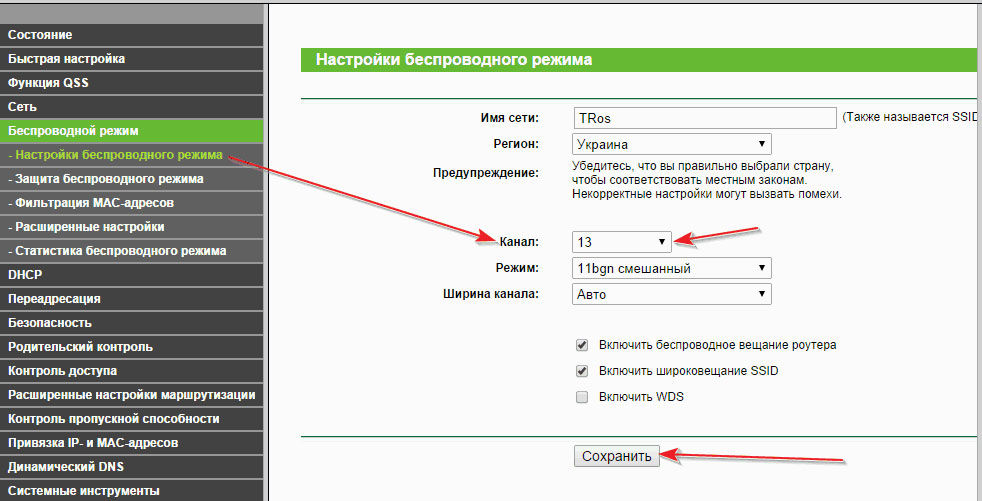Wpa wpa2 psk как подключиться?
Ошибка «Сохранено, защита WPA/WPA2» — почему не подключается Wifi
Владельцы смартфонов и планшетов на базе Android нередко сталкиваются с ошибками аутентификации сети. Зловещая надпись «Сохранено, защита WPA/WPA2» не дает возможности свободно серфить в интернете, сидеть в социальных сетях, полноценно работать и переписываться в мессенджерах. Случается, что телефон не подключается к вай-фай, пишет сохранено — этому есть разумные объяснения и понятные пути решения вопроса.
Основные причины ошибки «Сохранено, защита WPAWPA2»
Аутентификацией называется особая технология защиты, которая не допускает в рабочую зону и персональные данные незваных гостей (пользователей). В общественных местах устанавливают специальные точки доступа, к которым может подключиться бессчетное количество клиентов для использования канала интернета и трафика.

Среди них могут быть злоумышленники. Вот почему важно предотвратить несанкционированное подключение, создать высококачественную технологию шифрования, подобрать оригинальный пароль.
Самый распространенный метод проверки подлинности — WPA-PSK/WPA2. К основным типам шифрования относят:
- Код для всех абонентов. Подключение к сети происходит либо с общим паролем (ключом), либо каждому клиенту выдается личный доступ в виде пароля из цифр и латинских букв различного регистра.
- Код для компаний с повышенным уровнем безопасности цифрового контента. В такой сети подключается огромное количество пользователей, сотрудников офиса. Здесь наиболее важной станет безопасная проверка подлинности.
Обратите внимание! Зачастую такая ситуация возникает, потому что происходят ошибки в настройках роутера. Прежде чем менять параметры телефона, планшета, необходимо разобраться с маршрутизатором.
С помощью смартфона клиент сети может убедиться, что не вводит некорректные данные. Ему необходимо ввести в адресной строке браузера значение «192.168.1.0», как указано на маршрутизаторе. В выпадающем меню клиента интересуют всего две строки: SSID и PSK.
Пользователь пытается подключить устройство к Wi-Fi, а на экране выскакивает ошибка: «Сохранено, защита WPAWPA2». Проверенным методом устранения такого сообщения выступит перезагрузка роутера. Однако это не единственный способ решения проблемы.
Конечная цель пользователей — подключиться к интернету, который раздает Wi-Fi роутер. Чтобы ее достичь, важно разобраться, чем же вызвано такое поведение беспроводных сетей, маршрутизатора или модели смартфона.
Действия клиента при попытке выйти в сеть логичны и последовательны:
- Выбирается точка доступа Wi-Fi.
- Вводится пароль.
- Меняется статус — «Подключение — Аутентификация — …».
И вот оно, выскакивает «китайское сообщение» — «Сохранено, защита WPA2 или WPA», а далее:
- «Ошибка аутентификации». Первопричину, почему так происходит, стоит искать в проблемах с паролями или настройками безопасности на роутерах.
- «Сохранено». Если выход в интернет все еще закрыт, значит «подвели» настройки Wi-Fi сети.
Важно! Меняя параметры и функционал сети роутера, обязательно надо «срезать» сохраненную сеть на телефоне. Во вкладке Wi-Fi Setting требуется выбрать необходимую сеть, удерживать ее до тех пор, пока не появится меню. В пункте «Изменить» получится указать новый пароль.
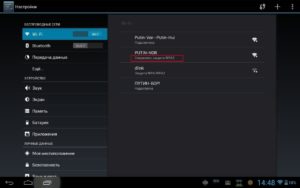
Причины
Ошибку аутентификации часто может вызвать неправильный ввод пароля. Для этого проверяют раскладку (кириллица, латиница), регистр букв. Для упрощения процедуры многие меняют пароль роутера на цифровой, чтобы не путаться в буквенном значении.
Планшет не подключается к вай-фай и пишет «Сохранено, защита WPA2» в тех случаях, когда режим беспроводного соединения просто-напросто не поддерживается. Данная проблема актуальна для «ретро» моделей цифровой техники или бюджетных версий на базе ОС Android. Чтобы решить вопрос, достаточно поменять стандарт 802.11 b/g, то есть отключить n или Auto. Далее подключение в интернет происходит повторно.
Обратите внимание! В некоторых случаях поможет не смена пароля, а изменение локации в настройках сети (например, на Германию, США, Великобританию).
Действенными способами устранения проблем с ошибкой аутентификации выступают следующие:
- Изменение проверки подлинности и шифрование WPA. Часто помогает переход от WPA2-Personal (в некоторых моделях гаджетов установлен по умолчанию) к WPA (AES).
- Поиск свободного канала для сети, изменение его ширины на 10-20 МГц при слабом приеме сигнала. Для этого понадобится пункт в разделе Wireless — Channel Width, где нужно выбрать вариант Auto или ниспадающий список, где несколько значений.
- Настройка точек доступа для IPv4, IPv6 при отключенном BT-модеме.
- Перезагрузка режима «Полета». Все, что требуется, — включить и выключить данный пункт, после чего вероятность «реанимации» Wi-Fi возрастет и сеть подключится без дополнительных нажатий.
- Автоматическое устранение проблем благодаря приложению Android Fixer, которое бесплатно скачивается через Google Play. Этот софт способен исправить многочисленные ошибки, связанные с аутентификацией.
Обратите внимание! Вышеперечисленные решения помогут избавиться от проблемы, когда Wi-Fi сохранен, но не подключается. Она может возникать как при попытках коннекта к домашней сети, так и в кафетериях, аэропортах, на вокзалах.
Все способы избавиться от надоедливой надписи «Сохранено, защита WPAWPA2» потерпели фиаско? Не стоит отчаиваться, ведь различные устройства, планшеты, лэптопы, смартфоны, функционирующие на «Андроид», не всегда имеют одинаковые настройки и полны многочисленных нюансов.
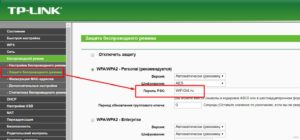
Шаги для устранения ошибки
Когда доступ к Wi-Fi сети запрещен, первое, что необходимо сделать, — перезагрузить роутер. Пользователи в сети рекомендуют отключить его на 10 секунд, а после — включить заново.
Часто случается, что, сидя в интернете за скроллингом соцсетей, общением в Viber, Skype или пользованием офисными приложениями, интернет исчезает. При этом на экране отображается значок подключения и сигнал на уровне. Сколько бы не включался/не выключался Wi-Fi, надпись никуда не девается.
Перезагрузка роутера — еще не гарантия того, что интернет возобновит свою работу. Если этого не произошло, надо перейти к следующим шагам:
- отметить правильный регион в конфигурациях роутера или попробовать переставить его на другой;
- проверить правильность пароля;
- поменять режим работы сети в функционале маршрутизатора;
- поменять степень и тип защиты (шифрования), пароль роутера на цифровой.
Важно! Не стоит спешить менять модель смартфона или планшета, а также сетовать на работу ОС Android. Чтобы обеспечить нормальное соединение, лучше подключиться к стандартным настройкам.
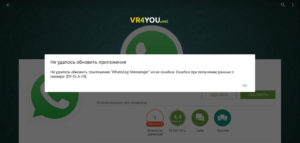
Как выставить правильный регион в настройках маршрутизатора
Когда Wi-Fi сеть сохранена, а не подключает, пора влезть в «географию» настроек Wi-Fi. Распространенным методом решения данной проблемы выступает неправильная локация и ее смена. Также, если на гаджете установлен VPN или блокиратор рекламы, это будет влиять на корректное подключение к беспроводным сетям.
Обратите внимание! Подробные сведения о настройках локации необходимо искать в инструкции к роутеру.
Если роутер производителя TP-Link, клиенту придется перейти в пункт беспроводного режима Wireless. Здесь находится вкладка «Регион», напротив которой указывается страна. После этого надо сохраниться.
Надпись «сохранено защищено», но нет доступа в интернет, может быть связана с поврежденной микропрограммой маршрутизатора. Тогда придется обновить его прошивку до последней версии и только с официального сайта производителя. При включении роутера стоит убедиться в том, что сеть открытая. Для этого в конфигурациях нужно поменять (снять галочку) на пункте Hidden SSID, а также проверить корректное название беспроводной сети (SSID на латинице).
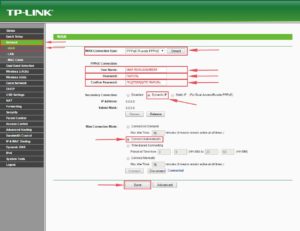
Проверка пароля и повторное подключение
По неосторожности или невнимательности владелец смартфона, планшета, нетбука может неправильно указать пароль. Такая ситуация часто происходит в общественных местах, где пароли приходится запоминать на слух, набирать по памяти. В домашней сети достаточно единожды корректно ввести данные, как они сохранятся в конфигурациях телефона, маршрутизатора.
Обратите внимание! Бывают случаи, когда пароль приходится вводить повторно, однако запрос на него не появляется на экране. Для этого необходимо «срезать» подключение с помощью функции «Удалить».
Такая проблема часто возникает в смартфонах брендов Nomi, Xiaomi, Prestigio, Samsung. Подключение и сохраненный Wi-Fi нередко приходится менять несколько раз для достижения результата.
Перечисленные нюансы «борьбы» с проблемами входа в интернет помогут справиться с распространенной ошибкой «Сохранено, защита WPAWPA2». Она возникает на многих устройствах, независимо от класса, стоимости и бренда, качества прошивки, оригинала либо подделки. Работа с различными беспроводными сетями, общение и ведение бизнеса в удаленном доступе (через интернет) — основное занятие нынешнего поколения.
Необходимо менять настройки проверки подлинности, шифрования, каналы, пароли и ключи, чтобы избежать ошибок. Для устранения проблем с сетью нужно помнить про смену региона, прочтение инструкции к роутеру и проверку пароля. Почти все причины некорректной работы сетей связаны с настройками маршрутизатора. Неполадки легко устраняются без профессиональной помощи.
Тип безопасности для WI-FI: что такое WPA, WPA2 PSK, шифрование
Сегодня распространение сетей беспроводного доступа стало таким обширным, особенно в мегаполисах, что мы уже не представляем себе погружение в интернет без них. WI-FI есть в каждой доме, офисе и местах общего посещения. Но для того, чтобы входить в сеть и хранить там свои данные безопасно, необходимо использовать защитные технологии. Их можно найти и применить в параметрах подключения. Давайте в данной статье разберемся – какие настройки и для чего нам нужны.
- Варианты защиты
- WPA
- Шифрование беспроводной сети
- WPA2 Enterprise
- Пароль для сети
Варианты защиты
Смотрите также видео с инструкциями по настройке безопасности сети WI-FI:
Чтобы быть уверенным в безопасности нашего WI-FI, нужно придумать логин и пароль и определиться с технологией защиты. Из вариантов нам предлагаются WEP, WPA и WPA2.
Одной из первых безопасных технологий была WEP. Она проверяла ключ на целостность при каждом соединении по Wi-Fi и была стандартом IEEE802.11i. Сейчас эта технология считается устаревшей и недостаточно безопасной.

Защита WPA выполняет проверку ключа доступа при использовании протокола 802.1Х, таким образом, перебирая все варианты. Это более надежный и современный тип защиты. Полное название – Wi-Fi Protected Access – защищенный доступ Wi-Fi.
Делится на пару видов:
- WPA-Personal (Personal Key) или сокращенно WPA PSK.
- WPA-Enterprise.
И наконец, что такое WPA2 PSK? Спросите, какая разница, чем отличается этот вариант от WPA? Она поддерживает шифрование и считается лучшим способом для защиты сетей беспроводного доступа. Еще отличие в том, что это самая современная, свежая версия.
Давайте подробнее остановимся на видах WPA2:
- WPA2 PSK или персональный (Personal) ключ – это вариант аутентификации. Нам просто нужно придумать пароль, который будет ключом, и пользоваться им во время входа в сеть WI-Fi. Этот пароль будет одним для всех подключаемых девайсов и будет храниться в настройках роутера.
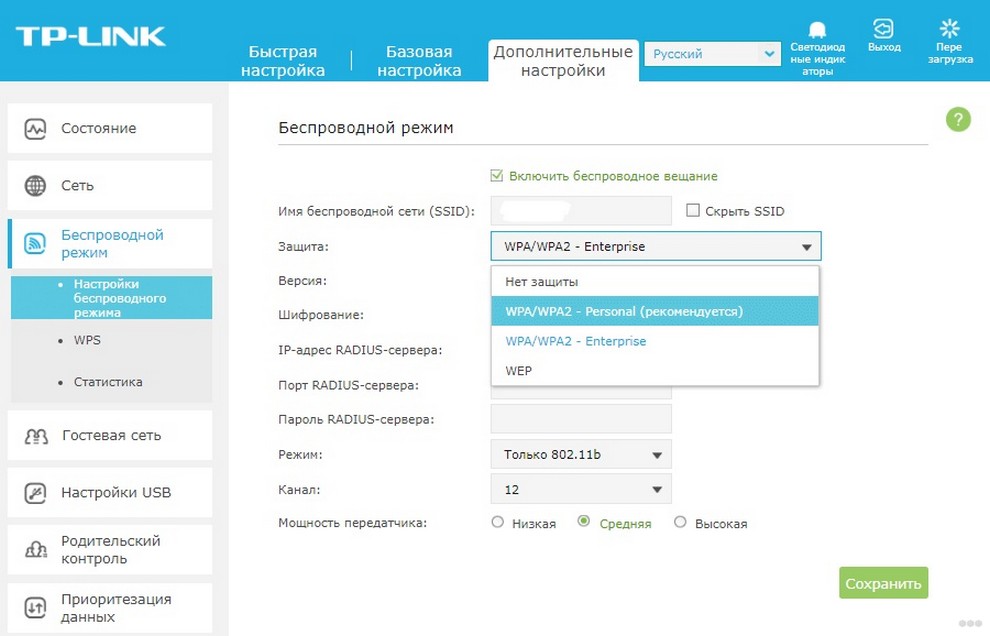
- WPA2 Enterprise – усложненный способ аутентификации, подойдет для использования на работе. Он имеет повышенный уровень защиты и использует сервер для выдачи паролей.
Часто по умолчанию в настройках роутера через компьютер можно увидеть общий режим WPA/WPA2. Он используется для избежания проблем с подключением устаревших моделей телефонов и планшетов пользователей.
Шифрование беспроводной сети
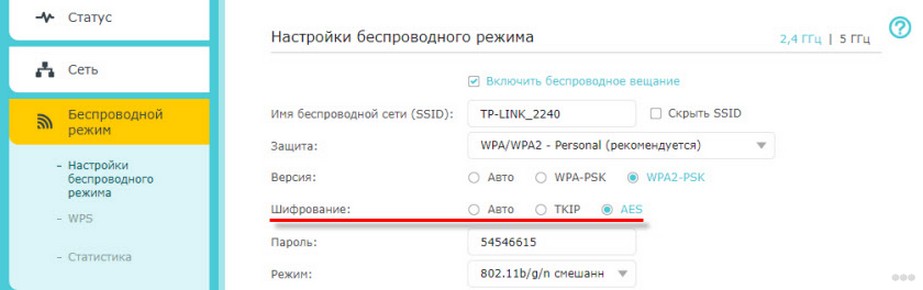
Коротко рассмотрим и алгоритмы шифрования. Их два вида – TKIP и AES. Первый алгоритм поддерживают только устаревшие устройства, поэтому при настройке доступа лучше установить режим «Авто». Если мы выбрали режим WPA2 Personal, то по умолчанию будет предложено только шифрование по AES.
WPA2 Enterprise
Пара слов о данном виде WPA Enterprise. Для использования необходимо иметь в нашей сети RADIUS-сервер. Для любого девайса выдается свой ключ шифрования, который уникален и создается прямо во время аутентификации на сервере.
Как же тогда подключается устройство к сети Wi-Fi? Сначала происходит обмен данными. Затем информация доходит до RADIUS-сервера, где выполняется аутентификация устройства: RADIUS-сервер смотрит, есть ли в его базе такое устройство, проверяет вводимые данные login и password, затем дает разрешение на подключение или запрещает соединение. После положительной проверки беспроводная точка открывает доступ в сеть нашему устройству.
Пароль для сети
После того, как мы выбрали режимы безопасности, нам необходимо задуматься о пароле. Каким он должен быть?
Определимся с величиной – 8-32 символа. Используется только латиница, цифры и специальные символы. Обязательным условием является недопустимость пробелов. Пароль реагирует на регистр. Лучше придумать надежный и легко запоминающийся пароль, чтобы его никто не мог взломать.
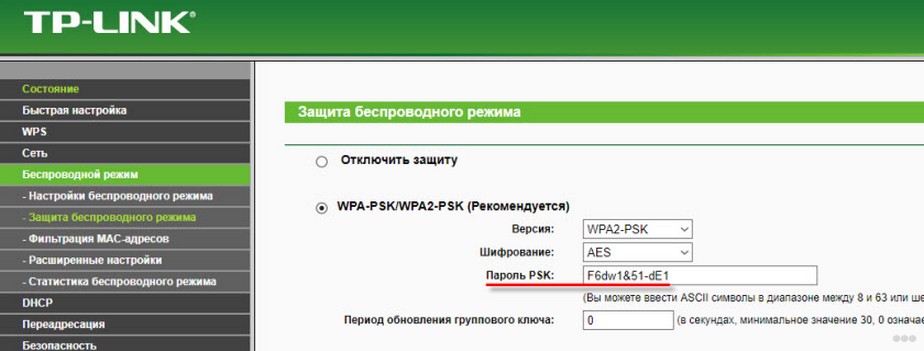
Теперь вы с уверенностью можете сказать, какой способ проверки подлинности Wi-Fi лучше. Чтобы к вам не мог подключиться любой нежелательный пользователь, нужно защитить свою сеть.
Если статья была полезной, ставьте звездочки! Задавайте вопросы и делитесь опытом по теме! Всем спасибо и до новых встреч на WiFi Гид!
Тип Шифрования WiFi — Какой Выбрать, WEP или WPA2-PSK Personal-Enterprise Для Защиты Безопасности Сети?
Сегодня мы чуть глубже копнем тему защиты беспроводного соединения. Разберемся, что такое тип шифрования WiFi — его еще называют «аутентификацией» — и какой лучше выбрать. Наверняка при настройке роутера вам попадались на глаза такие аббревиатуры, как WEP, WPA, WPA2, WPA2/PSK, WPA3-PSK. А также их некоторые разновидности — Personal или Enterprice и TKIP или AES. Что ж, давайте более подробно изучим их все и разберемся, какой тип шифрования выбрать для обеспечения максимальной безопасности WiFi сети без потери скорости.
- Для чего нужно шифровать WiFi?
- Шифрование WiFi данных и типы аутентификации
- Что такое WEP защита wifi?
- Что такое ключ WPA или пароль?
- Что такое WPA2-PSK — Personal или Enterprise?
- Что такое WPA3-PSK?
- Типы шифрования WPA — TKIP или AES?
- Какой выбрать тип шифрования и поставить ключ WPA на WiFi роутере?
- Защита беспроводного режима на маршрутизаторе TP-Link
- Метод проверки подлинности на роутере ASUS
- Защита сети через руотер Zyxel Keenetic
- Настройка безопасности роутера D-Link
- Видео по настройке типа шифрования на маршрутизаторе
Для чего нужно шифровать WiFi?
Отмечу, что защищать свой WiFi паролем нужно обязательно, не важно, какой тип шифрования вы при этом выберете. Даже самая простая аутентификация позволит избежать в будущем довольно серьезных проблем.
Почему я так говорю? Тут даже дело не в том, что подключение множества левых клиентов будет тормозить вашу сеть — это только цветочки. Главная причина в том, что если ваша сеть незапаролена, то к ней может присосаться злоумышленник, который из-под вашего роутера будет производить противоправные действия, а потом за его действия придется отвечать вам, так что отнеситесь к защите wifi со всей серьезностью.
Шифрование WiFi данных и типы аутентификации
Итак, в необходимости шифрования сети wifi мы убедились, теперь посмотрим, какие бывают типы:
- WEP
- WPA
- WPA2
- WPA3
Что такое WEP защита wifi?
WEP (Wired Equivalent Privacy) — это самый первый появившийся стандарт, который по надежности уже не отвечает современным требованиям. Все программы, настроенные на взлом сети wifi методом перебора символов, направлены в большей степени именно на подбор WEP-ключа шифрования.
Что такое ключ WPA или пароль?
WPA (Wi-Fi Protected Access) — более современный стандарт аутентификации, который позволяет достаточно надежно оградить локальную сеть и интернет от нелегального проникновения.
Что такое WPA2-PSK — Personal или Enterprise?
WPA2 — усовершенствованный вариант предыдущего типа. Взлом WPA2 практически невозможен, он обеспечивает максимальную степень безопасности, поэтому в своих статьях я всегда без объяснений говорю о том, что нужно устанавливать именно его — теперь вы знаете, почему.
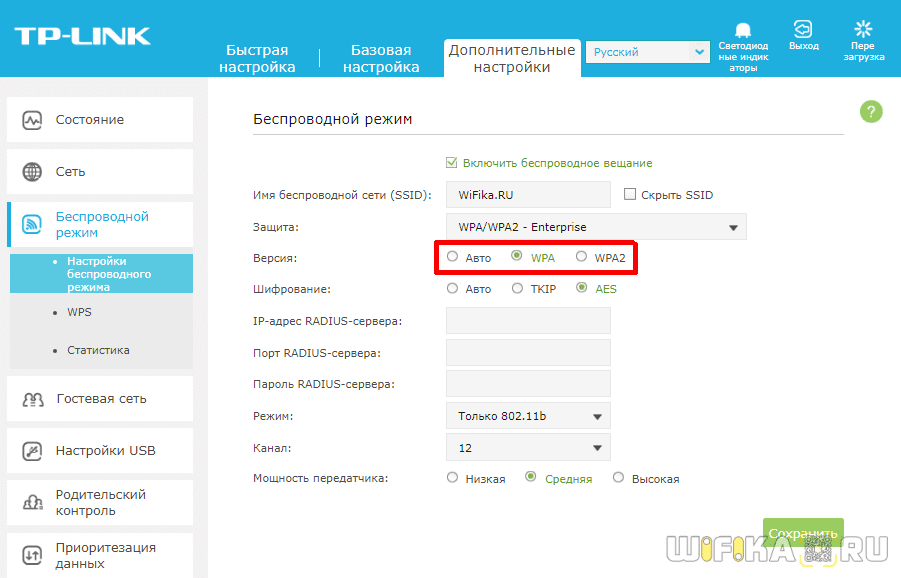
У стандартов защиты WiFi WPA2 и WPA есть еще две разновидности:
- Personal, обозначается как WPA/PSK или WPA2/PSK. Этот вид самый широко используемый и оптимальный для применения в большинстве случаев — и дома, и в офисе. В WPA2/PSK мы задаем пароль из не менее, чем 8 символов, который хранится в памяти того устройства, которые мы подключаем к роутеру.
- Enterprise — более сложная конфигурация, которая требует включенной функции RADIUS на роутере. Работает она по принципу DHCP сервера, то есть для каждого отдельного подключаемого гаджета назначается отдельный пароль.

Что такое WPA3-PSK?
Стандарт шифрования WPA3-PSK появился совсем недавно и пришел на смену WPA2. И хоть последний отличается очень высокой степенью надежности, WPA3 вообще не подвержен взлому. Все современные устройства уже имеют поддержку данного типа — роутеры, точки доступа, wifi адаптеры и другие.
Типы шифрования WPA — TKIP или AES?
Итак, мы определились, что оптимальным выбором для обеспечения безопасности сети будет WPA2/PSK (Personal), однако у него есть еще два типа шифрования данных для аутентификации.
- TKIP — сегодня это уже устаревший тип, однако он все еще широко употребляется, поскольку многие девайсы энное количество лет выпуска поддерживают только его. Не работает с технологией WPA2/PSK и не поддерживает WiFi стандарта 802.11n.
- AES — последний на данный момент и самый надежный тип шифрования WiFi.

Какой выбрать тип шифрования и поставить ключ WPA на WiFi роутере?
С теорией разобрались — переходим к практике. Поскольку стандартами WiFi 802.11 «B» и «G», у которых максимальная скорость до 54 мбит/с, уже давно никто не пользуется — сегодня нормой является 802.11 «N» или «AC», которые поддерживают скорость до 300 мбит/с и выше, то рассматривать вариант использования защиты WPA/PSK с типом шифрования TKIP нет смысла. Поэтому когда вы настраиваете беспроводную сеть, то выставляйте по умолчанию
Либо, на крайний случай, в качестве типа шифрования указывайте «Авто», чтобы предусмотреть все-таки подключение устройств с устаревшим WiFi модулем.
При этом ключ WPA, или попросту говоря, пароль для подключения к сети, должен иметь от 8 до 32 символов, включая английские строчные и заглавные буквы, а также различные спецсимволы.
Не подключается телефон (планшет) к Wi-Fi, пишет «Сохранено, защита WPAWPA2»
Я тут проанализировал немного комментарии, которые посетители оставляют на сайте, проверил запросы и понял, что есть очень распространенная проблема с подключением к Wi-Fi, о которой я еще не писал. Но на сайте оставлено много комментариев с просьбой помочь, решить эту проблему. Я что-то там советовал, но не знаю, помогали ли мои советы Вам (редко кто напишет о результатах ).

А вчера, Роман (Спасибо тебе добрый человек ) к статье Как подключить к Wi-Fi телефон (планшет) на ОС Андроид? оставил комментарий, в котором поделился информацией, как он решил проблему «Сохранено, защита WPAWPA2». Этот комментарий помог мне немного сориентироваться в проблеме, и я решил собрать все советы по решению этой ошибки, в одной статье.
Суть проблемы
При подключении телефона, или планшета (скорее всего на Android), к домашней сети, или где-то в кафе, появляется надпись возле названия сети «Сохранено, защита WPAWPA2». И все больше ничего не происходит. Если нажать на эту сеть и выбрать Подключить, то ничего не произойдет. Как выглядит эта ошибка, Вы можете посмотреть на скриншоте выше.
Я специально спровоцировал эту проблему на своем Wi-Fi роутере Asus RT-N13U и попробовал подключить телефон HTC One V (Android 4.0). Вот и получил эту надпись «Сохранено, защита WPAWPA2». Причем, все получилось с первого раза. Как? Да очень просто. У меня в настройках роутера “Режим беспроводной сети” был в режиме Auto, а я установил n Only. Сохранил настройки, отключил телефон от Wi-Fi, но подключить уже не получилось .
Основные причины ошибки «Сохранено, защита WPAWPA2»
Друзья, я не могу точно все утверждать и давать советы, которые будут на сто процентов рабочие, надеюсь Вы понимаете. Все устройства разные, настройки у всех разные и еще много всяких нюансов.
Но я постараюсь собрать известные мне причины и способы их решения, через которые может появится такая проблема с подключением к беспроводной сети.
Если при подключении к беспроводной сети Вы на своем телефоне увидели надпись «Сохранено, защита WPAWPA2» (может быть немного другая), то стоит проверить такие настройки (советую проверять в таком же порядке):
Для начала просто перезагрузите роутер.
Несколько раз уже замечал такую проблему: интернет на телефоне просто перестаёт работать, но подключение есть и сеть хорошая. Выключаю и включаю Wi-Fi на телефоне, а к сети уже не подключается, пишет «Сохранено, защита WPA2». Помогает только перезагрузка роутера.
- Выставить правильный регион в настройках роутера
- Проверить правильность пароля от Wi-Fi сети
- Проверить (изменить) режим работы беспроводной сети в настройках роутера
- Проверить (изменить) тип шифрования и тип безопасности, изменить пароль в настройках маршрутизатора
- Поэкспериментировать со сменой канала на котором работает Ваша беспроводная сеть.
- Попробовать изменить ширину канала.
А теперь подробнее по всем пунктам
Выставляем правильный регион в настройках маршрутизатора
Очень часто, эта ошибка возникает именно из-за того, что в настройках Wi-Fi стоит неправильный регион.
Я на примере Tp-Link покажу, как сменить регион. Если у вас роутер другой компании, то эти настройки скорее всего меняются на той же странице, где задается имя и другие настройки беспроводной сети.
В панели управления перейдите на вкладку Wireless (Беспроводной режим) и напротив пункта Region укажите страну, в которой вы находитесь.

Сохраните настройки нажав на кнопку Save (Сохранить).
Проверьте пароль и подключитесь заново
Возможно, вы просто неправильно указали пароль (правда, тогда скорее всего будет идти постоянное подключение, по кругу. Но проверить нужно), и перед тем, как лезть в настройки маршрутизатора, советую это проверить.
Вы спросите, а как мне еще раз вести пароль, ведь запрос пароля не появляется. Нужно удалить подключение. Просто нажмите на Вашу сеть и выберите Удалить.

Теперь, нажмите снова на вашу сеть и введите пароль от Wi-Fi. Только убедитесь, что он правильный. Если забыли, то посмотрите пароль в настройках роутера, или на подключенном компьютере (если такие есть). Подробнее в этой статье.
Проверяем режим работы беспроводной сети
Мне кажется, что это главная причина. Просто Ваше устройство (телефон, планшет) может не поддерживать режим работы, в котором работает роутер.
Режим работы – это те непонятные буквы b/g/n, которые Вы наверное уже замечали в настройках маршрутизатора. Попробуйте поэкспериментировать с сменой режима. Не забывайте после каждого изменения перезагружать рутер и выключать/включать Wi-Fi на телефоне (планшете).
Вот я, установил n Only вместо Auto и выскочила ошибка. А если у Вас например уже в настройках указано n Only? Вот Вам и проблемы.
Подробно о смене режимов я писать не буду, я уже писал статью по этому вопросу Что такое b/g/n в настройках роутера? Изменяем режим работы беспроводной сети (Mode) в настройках Wi-Fi роутера.
Изменяем тип шифрования/безопасности, пароль
Может быть, что вашему устройству просто не нравится тип безопасности, или шифрования, который использует роутер. Или же не нравится пароль.
Попробуйте изменить эти настройки в маршрутизаторе. Вот статья для примера – https://f1comp.ru/bezopasnost/kak-ustanovit-izmenit-parol-dlya-wi-fi-seti-na-routere-tp-link-tl-wr841n/.
Советую установить такие значения:
WPA/WPA2 — Personal (Recommended)
PSK Пароль (ключ) – не менее восьми символов и только цифры.
Сохраняем, перезагружаем роутер, удаляем подключение на телефоне, и подключаемся введя новый пароль.
Внимание! После изменения пароля, или других настроек безопасности, могут появится проблемы с подключением других устройств, которые уже были подключены к этой сети (компьютеры, ноутбуки, телевизоры).
Нужно удалить это подключение на устройствах и установить подключение еще раз. Вот статья Как удалить беспроводное сетевое соединение и подключиться заново к Wi-Fi?
Экспериментируем с каналом, на котором работает Wi-Fi сеть
Маловероятно конечно, но может быть. О том, что такое канал работы беспроводной сети, как его изменить и зачем, я писал в статье – Как изменить канал на Wi-Fi роутере? Зачем менять канал?.
Попробуйте поэкспериментировать, а вдруг поможет.
Ширина канал
Есть такой пункт в настройке Wi-Fi роутера, как Ширина канала. Если у Вас например TP-Link и меню на английском, то называется он Channel Width.
Там можно выбрать несколько вариантов: Auto, 20MHz и 40MHz – зависит от роутера. Попробуйте сначала установить Auto (или в Asus 20MHz/40MHz), если не поможет, то по отдельности.
Где изменить ширину канала?
Заходим в настройки роутера (адрес 192.168.1.1, или 192.168.0.1, вводим логин/пароль – смотрим снизу роутера).
Asus
Переходим на вкладку Беспроводная сеть и изменяем значение напротив Ширина канала.

TP-Link
Вкладка Wireless – Wireless Settings, пункт Channel Width.

Не забываем сохранять настройки и перезагружать маршрутизатор.
Послесловие
Написал вроде бы все, что хотел. Очень надеюсь, что мои советы Вам помогут. Вы избавитесь от этой проблемы и подружите свой телефон, или планшет с Wi-Fi роутером .
Возможно Вы знаете другие решения этой проблемы, поделитесь ими в комментариях – буду благодарен!
Что делать, если невозможно подключиться к сети Wi-Fi и выбивает «сохранено защита WPA, WPA2»?
Часто у пользователей возникает проблема с подключением к интернету, когда сеть действует, но сигнал не раздаётся. Устройство пытается подключиться к точке доступа, но появляется надпись «Сохранено защита WPA» и в результате соединение отсутствует.

Иногда бывает, что девайс к сети подключается, но по факту раздача интернета не работает
Что с этим делать? В большинстве случаев неполадки касаются не телефона или планшета, устройств на Андроиде, а самого роутера. Есть несколько способов изменить его настройки, чтобы наладить его на корректную работу и качественное соединение с вашим оборудованием.
Перезагрузка и перепрошивка роутера
Иногда для решения проблемы с соединением, когда выбивает «Сохранено защита WPA», достаточно сделать перезагрузку точки Wi-Fi и заново подключиться к ней. Вероятно, в работе маршрутизатора попросту возникла неполадка, которая легко устраняется его перезапуском.
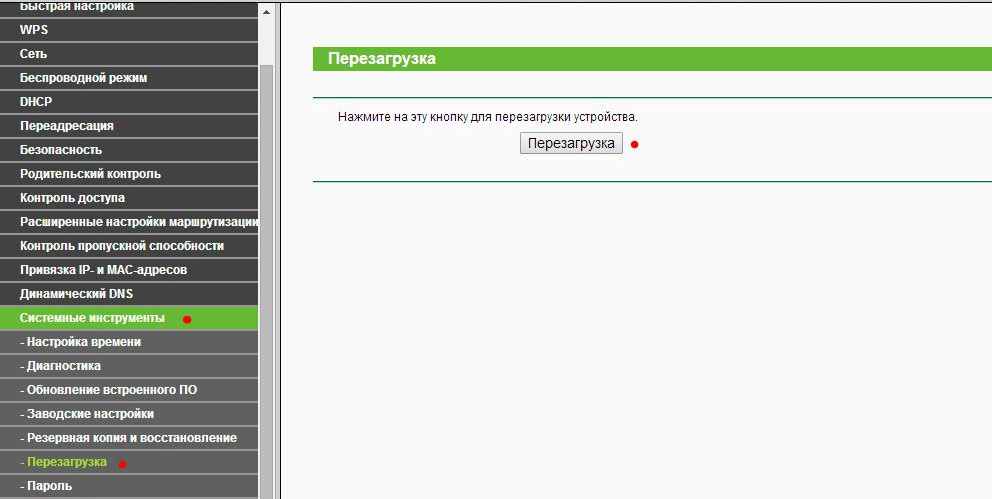
Ещё одна возможная причина, связанная с некорректной работой оборудования, может быть связана с тем, что у него устарела прошивка. Скачайте с сайта производителя наиболее актуальную прошивку для маршрутизатора, загрузите файл в меню настроек.
Настройки открываются так: введите IP-адрес роутера в адресную строку любого браузера, впишите значение «Admin» вместо логина и пароля, если вы не изменяли их.
После входа обновите оборудование. Даже если дело не в прошивке, лишний раз поставить новую версию всегда полезно, ведь выпуская её, производитель исправляет все предыдущие неполадки.
Региональные настройки
Доступ к сети может быть недоступен по банальной причине — в оборудовании неправильно установлен регион, где вы проживаете.
Чтобы выяснить это, зайдите в настройки маршрутизатора, выберите раздел Wireless, строку Wireless Settings (для моделей марки TP-Link) и проверьте, какой регион указан в строке с одноимённым названием. Если данные некорректны, исправьте их.
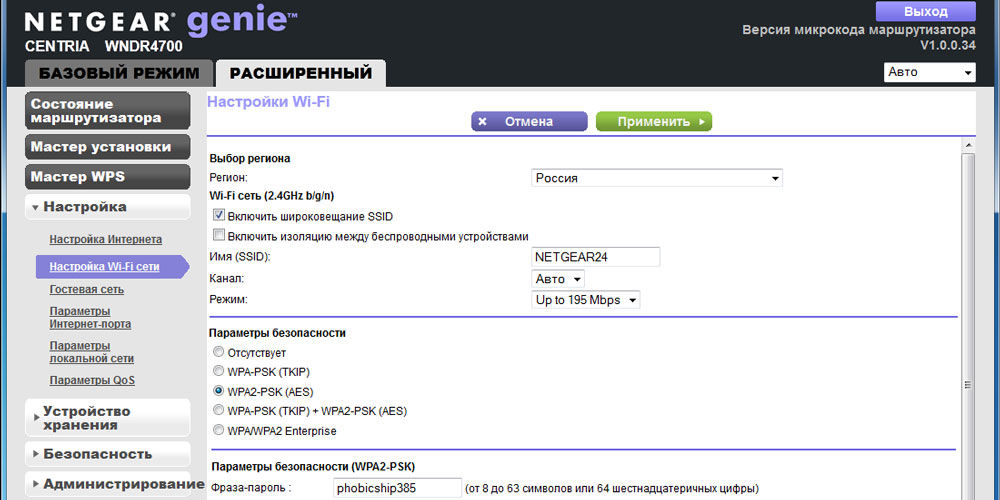
Если у вас роутер другой марки, ищите эти данные в разделе, где помимо региона задаётся имя устройства, а также параметры соединения.
Проблемы с паролем
Проверка правильности ключа
В некоторых случаях строка «Сохранено защита WPA» появляется, если при подключении вы ввели неверный пароль. Чтобы сбросить его, нажмите на значок сети, выберите «Удалить», после чего заново подключитесь и введите правильную комбинацию.
Изменение пароля и типа шифрования
Вполне вероятно, что устройство, при помощи которого вы подключаетесь к Wi-Fi, не воспринимает пароль или тип его шифрования. Эти параметры изменяются в настройках оборудования.
Чтобы сделать это на моделях марки TP-Link, зайдите в меню Wireless, выберите вкладку Wireless Security. Здесь вы измените пароль — попробуйте создать комбинацию, состоящую только из цифр. Ниже выберите способ шифрования — лучше всего выбрать пункт WPA/WPA2 — Personal (Recommended), установите тип AES.
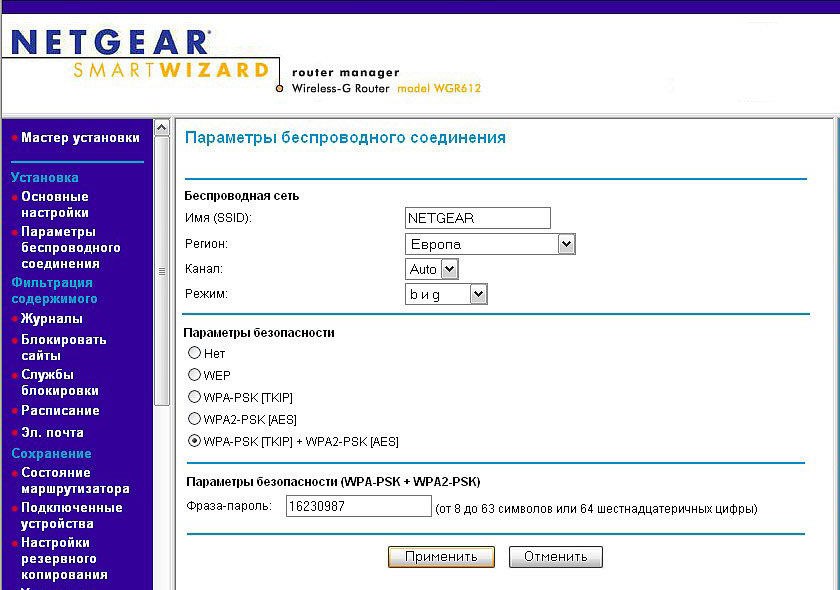
Не забудьте сохранить изменения, сделайте перезагрузку и заново подключитесь к Wi-Fi со своего гаджета. Обратите внимание, что при установке нового пароля и изменении параметров вам нужно изменить данные на остальных устройствах, которые ранее соединялись с этим беспроводным подключением.
Изменение режима работы
Соединение зачастую отсутствует по причине того, что телефон, планшет или другая техника не поддерживает режим работы роутера. Существует три таких режима, все они называются латинскими буквами b, g, n. Если маршрутизатор установлен на работу в режиме n, а гаджет его не поддерживает, то вам не удастся их соединить.
Поэтому проведите эксперимент: измените способ работы устройства, для чего необходимо выполнить следующие действия:
- Зайдите в настройки оборудования, воспользуйтесь упомянутым ранее разделом Wireless, вкладка Wireless Settings.
- Остановитесь на строке под названием Mode.
- Теперь вам предстоит выбрать другой режим — используйте вариант с наличием всех трёх букв — b, g, n, чтобы вы могли подключаться к Wi-Fi со всех устройств, работающих, по крайней мере, в одном из этих режимов.
В моделях ASUS такие параметры вы увидите в меню «Беспроводная сеть», где есть вкладка с выбором режима — остановитесь на варианте Auto или Mixed.
Проверка каналов сети Wi-Fi
Что ещё можно сделать, если у вас нет соединения, и выбивает надпись «Сохранено защита WPA2»? Изменить канал, на котором работает оборудование для беспроводного подключения к сети.
Для этого сделайте следующее:
- Зайдите в настройки, раздел Wireless, вкладка Wireless Settings — при использовании устройства TP-Link, или «Беспроводная сеть» — для моделей от ASUS.
- Выберите пункт «Ширина канала» или «Chanel Width».
- Желательно выбирать вариант Auto или пункт, в котором будет одновременно несколько значений ширины канала.

Как видите, существует много причин, из-за которых возникают проблемы с подключением к сети через Wi-Fi, и все они преимущественно связаны с настройками роутера. Если появилась надпись «Сохранено защита WPA», есть несколько простых способов устранить неполадки, причем сделать это можно самостоятельно и без каких-либо проблем.
Телефон не подключается к WiFi пишет Сохранено – что делать (причины проблемы, пошаговое руководство по устранению неисправности)
Иногда телефон не подключается к вай-фай, пишет сохранено, но сам коннект так и не осуществляется. Подключаться заново не получается. Что делать в этих случаях? Чаще всего неполадка в самом роутере и в некоторых заданных на нем параметрах. Но иногда дело и в самом мобильном девайсе. Ниже разберем, как поступать при возникновении данной неполадки.

Из-за чего возникает данная проблема?
Суть проблемы заключается в следующем: при соединении с точкой доступа через мобильное устройство на экране рядом с названием сети появляется подпись «Сохранено, защита WPA/WPA2». При этом коннект с сетью не происходит. Почему так случается, и что делать, если телефон не подключается к WiFi? 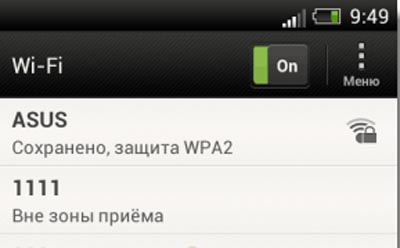
Ошибка, когда Андроид не подключается к вай-фай, происходит в большинстве случаев именно из-за роутера, точнее – из-за его параметров, несовместимых с мобильным устройством. Для начала их нужно проверить:
- В веб-интерфейсе должен быть указан верный регион.
- Попробовать поменять режим работы, тип шифрования или сменить код для подключения к точке доступа.
- Изменить ширину канала или его номер (на данном может быть слишком много устройств).
На самом телефоне остается только проверить правильность прописанного пароля, удалить сеть и переподключиться к ней заново, а также перезагрузить устройство.
На смартфонах марок Prestigio, Samsung, Xiaomi, Nomi эта неполадка возникает довольно часто, и приходится помногу раз сменять параметры роутера для того, чтобы наконец коннект увенчался успехом.

Перезагрузка роутера и смартфона
Одно из самых элементарных решений по устранению данной неполадки – обыкновенное выключение и включение мобильного девайса или маршрутизатора. Это помогает далеко не всегда, но в некоторых случаях этого бывает достаточно.
Для перезагрузки роутера нужно нажать на соответствующую кнопку (или выдернуть из розетки) подождать около 10 секунд, после чего запустить заново.
Удаление сети WiFi и повторная авторизация
Также можно в параметрах мобильного аппарата попробовать стереть сеть (забудется и сохраненный пароль) и подключиться к сети по новой. 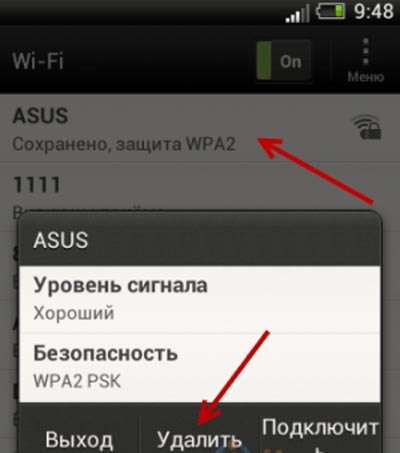
Как только удалите точку доступа, нажмите на нее же в списке доступных сетей и введите код, после чего нажмите «Подключиться».
Поиск причин в настройках маршрутизатора
Часто неполадки с подключением связаны с несовместимыми с мобильным устройством параметрами, будь то тип защиты, режим функционирования (n, g, ac и тому подобные), канал (номер или ширина), регион и т. д. Можно попробовать их поменять и осуществлять подключение заново (перезагружая при этом устройство и удаляя сеть с телефона, авторизуясь по новой, вводя ключ безопасности). Если изменение одного параметра ни к чему не привело, верните старое значение (записывайте параметры, которые вы изменяете) и перейдите к следующей настройке.
Проверяем корректность названия сети
Название точки доступа должно быть задано на латинице. Кириллических символов в SSID быть не может.
Проверка региона сети
Эта проблема появляется, если сетевой регион неверно настроен. Достаточно проверить регион в настройках роутера и изменить при необходимости, если данные не соответствуют действительности. 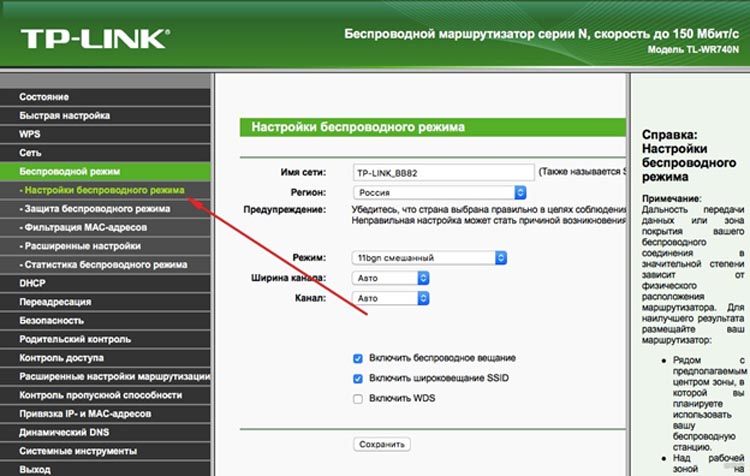
Находим в меню слева пункт «Беспроводной режим», разворачиваем его и кликаем по «Настройки беспроводного режима». Справа вы увидите строку «Регион». После его смены перезагрузите аппарат, попробуйте подключить к вифи телефон и удостоверьтесь, чтобы ошибка исчезла.
Проверяем режим работы беспроводной сети
В конкретных случаях режим работы, назначенный в конфигурации маршрутизатора, может не поддерживаться мобильным устройством, из-за чего проявляются неполадки при попытке коннекта. 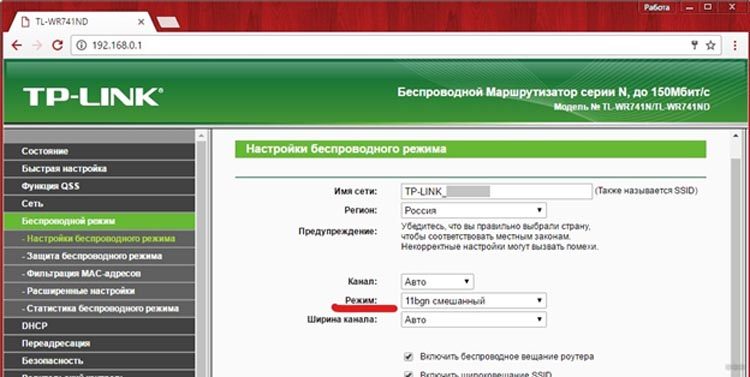
В подменю «Настройки беспроводного режима» присутствует одноименная строчка, кликнув по которой можно сменить режим работы на другой, после чего переподключиться со своего мобильного девайса. Если установлен конкретный режим – поставьте Auto, если Auto – то наоборот, поставьте один из списка. При каждом изменении настоятельно рекомендуется перезагружать роутер, а также выключать и включать обратно Wi-Fi на телефоне, подключаясь к сети по новой каждый раз.
Тип шифрования
Возможно, тот тип шифрования, который задан в маршрутизаторе, является причиной ошибки. Защита WPA2 PSK предпочтительна для установки, так как она не имеет проблем с Андроид устройствами. Если же в веб-параметрах задан другой тип, нужно его поменять.
Заходим в раздел «Беспроводной режим», подраздел «Защита беспроводного режима» и выбираем пункт «WPA-PSK/WPA2-PSK», задаем шифрование AES и прописываем пароль. 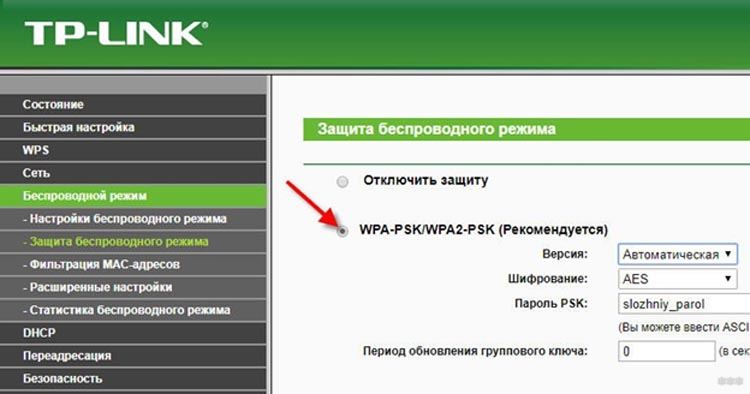
После проведенных изменений нужно выключить и включить роутер, удалить подключение с телефона и переподключиться заново.
Часто помогает переход от WPA2 к WPA (AES).
Ширина канала
Одна из самых редких причин, от которых проявляется проблема с подключением к точке доступа – ширина канала. WiFi-девайс может работать на канале, который перегружен другими устройствами. В этом случае канал необходимо сменить, либо увеличить ширину уже заданного. Это делается также через веб-интерфейс WiFi устройства. 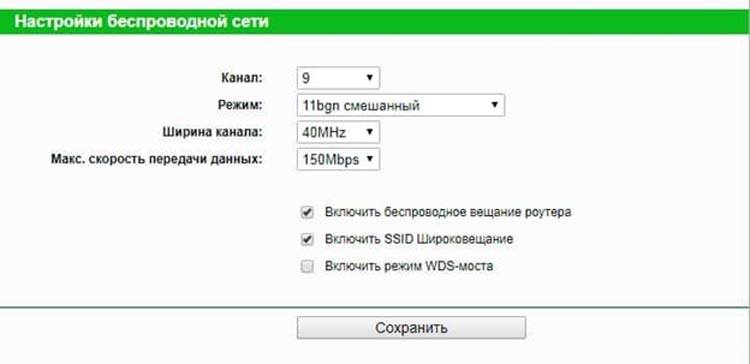
В третьей строке можно сменить ширину канала, которая отображается в мегагерцах. Среди доступных вариантов Auto, 20 MHz и 40 MHz. Если уже назначена максимальная ширина, попытайтесь сменить канал на другой. Можно выбрать из 13 вариантов, но стоит ограничиться 11, так как на телефонах поддерживается именно столько частот.
После настройки следует подтвердить измененную конфигурацию, перезагрузить роутер и переподключиться к нему с мобильного устройства.
Проверка часового пояса
Если на телефоне установлен неверный часовой пояс, то это одна из причин, почему телефон не подключается к WiFi. Проверьте правильность заданного пояса в конфигурации мобильного аппарата. 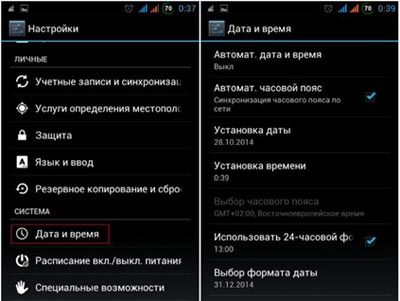
Другие причины и способы устранения проблемы
На смартфон возможно скачать приложение WiFi Fixer из Плэй Маркета. Оно может помочь в определенных случаях, если ошибка происходит из-за мобильного девайса, а смена настроек роутера не помогают. 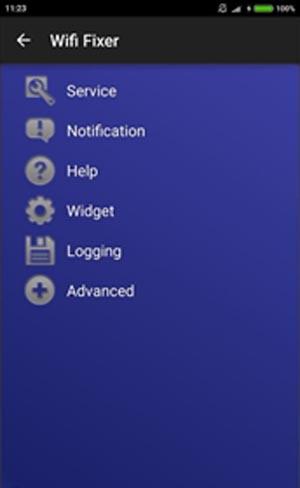
На устройстве можно попробовать включить и выключить режим полета, затем переподключиться к сети.
В Андроиде можно сбросить сетевые настройки. Нужно развернуть соответствующий пункт в параметрах телефона. 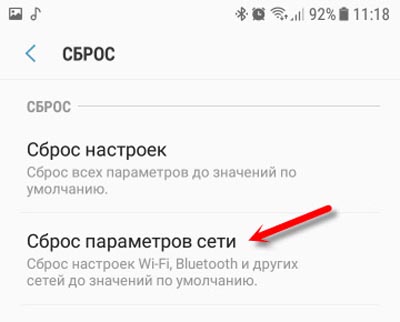
При подключении к точке доступа убедитесь, что в свойствах выбран «DHCP». Если же назначен статический IP – переключите его на “DHCP”. 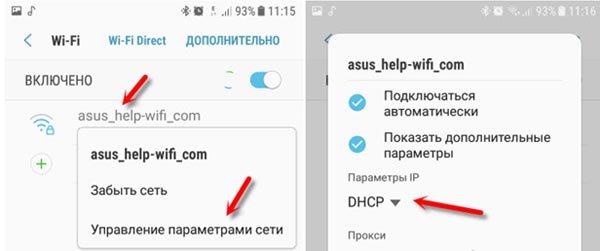
DHCP-сервер должен быть включен на роутере. Обычно он активирован по умолчанию.
В определенных ситуациях ваше мобильное устройство может быть заблокировано в роутере. Если вы коннектитесь к чужой сети — тут ничего не поделаешь.
Проблема может возникать из-за неполадок с прошивкой маршрутизатора. В этом случае нужно обновить микропрограмму, загрузив с официального сайта производителя. После загрузки свежей версии ПО запустите WiFi-устройство и убедитесь, что сеть открытая – найдите строчку Hidden SSID и уберите галку оттуда.
Блокировка WiFi из-за антивируса или файервола
Если на телефоне имеются антивирусные приложения, следует отключить их на время, после чего осуществить коннект к сети. Проверьте, исчезла ли проблема. Если да – стоит настроить данные приложения, чтобы они не мешали работе сети, или удалить совсем.
Итоги
Данная ошибка возникает на многих устройствах, независимо от того, старый телефон или новый, дешевый или дорогой. На смартфоне любой модели может появиться такая ошибка. В первую очередь настоятельно рекомендуется перезагрузить телефон и роутер, а затем попробовать переподключиться к сети. Чаще всего причиной этой ошибки является роутер, в этом случае следует попробовать поменять определенные параметры: имя сети, пароль, регион, тип защиты, канал. На мобильном девайсе нужно убедиться в правильном установленном часовом поясе. После всех этих мер почти наверняка надпись «Сохранено, защита WPAWPA2» перестанет появляться, и вы спокойно подключитесь к глобальной сети.
У вас получилось справиться с этой неисправностью? Если же проблема не решилась, то опишите свой случай в комментариях, и мы дадим вам бесплатную индивидуальную консультацию. Большое спасибо за внимание!
Видео: Андроид не подключается к WiFi — что делать?

Ноутбук не подключается к WiFi, а телефон подключается — все способы решения этой проблемы

Почему не работает интернет на телефоне: проблемы и их решения

Не удается подключиться к этой сети WiFi в Windows 10 — 10 причин и способов решения проблемы
Как использовать телефон в качестве модема? Пошаговая инструкция для всех популярных моделей телефонов
Ошибка 868 при подключении к интернету – все причины и действенные способы устранения данной неисправности