Family link Android как настроить?
Как Установить и Отключить Удаленный Родительский Контроль На Телефоне Android или iPhone для Ребенка — Приложение Family Link
Тема удаленного родительского контроля за детьми при помощи тех или иных способов уже неоднократно затрагивалась на нашем сайте. Сегодня хотелось бы поговорить про то, как бесплатно установить и потом при необходимости отключить родительский контроль через приложение Family Link на телефоне ребенка под управлением операционной системы Android или iOS (iPhone). После чего активации откроются настройки ограничения на доступ к YouTube, интернету, функция определения местоположения смартфона и другие возможности удаленного контроля за ребенком.
- Родительский контроль за телефоном Android или iPhone
- Установка приложения Family Link для родительского контроля на iPhone
- Установка родительского контроля на телефон Android
- Настройка родительского контроля в YouTube
- Управление уведомлениями
- Как убрать родительский контроль со смартфона ребенка?
Родительский контроль за телефоном Android или iPhone
Одним из самых популярных и продвинутых по своим возможностям приложений для родительского контроля является программа Family Link, разработчиком которого является компания Google. При этом ее можно установить как на телефоны Android, так и на смартфоны Apple (iPhone). Программу Family Link можно скачать в официальном магазине приложений для Андроида (Google Play Market) и iOS (AppStore).

Для того, чтобы поставить, а потом убрать родительский контроль, потребуется следующее:
- Два телефона на Android или iOS с установленным на них приложением Family Link
- Два аккаунта в Google — один для родителя и второй для ребенка
Соответственно, необходимо завести два почтовых ящика в сервисе GMail или просто иметь два профиля в YouTube, один из которых будет «детским», а второй «родительским», через который будет вестись удаленный контроль. На смартфоне ребенка мы авторизуемся под детским, на своем — под родительской учетной записью Google.
Установка приложения Family Link для родительского контроля на iPhone
Начнем с телефона родителей. Я пользуюсь iPhone, поэтому показывать установку программы буду на его примере. Нам необходимо приложение, которое называется «Family Link для родителей». Начинаем с добавления аккаунта Google.


Создание нового личного кабинета в сервисах Гугл я пропущу — думаю, у каждого второго точно есть свой профиль и почтовый ящик, хотя бы для просмотра того же Ютуба. Поэтому здесь в программе нам надо указать уже существующий почтовый адрес для авторизации.


После входа жмем на кнопку далее на приветственной странице

На следующем шаге нас уведомляют о будущих возможностях удаленного родительского контроля с телефона. Мы сможем:
- Управлять семейной группой
- Создавать аккаунты Google для детей
- Настраивать родительский контроль с помощью Family Link
- Добавить другого родителя для управления аккаунтами детей
После ознакомления жмем на кнопку «Начать»

Далее приложение спрашивает, если ли уже готовый аккаунт ребенка в Гугле? Если вы уже предварительно зарегистрировали для него отдельную почту, выбираем «Да». Я нажму «Нет», чтобы показать весь процесс от начала до конца.

- Создать аккаунт для ребенка
- Подключиться к его устройству


Для регистрации указываем имя ребенка, год рождения, желаемый адрес почтового ящика и придумываем пароль.
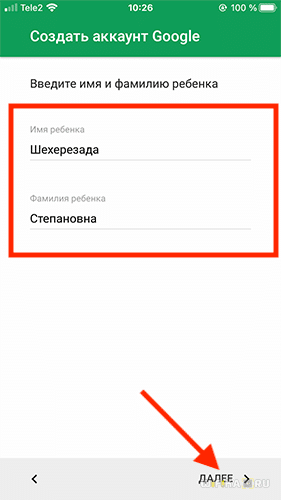
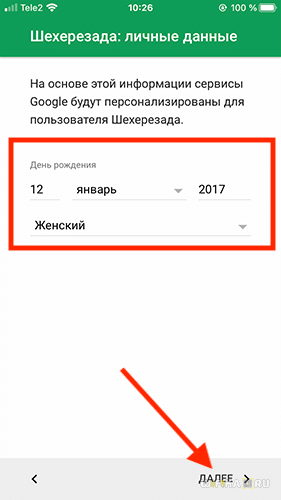
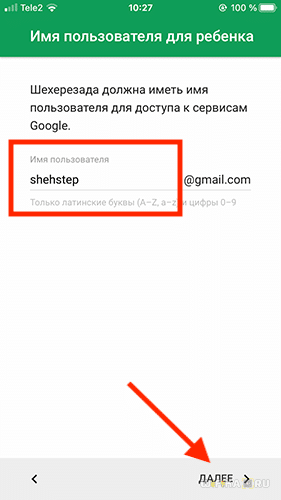
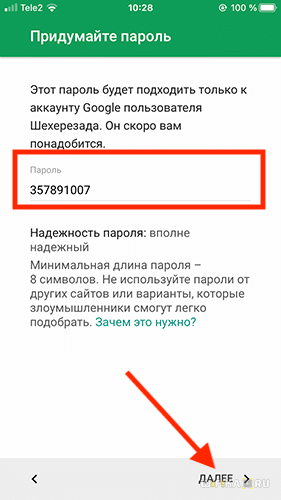
После чего соглашаемся с правилами сервиса

Для подтверждения личности необходимо ввести данные банковской карты и привязать ее к платежной системе Google Pay. Видимо, это сделано для того, чтобы удостовериться, что вы совершеннолетний человек — другого объяснения привязке карты я не вижу.


Установка родительского контроля на телефон Android
После привязки и успешного создания профиля ребенка необходимо взять детский смартфон и скачать на него приложение «Google Family Link для детей». Установку программы я буду производить на телефон Android.

При старте выбираем, что управлять необходимо данным устройством

И авторизуемся в детской учетной записи в Google

В течение нескольких минут будет производиться поиск каких-то обновлений — придется немного подождать

Далее будет список гаджетов, на которые уже был осуществлен вход с данной почты. На них по понятным причинам родительский контроль работать пока не будет, поскольку приложение Family Link предварительно установлено не было.
Как установить родительский контроль на Андроид устройство ребенка
Гаджеты и дети просто гремучая смесь, с которой многие родители не знают что делать! Чтобы иметь возможность контролировать время и контент который смотрит Ваш ребенок, установите родительский контроль на Андроид. Ранее чтобы ограничить ребенка от нежелательного контента нужно было настраивать Google Chrome, YouTube, Google Play, сейчас можно установить приложение от Google, Family Link и настроить все в одном месте, получать важную информацию о том какие приложения открывает, что смотрит и так далее.

Содержание:
- Что такое родительский контроль на Android
- Функции родительского контроля на Android
- Как настроить функцию родительского контроля на Android
- Ограничение с помощью настроек в Android
- Ограничение с помощью настроек в Google Play
- Родительский контроль с помощью приложения Google Family Link
- Как настроить родительский контроль Google Family Link
- Основные настройки родительского контроля Family Link
- Как отключить родительский контроль Family Link
- Почему родительский контроль не отключается

Что такое родительский контроль на Android
Родительский контроль на Андроид — это возможность контролировать использование Android устройства ребенком, ограничивая время использования устройства, скачивание нежелательных файлов, просмотр взрослого контента. Личный контроль возможен, ведь нужно постоянно видеть что делает ребенок во время использования гаджета, а настройки и программа родительского контроля помогают делать то же самое, только незаметно.

Функции родительского контроля на Android
- ограничение времени использования приложений — выставление лимита времени для игр;
- ограничение на скачивание платных приложений;
- ограничение нежелательного контента для детей (порнографии, насилия);
Как настроить функцию родительского контроля на Android
Родительский контроль можно реализовать двумя способами:
- В настройках Android устройства.
- Используя приложение Google Family Link.
Ограничение с помощью настроек в Android
Самый простой способ реализовать родительский контроль на Андроид телефоне или планшете это сделать ограничения на уровне юзера устройства.
- Откройте «Настройки» на Андроид устройстве.
- Перейдите в раздел настроек «Пользователи».
- Затем выбрать «Добавить пользователя»
- Устанавливаем ограничения и лимиты в аккаунте ребенка.

Данный способ подойдет тем детям у кого еще нет своего личного Android гаджета и установив дополнительный аккаунт ребенка вы будите уверены что он ничего лишнего не увидит и ничего не удалить.
Ограничение с помощью настроек в Google Play
Чтобы иметь возможность контролировать скачивания и просмотр приложений и других продуктов Google Play:
- Откройте приложение Google Play на Android устройстве.
- Перейдите в пункт «Настройки».
- Далее в настройках войдите в пункт «Родительский контроль».
- Затем установите пароль.
| Родительский контроль | Возрастное ограничение |
|---|---|
 |
 |
Данные настройки позволят ограничивать подборку по возрасту, например: игр, фильмов и других приложений.

Родительский контроль с помощью приложения Google Family Link
Чтобы настроить родительский контроль на смартфон или планшет ребенка необходимо установить приложения Google Family Link для родителей и детей (это разные приложения, они подписаны чтобы не спутать).
Перед тем как устанавливать Google Family Link и настраивать родительский контроль на Android устройство своего чада, необходимо удостоверится в следующем:
- Android телефон или планшет должен быть с версией операционной системы не ниже Android 7.
- Устройстов родителей может быть как Android (от 4.4 и новее), так и iOS.
- Необходимы Google аккаунты для вас и ребенка.
- Наличие интернет-соединения на обеих устройствах (родителя и ребенка).

Как настроить родительский контроль в Google Family Link
- На родительское устройство скачиваем и устанавливаем Google Family Link (для родителей) из Google Play. Если у вас iOS устройство (iPhone или iPad) скачиваем приложение Family Link с AppStore.




- Откройте приложение Family Link для настройки.
- Затем пройдите несколько шагов: «Кто будет пользоваться этим устройством» выберите «Родитель».
- Далее нажмите «Начать» в пункте «Станьте администратором семейной группы».
| Подготовка | Администратор | Аккаунт Google |
|---|---|---|
 |
 |
 |
- Следующий шаг: поставьте «Да» в вопросе «У вашего ребенка есть аккаунт Google?».
- Далее необходимо установить приложение Family Link для детей на Android устройстов вашего ребенка.


- Далее необходимо установить приложение Family Link для детей на Android устройстов вашего ребенка.
- Затем откройте приложение Family Link на Android устройстве ребенка.
| Установка Family Link | Сопряжение устрйств |
|---|---|
 |
 |
- При запуске приложения появится сообщение: «Выберите устройство, которым нужно управлять» выберите «Это устройство».
- Затем нужно подтвердить, введя код, который должен прийти в родительское приложение Family Link.
- Следующим шагом нужно ввести пароль от учетной записи Google ребенка, и нажать «Далее», а потом также нажать «Присоединиться».
- На родительском устройстве появится запрос «Хотите настроить родительский контроль для этого аккаунта»? «Да» и возвращаемся к Андроид-устройству вашего ребенка.
- Далее вы можете узнать какие возможности есть у функции родительский контроль, замет нажмите пункт «Разрешить».
- Следующий шаг: Дайте имя для Android устройства (ребенка) также нужно добавить разрешенные приложения.
| Сопряжение устрйств | Фильтры и настройки |
|---|---|
 |
 |
- Общая настройка завершена, на Android устройстве вашего ребенка появится сообщение с информацией, что отслеживают родители.
- На родительском устройстве появится «Фильтры и настройки управления» ниже нужно выбрать «Настроить родительский контроль» и нажать «Далее» для тонкой настройки и ограничений в приложениях.
- Далее появится экран с настройками родительского контроля и информационные плитки об использовании устройства ребенком.
Также для получения информации и подтверждения на родительскую почту прийдут письма уведомляющие о настройке приложения Family Link и советы по точной настройке родительского контроля на Андроид устройстве ребенка.
Основные настройки родительского контроля Family Link
- Фильтры в Google Play — возможность ограничить о возрастному показателю или полную блокировку на установку приложений.
- Фильтры в Google Chrome — настройка фильтрации от нежелательного контента для ребенка
- Фильтры в Google поиске — настройка фильтрации от нежелательного контента для ребенка
- Фильтры в YouTube — настройка фильтрации от нежелательного контента для ребенка
- Ограничения в приложениях — ограничения по использованию приложений или полный запрет для использования ребенком.
- Местоположение — возможность отслеживать местоположение ребенка.
- Информация об аккаунте — в данном пункт будет вся информация об аккаунте ребенка, а также возможность остановить родительский контроль.
- Управление аккаунтом —информация о возможностях функции родительский контроль и вожможность остановить родительский контроль.
Важные ограничения на Андроиде ребенка:
Время использования Android гаджета — в данной настройке можно установить с родительского устройства о том в какие дни и сколько времени можно использовать телефон или планшет ребенку.

Как отключить родительский контроль Family Link
Родительский контроль можно отключить с управляющего устройства, то-есть только с родительского в настройках приложения Family Link в разделе «Управление аккаунтом».
| Family Link у ребенка | Отключкение Family Link |
|---|---|
 |
 |
Как отключить родительский контроль Family Link:
- Откройте в родительском устройстве приложение «Family Link».
- Перейдите в раздел «Управление аккаунтом».
- Нажмите на кнопку «Отключить родительский контроль»
| Управление аккаунтом | Отключить родительский контроль |
|---|---|
 |
 |
После вышеуказанных шагов на электронную почту ребенка прийдет письмо уведомляющее о том что родительский контроль отключен.
Почему родительский контроль не отключается
При отключении родительского контроля оба устройства (родителя и ребенка) должны иметь интернет-соединение.
Возможность отключить родительский контроль с устройства ребенка отсутствует, можно лишь послать запрос на отключение, при этом пока родители не подтвердят запрос устройство ребенка будет заблокировано на 24 часа.
Важно: если вы решили просто удалить аккаунт (ребенка) на Android устройства чтобы отключится от родительского контроля, то эти действия приведут к блокировке телефона или планшета ребенка. Поэтому, удаление Google аккаунта — ничего не даст!

Основной автор и создатель сайта «Твой Android». Люблю гаджеты, а также все что связано с миром технологий. Мне нравится разбираться в настройках разных Android-устройств и находить простые решения для трудных на первый взгляд задач.
Google Family Link. Как установить и использовать по назначению
Google Family Link появилось недавно, но уже стало предустановленным приложением начиная с Android 10. Однако дополнительная установка приложения всё равно потребуется, хотя управлять им можно напрямую из меню настроек вашего телефона.
С этим приложением вы получаете обширный перечень опций, связанных с контролем действий ребёнка на смартфоне. Из этого руководства вы узнаете, как настроить Google Family Link и как использовать различные функции приложения.

Установка Google Family Link
Настройка Family Link немного утомительна, но не требует особых усилий. Прежде чем начать убедитесь, что выполнены следующие предварительные настройки. В противном случае инструкция не сработает должным образом.
- У вашего ребёнка должен быть аккаунт Google, чтобы использовать Google Family Link создайте отдельный аккаунт для вашего ребёнка;
- Аккаунт должен быть частью Семейной библиотеки Google. Лучше подключить его до того, как начинать работу с Google Family Link;
- Аккаунт должен быть единственным существующим на устройстве ребёнка, так как при установке Google Family Link сотрёт все остальные.
Ниже представлен пошаговый процесс установки следующий за основными требованиями, указанными выше. Поскольку для этого требуется ввод на двух разных устройствах, мы укажем, какое устройство требуется для каждого шага. Если там написано «Родительское устройство», вы делаете это на своём телефоне, где указано «Детское устройство» — делаете на нём.
- Для обоих устройств. Загрузите приложение Google Family Link для родителей на устройство родителя и Google Family Link для детей на устройство ребёнка. Важно заметить, что это два абсолютно разных приложения.
- На родительском устройстве откройте приложение Google Family Link, нажмите далее и выберите ваш Google аккаунт. Далее выберите аккаунт вашего ребёнка как аккаунт, который вы хотите контролировать. Затем приложение попросит вас взять телефон ребёнка: на нём нажмите кнопку «Далее» чтобы получить код подключения.
- На устройстве ребёнка откройте приложение Google Family Link и выберите опцию «Это устройство», далее выберите Google аккаунт ребёнка.
- На обоих устройствах. Устройство ребёнка запросит код соединения с Родительского устройства, введите код соединения с родительского устройства в устройство ребёнка.
- На устройстве ребёнка проверьте почту ребёнка, если потребуется верификация.
Далее возможны два варианта событий. Если вы включили Google аккаунт ребёнка в семейную библиотеку прежде, чем начинать установку Google Family Link, то вы сможете продолжить настройку приложения. Если же нет, то приложение попросит вас это сделать для осуществления дальнейших действий.
- На устройстве родителя нажимайте «Далее» пока приложение не предложит вам продолжить настройку на устройстве ребёнка;
- На устройстве ребёнка приложение будет спрашивать вас давать множество разрешений, нажимайте «Далее» чтобы подтвердить все из них.
- На устройстве ребёнка. Дайте название устройству вашего ребёнка когда потребуется. Далее Google Family Link спросит вас какими приложениями вы позволяете пользоваться ребёнку: принимайте или отклоняйте их, нажимайте «Далее».
Вот и всё! Теперь вы подключены через Google Family Link. Далее вы можете продолжать работу с приложением со своего устройства, настраивать и пользоваться всеми предложенными опциями.
Дальнейшая настройка и использование
Теперь, когда вы справились с трудной задачей подключения Family Link, давайте попробуем использовать приложением по полной. С этого момента все действия происходят на родительском устройстве, если не указано иное. Есть много вещей, которые можно сделать, поэтому мы рассмотрим каждую настройку в отдельности. Развлекайтесь!
Определение местоположения

В приложении Family Link есть специальная карта для поиска телефона ребёнка. Просто нажмите кнопку включения, и вам будет показана карта, где находится телефон. С помощью этой функции вы можете легко найти телефон вашего ребёнка (и, надеюсь, самого ребёнка). Эту настройку можно использовать чтобы найти телефон, если ребёнок где-нибудь оставит свой телефон.
Функции контроля
На экране «Настройки» можно получить доступ к базовым параметрам родительского контроля. Нажмите синий текст «Управление», чтобы получить доступ ко всем параметрам. Отсюда вы можете ограничить контент, который ваш ребёнок видит в Google Play, управлять фильтрами в Google Chrome, YouTube, поиске Google и местоположении.

Кроме того, можно нажать на раздел приложений Android, чтобы установить временные ограничения для существующих приложений на телефоне ребёнка или напрямую ограничить доступ к приложениям. Когда доступ к приложению ограничен, значок буквально исчезает с главного экрана и панели приложений, что делает его недоступным.
Наконец, этот раздел содержит очень важный параметр. Вы можете потребовать разрешения родителей, прежде чем ребёнок войдёт в приложения или игры, которые родитель не сможет контролировать. Это функция активирована по умолчанию.
Отслеживайте активность использования телефона
В третьем разделе отображается фактическую активность вашего ребёнка. Вы можете увидеть приложения, которые он используют и как долго в виде разнообразных гистограмм. Здесь есть ярлык для экрана ограничений приложений, если вы решите, что вашему ребёнку пора заканчивать играть в игру.
Существует отдельный раздел, который показывает какие приложения и игры установил сам ребёнок на своём устройстве. Таким образом, вы можете отслеживать, что он загружает и что делает.
Время использования устройства
Детям, скорей всего, не следует торчать в телефоне весь день. Есть целый раздел для ограничения использования времени экрана. Первая вкладка, «Ограничения», позволяет устанавливать ежедневные ограничения времени работы за смартфоном. Например, вы можете установить ограничение три часа в школьные дни и шесть часов в выходные.

Вторая вкладка «Время сна», позволяет жёстко ограничить время, в которое дети могут пользоваться своими телефонами. После настройки и наступлении времени ограничения телефон ребёнка заблокируется, и он не сможет получить к нему доступ до утра.
Настройки устройства

Последняя карточка делает две вещи: воспроизводит звук, который мы упоминали ранее в разделе местоположения, а также позволяет редактировать настройки дочернего устройства. Вы можете установить ограничения на такие вещи, как добавление пользователей, доступ к параметрам разработчика и возможность загружать приложения из неизвестных источников. Все они отключены по умолчанию, и вы можете включить их, если хотите.
Family link Android как настроить?
Google Family Link
версия: 1.79.0.H.380864836 / flh.release.1.49.0.E.369503009
Последнее обновление программы в шапке: 13.07.2021


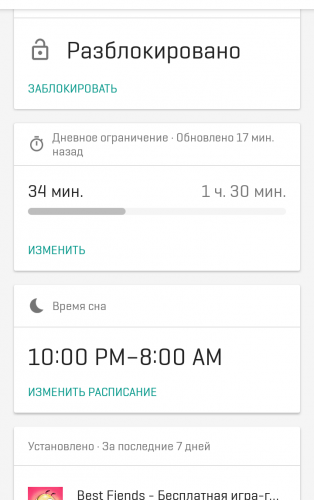




Краткое описание:
Управление смартфоном ребенка через гугл-аккаунт
Описание:
Найдите идеальный баланс между учебой, игрой и отдыхом. Настройте детский аккаунт с помощью Family Link и контролируйте, как ваш ребенок использует свое устройство. Если ребенку ещё не исполнилось 13 лет (возрастное ограничение может быть другим в зависимости от страны), вы можете, используя Family Link, создать для него аккаунт с доступом к большинству сервисов Google и задать для него основные правила.
Требуется Android: 4.4+ / 5.0+
Русский интерфейс: Да
Сообщение отредактировал esleer — Сегодня, 00:21
У меня на Xiaomi Redmi Note 7 наблюдается такое, причём на разных прошивках. Собсна, я спева и думал, что дело в ромах, перебирал, пока они не закончились, а потом подумал и попробовал снести сабж, в итоге проблемы ушли.
Upd.
XRN7 — телефон ребёнка. На моём Xiaomi Mi Max 3 всё нормально.
Сообщение отредактировал Николай В. — 10.05.19, 00:55
 Cимба,
Cимба,
на ребёнковском Redmi Note 7. На моём родительском Xiaomi Mi Max 3 вообще всё чисто.
Сообщение отредактировал Николай В. — 10.05.19, 00:46

Назначает только одного родителя. при назначении пишет, что первый потеряет права. (
а мне надо два одновременно.
Сообщение отредактировал nyamirski — 30.05.19, 14:47
На lg g2 с андроидом 5.0.2 не работает приложуха «для детей».
Предлагаю изменить шапку на официальное описание с гугла:
Приложение Family Link можно использовать на устройствах с Android 7.0 и более поздних версий. Некоторые устройства с Android 5.0 и 6.0 также могут быть совместимы с Family Link.
Сообщение отредактировал Jehn — 05.06.19, 17:40
Такая же проблема. И, кстати, сохраняется после удаления Family Link
А ещё, те два дня которые стояло приложение, наблюдался ужасный жор батареи.
Сообщение отредактировал Evg_os — 12.06.19, 09:29
 AssGuard,
AssGuard,
Краткая история моих приключений.
Тел. Redmi 6 pro.
Пришел на глобалке 9.6.4.0, но с разблокированным не на меня загрузчиком. Для разблокировки на себя пришлось совершить ряд действий, в частности, сначала перейти на модифицированную 9.6.1.0.
Перед переходом на 9.6.1.0, еще на 9.6.4.0 был установлен и настроен Family Link для детей. Не без проблем, надо сказать. «Из коробки» при попытке подвязать аккаунт к родительскому, после выбора подвязываемого аккаунта, получал бесконечный цикл переходов на начальный экран, там где вопрос: «Этим устройством хотите управлять?».
Решилось (как я думаю), обнолением компонентов Гугл.
Далее, установил 9.6.1.0. Как настраивал привязку сейчас уже не вспомню. Но особых проблем счас не вспомню. Все установилось, настроилось и отслеживалось.
Далее. Установил крайнюю (10.3.2.0) на 9-м Андроиде и 10-м MIUI. При попытке подвязать аккаунт получил внезапное «этим устройством нельзя управлять». Решил создать новый детский аккаунт. Получил такой же отлуп.
Снова сменил прошивку. На этот раз на крайнюю на Андроид 8.1. Бесконечный цикл — «бесконечный цикл переходов на начальный экран, там где вопрос: «Этим устройством хотите управлять?». Компоненты обновил — ничего это не дало.
Вот сейчас думаю вернуться на начальную 9.6.1.0. На которой все работало. Но, почему-то кажется, ничего из этого не выйдет. Есть подозрение, что проблема уже в самом аккаунте.
UPD. Откатившись на 9.6.1.0 подвязать устройство удалось.
Сообщение отредактировал iglide — 14.06.19, 11:32
Family link Android как настроить?
Мы собрали ответы на некоторые часто задаваемые вопросы о приложении Family Link. Если вы уже используете его и вашего вопроса нет в списке, посетите наш Справочный центр.
Описание
Как работает приложение Family Link?
Приложение Family Link помогает родителям контролировать то, как их дети используют свои устройства Android, и позволяет настраивать определенные правила для семейной группы.
Прежде всего, ребенку или подростку потребуется смартфон или планшет, поддерживающий приложение Family Link. Родители должны установить приложение Family Link на свое собственное устройство Android или iOS.
Если у ребенка или подростка уже есть аккаунт Google, приложение Family Link поможет родителям связать его со своим собственным аккаунтом. Чтобы завершить процесс связывания аккаунтов, ребенку или подростку, возможно, потребуется скачать и установить приложение Family Link, предназначенное для детей, на своем устройстве.
При необходимости родители могут использовать Family Link, чтобы создать аккаунт Google для своего ребенка младше 13 лет (ограничение по возрасту может быть иным в зависимости от страны). Затем ребенок может выполнить вход в этот аккаунт на своем устройстве.
Когда между аккаунтами будет установлена связь, родители смогут использовать приложение Family Link, чтобы, например, настраивать ограничения в отношении контента и проверять, сколько времени ребенок проводит за устройством.
Блокирует ли приложение Family Link весь недопустимый контент на устройствах детей?
Нет. Приложение Family Link не блокирует недопустимый контент, но позволяет управлять фильтрами, которые доступны в некоторых сервисах (например, в Google Поиске и Chrome). Родители детей, уже достигших 13 лет, могут использовать Безопасный режим для YouTube. Это дополнительная функция, которая позволяет скрывать нежелательный контент с определенными возрастными ограничениями. Обратите внимание, что алгоритмы фильтрации несовершенны, поэтому существует вероятность, что ваш ребенок увидит материалы сексуального или шокирующего характера либо другой нежелательный контент. Мы рекомендуем изучить настройки сервиса и функции Family Link, чтобы задать подходящие для вашей семьи ограничения.
Могут ли родители использовать приложение Family Link на устройствах Android?
Да. Родители могут использовать приложение Family Link на устройствах под управлением операционной системы Android 4.4 или более поздней версии.
Могут ли родители использовать приложение Family Link на устройствах iOS?
Да. Родители могут использовать приложение Family Link на устройствах с операционной системой iOS 11 или более поздней версии.
Могут ли родители использовать Family Link в браузере?
Родители могут управлять некоторыми настройками аккаунта через браузер. Чтобы настроить такие функции, как ограничение времени использования устройства, понадобится приложение Family Link для Android или iOS.
Могут ли дети и подростки использовать Family Link на устройствах Android?
Для оптимальной работы приложения Family Link мы рекомендуем использовать устройства под управлением Android 7.0 (Nougat) или более поздних версий. Некоторые устройства под управлением Android 5.0 и 6.0 также могут быть совместимы с Family Link. Более подробная информация доступна в Справочном центре.
Могут ли дети и подростки использовать Family Link на устройствах Chromebook (Chrome OS)?
Да, они могут входить в свои аккаунты Google на устройствах Chromebook. Родители могут управлять устройствами Chromebook и настройками аккаунтов своих детей, а также настраивать ограничения на доступ к сайтам. Подробнее.
Могут ли дети и подростки использовать Family Link на устройствах iOS и в браузере?
Дети и подростки могут входить в свои аккаунты Google на устройствах iOS и в браузере с согласия родителей. Родители могут управлять некоторыми настройками аккаунта, которые будут применяться, когда ребенок или подросток вошел в аккаунт и пользуется приложениями и сервисами Google на устройстве iOS или через веб-интерфейс. При этом родителям будут недоступны такие функции приложения Family Link, как управление приложениями или ограничение времени использования устройства. Подробнее о входе в аккаунт на устройствах iOS и о входе в аккаунт через браузеры…
Сколько времени занимает настройка устройства и аккаунта Google для ребенка?
На настройку устройства Android и аккаунта Google для вашего ребенка понадобится около 15 минут.