Как настроить nanostation loco m2?
Инструкция как настроить NanoStation точкой доступа
Как подключается NanoStation M2
Рассмотрим схему подключения NanoStation M2, которая часто используется в домашних условиях.
Чтобы раздать Интернет с помощью NanoStation M2 по Wi-Fi нам понадобятся:
- Роутер или ADSL модем с функцией роутера;
- Два кабеля витая пара с прямым обжимом (используются для подключения типа компьютер-свитч);
- Компьютер или ноутбук.
- 1-й кабель витая пара подключаем к роутеру и к POE блоку питания в разъем LAN;
- 2-й кабель витая пара подключаем к NanoStation M2 в разъем Main и в POE блок питания в разъем POE.
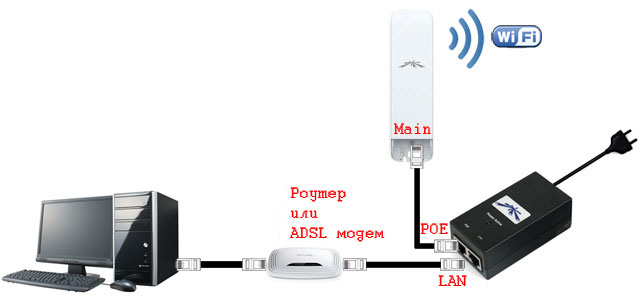
Настройка сетевой карты компьютера
Открываем «Панель управления» и выбираем «Центр управления сетями и общим доступом».

Переходим в «Изменение параметров адаптера».

Кликаем правой кнопкой мыши на «Подключение по локальной сети» и выбираем «Свойства».
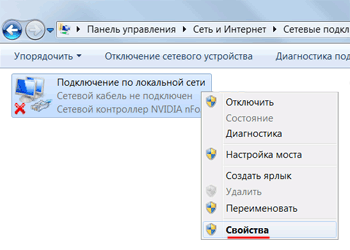
Выбираем «Протокол Интернета версии 4 (TCP/IPv4)» и жмем «Свойства».
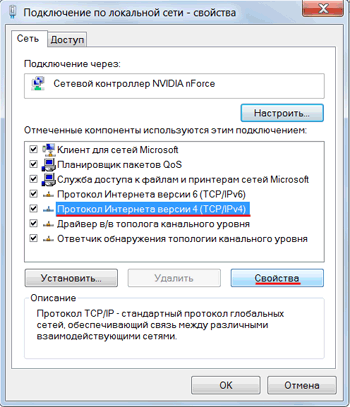
В открывшемся окне выбираем «Использовать следующий IP-адрес» и указываем IP-адрес 192.168.1.21, Маска подсети 255.255.255.0 и жмем «OК».
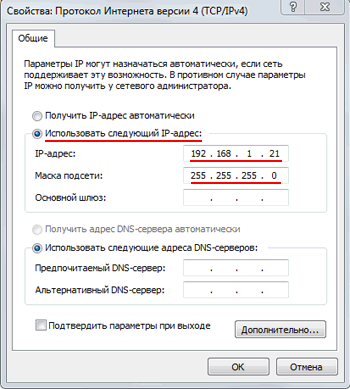
Настройка NanoStation M2 в режиме «точка доступа» (Access Point)
Открываем Internet Explorer (или другой браузер) и вводим адрес 192.168.1.20

В появившемся окне вводим имя пользователя ubnt, вводим пароль ubnt и входим в Web-интерфейс.
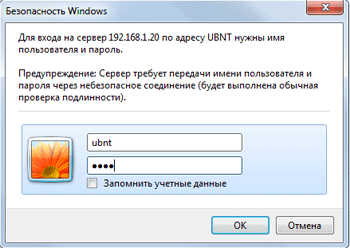
Внимание! Если Вы не можете зайти в настройки по адресу 192.168.1.20, то у Ubiquiti NanoStation изменен IP-адрес, который используется по умолчанию. Чтобы сбросить устройство к заводским настройкам, нажмите и удерживайте 10 секунд кнопку Reset на NanoStation M2.
Настройка Wi-Fi точки доступа
Переходим на вкладку WIRELESS.
- Wireless Mode: Acces Point (режим работы «точка доступа»)
- Country Code: Ukraine (или другую страну в которой используется устройство)
- SSID: указываем имя точки доступа
- Security: WPA2-AES (указываем тип шифрования)
- WPA Preshared Key: вводим пароль для подключения к точке доступа по Wi-Fi
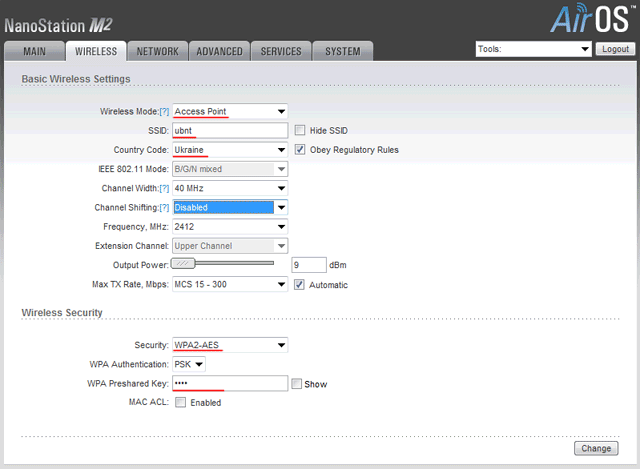
Для сохранения настроек нажимаем кнопку Change.
Вверху страницы подтверждаем изменение настроек, нажав кнопку Apply.

Настройка локальной сети в режиме Вridge
Если роутер, к которому подключен NanoStation M2, выдает автоматические настройки сети по DHCP, то необходимо:
- Настроить локальную сеть NanoStation M2 в режим Bridge и выбрать получение настроек по DHCP;
- В параметрах сетевой карты компьютера, выбрать автоматическое получение сетевых настроек.
Переходим во вкладку «Network» и в поле «Bridge IP Address» выбираем DHCP.
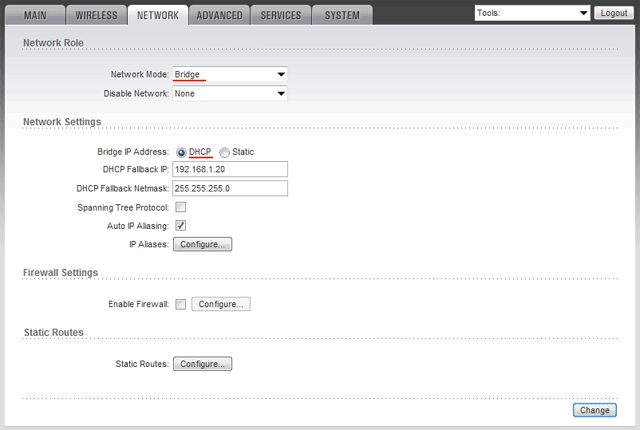
Для сохранения настроек нажимаем кнопку Change. Вверху страницы подтверждаем изменение настроек, нажав кнопку Apply.
Открываем «Панель управления» и выбираем «Центр управления сетями и общим доступом».

Переходим в «Изменение параметров адаптера».

Кликаем правой кнопкой мыши на «Подключение по локальной сети» и выбираем «Свойства»
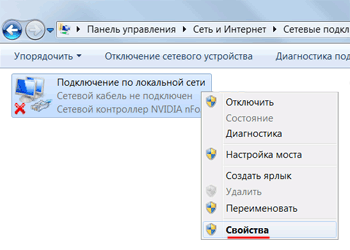
Выбираем «Протокол Интернета версии 4 (TCP/IPv4)» и жмем «Свойства».
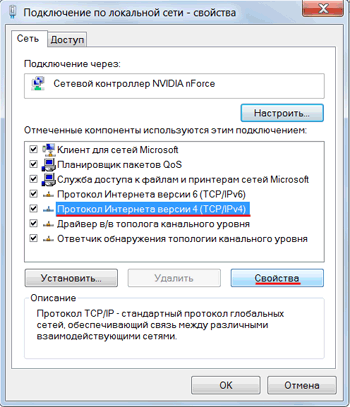
В открывшемся окне выбираем «Получить IP-адрес автоматически» и жмем OК.
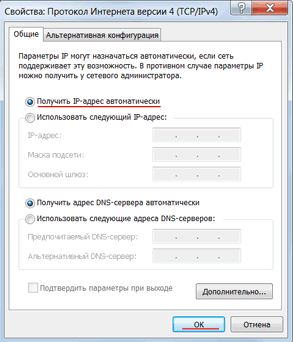
Теперь компьютер будет получать настройки от роутера по DHCP.
Точка доступа настроена и к ней можно подключаться по Wi-Fi.
Поиск IP-адреса NanoStation в локальной сети
После применения настроек, роутер назначит NanoStation новый IP-адрес по DHCP. Поэтому войти в настройки по адресу 192.168.1.20 вы уже не сможете.
Новый IP-адрес NanoStation можно найти с помощью утилиты Device Discovery Tool.
Скачиваем утилиту Discovery Tool с сайта производителя. Для ее работы понадобится Java, скачать можно отсюда www.java.com.
Запускаем утилиту и она определяет IP-адреса всех Ubiquiti устройств.
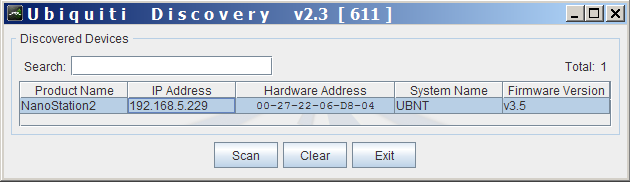
Открываем браузер, вводим адрес, который нашла утилита Discovery Tool и попадаем в настройки NanoStation.
Настройки безопасности NanoStation
Изменять настройки NanoStation должен только администратор. Чтобы никто другой не смог получить доступ к настройкам, нужно изменить пароль доступа.
Для этого переходим в вкладку «System», в разделе «Administrative Account» изменяем стандартный пароль для входа в настройки.
- В поле «Current Password» указываем текущий пароль ubnt.
- В поле «New Password» указываем новый пароль (желательно не менее 10 символов)
- В поле «Verify New Password» вводим новый пароль еще раз.
- Далее опускаемся в низ страницы и нажимаем кнопку Change для изменения настроек сети.
Вверху страницы подтверждаем изменение настроек, нажав кнопку Apply.
Настройка моста Ubiquiti Nanostation Loco m2

Для организации канала связи между двумя точками, находящимися на небольшом расстоянии и в прямой видимости идеально подходят точки доступа Ubiquiti Nanostation Loco m2 .
Комплект устройства состоит из:
| Точка доступа | 1 шт. |
| Пластиковая стяжка | 1 шт. |
| Кабель питания | 1 шт. |
| Блок питания | 1 шт. |

Точка доступа имеет встроенную MIMO-антенну с усилением 8 дБи и двойной поляризацией.
Приступим к настройкам оборудования. Первоначальную настройку рекомендуем выполнить на столе, это позволит сразу проверить работоспособность устройств.
1. Настройка в режиме точки доступа.
Устройство имеет по умолчанию IP адрес: 192.168.1.20 и логин/пароль: ubnt.
Для того что бы подключиться к устройству присвоим IP адрес нашего компьютера 192.168.1.11

Заходим в любой браузер и вводим адрес 192.168.1.20

Вводим логин и пароль по умолчанию ubnt, выбираем страну и язык, ставим галочку и нажимаем Login. Попадаем на главную страницу.
Рекомендуем сразу сменить IP адрес устройства, для этого переходим на вкладку Network и меняем параметр IP Adress на свой, у нас будет 192.168.1.200

Нажимаем Change

При первом изменение настроек устройство попросит сменить пароль, вводим текущий ubnt и 2 раза свой новый пароль. Нажимаем Change, после чего устройство перезагрузиться и будем доступно по новому адресу 192.168.1.200

После перезагрузки вводим логин и новый пароль.
Далее переходим на вкладку Wireless

Wireless mode выбираем Access Point (режим точки доступа)
Ставим галочку WDS
Вводим название нашей сети, в нашем случае это Buywifi и ставим галочку
Hide SSID (лучше поставить ее после монтажа, когда вторая точка уже будет подключена)
Country Code мы выбрали Russia, но если требуется разблокировать больше частот и увеличить мощность, лучше выбрать USA
IEEE 802.11 Mode оставляем по умолчанию B/G/N mixed — те все доступные
Chanel Width — ширина канала, чем шире канал — тем больше пропускная способность и больше вероятность ошибок, и наоборот.
Frequency, MHz — выбор частоты канала Можно оставить Auto или выбрать свободный сканируя эфир утилитой AirView.
Output Power — мощность передатчика (не оставляйте мощность на максимальной, после настройки моста рекомендуется уменьшить до оптимальных значений)
Data Rate Module — оставляем по умолчанию Default.
Max TX Rate — модуляция передачи. Влияет на скорость передачи таким же образом, как и ширина канала. Лучше оставить в «Auto».
В настройках Wireless Security выбираем тип шифрования WPA2-AES и вводим пароль который потребуется для подключения к этой точке доступа.
Далее нажимаем Change и Apply устройство перезагрузиться и будет работать в режиме точки доступа.
2. Настройка в режиме Клиента.
Подключаем 2 точку доступа и вводим адрес 192.168.1.20

Вводим логин и пароль по умолчанию ubnt, выбираем страну и язык, ставим галочку и нажимаем Login. Попадаем на главную страницу.
Так же сразу меняем IP адрес 2 точки на 192.168.1.201 
Нажимаем Change, меняем пароль по умолчанию и Apply.

Устройство перезагрузиться и будет доступна по адресу 192.168.1.201.
Вводим логин и новый пароль, далее переходим на вкладку Wireless.
В поле SSID нажимаем Select, откроется новое окно и наша точка начнет сканировать доступные сети.

Находим нашу, которую создали при настройке первой точки доступа (у нас buywifi) выбираем ее и нажимаем Lock to AP.
Далее нажимаем Change и Apply, устройство опять перезагрузиться.
После перезагрузки вводим логинпароль и если устройство подключилось к точке доступа, мы увидим шкалу сигнала.

Включаем фирменный протокол airMAX.
Переходим на первую вкладку и в поле airMAX Priority и выставляем High.

Далее нажимаем Change и Apply, устройство перезагрузиться.
В целях повышения безопасности, можно спрятать имя сети и настроить на точке доступа фильтрацию по Mac адресам, что бы к нашему устройству могли подключаться только известные устройства.
Для этого зайдем на точку доступа (у нас это 192.168.1.200)
Переходим на вкладку Wireless и ставим галочку Hide SSID что бы скрыть имя сети.

Далее внизу ставим галочку MAC ACL, параметр Policy — Allow и нажимаем ACL.
В новом окне вбиваем разрешенный MAC адреса, которым можно подключаться к этой точке доступа, нажимаем Add и Save.
После нужно так же применить настройки, нажимаем Change и Apply.
На этом настройка моста завершена. Мы рекомендуем так же всегда обновлять прошивки до последней версий. Как обновить прошивку Ubiquiti можно прочитать в нашей статье .
Данная инструкция подходитдля всех устройсва Ubiquiti серии airMAX® M Series на которых стоит 6 версия прошивки.
Настройка точек доступа Ubiquiti NanoStation моделей M2 и Loco M2
Точка доступа Ubiquiti NanoStation M2 имеет значительный радиус действия, который достигает 13 километров. У модели с приставкой Локо этот показатель в несколько раз меньше. Точка доступа Ubiquiti NanoStation Loco M2 обеспечивает уверенный сигнал лишь в радиусе двух километров. Однако фактически на этом их различия полностью заканчиваются, так как в остальном они практически идентичны. Также у них ничем не отличается процедура ввода параметров в интерфейсе, поэтому с использованием нижеприведенного руководства осуществляется настройка Ubiquiti обеих моделей.
- Процедура подключения
- Подготовка компьютера к работе
- Ввод параметров для точки доступа
- Ввод параметров для режима «Мост»
- Как найти «IP» станции домашней сети?
- Защита точки доступа
Процедура подключения
Очевидно, что до начала процесса настройки NanoStation2 требуется прибор правильно подключить. Для этого следует с помощью одного провода связать роутер, подключенный к компьютеру, с блоком питания M2 NanoStation, а другим проводом произвести подключение порта Main с гнездом POE блока, как показано на изображении ниже. 
Подготовка компьютера к работе
Для Ubiquiti NanoStation M2 настройка сетевой карты компьютера осуществляется так же, как и для модели Локо. Наиболее надежным вариантом при процедуре настройки является проводное соединение, а не по Вайфай. Поэтому далее будет описан вариант подключения по кабелю роутера с ПК. Настройка состоит из следующих последовательных этапов действий:
- Войти в «Панель управления»;
- Далее перейти во вкладку «Центр управления сетями и общим доступом»;

- Затем в следующем отобразившемся меню открыть закладку «Изменение параметров адаптера»;

- После этого вызвать контекстное меню от «Подключений по локальной сети»;

- Кликнуть «Свойства»;
- Далее перейти в закладку «Сеть» и выделить «Протокол Интернета версии 4», кликнуть «Свойства»;

- В следующем отобразившемся окошке поставить отметку напротив строчки «Использовать следующий IP»;
- Напечатать в поле «IP» — 192.168.1.21;
- В графе «Маска» ввести — 255.255.255.0;

- Щелкнуть «Ok»;
- Готово, сейчас можно перейти к настройкам устройства.
Ввод параметров для точки доступа
Алгоритм последовательных действий состоит из следующих шагов:
- В строке ввода адресов интернет-обозревателя напечатать «192.168.1.20»;

- Кликнуть «Ввод»;
- Далее в окошке авторизации напечатать в обеих графах логина и кода доступа «ubnt»;

- Щелкнуть «Enter»;
Примечание: если имя и пароль не сработали, то потребуется произвести сброс параметров устройства. Для этого следует воспользоваться специальной кнопкой «Reset» на корпусе прибора.
Нажать на нее и держать около 15 секунд. После этой процедуры вновь будут действовать параметры авторизации, установленные производителем аппарата.
- Перейти в закладку WIRELESS, где указать в первом пункте «Access Point»;
- В «SSID» ввести наименование;
- Из выпадающего меню графы «Coutry Code» выбрать страну (месторасположение прибора);
- Указать вид шифрования, например, «WPA2-AES» (в зависимости от функциональных возможностей применяемых пользователем девайсов);
- Напечатать код доступа к сети;

- Кликнуть кнопку «Change»;
- Далее щелкнуть «Apply»;

Ввод параметров для режима «Мост»
Необходимо сделать следующие шаги:
- Войти в закладку «Network»;

- Установить отметку на «DHCP» в разделе «Bridge IP»;
- Затем последовательно кликнуть «Change» и в следующем окошке — «Apply»;
- Запустить «Панель управления»;
- Войти в раздел «Центр управления сетями и общим доступом»;

- Указать «Подключение по локальной сети»;
- Кликнуть «Свойства»;
- Выделить «Протокол Интернета версии 4»;
- Вновь кликнуть «Свойства»;
- В отобразившемся меню в закладке «Общие» поставить отметку на пункте присвоения «IP» в автоматическом режиме;

- Кликнуть «Ok».
Как найти «IP» станции домашней сети?
Для этого необходимо установить в ПК специальное приложение «Device Discovery Tool». Затем, сразу после запуска программы, она произведет автоматический поиск IP и выведет его на монитор. 
Защита точки доступа
Любые корректировки параметров должны быть доступны только владельцу устройства, поэтому необходимо знать, как его менять. С этой целью потребуется исполнить лишь несколько следующих шагов:
- Войти в раздел «System»;
- Перейти в закладку «Administrative Account», где напечатать самостоятельно придуманный сложный код доступа;
- После этого для сохранения корректировок кликнуть «Change»;
- В последнем окошке щелкнуть «Apply»;
- Готово! Теперь безопасность сети обеспечена, и точка нормально функционирует.

Беспроводной мост wi-fi. Настройка Nanostation Loco M2.

В нашу рубрику пришло Техническое задание от читателя.
Необходимо подать в частный дом интернет от удаленного на расстоянии 300 метров оборудования провайдера.
Клиентом были куплены две точки Nanostation Loco M2.
Информация о устройстве.
Работает на частоте 2.4 GHz
Ширина канала 5/10/20/40 МГц
Поддержка POE
Дальность до 3 км (при минимальной ширине канала)
Начнем настройку первой точки, которая подключается к оборудованию интернет провайдера.Интернет провайдер предоставляет тип подключения PPPOE.
1.Подключаем устройство через POE инжектор к компьютеру для настройки.
2.Вбиваем в браузере адрес, который по умолчанию должен быть 192.168.1.20.
3.Логин и пароль по умолчанию ubnt.
Выбор прошивки оставляем на ваше усмотрение, мы установили v.5.5.6, которая заливается через вкладку SYSTEM.
4.Настройку начнем с вкладки Wireless – Basic Wirelles Setings.
Так как эта точка будет передавать сигнал на “домашнюю” точку, параметр Wireless Mode ставим Access Point.
WDS – Enable
SSID – задаем имя вашей точки, которое можно будет скрыть поставив галочку “Hide SSID”
Остальные параметры настройки канала (ширина, частота) делаются на свой вкус, как сделали мы вы увидите на скрине.
5.вкладка Wireless – Wirelles Security.
Настраиваем параметры безопасности точки.
Security: WPA2-AES
WPA Autentification: PSK
WPA Preshared Key: Устанавливаем наш пароль.
MAC ACL – можно поставить галочку и создать белый лист подключений по маку.
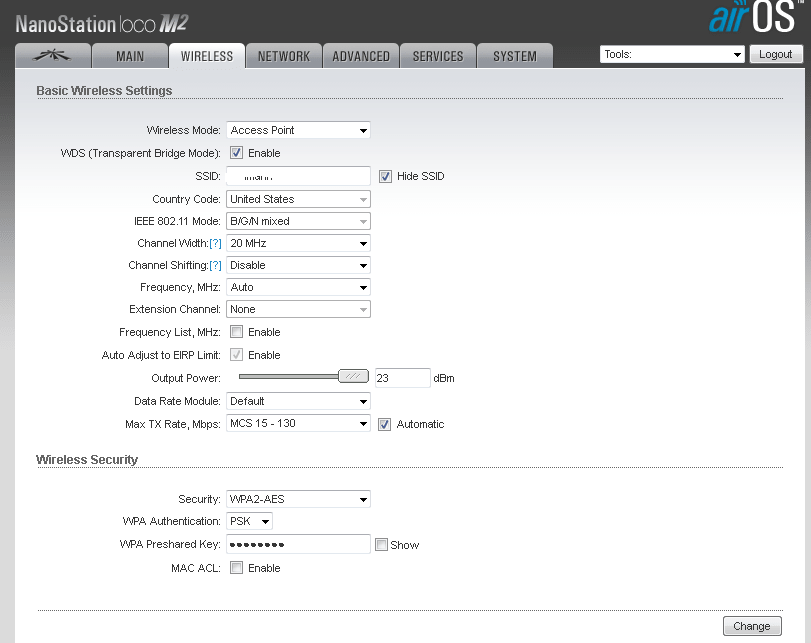
6.Вкладка Advanced.
Здесь мы все оставляем без изменений, можно только выставить дистанцию на которую мы собираемся стрелять.Так как у нас расстояние не большое мы выбрали 0.6 км.
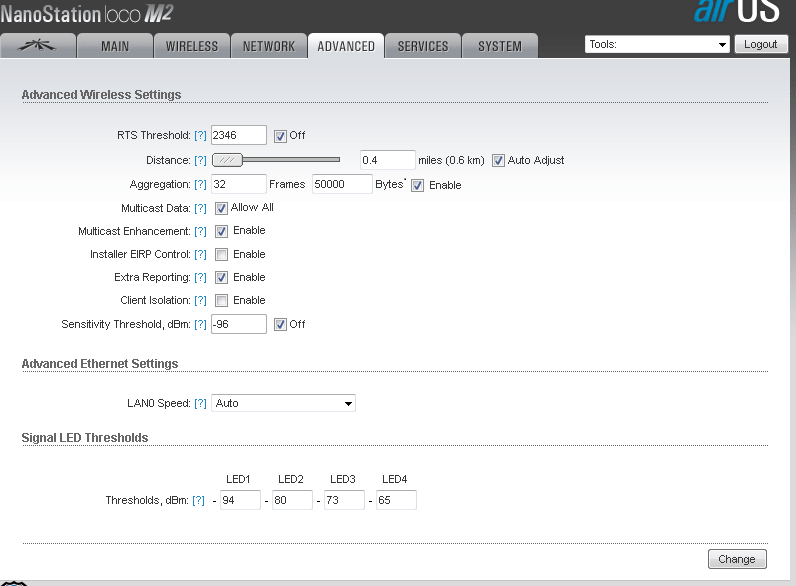
7.Вкладка Network.
Network Mode – Router.
Wan ip address мы выбираем PPPOE по типу подключения, которое предоставляет интернет провайдер и заполняем Логины и Пароль.
Задаем Имя подключения
Failback IP: – указываем ip по которому можно будет подключиться к устройству, при потере основного соединения.
NAT – Enable.
NAT Protocol – включаем все галочки.
Auto IP Aliasing – Галочка.
раздел LAN Network Settings.
Задаем ip внутренней сети радиоточек.
Наша точка.
192.168.1.1
255.255.255.0
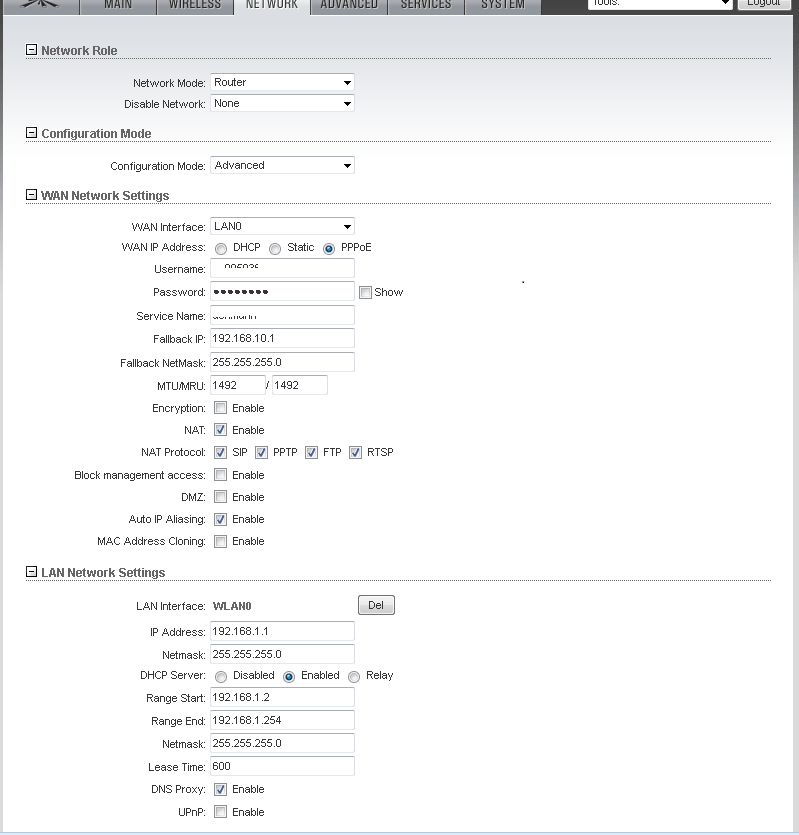
Включаем на ней DHCP Server – Enable.
Задаем диапазон, который можно ограничить менее широкой сеткой чем мы сделали.
Начало диапазон 192.168.1.2
Конец диапазон 192.168.1.254
Маска 255.255.255.0
DNS Proxy – Enable
Не забываем после настройки вкладки нажать Change – Apply.
На этом настройка данной точки закончена, можем идти устанавливать.
Настроим вторую точку.
1.Настройку начнем с вкладки Wireless – Basic Wirelles Setings.
Данную точку мы устанавливаем на фасад нашего частного дома и будем через нее принимать сигнал.
Network Mode – Router.
WDS – Enable
SSID – имя точки должно соответствовать тому имени, которое установлено было на первой точке, также ее можно выбрать нажав кнопку Select.
1.вкладка Wireless – Wirelles Security
Настраиваем параметры безопасности точки.
Security: WPA2-AES
WPA Autentification: PSK
WPA Preshared Key: вводим пароль как и на первой точке.
MAC ACL – можно поставить галочку и создать белый лист подключений по маку.
Не забываем после настройки вкладки нажать Cheange – Apply. 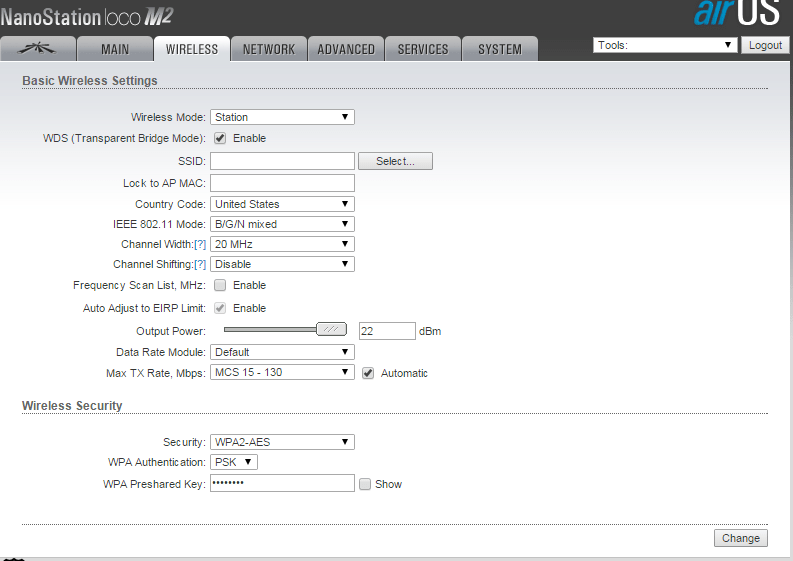
2.Вкладка Advanced.
Можем оставить без изменений, в разделе Distatce мы поставили Auto Adjust. 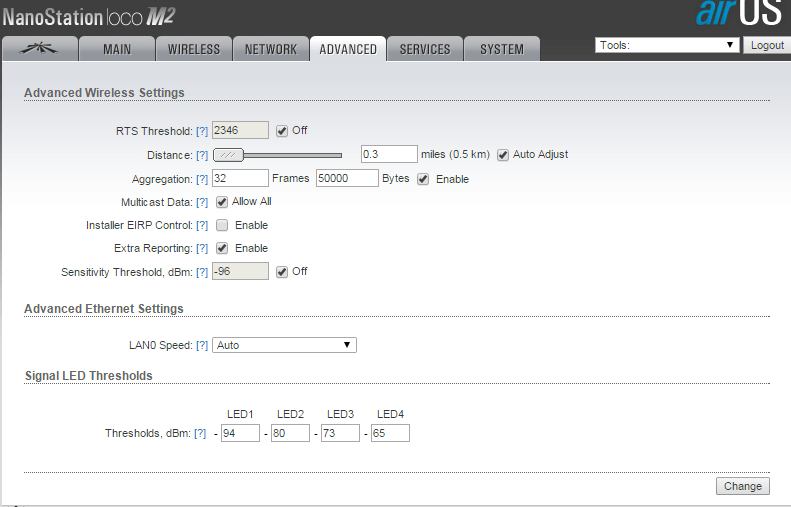
7.Вкладка Network.
Network Mode – Bridge.
Забиваем внутренний статический Ip из диапазона, который мы указали в первой точке.
Наша точка.
192.168.1.2
255.255.255.0
В качестве шлюза и dns указываем первую точку 192.168.1.1.
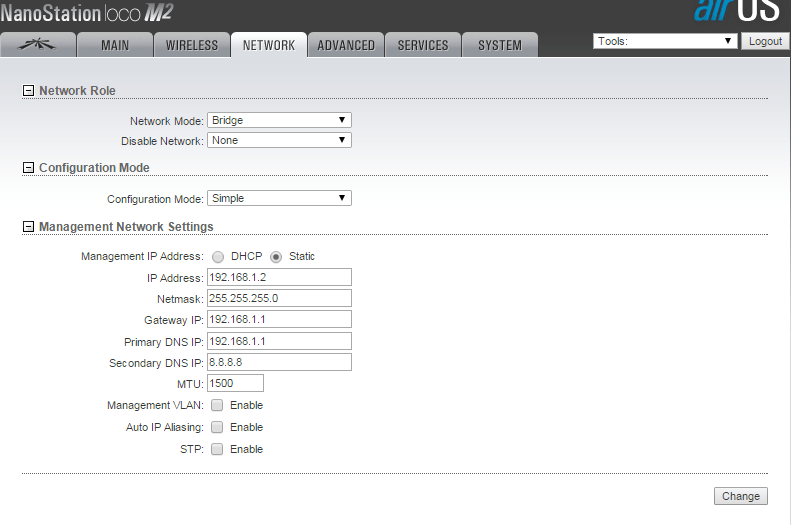
Вот и все. После установки обеих точек, мы можем зайти на вкладку Main и посмотреть уровень сигнала, отюнистировать, по имеющимся на вкладке шкале уровней сигнала или на светодиодном индикаторе самого устройства.
Если есть вопросы, пишите в комментариях к посту.
Настройка точки доступа Nanostation M2
Рассмотрим схему подключения NanoStation M2, которая часто используется в домашних условиях.
Чтобы раздать Интернет, или принимать видеосигнал с помощью NanoStation M2 по Wi-Fi нам понадобятся:
- Роутер или ADSL модем с функцией роутера;
- Два кабеля витая пара (UTP) с прямым обжимом разъема RJ-45 ( такие используются для подключения типа компьютер-коммутатор);
- Компьютер или ноутбук.
- 1-й кабель витая пара подключаем к роутеру и к POE блоку питания (идет в комплекте с точкой доступа) в разъем LAN;
- 2-й кабель витая пара подключаем к NanoStation M2 в разъем Main и в POE блок питания в разъем POE.

Настройка сетевой карты компьютера
Внимание! Подразумевается, что компьютер подключен к роутеру с помощью кабеля. Если компьютер подключен к роутеру по Wi-Fi, то точку доступа NanoStation необходимо подключить к компьютеру с помощью кабеля и выполнить настройку. После настройки, NanoStation необходимо подключить к роутеру с помощью кабеля. Открываем «Панель управления» и выбираем «Центр управления сетями и общим доступом».

Переходим в раздел «Изменение параметров адаптера».

Кликаем правой кнопкой мыши на иконке «Подключение по локальной сети» и выбираем пункт «Свойства».

Выбираем «Протокол Интернета версии 4 (TCP/IPv4)» и жмем «Свойства».

В открывшемся окне выбираем «Использовать следующий IP-адрес» и указываем IP-адрес 192.168.1.21, Маска подсети 255.255.255.0 и жмем «OК».

Настройка NanoStation M2 в режиме «точка доступа» (Access Point)
Открываем Internet Explorer (или другой браузер) и вводим адрес 192.168.1.20 (стандартный адрес, установленный по умолчанию во все устройства Ubiquiti)

В появившемся окне вводим имя пользователя ubnt, вводим пароль ubnt и входим в Web-интерфейс.

Внимание! Если Вы не можете зайти в настройки по адресу 192.168.1.20, то у Ubiquiti NanoStation изменен IP-адрес, который используется по умолчанию. Чтобы сбросить устройство к заводским настройкам, нажмите и удерживайте 10 секунд кнопку Reset на NanoStation M2.
Настройка Wi-Fi точки доступа
Перед нами открывается стандартный WEB интерфейс, операционной ситемы AirOS, установленной во все устройства марки Ubiquiti. Переходим на вкладку WIRELESS.
Настраиваем необходимые параметры:
- Wireless Mode: Acces Point (режим работы «точка доступа»)
- Country Code: Russia (или другую страну в которой используется устройство)
- SSID: указываем имя точки доступа
- Security: WPA2-AES (указываем тип шифрования)
Внимание! Некоторые устаревшие Wi-Fi устройства могут не поддерживать тип шифрования WPA2-AES. В этом случае выберите тип шифрования, который поддерживается вашим устройством.
- WPA Preshared Key: вводим пароль для подключения к точке доступа по Wi-Fi

Для сохранения настроек нажимаем кнопку Change.
Вверху страницы подтверждаем изменение настроек, нажав кнопку Apply.

Настройка локальной сети в режиме Вridge
Если роутер, к которому подключен NanoStation M2, выдает автоматические настройки сети по DHCP, то необходимо:
- Настроить локальную сеть NanoStation M2 в режим Bridge и выбрать получение настроек по DHCP;
- В параметрах сетевой карты компьютера, выбрать автоматическое получение сетевых настроек.
Переходим во вкладку «Network» и в поле «Bridge IP Address» выбираем DHCP.

Для сохранения настроек нажимаем кнопку Change. Вверху страницы подтверждаем изменение настроек, нажав кнопку Apply.
Открываем «Панель управления» и выбираем пункт «Центр управления сетями и общим доступом».

Переходим в раздел «Изменение параметров адаптера».

Кликаем правой кнопкой мыши на иконке «Подключение по локальной сети» и выбираем пункт «Свойства»

Выбираем «Протокол Интернета версии 4 (TCP/IPv4)» и жмем кнопку «Свойства».

В открывшемся окне выбираем «Получить IP-адрес автоматически» и жмем OК.

Теперь компьютер будет получать настройки от роутера по DHCP (протокол динамической конфигурации узла).
Точка доступа настроена и к ней можно подключаться по Wi-Fi.
Поиск IP-адреса NanoStation в локальной сети
После применения настроек, роутер назначит NanoStation новый IP-адрес по протоколу DHCP. Поэтому войти в настройки по адресу 192.168.1.20 вы уже не сможете.
Новый IP-адрес NanoStation можно найти с помощью утилиты Device Discovery Tool.
Скачиваем утилиту Discovery Tool с сайта производителя — Ubiquiti. Для ее работы понадобится пакет Java, скачать его можно отсюда: www.java.com.
Запускаем утилиту и она определяет IP-адреса всех Ubiquiti устройств.

Открываем браузер, вводим адрес, который нашла утилита Discovery Tool и попадаем в настройки NanoStation.
Настройки безопасности точки доступа NanoStation
Изменять настройки NanoStation должен только администратор. Чтобы никто другой не смог получить доступ к настройкам, нужно изменить пароль доступа.
Для этого переходим в вкладку «System», в разделе «Administrative Account» изменяем стандартный пароль для входа в настройки.
- В поле «Current Password» указываем текущий пароль ubnt.
- В поле «New Password» указываем новый пароль (желательно не менее 10 символов)
- В поле «Verify New Password» вводим новый пароль еще раз.
- Далее опускаемся в низ страницы и нажимаем кнопку Change для изменения настроек сети.
Вверху страницы подтверждаем изменение настроек, нажав кнопку Apply.

Таким образом настраивается приемная точка доступа Nanostation, подключенная к компьютеру через роутер. Теперь, давайте посмотрим как настроить соединедение по WI-FI между двумя Nanostation.










