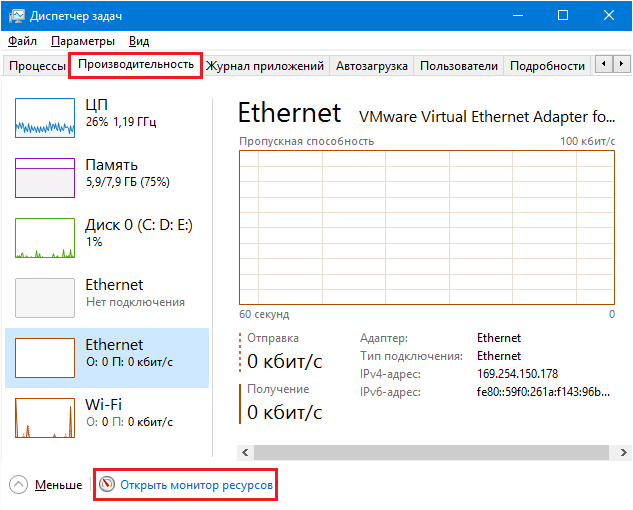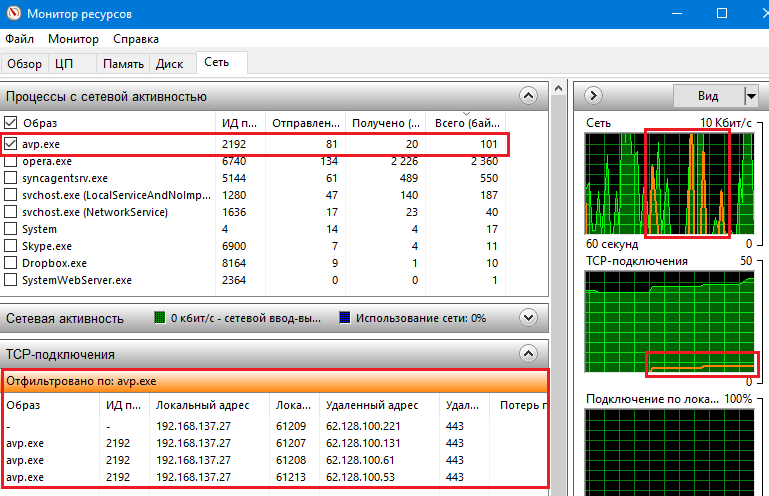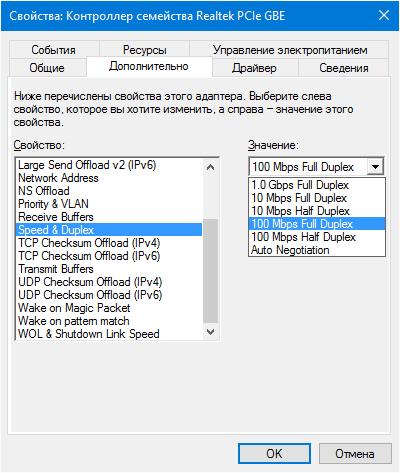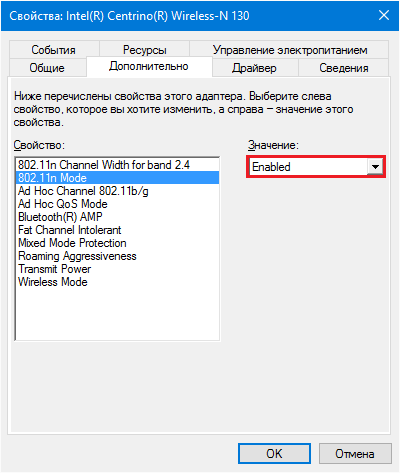Как настроить пропускную способность интернета?
Как увеличить скорость интернета — улучшение качества соединения
Довольно часто, выезжая на дачу или в деревню, многие сталкиваются с проблемой снижения скорости интернета. Обычно это списывают на плохую пропускную способность местной сети. Но бывает так, что и домашнее скоростное соединение не позволяет получить быстрый доступ к открываемым страницам.
- Возможно ли увеличить скорость интернета на компьютерах и ноутбуках
- Как увеличить скорость интернета
- Как повысить скорость интернета на ПК через редактор групповой политики на Windows 7, 10
- Настройка планировщика пакетов
- Ускорить интернет через реестр
- Использование приложений-оптимизаторов, проверка нагрузки на сеть
- Настройки браузеров для поднятия скорости загрузки страниц
- Очистка кэша, истории и других данных браузера
- Использование браузеров с режимом «Турбо», запуск режима
- Настройка режима энергосбережения и плана питания
- Настройка сетевой карты или ее замена
- Как настроить сетевую карту на компьютере
- Замена устаревшей сетевой карты
- Поднять скорость интернета в настройках приложений
- Убрать ограничение скорости в торрент-клиенте
- Снять лимит максимальной скорости загрузки в Steam и других игровых лончерах
Возможно ли увеличить скорость интернета на компьютерах и ноутбуках
Отсутствие хорошей входящей и исходящей скорости ставит вопрос о возможности ее увеличения. Ответ на этот вопрос положительный. Более того, существует масса способов, как усилить интернет самостоятельно.
Обратите внимание! Многие специалисты, материально заинтересованные в навязывании дополнительных услуг, могут предложить поставить усилитель или даже заменить линию.
Однако, существуют методы, позволяющие самостоятельно и абсолютно бесплатно разогнать скорость передачи даже простому пользователю ПК или телефона — достаточно просто изменить некоторые настойки.
 С этим нужно что-то делать
С этим нужно что-то делать
Как увеличить скорость интернета
Возникает вопрос — как улучшить интернет и какие меры необходимо предпринять для разгона интернета? Повышать скорость доступа к сети можно при помощи программных средств, путем оптимизации трафика.
Также, помочь в этом, к примеру, на ноутбуках, может изменение режима электропитания. Следует обратить внимание и на работу программ в фоновом режиме. Если одновременно загружать и проводить выгрузку нескольких фильмов через торренты, при этом играть по сети в игру, требующую больших ресурсов — то желательно перераспределить трафик принудительно в пользу конкретных программ, что увеличит их быстродействие.
Как повысить скорость интернета на ПК через редактор групповой политики на Windows 7, 10
В Windows есть система, резервирующая около 20 % канала по умолчанию. Соответственно, пользователь получает не больше 4/5 от той скорости, какую предоставляет провайдер. Можно вручную уменьшить размер этого параметра, что существенно повлияет на увеличение скорости загрузки страниц.
Настройка планировщика пакетов
Для того, чтобы уменьшить ширину зарезервированного канала в Windows 7, необходимо предпринять следующее:
- В меню «Пуск» выбирается «Выполнить».
- Вводится gpedit.msc.
- В вызванном редакторе — «Конфигурация компьютера».
- «Административные шаблоны».
- «Сеть».
- «Планировщик пакетов QoS».
- Включается «Ограничить резервируемую пропускную способность», для полного снятия резерва задается 0 %.
На заметку! Современные роутеры также дают возможность использования пакетов QoS, но в этом случае лучше обратиться к специалисту.
Ускорить интернет через реестр
Также можно ускорить интернет через реестр. Для этого в меню «Пуск» выполняется команда «regedit», запускающая редактор реестра.
Далее необходимо двигаться по маршруту:
- HKEY_LOCAL_MACHINE;
- SOFTWARE;
- Policies;
- Microsoft.
В окне слева на ключе «Windows» создается ключ «Psched».
Нажав ПКМ по этому ключу создается новый параметр типа «DWORD». Ему следует дать имя «NonBestEffortLimit». Для снятия резервного канала ему задается значение «0».
Использование приложений-оптимизаторов, проверка нагрузки на сеть
Ускорение работы интернета можно произвести при помощи приложений-оптимизаторов, которые самостоятельно производят измерение скорости и предлагают настройки, максимально ее увеличивающие.
Например, недорогая программа Internet Accelerator 3 моментально проанализирует все параметры и в автоматическом режиме проведет оптимизацию работы компьютера. Для этого требуется только скачать и запустить утилиту.
А программа Internet Speed Booster обещает прирост скорости до 5 раз. Во время процесса оптимизации приложение проверяет до 200 параметров Виндовс и работает на любом типе подключения. Все что для этого потребуется:
- скачать приложение;
- запустить программу;
- указать текущие настройки сети;
- поставить желаемые настройки;
- подождать окончания процесса.
 Один из вариантов ускорения — воспользоваться программой-оптимизатором
Один из вариантов ускорения — воспользоваться программой-оптимизатором
Также можно проверить нагрузку на сеть. Существуют специальные программы, позволяющие это сделать не только для Виндовс, Мас, но и Линукс.
Внимание! Для Windows 8 и выше можно просто открыть вкладку «Сеть» и увидеть, какие приложения максимально расходуют трафик.
После этого желательно отключить приложения, не требующиеся в данный момент, что позволит снять лишнюю нагрузку на сеть и наладить высокую скорость.
Настройки браузеров для поднятия скорости загрузки страниц
Довольно часто возникает ситуация, когда при наличии дома выделенной линии, браузер достаточно медленно загружает страницы. Существует несколько способов, позволяющих поднять скорость его работы при помощи изменения настроек в самом браузере.
Очистка кэша, истории и других данных браузера
Одним из методов, позволяющих увеличить скорость загрузки страниц, является очистка кэша. Хотя основным назначением кэша является помощь в ускорении загрузки наиболее посещаемых ресурсов, со временем, при обращении к большому количеству разнообразных страниц, он переполняется. Браузер просто теряет время, пытаясь найти нужную информацию для конкретного окна в его памяти.
Поэтому необходимо в настройках браузера выбрать функцию очищения кэша. В автоматическом режиме он очищается полностью. Но можно использовать ручной режим и удалить данные по выбору.
 Очистка кэша для Chrome
Очистка кэша для Chrome
Существенное влияние на скорость браузера оказывает количество установленных дополнений. Они автоматически загружаются, даже когда нет необходимости в их использовании. Поэтому желательно удалить или временно отключить ненужные дополнения. В большинстве браузеров эта функция находится в настройках в разделе «Дополнительные параметры» или «Расширения».
 Так можно просмотреть установленные дополнения
Так можно просмотреть установленные дополнения
На заметку! Браузер Chrome позволяет установить полезное обновление «Экономия трафика», ускоряющее загрузку страниц.
В «Opera» разработчики дали возможность блокировать загрузку Java-скриптов. Это позволяет не загружать ненужную рекламу и всплывающие окна. Для этого понадобится:
- Войти в «Настройки».
- Отметить пункт «Блокировать рекламу и работать в интернете в три раза быстрее».
Аналогично действует программа AdBlock, позволяющая избавиться от надоевшей рекламы.
Использование браузеров с режимом «Турбо», запуск режима
Режим «Турбо» на самом деле не увеличивает скорость интернета. Просто содержимое открываемой страницы отправляется на оптимизацию на сервер компании — владельца браузера.
Важно! На страницах, защищенных протоколом HTTPS, данный режим не работает.
Для включения автоматического турбо режима в Яндекс.Браузере достаточно в Главном меню во вкладке Турбо установить соответствующее значение.
Для «Opera» последовательность следующая:
- «Настройки Opera»;
- «Браузер»;
- «Показывать дополнительные настройки»;
- «Включить Opera Turbo».
Для Chrome функцию турбо-режима выполняет расширение «Экономия трафика», которое необходимо установить дополнительно.
Настройка режима энергосбережения и плана питания
Данная настройка наиболее востребована пользователями ноутбуков. Параметр работы батареи в экономном режиме применяется в случаях, когда ноутбук не подключен к сети, для увеличения времени автономной работы. При подключении электропитания эта функция становится неактуальной и ее можно отключить.
Для этого в меню «Настройки» выбирается «Настройка электропитания», а в ней отмечается «Высокая производительность» или снимается «Энергосбережение». После этого браузер должен начать работать как новый.
Также можно выбрать план питания «Сбалансированный», когда происходит автоматический переход в экономный режим, если процессор не загружен задачами.
 Отключение экономии питания
Отключение экономии питания
Настройка сетевой карты или ее замена
Независимо от того, проводной или беспроводной сетевой картой оснащен компьютер, от заданных в ее настройках параметров зависит и скорость интернета.
Как настроить сетевую карту на компьютере
Для настройки сетевой карты потребуется открыть «Сетевые подключения», следует выбрать «Подключение по локальной сети». В закладке «Свойства» необходимо настроить требуемый адаптер.
В закладке «Дополнительные настройки» следует выбрать параметры скорости. У разных производителей они могут отличаться: Connection type, Link speed или другие. Здесь можно прибавить скорость, но стоит уточнить у интернет-провайдера, до каких значений ее можно разогнать.
Замена устаревшей сетевой карты
Прогресс не стоит на месте, скорость интернета постоянно растет, а программы требуют все большего трафика. В некоторых случаях через несколько лет после покупки компьютера сетевая карта достигает предела своей скорости. Чтобы в дальнейшем получать нормальную отдачу остается один вариант — заменить ее на более новую модель.
Важно! При отсутствии знаний в компьютерном железе, следует обратиться к специалисту.
Поднять скорость интернета в настройках приложений
В некоторых случаях, даже при хорошей скорости интернета, некоторые программы работают откровенно медленно. С чем это связано и как это изменить рассказано далее.
Убрать ограничение скорости в торрент-клиенте
Как сделать интернет быстрее при использовании торрента? Для этого необходимо проверить, стоит ли ограничение на скорость отдачи или загрузки. Его можно настроить, изменив в большую или меньшую сторону. Также следует установить очередность, ограничив максимум одновременных загрузок.
Снять лимит максимальной скорости загрузки в Steam и других игровых лончерах
Для клиентов Steam скорость интернета очень важна — играть на «тормозящем» компе просто приводит в бешенство. Как ускорить интернет? Для решения этой проблемы можно убрать ограничение на максимальную скорость:
- Во вкладке «Вид» открываются «Настройки».
- Из списка выбираются «Загрузки».
- В параметре «Ограничение загрузки» устанавливается «Без ограничения» и ОК.
В других лаунчерах проблема решается аналогично, с поправкой на конкретный интерфейс.
Все рассмотренные способы, чтобы восстановить быстродействие интернета, можно использовать как поодиночке, так и комплексно. Главное — добиться положительного результата.
Последнее обновление — 2 ноября 2020 в 07:24
Как увеличить скорость интернета?
 Доброго времени суток.
Доброго времени суток.
Уф… вопрос который я хочу поднять в этой статье — наверное, один из самых популярных, ведь скоростью интернета недовольны очень многие пользователи. К тому же если верить рекламе и обещаниям, которые можно увидеть на многих сайтах — купив их программу скорость интернета увеличиться в несколько раз…
На самом деле это не так! Максимум получите прирост на 10-20% (и то, это в лучшем случае). В этой статье я хочу привести лучшие (на мой скромный взгляд) рекомендации, которые действительно помогут несколько увеличить скорость интернета (попутно развеять некоторые мифы).
Как увеличить скорость интернета: советы и рекомендации
Советы и рекомендации актуальны для современных ОС Windows 7, 8, 10 (в Windows XP некоторые рекомендации применить не удастся).
Если вы хотите увеличить скорость интернета на телефоне, советую прочитать статью 10 способов увеличить скорость интернета на телефоне от Loleknbolek.
1) Настройка ограничения скорости доступа к сети интернет
Большинство пользователей даже не догадывается о том, что Windows, по умолчанию, ограничивает пропускную способность интернет-соединения на 20%. Из-за этого, как правило, ваш канал не используется на так называемую «всю мощность». Эту настройку рекомендуется изменить в первую очередь, если вы недовольны своей скоростью.
В Windows 7: открываете меню ПУСК и в меню выполнить пишите gpedit.msc .
В Windows 8: нажимаете сочетание кнопок Win+R и вводите эту же команду gpedit.msc (затем жмете по кнопке Enter, см. рис. 1).
Важно! В некоторых версиях Windows 7 нет редактора групповых политик, и поэтому при запуске gpedit.msc у вас высветится ошибка: « Не удается найти “gpedit.msc”. Проверьте, правильно ли указано имя и повторите попытку «. Для возможности редактирования этих настроек, вам нужно установить этот редактор. Более подробно об этом можно ознакомиться, например, здесь: http://compconfig.ru/winset/ne-udaetsya-nayti-gpedit-msc.html .
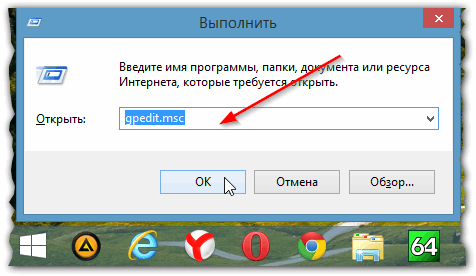
Рис. 1 Открытие gpedit.msc
В открывшемся окне перейдите во вкладку: Конфигурация компьютера/Административные шаблоны/Сеть/Планировщик пакетов QoS/Ограничить резервируемую пропускную способность (у вас должно появиться окно как на рис. 2).
В окне ограничения пропускной способности переставьте ползунок в режим « Включено » и введите ограничение: « 0 «. Сохраните настройки (для надежности можно перезагрузить компьютер).
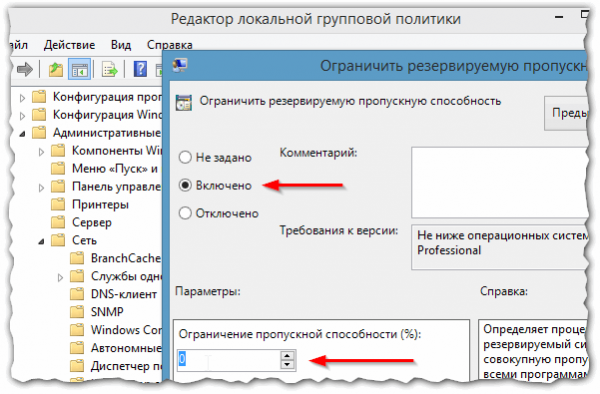
Рис. 2 редактирование групповых политик…
Кстати, нужно еще проверить, включена ли галочка в вашем сетевом подключении напротив пункта «Планировщик пакетов QOS». Для этого откройте панель управления ОС Windows и перейдите во вкладку «Центр управления сетями и общим доступом» (см. рис. 3).
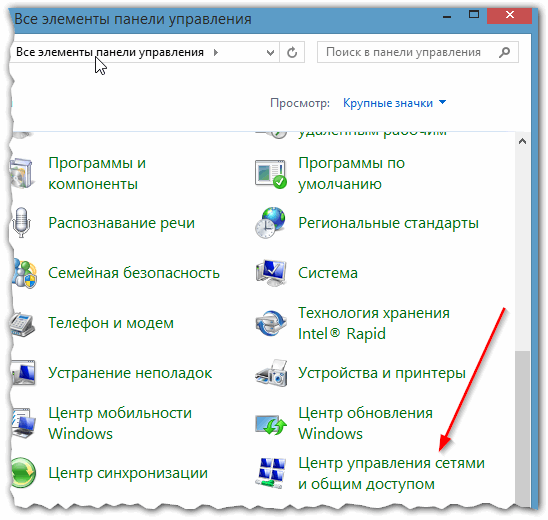
Рис. 3 Панель управления Windows 8 (просмотр: большие значки).
Далее щелкните по ссылке « Изменить дополнительные параметры общего доступа «, в списке сетевых адаптеров выберите тот, через которое идет подключение (если у вас интернет по Wi-Fi — выбирайте адаптер на котором написано «Беспроводное подключение», если кабель интернета подключен к сетевой карте (так называемая «витая пара») — выбирайте Ethernet) и перейдите в его свойства .
В свойствах проверьте, есть ли галочка, напротив пункта « Планировщик пакетов QOS » — если ее нет, поставьте и сохраните настройки (желательно перезагрузить ПК).
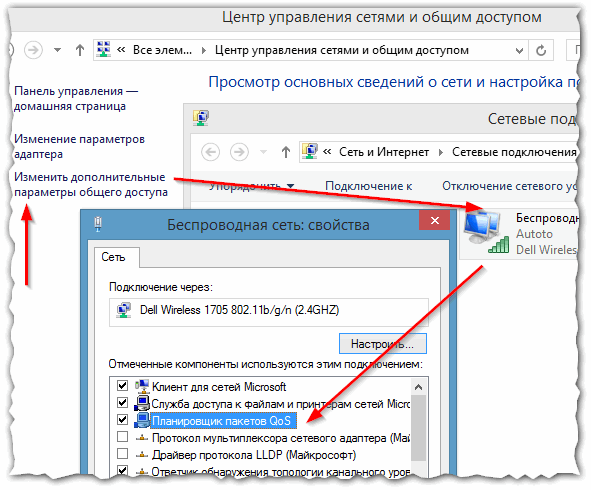
Рис. 4 Настройка сетевого подключения
2) Настройка ограничения скорости в программах
Второй момент, с которым я довольно таки часто сталкиваюсь при подобных вопросах — это ограничение скорости в программах (иногда их так настраивает даже не сам пользователь, а например установка по умолчанию…).
Конечно, все программы (в которых многие не довольны скоростью) я сейчас разбирать не стану, но возьму одну распространенную — Utorrent (кстати, по опыту могу сказать, что большинство пользователей недовольны скоростью именно в ней).
В трее рядом с часами щелкните (правой кнопкой мышки) по значку Utorrent и в меню посмотрите: какое ограничение приема у вас стоит. Для максимальной скорости выберите режим «Не ограничено».
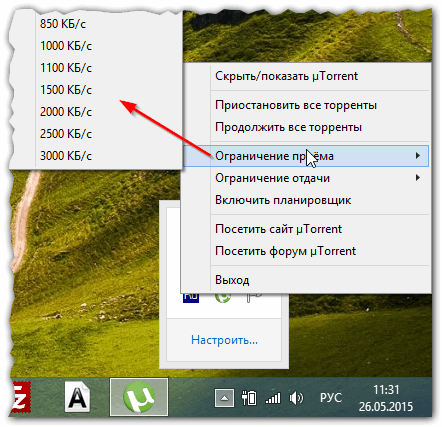
Рис. 5 ограничение скорости в Utorrent
Кроме этого, в настройках Utorrent есть возможность ограничения скорости, когда при скачивании информации вы достигаете какого-то лимита. Нужно проверить и эту вкладку (возможно ваша программа шла с предустановленными настройками, когда вы ее скачивали)!
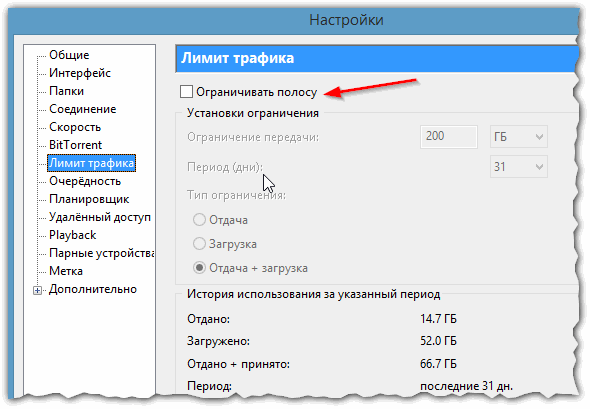
Рис. 6 лимит трафика
Важный момент. Скорость скачивания в Utorrent (да и в других программах) может быть низкой из-за тормозов жесткого диска… Т.е. когда жесткий диск нагружен, Utorrent сбрасывает скорость сообщая вам об этом (нужно смотреть в нижнюю часть окна программы) . Более подробно об этом можете почитать в моей статье: https://pcpro100.info/vneshniy-zhestkiy-disk-i-utorrent-disk-peregruzhen-100-kak-snizit-nagruzku/
3) Чем загружена сеть?
Иногда от пользователя скрываются некоторые программы, которые работают активно с сетью интернет: закачивают обновления, отправляют разного рода статистику и т.д. В случаях, когда недовольны скоростью интернет — я рекомендую проверить, чем и какими программами загружен канал доступа…
Например, в диспетчере задач Windows 8 (чтобы открыть его нажмите Ctrl+Shift+Esc) можно отсортировать программы в порядке нагрузки на сеть. Те программы, которые вам не нужны — просто закройте.
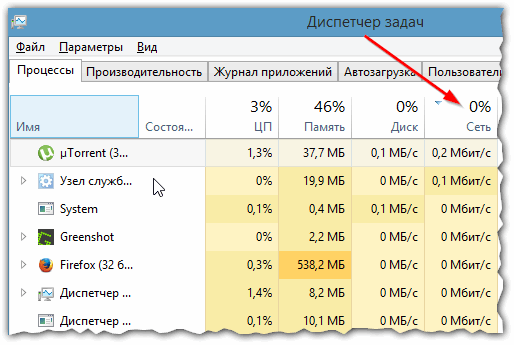
Рис. 7 просмотр программ работающих с сетью…
4) Проблема в сервере, с которого качаете файл…
Очень часто проблема низкой скорости связана с сайтом, а точнее с сервером, на котором он находиться. Дело в том, что даже если у вас с сетью все в порядке, с сервера, на котором находится файл, могут качать информацию десятки и сотни пользователей и естественно, что скорость для каждого будет небольшой.
Вариант в этом случае простой: проверьте скорость скачивания файла с другого сайта/сервера. Тем более, что большинство файлов можно найти на многих сайтах в сети.
5) Использование турбо-режима в браузерах
В случаях когда у вас тормозит онлайн-видео или долго грузятся странички — отличным выходом может стать турбо-режим! Поддерживают его лишь некоторые браузеры, например такие, как Opera и Яндекс-браузер.
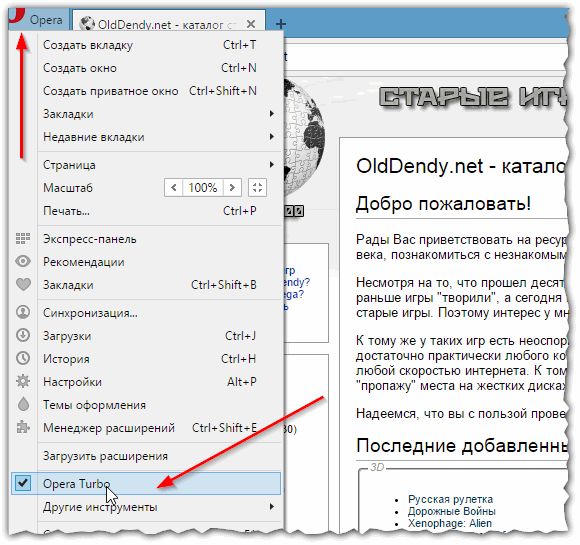
Рис. 8 Включение турбо режима в браузере Opera
В чем еще может быть причины низкой скорости интернета…
Роутер
Если доступ в интернет у вас осуществляется через роутер — возможно что он просто «не тянет». Дело в том, что некоторые недорогие модели просто не справляются с высокой скоростью и автоматически ее режут. Так же проблема может быть в удаленности устройства от роутера (если соединение идет по Wi-Fi)/ Более подробно об этом: https://pcpro100.info/pochemu-skorost-wi-fi/
Кстати, иногда помогает банальная перезагрузка роутера.
Интернет-провайдер
Пожалуй, от него зависит скорость больше, чем от всего остального. Для начала неплохо бы проверить скорость доступа в интернет, соответствует ли она заявленному тарифу интернет-провайдера: https://pcpro100.info/kak-proverit-skorost-interneta-izmerenie-skorosti-soedineniya-luchshie-onlayn-servisyi/
К тому же все интернет провайдеры указывают приставку ДО перед любым из тарифов — т.е. максимальную скорость своего тарифа из них никто не гарантирует.
Кстати, обратите внимание еще на один момент: скорость скачивания программы на ПК показывают в МБ/сек., а скорость доступа в интернет — провайдеры указывают в Мбит/сек. Разница между величинами на порядок (примерно в 8 раз)! Т.е. если вы подключены к интернету со скоростью 10 Мбит/с — то для вас максимальная скорость скачивания примерно равна 1 МБ/сек.
Чаще всего, если проблема связана с провайдером, скорость падает в вечерние часы — когда интернетом начинают пользоваться очень много пользователей и пропускной способности канала всем не хватает.
«Тормоза» компьютера
Очень часто тормозит (как оказывается в процессе разбора) не интернет, а сам компьютер. Но многие пользователи ошибочно полагают, что причина в интернете…
Рекомендую почистить и провести оптимизацию Windows, настроить соответствующим образом службы и пр. Эта тема довольно обширна, ознакомитесь с одной из моих статей: https://pcpro100.info/tormozit-kompyuter-chto-delat-kak-uskorit-windows/
Так же проблемы могут быть связаны с большой загрузкой ЦП (центрального процессора), причем, в диспетчере задач процессы нагружающие ЦП могут вообще не показываться! Более подробно: https://pcpro100.info/pochemu-protsessor-zagruzhen-i-tormozit-a-v-protsessah-nichego-net-zagruzka-tsp-do-100-kak-snizit-nagruzku/
На этом у меня все, всем удачи и высокой скорости.
Как увеличить скорость интернета — топ-6 методов повышения скорости
Медленный интернет – одна из самых раздражающих вещей в мире. Низкая скорость соединения мешает не только развлечениям, но и работе: помимо проблем с просмотром фильмов и онлайн-играми, она создает помехи при поиске информации и скачивании файлов. Можно ли исправить ситуацию, и как это сделать?

Увеличить скорость интернета можно несколькими способами: подбором подходящего тарифа и провайдера, настройкой оборудования и конкретного подключения, контролем за потреблением ресурсами различными приложениями, а также использованием специальных программ. Рассмотрим каждый из этих методов подробнее и разберемся, что делать в каждом конкретном случае.
Первый способ: выбор правильного тарифного плана
Главная причина медленного интернета – это ваш провайдер. Он устанавливает ограничение на исходящую и входящую скорость для каждого тарифа, обойти которое без доплаты не удастся. Эти цифры можно найти в описании тарифа и в договоре, и часто именно они становятся причиной тормозящего интернета.
Чтобы выяснить, не является ли причиной тормозящего интернета неподходящий тариф, стоит выполнить замеры на любом сайте для проверки. Самый распространенный и удобный среди них – это Speedtest.net.

Обращаться с ним несложно:
- Отключите от интернета остальные устройства, закройте все программы, которые могут потреблять интернет.
- Приостановите работу браузерных расширений и VPN.
- Зайдите на сайт, начните проверку, нажав на кнопку «Begin Test».
- Дождитесь результата.
Если полученное значение сопоставимо с цифрами в договоре, либо отличается от них на 10–15%, причина медлительности – это тарифный план, не подходящий под ваши потребности. Стоит перейти на тариф с другим верхним пределом либо сменить оператора.
Если же соединение медленнее на 25% и более, значит, причина тормозов при соединении кроется не в тарифе. Стоит позвонить по телефону горячей линии провайдера и уточнить эту информацию: возможно, проблема возникла из-за поломок или неполадок именно у них.
Также стоит убедиться, что в вашем тарифе нет ограничений трафика: в таких случаях скорость резко падает, как только достигается указанный порог. Повысить ее можно, лишь заплатив за дополнительные гигабайты. Этот метод практикуется на модеме МТС, а также его использует Мегафон модем и другие мобильные модемы с сим-картами. Его же применяет белорусский оператор Byfly.
Как повысить скорость модема МТС — видео:
У провайдера ничего не сломано, и порог трафика не установлен? Ищем дальше.
Второй способ: контроль за потреблением ресурсов программами
Еще одна причина медленного соединения – это излишнее потребление трафика программами, работающими на компьютере в фоновом режиме. Помимо браузера, интернет-соединение могут использовать и другие приложения, причем даже тогда, когда вы их практически не используете.
К таким программам относятся:
- Торрент-клиенты. Как во время скачивания файлов, так и в спокойном состоянии.
- Облачные сервисы, особенно при синхронизации данных.
- Свернутый браузер, даже с небольшим числом вкладок.
- Приложения при загрузке обновлений. Операционная система – в том числе.
Также причина может заключаться в вирусе, они склонны засорять трафик. Это особенно актуально в ситуации, когда скорость была постоянной и высокой, и ее резкое падение произошло как раз после установки новой программы или скачивания нового файла. Следует проверить компьютер антивирусной программой, чтобы отмести этот вариант.
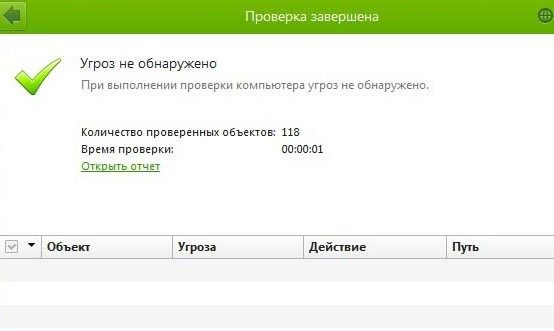
Найти процессы, активно использующие трафик, несложно. Для этого потребуется открыть Диспетчер задач, и найти в нем вкладку «Производительность».
- Нажмите на ссылку «Открыть монитор ресурсов». Дождитесь перехода на новое диалоговое окно.

- Выберите вкладку «Сеть». Активируйте процессы при помощи галочек, чтобы просмотреть, насколько интенсивно они используют трафик.

- Когда выясните, какие приложения из ненужных вам на данный момент требуют много интернета, отключите их в диспетчере задач. Также проверьте, не включены ли они в автозагрузке.
Убрать из процессов торрент и облачные хранилища можно без проблем: в те моменты, когда они не выполняют загрузку файлов они лишь зря расходуют ресурсы. Но не торопитесь отключать системные приложения! Это может устроить сбой в работе компьютера.
Третий способ: настройка оборудования
Увеличить скорость интернета можно, если правильно настроить и обновить оборудование для соединения с глобальной сетью.
Если вы используете проводной интернет, стоит проверить кабель на предмет повреждений. Отходящие контакты, расположение рядом с силовыми линиями, заломы и прочие дефекты тормозят пропускную способность. Если проблему можно устранить – сделайте это. Если нет – купите новый шнур.

Если же вы счастливый обладатель Вай-Фая, убедитесь, что его максимальная пропускная способность подходит под ваши потребности. Найти эту информацию можно в инструкции и на коробке из-под маршрутизатора. Чтобы поднять скорость, обновите прошивку роутера и переместите его подальше от батарей и других источников тепла. Удостоверьтесь, что маршрутизатор стоит в удобном месте, и компьютер может поймать его сигнал.
Следом обновите драйвера сетевой карты. Найти их можно на сайте производителя вашего ноутбука или ПК. Далее нужно запустить диспетчер устройств: это можно сделать, открыв Компьютер (Этот компьютер в Windows 8 и Windows 10), нажав на ПКМ и выбрав пункт «Свойства».
- Нажмите на пункт «Диспетчер устройств». Перед вами откроется новое окно.
- Выберите «Сетевые адаптеры», найдите ваш, нажмите на него ПКМ и активируйте «Свойства».
- При кабельном подключении найдите вкладку «Дополнительно», и поднимите значение «Speed & Duplex» на максимум. Внимание: выбирайте значение с подписью «Full Duplex».

- При беспроводном подключении активируйте работу в режиме 802.11n во вкладке «Дополнительно». Активируйте поддержку WMM.

Сохраните изменения и выйдите из диспетчера. Если вы используете Wi-Fi, зайдите в панель настройки роутера, перейдите на вкладку «Беспроводная сеть» и установите следующие параметры:
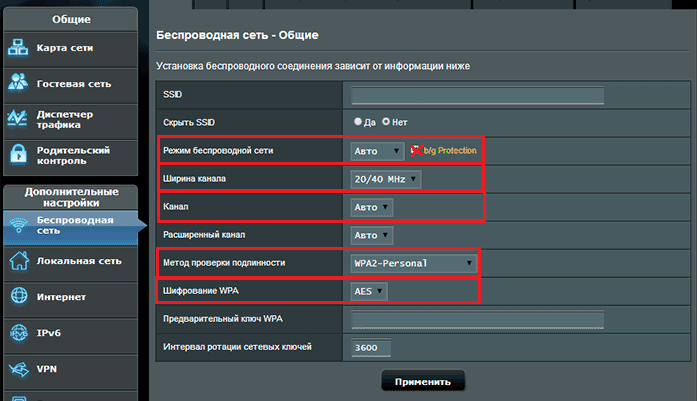
Канал вещания получится подобрать только методом тыка: в зависимости от конкретного устройства и местоположения все варианты проявляют себя по-разному.
После того, как вы завершите работу, настройка оборудования будет завершена.
Четвертый способ: отключение резервирования
Еще один верный способ оптимизировать соединение и разогнать скорость на ноутбуке или ПК – это отключение резервирования интернета. Дело в том, что по умолчанию система использует около 20% вашего трафика в качестве резерва сети. Отключить эту функцию можно, открыв строку «Выполнить» и вписав в него значение:
Перед вами появится окно «Редактор локальной групповой политики». В нем нужно открыть раздел «Конфигурация компьютера». Там располагается папка «Административные шаблоны» и ее подпапка «Сеть». Она-то нам и нужна.
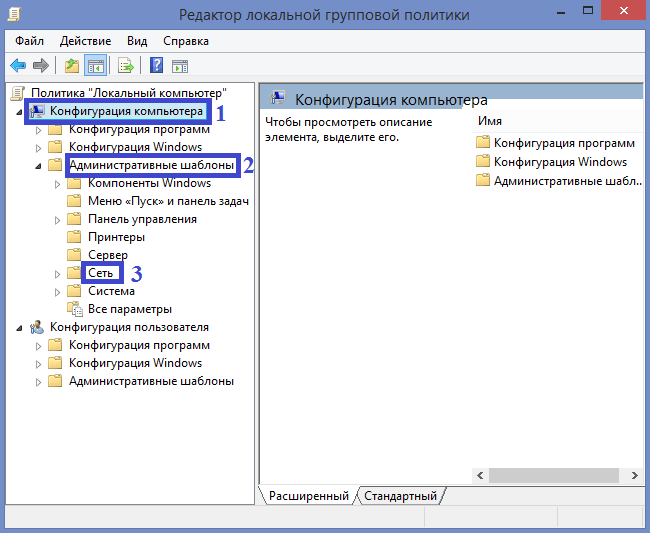
Здесь находится папка «Планировщик/диспетчер пакетов QoS». В ней расположен файл, который необходимо изменить для ускорения соединения. Он называется «Ограничить резервируемую пропускную способность».

Откройте файл, чтобы отредактировать значения внутри него. Снизьте процент резервирования при помощи стрелочек, или введя необходимое значение вручную. Нам нужна цифра «0». Сохраните внесенные изменения.

Резервирование отключено. Это может повысить вашу скорость отдачи интернета на 15–20%.
Пятый способ: поиск нарушителей
Если вы пользуетесь беспроводным соединением, и разогнать скорость домашнего интернета предыдущими методами не вышло, проверьте вашу сеть на посторонние подключения. Любителей бесплатного интернета вокруг хватает! Если скорость упала внезапно, и все попытки ускорить соединение не работают, передача может замедляться именно по этой причине.
Поиск и определение подключившихся к вашей Вай-Фай сети — видео.
Чтобы выяснить, не подключился ли к вашему Вай-Фаю кто-то еще, необходимо зайти в меню настройки роутера. Введите свой логин и пароль – если вы еще не посещали эту страницу, правильное значение для обоих пунктов «admin». Перейдите в меню «Беспроводной режим», и найдите в нем пункт «Статистика беспроводного режима».

Здесь отображаются все подключенные к вашему маршрутизатору устройства. Если вы заметили незнакомое, следует поменять пароль для вашего подключения в настройках защиты. В зависимости от производителя и модели, они могут называться по-разному.

Перезагрузите роутер, и все сторонние подключения сбросятся. Если все удалось, повышение скорости до нормального параметра произойдет мгновенно.
Впредь будьте бдительней: в большинстве случаев пароль узнают при помощи автоподбора и фишинговых атак, поэтому постарайтесь использовать сложные комбинации и не реагировать на подозрительные окна с требованием ввести пароль.
Шестой метод: сторонние программы-ускорители
И наконец, последний рабочий способ, который поможет повысить скорость интернет-соединения: использование сторонних программ. В сети можно найти множество подобных утилит. Рассмотрим принцип их работы на TCP Optimizer: это бесплатное приложение, способное прибавить 15–20% к текущей скорости.
Видео по работе с утилитой SG TCP Optimizer:
Чтобы добавить скорость при помощи этой программы, сделайте следующее:
- Запустите программу от имени администратора.
- Укажите максимальную скорость подключения на шкале «Connection Speed».
- В списке «Network adapter selection» найдите ваше устройство.
- В пункте «Choose settings» выберите «Optimal».
- Нажмите на кнопку «Apply changes». Перезагрузите устройство.
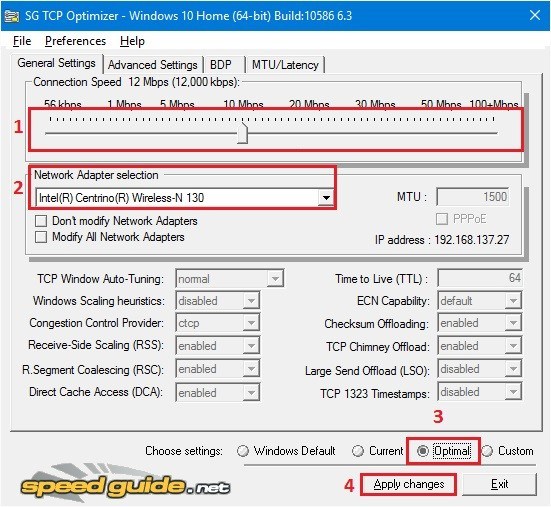
После перезапуска системы проверьте работу интернета. Программа должна усилить ваше соединение и поднять скорость загрузки страниц и файлов.
Как вы можете убедиться, улучшить скорость интернет-соединения в домашних условиях реально. Для этого понадобится лишь выбрать способ, подходящий именно вам, и четко следовать инструкции.
8 способов убрать ограничение скорости интернета на Windows 10

От скорости интернет-соединения напрямую зависит комфорт пользователя во время веб-серфинга, просмотра видео, игровых баталий и скачивания файлов. Практически все провайдеры позволяют выполнять эти действия быстро и без каких-либо проблем. Но некоторые пользователи даже на шустром тарифе испытывают ряд неудобств, и в таком случае нужно разобраться, как убрать ограничение скорости интернета на операционной системе Windows 10.
Основные причины низкой скорости интернета на Windows 10
Ситуации, когда интернет тормозит, проявляются сплошь и рядом. Причем самое удивительное, что даже самый дорогой тариф не готов гарантировать стабильное соединение.

Если вы столкнулись с проблемой медленного интернета, то, скорее всего, на его скорость повлияли следующие факторы:
- поврежденный кабель (в случае использования проводного подключения);
- устаревшие драйверы оборудования;
- активация ограничителя скорости;
- неправильные настройки файлообменника;
- отсутствие оптимизации при открытии страниц в браузере.
На заметку. Беспроводное подключение Wi-Fi априори медленнее проводного соединения. Поэтому людям, желающим выжать максимум из своего тарифа, рекомендуется использовать интернет по кабелю.
Важно отметить, что у каждого человека свое определение «медленного» интернета. Кроме того, низкая скорость проявляется по-разному. Бывает, в браузере соединение проявляет себя безукоризненно, а при скачивании файлов заставляет ждать долгие часы до окончания загрузки.

Как ускорить интернет
Низкая скорость соединения обусловлена не только настройками оптимизации, но и аппаратными особенностями оборудования. Далее будут рассмотрены способы, позволяющие ускорить интернет за счет изменения параметров. Но перед этим вам необходимо изучить информацию о своем тарифном плане, уточнить характеристики и проверить целостность оборудования, а также обновить драйверы через Диспетчер устройств. Только после этого можно переходить к решительным действиям. В противном случае ни одна из предложенных рекомендаций не принесет пользы.
Оптимизация скорости файлообмена на устройстве
Чаще всего пользователи жалуются на низкую скорость при скачивании файлов. Скорее всего, подобная ситуация обусловлена ограничениями, установленными на компьютере. Чтобы их снять, сделайте следующее:
- Кликните ПКМ по иконке файлообменника, расположенного в панели задач (например, uTorrent).
- Перейдите во вкладку «Ограничение приема».
- Установите максимальное значение или параметр «Не ограничено».

Таким образом, у вас получится максимально задействовать ресурсы своего оборудования и конкретного тарифа для скачивания файлов. В то же время указанные изменения не повлияют на скорость загрузки через браузер. Для веб-обозревателя предусмотрена отдельная инструкция.
Отключение ограничения скорости QoS
Если вы сталкиваетесь с медлительностью интернета при загрузке информации через браузер, а не отдельный файлообменник, не исключено, что скорость ограничивает QoS. Прежде чем снять ограничитель для проводной или беспроводной сети, необходимо проверить активацию пакета:
- Откройте «Параметры», используя меню «Пуск».

- Перейдите в раздел «Сеть и интернет».

- Откройте вкладку со своим типом соединения и нажмите на кнопку «Настройка параметров адаптера».

- Кликните ПКМ по названию используемого подключения.
- Перейдите в свойства.

- Проверьте наличие флажка рядом с пунктом «Планировщик пакетов QoS».

Наличие флажка говорит о том, что планировщик действительно вмешивается в процесс загрузки информации. Теперь нам нужно снять ограничения через Редактор групповой политики:
- Откройте окно «Выполнить» через комбинацию клавиш «Win» + «R».
- Введите запрос «gpedit.msc» и нажмите на кнопку «ОК».

- Перейдите по пути «Конфигурация компьютера/Административные шаблоны/Сеть/Планировщик пакетов QoS».
- Двойным щелчком ЛКМ откройте настройки параметра «Ограничить резервируемую пропускную способность».
- Установите отметку возле пункта «Включено» и пропишите значение «0» для выбранного параметра.
- Сохраните обновленные настройки.

Настройки вступят в силу только после перезагрузки компьютера, так как после завершения процесса редактирования многие пользователи отмечают отсутствие положительных изменений. После перезапуска Windows 10 ситуация должна выправиться.
Турборежим в браузерах
Если проблема заключается не в низкой скорости загрузки файлов, а в медленном открытии страниц в браузере, то стоит закрыть лишние вкладки. При отсутствии положительной динамики рекомендуется активировать функцию «Турбо» в своем веб-обозревателе. Она доступна в большинстве современных браузеров, включая следующие:
- Opera;
- Яндекс.Браузер;
- Chrome;
- Firefox и других.
Важно. Турборежим не предусмотрен стандартным браузером Edge, а также не работает при посещении сайтов, использующих протокол «https».

Принцип функционирования режима «Турбо» заключается в том, что он заставляет веб-обозреватель открывать облегченные версии сайтов. Благодаря подобному подходу компьютер загружает меньше данных, а медленный интернет становится чуть более быстрым. Рассмотрим принцип активации опции на примере Opera:
- Запустите браузер.
- Перейдите в «Настройки», кликнув по иконке с тремя полосками.
- Выберите «Показать дополнительные настройки».
- Во вкладке «Браузер» пролистайте страницу вниз.
- Отметьте галочкой пункт «Включить Opera Turbo».

Аналогичным образом функция включается и в других браузерах. Правда, в некоторых из них она доступна исключительно в виде дополнительного расширения. Поэтому перед попыткой ускорения интернета рекомендуется проверить наличие поддержки столь полезной технологии.
Увеличение скорости на Wi-Fi
При использовании беспроводного соединения пользователь должен позаботиться о покупке маршрутизатора, способного работать на повышенных скоростях. Это должна быть модель, поддерживающая частоту 5 ГГц. Разумеется, соответствующей поддержкой должен обладать и адаптер компьютера. В противном случае никакой пользы от продвинутого роутера не будет.
Кроме того, рекомендуется обновить драйверы беспроводного адаптера, чтобы увеличить скорость:
- Кликните ПКМ по иконке «Пуск».
- Перейдите в «Диспетчер устройств».

- Раскройте вкладку «Сетевые адаптеры».
- Щелкните ПКМ по названию беспроводного устройства и нажмите на кнопку «Обновить драйвер».

Также не забывайте, что на скорость соединения будет влиять то, на каком расстоянии располагается компьютер относительно маршрутизатора. А еще на стабильность подключения влияет наличие препятствий в виде стен.
Специальные утилиты для ускорения интернета в Windows 10
Как мы уже выяснили, на скорость интернета влияют два основных фактора:
- аппаратный;
- программный.
Первый подразумевает наличие современного оборудования, а второй – установку оптимальных настроек без ограничений. Если самостоятельно оптимизировать интернет вам оказалось затруднительно, вы можете скачать на компьютер специальную программу для ускорения интернета. Ниже рассмотрим самые лучшие примеры.

Advanced System Care
Утилита, на главной странице которой находится опция «Интернет ускорение». Если вы решите сделать соединение более быстрым, действуйте по инструкции:
- Запустите Advanced System Care.
- Поставьте галочку напротив пункта «Интернет ускорение».
- Нажмите на кнопку «Пуск».
- Дождитесь окончания проверки.
- Ознакомьтесь с результатами и нажмите на кнопку «Исправить».
Advanced System Care проверит, что мешает выбранному типу подключения работать быстро, и самостоятельно исправит проблему. Также при помощи этого софта можно избавиться от лишнего мусора и почистить реестр.

Ashampoo Internet Accelerator
Еще одна программа, которая занимается увеличением пропускной способности интернет-подключения. Для исправления проблем со скоростью нужно запустить Ashampoo Internet Accelerator, выбрать свое соединение по названию, а затем нажать на кнопку «Начать». Так вы запустите проверку, которая завершится исправлением выявленных недочетов.

NetScream
Это приложение способно отключить параметр Windows «Ограничить резервируемую пропускную способность», а также улучшить соединение. Работает NetScream по схожему с Ashampoo Internet Accelerator принципу.

CFosSpeed
Хорошая программа, которая поможет выжать максимум из сетевой карты. Для оптимизации соединения понадобится отрегулировать приоритеты во вкладке «Протоколы». Так вы снизите нагрузку сети на лишние процессы и сможете с комфортом смотреть потоковые видео и скачивать файлы.

Как увеличить скорость интернета на Windows?
Никто не любит, когда при загрузке веб-страницы они открывают очень долго, а закачка файлов не происходит на том уровне, на каком хотелось бы. Хотя, при заказе услуги у провайдера там ясно значилось 20 или даже 100 Мб/с, а на деле мы не получаем такой скорости.
Конечно, этому есть объяснение. Во-первых, система забирает порядка 20% на свои нужды, во-вторых, браузеру поступает ответ с DNS-серверов, правда на это нужно время.
Чтобы там не было, мы сейчас разберемся, как увеличить скорость интернета в несколько раз.
Отключаем ограничение скорости QoS
Обычно в системе стоит ограничение в 20% по скорости, хотя у всех может быть по-разному. Для увеличения скорости интернета необходимо отключить этот параметр. Для этого мы будем пользоваться локальными групповыми политиками. К сожалению, данная функция доступна только на Pro редакциях Windows.
Откройте окошко «Выполнить», с помощью комбинации Win+R и в появившемся окне напишите такую команду: gpedit.msc.
С левой стороны открывшегося окна идём в раздел: Конфигурация компьютера – Административные шаблоны – Сеть – Планировщик пакетов QoS – Ограничить резервируемую пропускную способность.

Находим там пункт «Ограничить резервную пропускную способность». Нажмите на нём дважды и установите параметр в положение «Включено», а потом впишите цифру “0” в «Ограничение пропускной способности». Нажмите «Применить».
Чтобы убедиться, работает ли сетевое устройство с планировщиком пакетов QoS нужно зайти в Центр управления сетями и общим доступом. Попасть туда можно, если нажать на панели задач по значку Wi-Fi, либо проводному подключению правой кнопкой мыши. Слева переходим в раздел «Изменение параметров адаптера». Нажимаем правой кнопкой мыши по своему подключению и выбираем «Свойства». Там должен появится параметр «QoS Packet Scheduler», отмеченный галочкой.

Отключение QoS через реестр
При наличии другой версии Windows, кроме PRO эта инструкция может вам подойти. Переходим в реестр, для этого используем комбинацию Win+R и вводим команду regedit.
Идём в следующий раздел:
| HKEY_LOCAL_MACHINESOFTWAREPoliciesMicrosoft |
Здесь находим раздел Windows, нажимаем по нему правой кнопкой мыши и создаём новый раздел с именем Psched.
Переходим в созданный раздел и справа создаем параметр DWORD 32 бита с именем NonBestEffortLimit. Этому параметру мы присваиваем значение «0».

После проделанной работы перезагружаем компьютер.
Отключаем ограничение скорости интернета в ПО
Бывает, что при использовании программ, требующих интернета, например, торрент-клиенты, есть функции ограничения скорости, которые могут быть активны у вас.
Взять к примеру торрент-клиент. Если нажать правой кнопкой мыши по активной закачке, то там есть пункт «Ограничение приёма». Направляем на него мышь и смотрим. Активен должен быть режим «Неограниченно».

С другими торрент-клиентами аналогично. В других же типах программ придется покопаться и найти что-то похожее.
Как увеличить DNS-кэш для увеличения скорости?
Как многие из вас знают, кэш DNS позволяет хранить IP-адреса ресурсов, на которых вы уже побывали, а повторное посещение задействует DNS-кэш, что позволит открывать страницы намного быстрее. К сожалению, объем его не бесконечен, но его можно увеличить.
Поехали! Нажимаем Win+R и вводим команда для входа в реестр – regedit. Открывается окно, где мы слева должны перейти в этот раздел:
| HKEY_LOCAL_MACHINESYSTEMCurrentControlSetServicesDNScacheParameters |
Справа вам нужно нажать правой кнопкой мыши по пустому месту и создать 4 параметра «DWORD» и дать им такие имена – CacheHashTableBucketSize, CacheHashTableSize, MaxCacheEntryTtlLimit, MaxSOACacheEntryTtlLimit.
У каждого из них должны быть эти значения (по порядку к каждому) – 1, 384, 64000 и 301.
Для успешного завершения работы перезагрузите компьютер.
Автоподстройка TCP – отключаем
В системе есть такая функция, которая может стать причиной того, что веб-страницы медленно загружаются, а всё потому, что эффективность работы её с некоторыми серверами не очень хороша. Поэтому её просто отключим.
Чтобы выполнить эту задачу нам нужно открыть командную строку с повышенными привилегиями и выполнить там такую команду:
| netsh interface tcp set global autotuninglevel=disabled |
Теперь нужно перезапустить компьютер и убедиться, что интернет стал быстрее. Если хотите вернуть всё обратно, то выполняем в командной строке такое действие:
| netsh interface tcp set global autotuninglevel=normal. |
Турбо режим браузеров для ускорения загрузки сайтов
Во многих браузерах существует функция «Турбо-режим», который ускоряет открытие страниц. Пока что он доступен на следующих популярных браузерах: Opera и Яндекс браузер. Для других же вы можете загрузить специальные расширения.
В Опере эта функция включается, если нажать в левом верхнем углу по кнопке «Opera». Находим функцию «Opera Turbo» и активируем её.

В Яндекс браузере эта функция включается в настройках – Показать дополнительные настройки. Рядом с разделом «Турбо» ставим «Всегда включен».
Утилита NameBench для повышения загрузки страниц
Многие провайдеры, особенно коммерческие, всегда хотят сэкономить на оборудовании. А когда вы начинаете посещать веб-сайты, происходит обращение к DNS-серверам (оборудованию провайдеров). Если оно дешевое, то и скорость загрузки страниц у вас будет очень медленная. Чтобы исправить эту проблему нам необходимы быстрые DNS-сервера, а найти их нам поможет программка NameBench.

Она бесплатная, скачать можно отсюда. В программе установите свою страну и выберите браузер, который используете, а потом нажмите «Start Benchmark». Программа начнет тестирование большого количества DNS-серверов и выберет наиболее быстрый.
Когда NameBench найдет нужный сервер, то покажет его IP-адрес, который необходимо прописать в настройках вашего подключения.

Обновление прошивки роутера
Это последний пункт, но не менее важный. Если вы используете роутер, прошивка которого сильно устарела, то не ждите от него чуда. Посмотрите в интернете прошивку на свой роутер и найдите инструкцию по её установке, а также сохранению старой, дабы избежать проблем.
Вот собственно и все методы, которые можно использовать на современных версиях Windows. Хотя, может быть и еще что-то есть, а если и появится, то мы не обойдем это стороной.