Как настроить точку доступа ubiquiti?
Nanostation Loco M2, M3, M5, M6, Loco M9: настройка моста, точки доступа и станции
Всем привет! Про самодельную Wi-Fi антенну и создание моста на несколько десятком км я уже писал тут. Но что делать если нужно профессиональное решение. В таком случае подойдут направленные Wi-Fi антенны от компании Ubiquiti. Одним из самых лучших вариантов будет серия NanoStation (M2, M3, M5, M6, Loco M2, Loco M5, Loco M9), а также серии Powerbeam и Litebeam.
Данные антенны могут работать в режиме точки доступа и станции, что объединяет в себе WiFi радиомост. Но можно настроить их и как репитер. Сегодня мы поговорим про настройку этого оборудования. У нас будет две антенны:
- Первая – будет работать в режиме точки доступа. К ней в теории подключается роутер с интернетом.
- Вторая – будет работать в режиме станции, которая этот интернет будет принимать.
Настройка моста
Я вам советую выполнить настройку на столе – то есть чтобы обе антенны находились рядом и смотрели четко друг на друга. Одну мы будем настраивать в режиме точки доступа, а вторую в режиме приема и передачи (как станцию).
- Настройка Ubiquiti (Юбикьюти) начинается с распаковки и подключения. Буду показывать на примере аппарата Наностейшен Локо М2. Самое важное, чтобы вы сначала подключили PoE блок к оборудованию – сначала его нужно подключить к компьютеру и к самой антенне, а уже потом подключаем в розетку. Это очень важно, так как в противном случае вы можете спалить антенну. PoE выход подключаем с помощью кабеля к LAN выходу антенны. А вот LAN выход из блока питания к компьютеру.

- Включите компьютер. Теперь нам нужно немного изменить наши настройки. Для этого на клавиатуре нажмите на клавиши «Win» и «R», как только вылезет окошко «Выполнить», вводим команду:

- Так как мы подключились по кабелю, то выбираем «Ethernet» подключение и с помощью правой кнопки мыши заходим в «Свойства».

- Кликаем по строке «IPv4» и заходим опять в «Свойства». Нужно установить IP-адреса с началом: 192.168.1, а последнюю цифру установить в диапазоне от 1 до 254. Кликните один раз на строку «Маска подсети» и она установится автоматически. Основной шлюз и ДНС не указываем.

- Открываем любой браузер и вписываем в адресную строку IP адрес Ubiquiti по умолчанию:
192.168.1.20

- Если вы все сделали правильно, то далее вам нужно будет ввести:
- User Name – ubnt
- Password – ubnt
- Country – страна выбирается для того, чтобы передатчик работал в определенном режиме мощности. Дело в том, что в некоторых странах есть ограничение на мощность сигнала. Я советую выбрать Боливию, так как там самые лояльные законы на данный счет, и антенна будет работать на максимум.
- Language – выбираем Английский, так как Русского нет.

- Еще не забудьте поставить ниже галочку, для согласия с лицензионным соглашением.
- Далее нам нужно выбрать из правого верхнего угла список «Tools», где мы выбираем пункт AirView. Это утилита поможет нам просканировать радиопространство и найти самый свободный канал для связи. Так как каналов у частоты 2,5 ГГц не так много, то стоит это сделать, чтобы в дальнейшем у вас не было проблем со связью. Если вы будете сидеть на заполненном канале, то связь будет хуже, а скорость меньше. Если вы увидели вот такое окошко, то значит, вам нужно скачать Java – ссылка для скачивания .

- После этого скачиваем программу и запускаем её. Если вы будете делать WiFi мост рядом в городе или в самом населенном пункте, то вы можете заметить вот такую картину – почти все каналы заняты. Но на 1 и 9 меньше всего интенсивность сигнала. Запомните диапазон частот этих каналов (2410 – 2414 и 2400 – 2450 – 2454)

- Теперь идем в настройки на вкладку «Network». В строке «Network Mode» выбираем режим моста (Bridge). Далее идем к самому нижнему разделу. Если ваша антенну будет подключена к роутеру, у которого по умолчанию должен быть включен DHCP сервер (сам раздает настройки IP адресов), то выбираем DHCP. Но также я бы еще прописал IP адрес и маску вручную, чтобы в случае отключения от DHCP вы могли зайти в настройки антенны зная его адрес. Если вы подключаете антенну напрямую к компу, то выбираем режим «Static» и аналогично прописываем все параметры вручную. А теперь как заполнять:

IP Address – адрес антенны, лучше установить его в другую подсеть, а именно в десятую.
Netmask – указываем маску. Если ваш роутер, например, имеет адрес 192.168.1.1, то значит он будет находиться в другой подсети. Используем тогда маску 255.255.240.255.
Gateway IP – адрес вашего роутера.
Primary DNS IP и Secondory DNS IP – можно вписать ДНС от вашего провайдера или оставить строчки пустыми. Или использовать сервера от Google: 8.8.8.8 и 8.8.4.4.
- Остальные параметры оставляем по умолчанию.
- Кликаем по кнопке для сохранения настроек.
- После этого аппарат будет перезагружен, и вас по идее должно перенаправить на новую страницу, но ваш комп находится в другой подсети. Опять заходим в настройки вашей сетевой карты (Win+R=ncpa.cpl) и меняем параметры. Поменяйте третью цифру IP-адреса на 10 и измените маску. Если вы ранее ввели адрес шлюза, то удалите его.

- Теперь в адресную строку вводим новый адрес антенны. Вписывайте именно тот, который ввели. У меня это: 192.168.10.200.
- Опять вводим все те же данные и переходим на вкладку «WIRELESS». Заполняем:

Wireless mode – ставим в режим точки доступа «Access point».
WDS – включаем галочку.
SSID – вводим наименование сети.
Hide SSID – в будущем можно будет включить этот параметр. Он скрывает сеть, а подключиться к ней можно будет только по имени.
Frequency, MHz – установите частоту, которую вы нашли с помощью AirView. Берем любой из свободных диапазонов.
Frequency Scan List – ставим галочку и указываем туже самую частоту. Это параметр позволяет переподключаться, при потере сигнала.
Output Power – если в комнатном тестировании будут проблемы, то убавьте мощность на минимум, это нужно для того, чтобы волны сильно не отражались и не мешали настройке. Когда уже будете устанавливать антенну на крыши установите на максимум.
WPA Autentification – PSK
WPA Preshared Key – придумываем пароль от вай-фай сети и вводим сюда.
MAC ACL – это фильтрация по MAC-адресам. Если к вашей точке доступа будет подключено только одно устройства, а именно удаленный вайфай мост, то можно установить галочку и в «Allow» вписать MAC второго устройства. В таком случае к этой антенне сможет быть подключено только антенна.
- На этом настройка завершена и можно приступать к настройке второй антенны. Но можно ещё сделать вот что – если к вашей точке доступа будет подключена только другая антенна от компании Ubiquiti, то можно улучшить между ними связь, для этого на первой вкладке в строке «airMAX Priority» включаем режим «High». Но помните, что это нужно включать только в том случае, если у вас будет подключены антенны от этой компании. Дело в том, что технология запатентована компанией Ubiquiti и другие устройства в этой сети работать не будут. А значит к этой точке доступа подключиться будет нельзя по Wi-Fi.

Настройка второй антенны
Выполняем шаги 1-7 из прошлой инструкции. После этого шаг 15, где нам нужно включить технологию airMax. Переходим к шагу 10, где нужно выполнить все те же самые шаги, только указать «Статический IP» – вписываем все те же цифры, что и у первой антенны, кроме последней, там можно взять любую цифру. Я, например, просто увеличил её на один.

Переходим на вкладку «Wireless» устанавливаем в строку «Wireless Mode» режим «Station», устанавливаем галочку ниже и нажимаем на кнопку «Select».

Далее система просканирует весь эфир, и вы увидите список беспроводных сетей. Находим свою и кликаем по кнопке «Select». Указываем все те же самые настройки, как и у первой антенны, если вы меняли значения, отличающихся от параметров по умолчанию.

Всю информацию по подключению можно посмотреть на вкладке «Main».

Можно пропинговать подключение. Для этого в правом верхнем углу в «Tools» указываем «Ping». Далее в верхней строке указываем ИП первой антенны и нажимаем на кнопку «Старт».

Теперь остается установить эти антенны. Самое главное, чтобы они были направлены четко друг на друга, а между ними было как можно меньше препятствий: деревьев, домов и т.д. Перед установкой установите мощность передатчика на полную, если вы ранее снизили этот параметр. Также можно установить фильтр по МАК-адресам и сделать беспроводную сеть невидимой.
Инструкция по настройке оборудования Ubiquiti продуктовой линейки AirMax (NanoStation и NanoBeam) (Часть 1)
Ubiquiti Networks (UBNT) — один из ведущих разработчиков и производителей беспроводного оборудования, систем видеонаблюдения и контроля. Одной из основных продуктовых линеек компании является AirMax – устройства, предназначенные как для провайдеров беспроводных услуг Интернета, так и для бизнеса и частных пользователей.
Все устройства линейки AirMax работают под управлением airOS® — гибкой интуитивно понятной операционной системы требующей минимального обучения для использования. Таким образом, настройка любого устройства данной линейки полностью аналогична. В данной инструкции будет рассмотрена настройка беспроводных устройств Ubiquiti на примере Nanobeam M5-19.
При использовании устройств серии AirMax предполагается несколько основных сценарев работы. Создание распределенной беспроводной сети уже было рассмотрено в статье https://wifimag.ru/helpful-information/base/3523/. В данной инструкции будут рассмотрены настройки «прозрачного» беспроводного моста, позволяющего объединить две распределенные сети, клиентского устройства для подключения к беспроводной сети провайдера и типового «домашнего» маршрутизатора.
Начальное подключение к устройству и обновление прошивки.
Для выполнения начальной настройки устройства требуется подключить его к компьютеру (ноутбуку) проводом Ethernet. Сетевому интерфейсу компьютера необходимо присвоить адрес из подсети 192.168.1.x. По умолчанию, IP адрес устройства 192.168.1.20, имя пользователя и пароль одинаковы (ubnt). Доступ к настройкам осуществляется через WEB интерфейс.
При первом открытии интерфейса система предложит указать страну использования и подтвердить согласие с условиями лицензионного соглашения.
Рисунок 1. Стартовый экран WEB интерфейса. 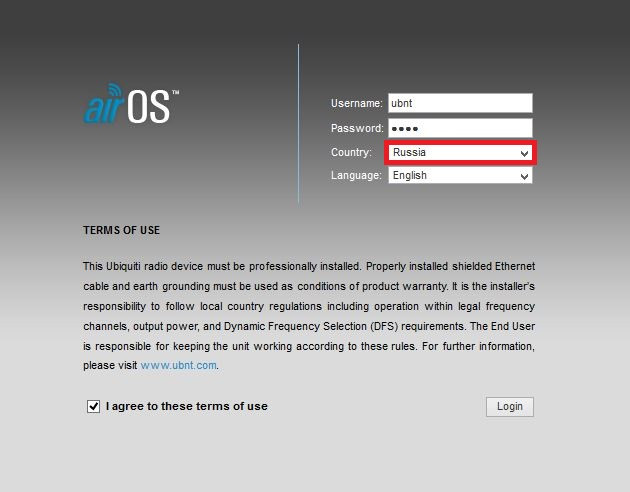
Важно! Указание страны использования означает, что мощность устройства и доступный частотный диапазон будут ограничены в соответствии с законодательством. В прошивках версий до 5.5.6 был доступен отладочный режим «Compliance test», в котором мощность и частотный диапазон не ограничивались, однако, в более новых версиях прошивок данный режим был убран по требованию регулирующих органов многих государств.
Операционная система airOS постоянно развивается, добавляются новые функции, исправляются найденные недостатки. Поэтому, желательно использовать последние актуальные версии прошивок. Особенно это важно для новых моделей устройств (например, серии Nanobeam), поскольку «заводская» прошивка может быть не полностью адаптирована к новым аппаратным возможностям.
Для обновления прошивки необходимо скачать на компьютер с сайта производителя (http://www.ubnt.com/download/ ) файл, соответствующий нужному устройству. После этого на закладке «System» в пункте «Upload Firmware» указать путь к скачанному файлу. После загрузки файла на устройство и перезагрузки прошивка будет обновлена.
Важно! В настоящее время существует 3 варианта прошивок для устройств AirMax. Прошивка XM предназначена для текущего поколения устройств AirMax (выпуска до лета 2014 года), XW для нового поколения и прошивка TI для устройств имеющих в наименовании термин Titanium. «Новое поколение» устройств AirMax первоначально было представлено серией NanoBeam (часть устройств серии с середины 2014 года переименованы в PowerBeam). Примерно в середине 2014 года начался выпуск устройств Rocket M, Nanostation M и Nanostation Loco M нового поколения. Эти устройства используют прошивку XW типа. Перед перепрошивкой устройства необходимо проверить какой именно тип прошивки используется в имеющемся оборудовании.
Перед началом дальнейшей настройки также крайне желательно сменить имя и пароль администратора. Многие администраторы также рекомендуют сменить сетевые порты «по умолчанию» Сделать это можно в закладке «Services».
Рисунок 2. Закладка «System» интерфейса управления. 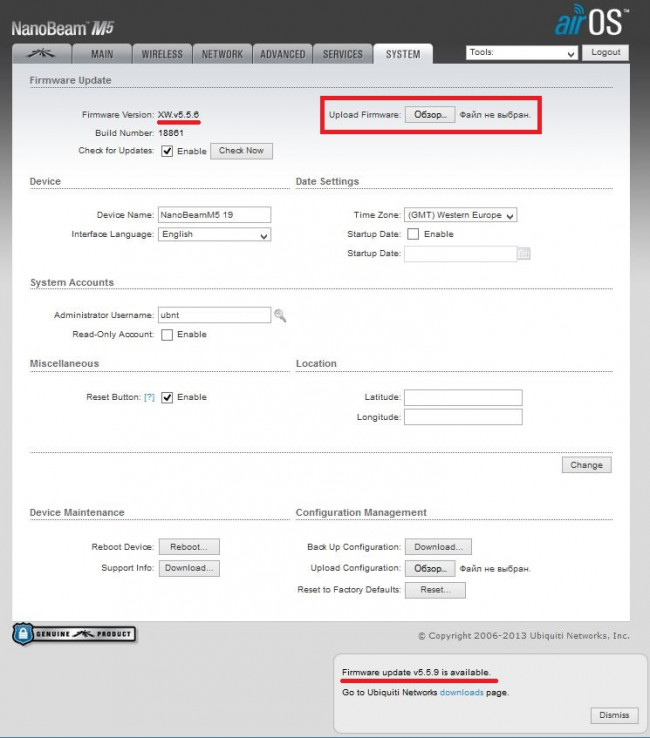
Рисунок 3. Закладка «Services» интерфейса управления. 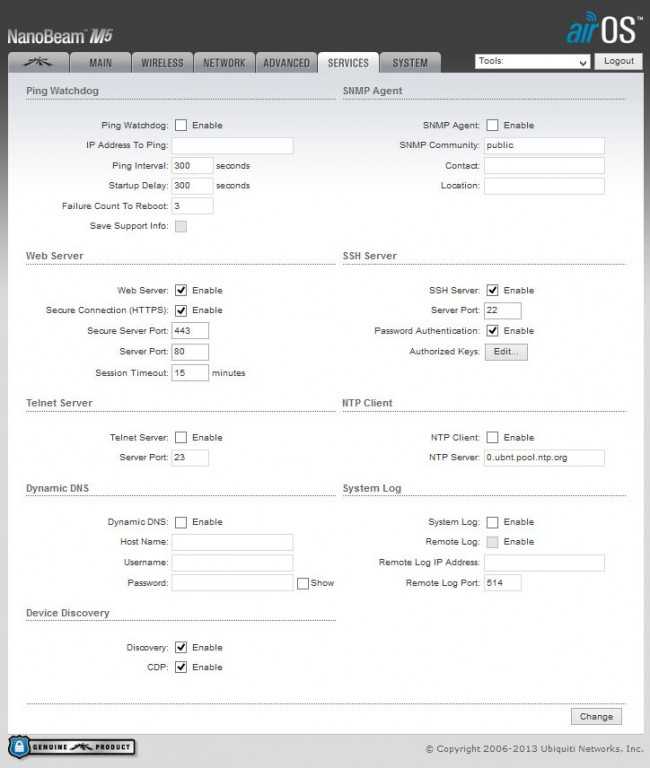
Сценарий 1. Настройка «прозрачного» сетевого моста.
Одной из часто встречающихся задач в построении сетевой инфраструктуры является необходимость провести сеть на отдаленный участок территории или в отдельное здание. При этом провести провод либо излишне дорого или невозможно из за расстояния или условий местности. Проблема легко решается с помощью пары устройств AirMax настроенный в режиме прозрачного беспроводного моста.
Рисунок 4. «Прозрачный» беспроводной мост. 
В режиме моста одно из устройств работает как точка доступа, второе как клиент. В отличие от работы стандартной точки доступа, которая обрабатывает пакеты данных и заменяет MAC адрес происхождения на MAC адрес точки доступа, точка, работающая в режиме прозрачного моста (WDS — Transparent Bridge Mode), сохраняет MAC адреса пакетов неизменными и не обрабатывает их – трафик просто передается по назначению. Фактически, мост работает подобно Ethernet кабелю – трафик передается без какой либо модификации, «как есть».
Для настройки первого устройства как точки доступа в закладке «Network» необходимо выбрать режим сети «Bridge» («мост»). Чтобы иметь постоянный доступ к интерфейсу управления, необходимо указать сетевой адрес устройства (DHCP или статический). Пункт «DHCP Fallback IP» позволяет задать адрес устройства для доступа к управлению при невозможности получить адрес от DHCP – например, при прямом подключении устройства к компьютеру.
Рисунок 5. Сетевые настройки для точки доступа в режиме «прозрачного» моста. 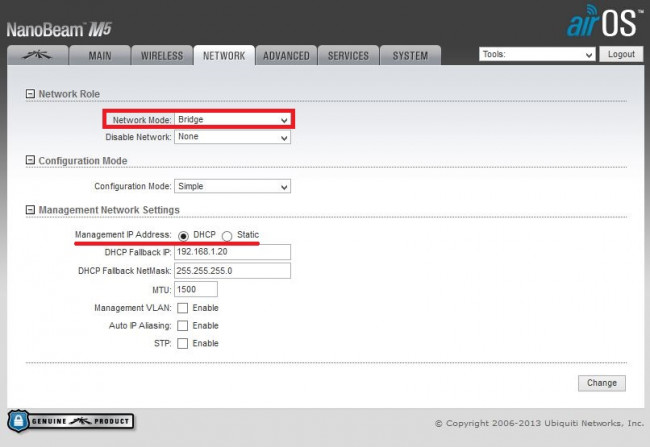
В закладке «Wireless» необходимо указать режим работы беспроводной сети «Access Point» (точка доступа) и установить чекбокс «WDS (Transparent Bridge Mode)». После этого указать идентификатор беспроводной сети (SSID), режим работы беспроводной сети, тип безопасности и ключ сети. Устройства Ubiquiti могут автоматически выбирать частоту (в зависимости от окружающих условий выбирается свободный частотный канал) или работать на одной фиксированной частоте, выбрать которую можно в пункте «Frequency». Также можно выбрать несколько частот установив чекбокс «Frequency List». Также в настройках беспроводной сети можно выбрать ширину используемого частотного канала. Увеличение ширины канала позволяет повысить скорость передачи данных. Уменьшение – увеличить стабильность связи и избежать помех в условиях высокой плотности конкурирующих беспроводных сетей.
Мощность радиомодуля также можно изменять в настройках беспроводной сети. На сравнительно небольших расстояниях желательно снизить мощность излучателя, что позволит избежать лишних помех.
Рисунок 6. Настройки беспроводной сети для точки доступа в режиме «прозрачного» моста. 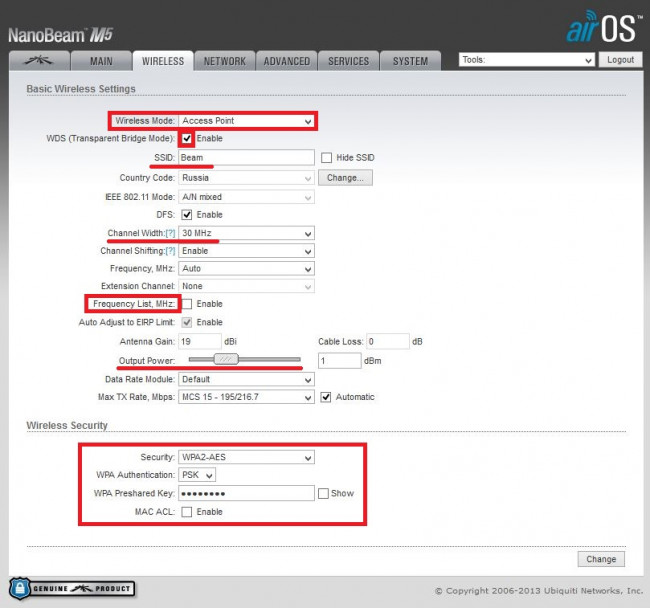
Рисунок 7. Список частот, доступных при выборе кода страны «Россия». 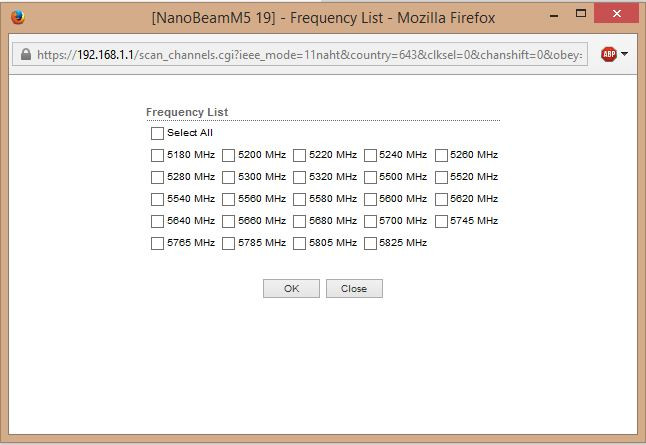
В случае, когда в беспроводной сети работают только устройства Ubiquiti, желательно включить использование технологии AirMax. AirMax это технология множественного доступа с разделением по времени (Time Division Multiple Access или TDMA) разработанная компанией Ubiquiti для использования в оборудовании беспроводной связи. Данная технология повышает общую производительность и пропускную способность в сетях точка-точка (PTP) и точка-многоточка (PtMP) за счет уменьшения времени ожидания и лучшей защиты от помех. Одним из главных преимуществ AirMax также является увеличение максимально возможного количества пользователей на точку доступа.
При использовании AirMax необходимо помнить, что данная технология совместима только с оборудованием Ubiquiti (устройства актуальной серии М могут выступать в качестве точек доступа и клиентов, устаревшие устройства Ubiquiti 802.11 a/b/g с прошивкой 4.0 и выше только в качестве клиентов). Если в беспроводной сети планируется использовать оборудование других производителей или стандартные WiFi клиенты (ноутбуки,планшеты и т.д.), функция AirMax должна быть отключена.
Включить AirMax можно в первой закладке интерфейса управления точки доступа.
Рисунок 8. Включение режима AirMax для точки доступа. 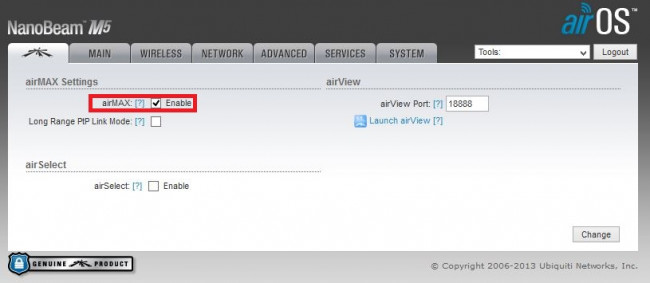
Устройства Ubiquiti позволяют настроить множество других параметров беспроводной сети. Для беспроводного моста важное значение имеет параметр «Distance» (закладка «Advanced»). Данный параметр определяет время отклика при получении пакетов. После передачи пакета точка доступа должна получить ответный ACK пакет от клиента для подтверждения успешности передачи. В случае отсутствия отклика пакет посылается заново. Компанией Ubiquiti рекомендуется установить автоматическое определение дистанции, но в некоторых условиях может понадобиться ручная установка дистанции (например, при высоком уровне потерь пакетов).
Рисунок 9. Закладка «Advanced» интерфейса управления точки доступа. 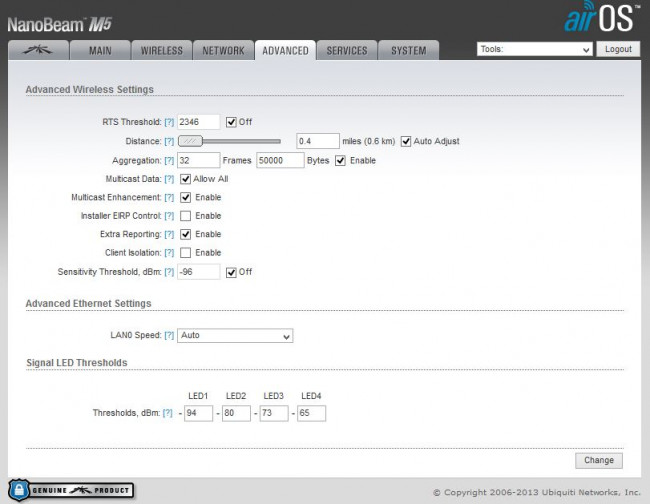
После настройки точки доступа можно перейти к настройке клиентского устройства (станции). Настройки сети полностью аналогичны таковым для точки доступа.
Рисунок 10. Сетевые настройки для клиентского устройства в режиме «прозрачного» моста. 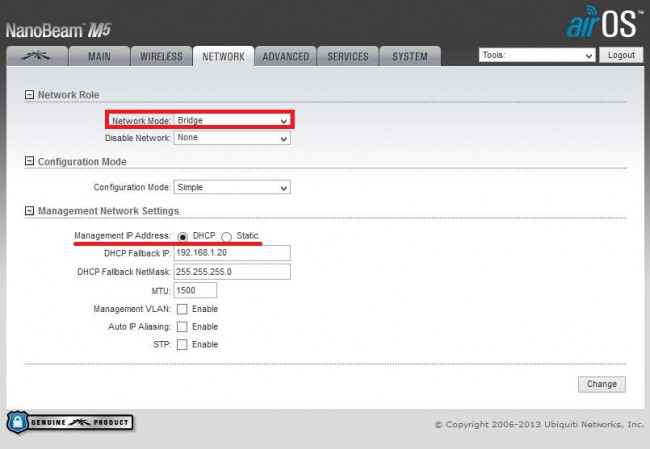
На закладке Wireless необходимо указать режим работы «Station», установить чекбокс «WDS (Transparent Bridge Mode)» и указать идентификатор беспроводной сети точки доступа (вручную или выбрав нужную сеть из списка доступных по кнопке «Select»). Параметры безопасности и другие настройки сети устанавливаются так же, как и для точки доступа.
Рисунок 11. Настройки беспроводной сети для клиентского устройства в режиме «прозрачного» моста. 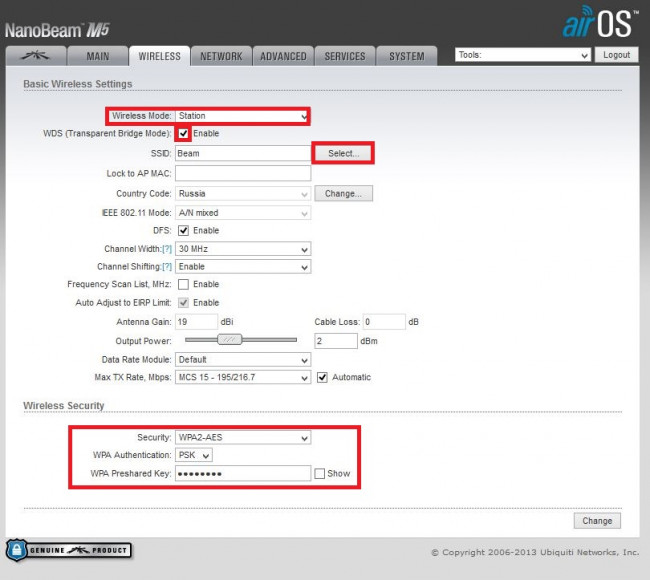
В отличие от точки доступа, для клиентского устройства в настройках AirMax указывается приоритетность устройства – то есть сколько «временных слотов» будет предоставлено данному устройству. Так как в данном случае устройство только одно – приоритет устанавливается на максимальный. Настройка делаются также в первой закладке интерфейса управления.
Рисунок 12. Включение режима AirMax для клиентского устройства. 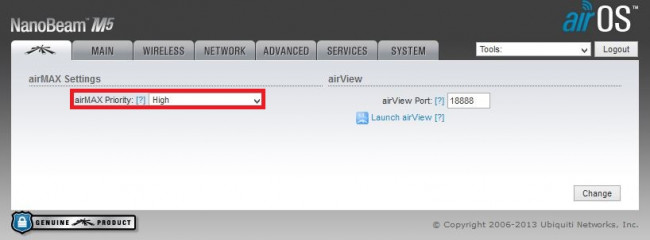
Параметры дистанции для клиентского устройства устанавливаются так же, как и для точки доступа.
Рисунок 13. Закладка «Advanced» интерфейса управления клиентского устройства. 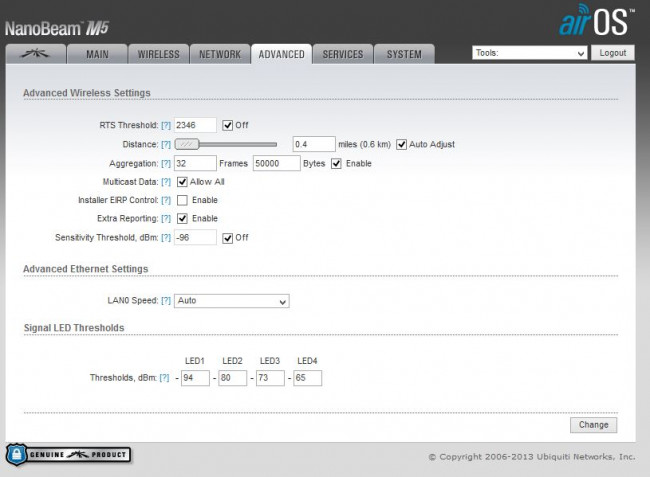
На этом настройка устройств закончена. Теперь точка доступа и станция работают как прозрачный мост связывающий две отдаленные локальные сети. Мост работает практически как кабель, передавая весь трафик между сетями «как есть». Информация о текущем статусе, качестве и скорости соединения доступна на закладке «Main» интерфейса управления точки доступа и клиентского устройства.
Рисунок 14. Закладка «Main» интерфейса управления точки доступа. 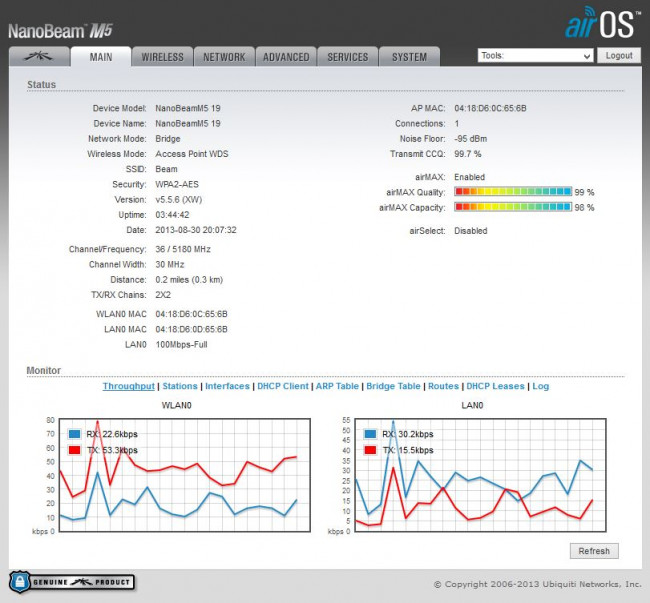
Рисунок 15. Закладка «Main» интерфейса управления клиентского устройства. 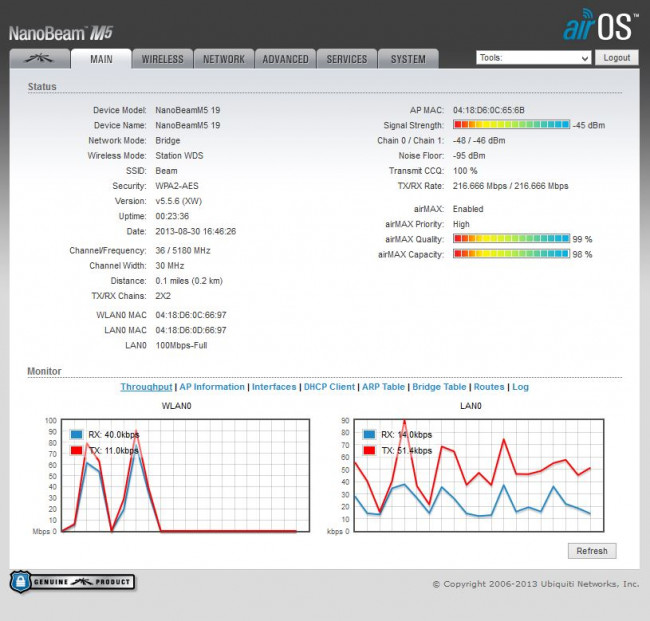
Как настроить точку доступа ubiquiti?
Сетевая система Ubiquiti UniFi хорошо известна как простой в настройке и экономически эффективный комплекс устройств, позволяющих организовать как беспроводную, так и проводную сеть масштаба предприятия. Однако, комплексность системы и необходимость использовать для управления выделенный компьютер с программным обеспечением контроллера сети (или аппаратный контроллер UniFi Cloud Key) до недавнего времени ограничивали использование UniFi в домашних условиях или в малых офисах, где были необходимы всего 1-2 точки доступа. Ситуация изменилась с выходом новых точек доступа серии UAP-AC и специализированного мобильного приложения для настройки.
1. Требования для использования точек доступа UniFi без контроллера.
Альтернативный метод конфигурации точек доступа без контроллера возможен при использовании устройств UAP-AC-Lite, UAP-AC-LR и UAP-AC-Pro. Требования к программному обеспечению и сети следующие:
- Прошивки точек доступа должны быть не ниже чем 3.4.4.3231. Если версия прошивки более ранняя, то ее необходимо обновить через ПО контроллера (возможно без адаптации точки) или через SSH.
- Точка доступа должна быть физически подключена к сети с DHCP сервисом.
- Точка доступа должна находиться в «заводском» состоянии (при включении световой индикатор горит постоянным белым светом).
Управление точкой доступа осуществляется через мобильное приложение. Скачать приложение можно с официальных ресурсов разработчиков мобильных операционных систем Apple iOS и Google Android:
2. Настройка точки доступа UAP-AC-LR.
На первом этапе необходимо установить мобильное приложение. Оно бесплатно в использовании и требует (для Android) версию операционной системы не хуже 4.1, а значит, может быть установлено практически на все современные смартфоны и планшеты. После установки и запуска приложения необходимо выбрать режим «использовать без контроллера».
Рисунок 1. Установка мобильного приложения.
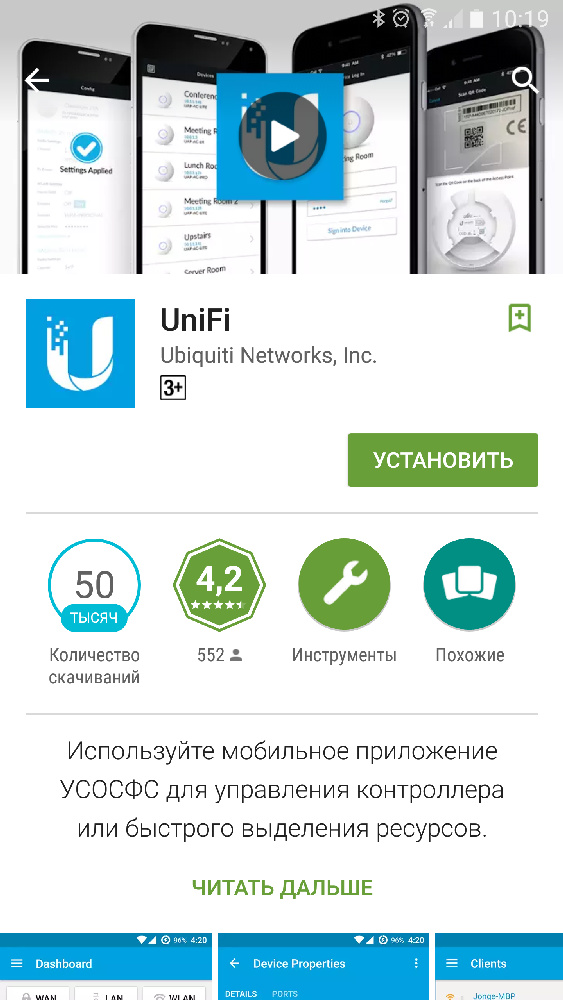
Рисунок 2. Запуск мобильного приложения.
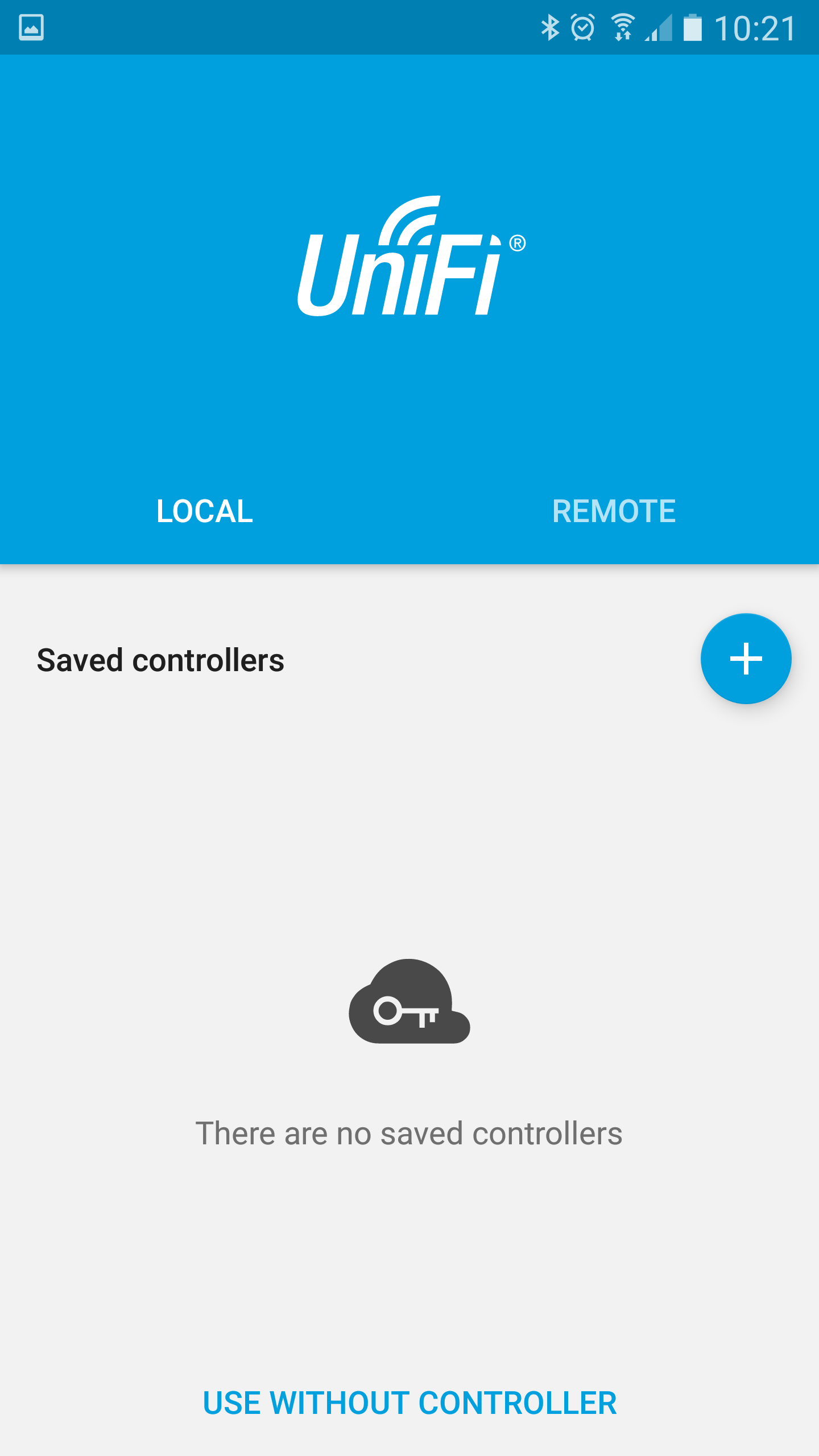
Для использования мобильного приложения необходимо указать ряд настроек включая логин и пароль администратора и страну использования (частоты и максимальная мощность точки доступа определяются региональным законодательством). Если не указать эти настройки сразу, приложение потребует указать их при подключении точки доступа.
Рисунок 3. Вход в меню настроек.
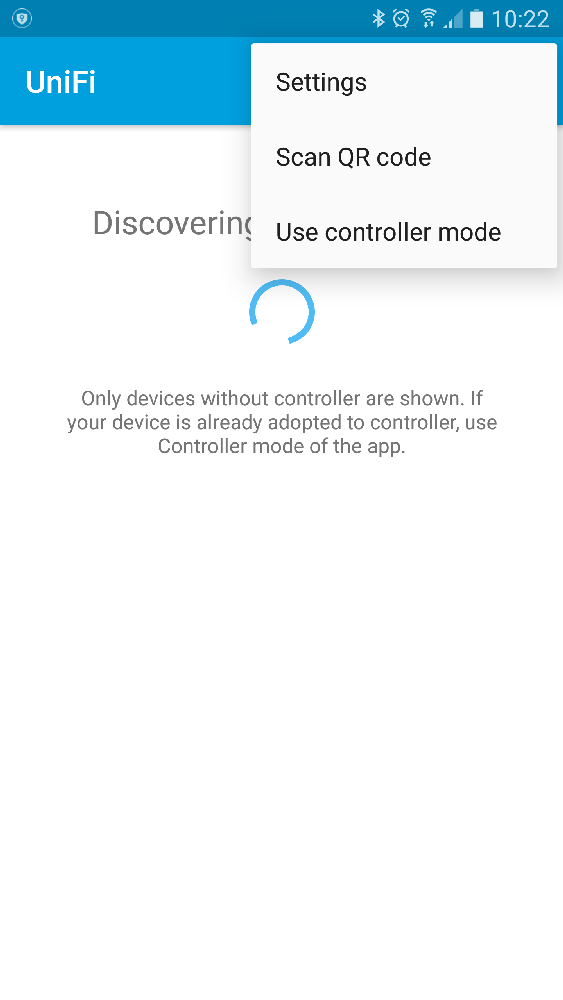
Рисунок 4. Ввод настроек мобильного приложения.
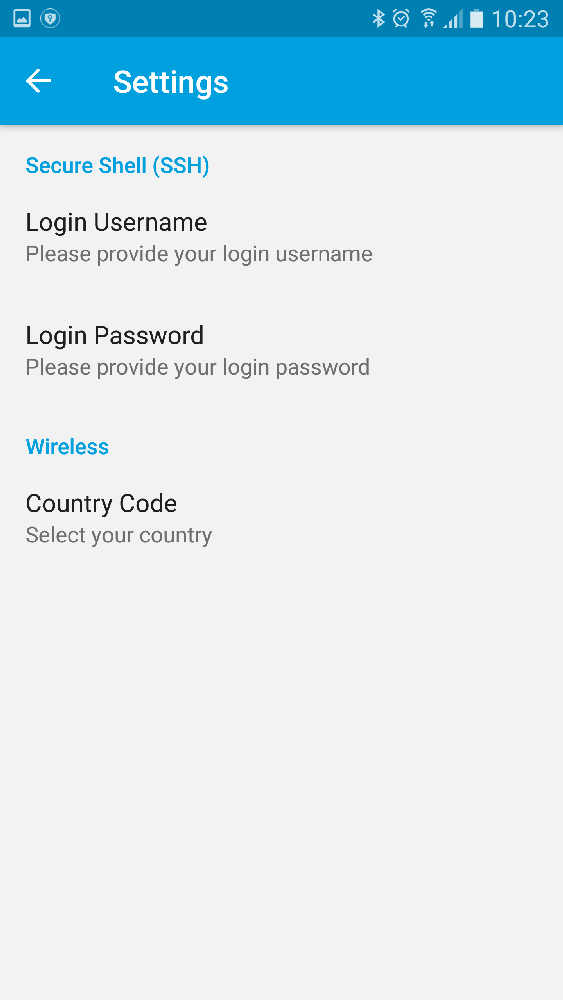
Дальнейшая настройка может производиться в двух режимах. Первый предполагает, что точка доступа подключена к сети уже имеющей Wi-Fi, а мобильное устройство также подключено к этой сети. В этом случае поиск точки доступа выполняется автоматически.
Если сеть не имеет Wi-Fi, то применяется второй режим настройки. Точки доступа нового поколения UniFi-AC в «заводском» состоянии создают скрытую Wi-Fi сеть «Helper SSID». Для подключения мобильного устройства к этой сети необходимо войти в мобильном приложении в режим «Scan QR code» и сосканировать QR код, размещенный на тыльной стороне точки доступа. Мобильное устройство будет подключено к сети и будет выполнено обнаружение точки доступа.
Рисунок 5. QR код на тыльной стороне точки доступа.

Рисунок 6. Сканирование кода в мобильном приложении.
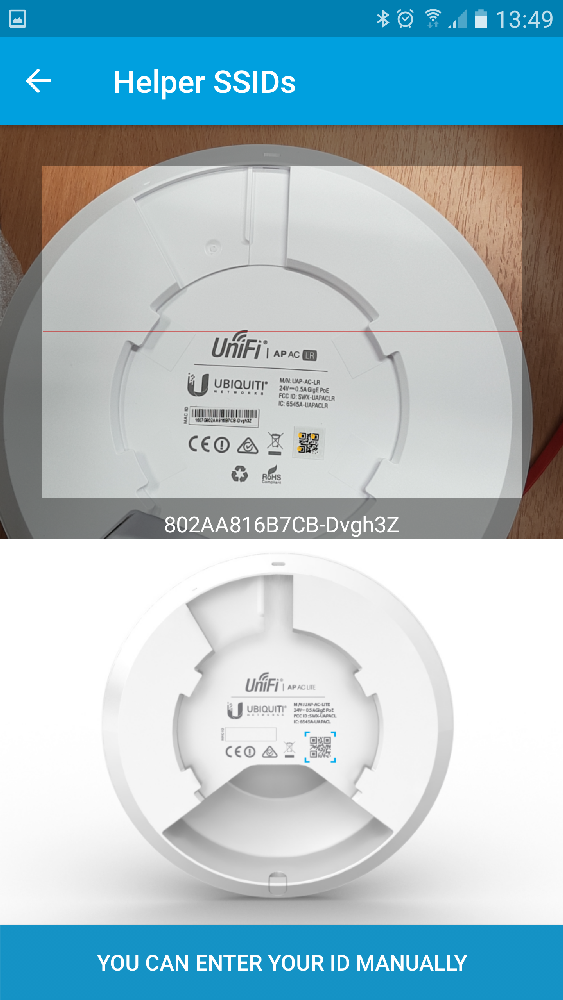
Рисунок 7. Подключение к Wi-Fi сети «Helper SSID».
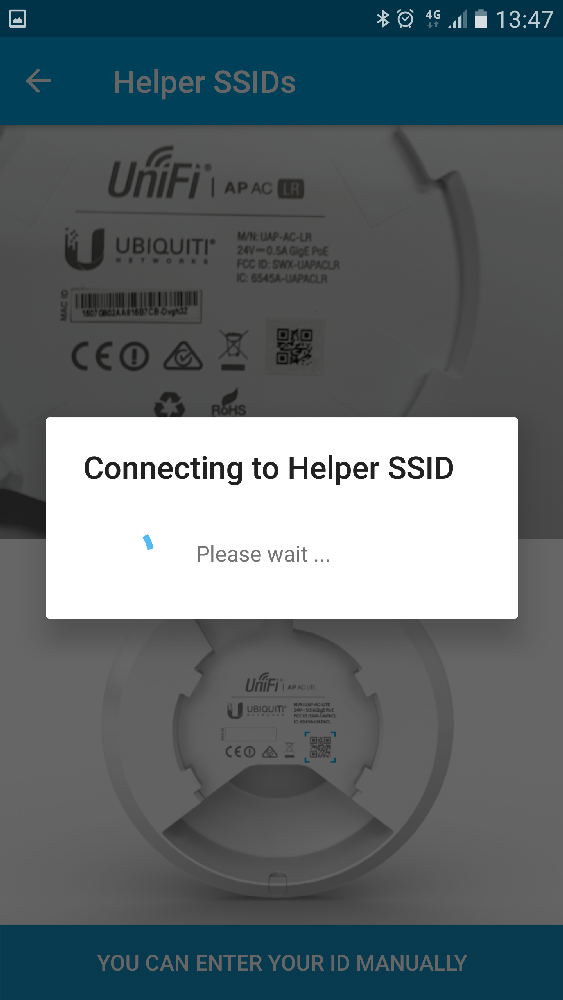
Рисунок 8. Обнаружение устройства.
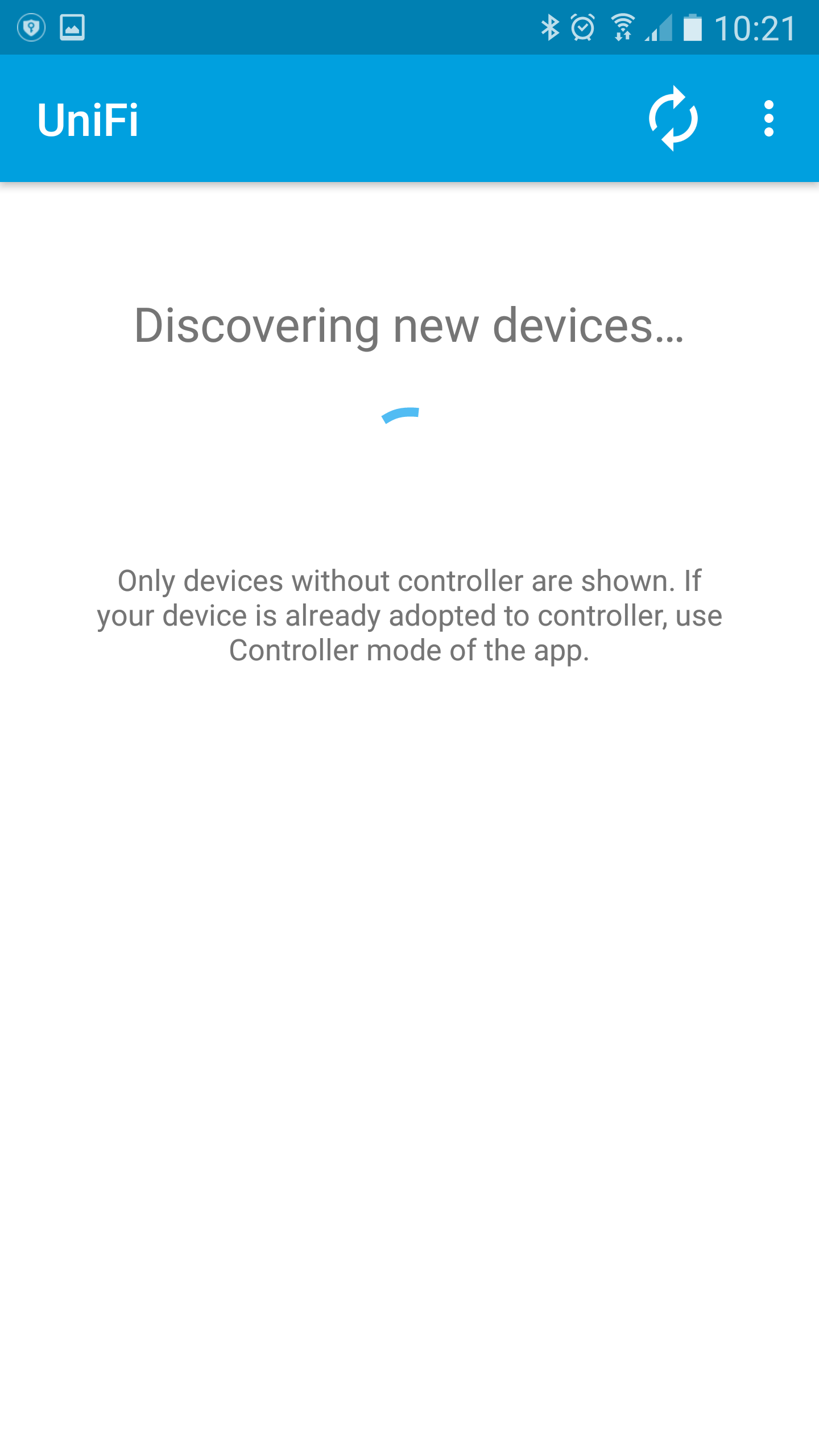
Рисунок 9. Список обнаруженных точек доступа.
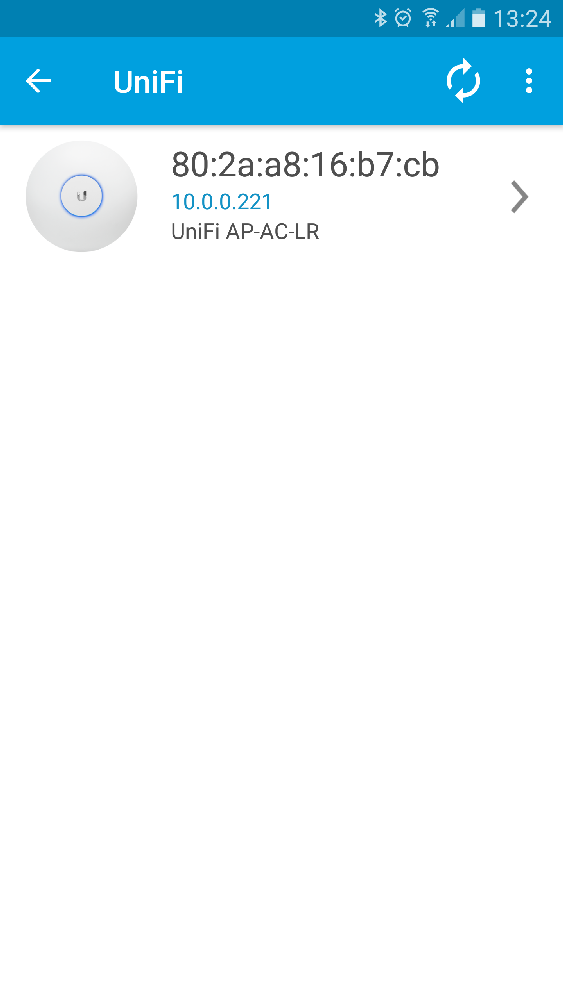
Рисунок 10. Ввод настроек мобильного приложения при подключении точки доступа.
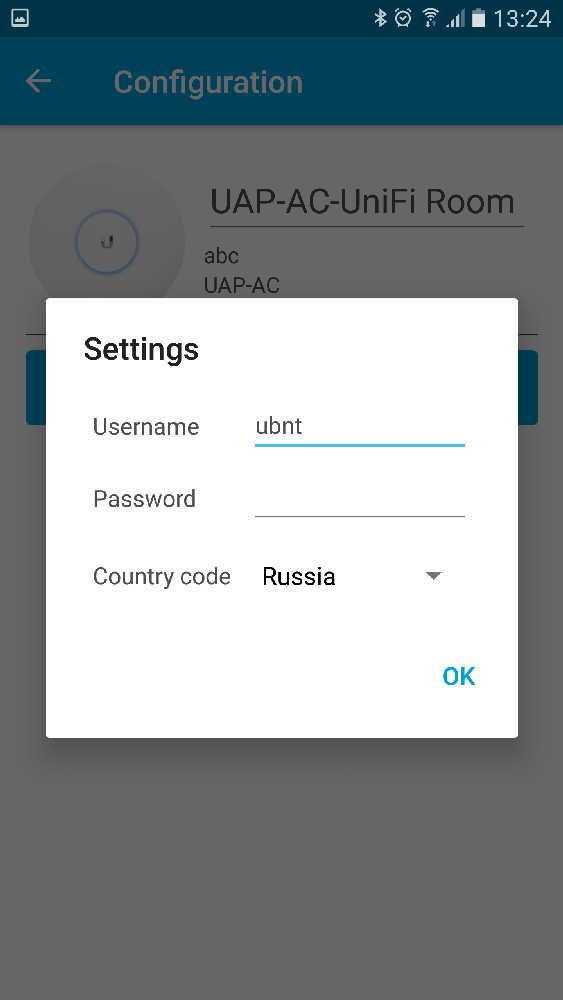
Мобильное приложение позволяет выполнить конфигурацию настроек точки доступа. Присутствуют некоторые ограничения. Так, если контроллер позволяет настроить до 4 SSID, то мобильное приложение дает возможность создать только одну сеть на радио. Настройки Wi-Fi могут быть как едиными для сети 2.4 и 5 ГГц, так и раздельными. После ввода параметров сети и применения настроек точка доступа перезагружается. После перезагрузки становится доступной нормальная сеть Wi-Fi. Сеть «Helper SSID» отключается.
Рисунок 11. Настройка сети Wi-Fi 2.4 ГГц.
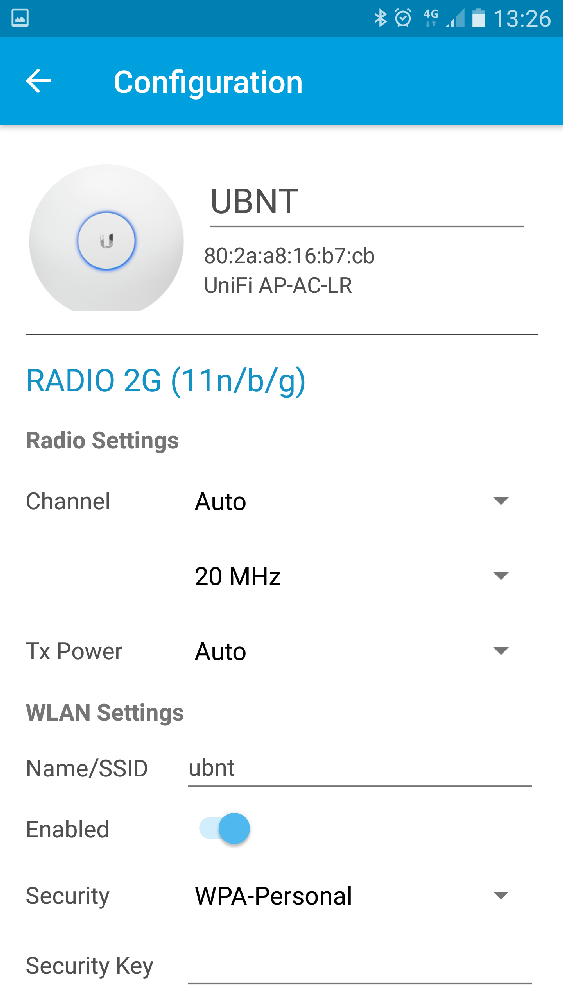
Рисунок 12. Настройка сети Wi-Fi 5 ГГц.
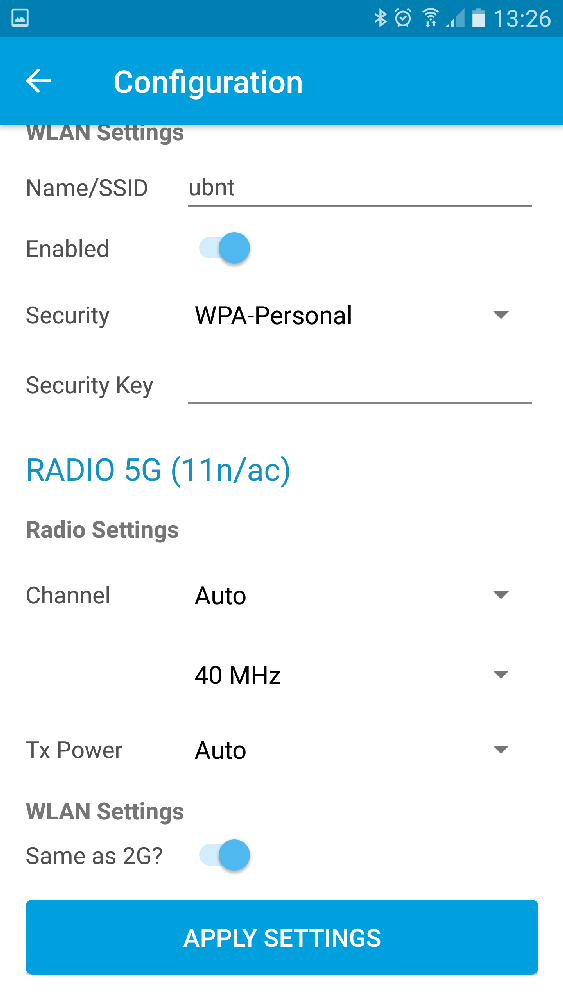
Рисунок 13. Применение настроек.
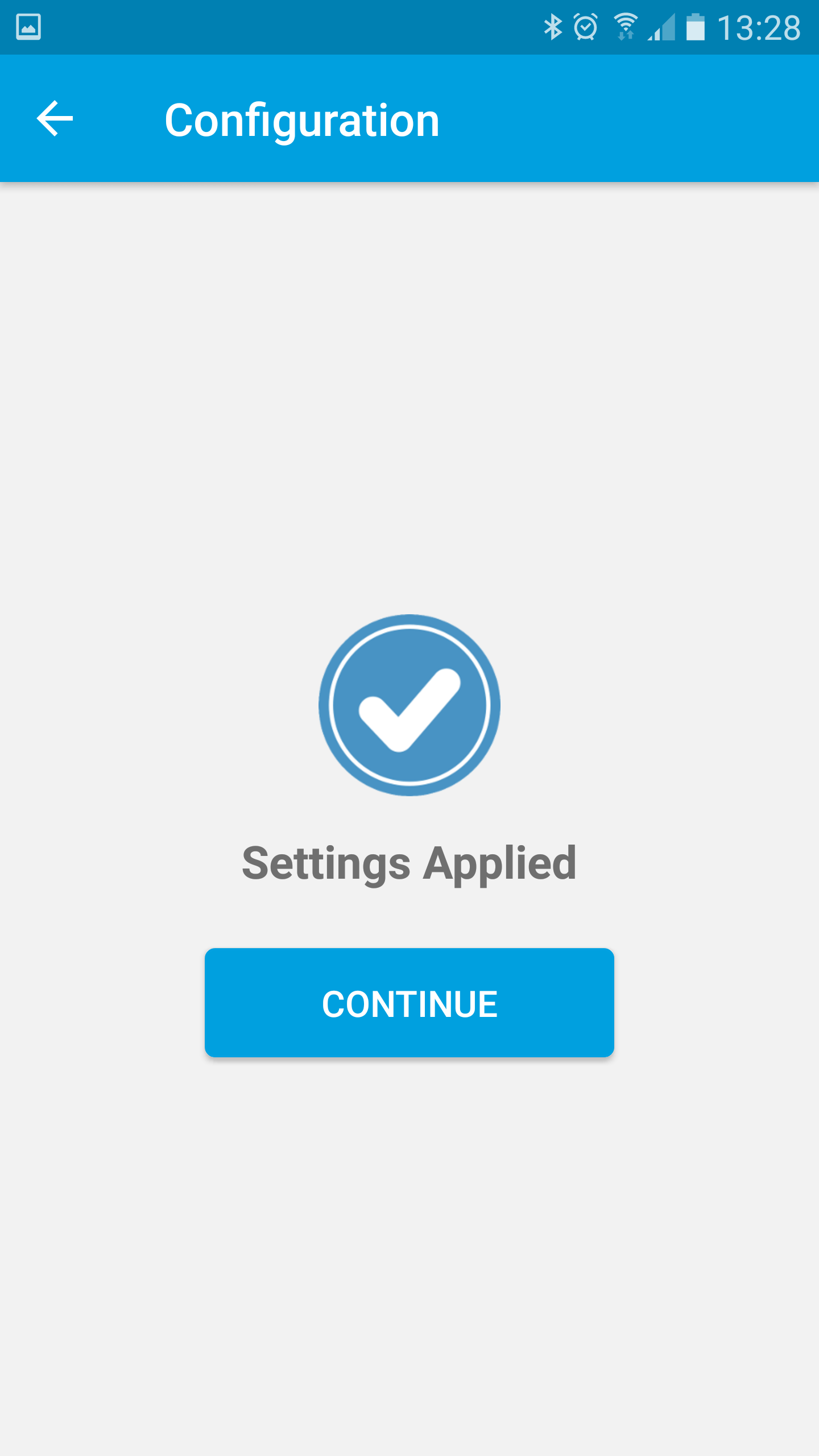
Мобильное приложение позволяет выполнять обновление прошивки точки доступа (Firmware). Поиск новых версий прошивок осуществляется автоматически.
Рисунок 14. Запуск обновления прошивки.
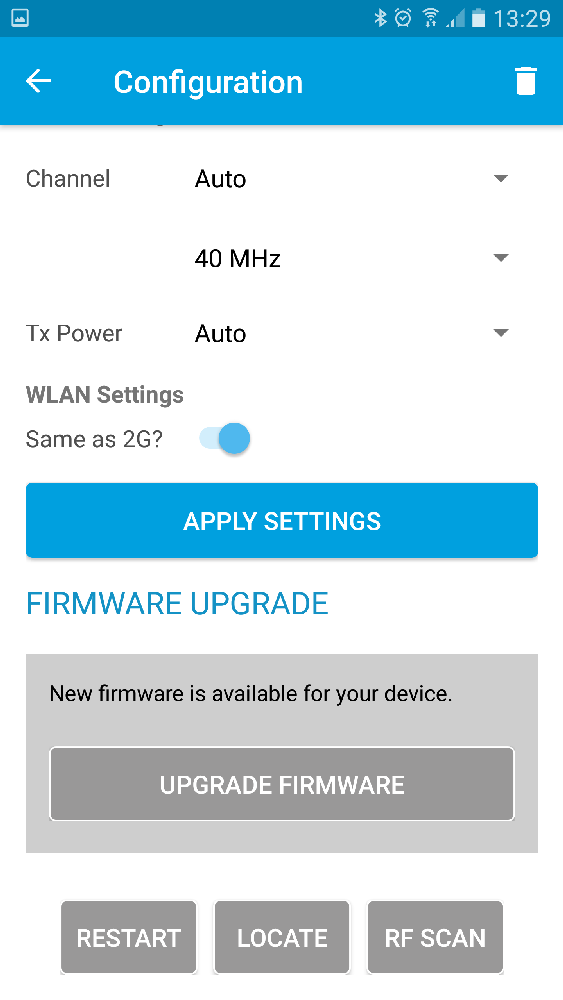
Рисунок 15. Обновление прошивки точки доступа в процессе.
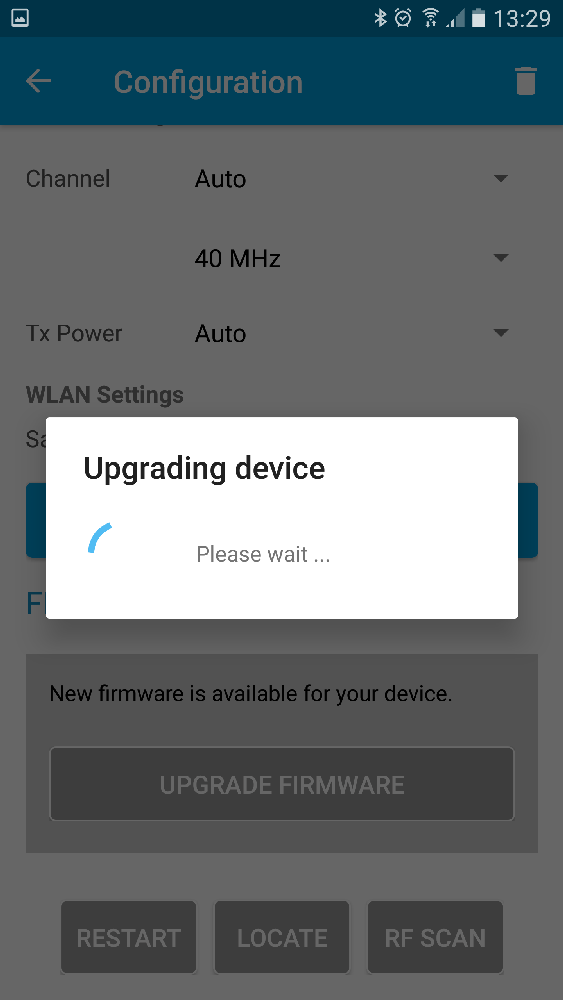
Мобильное приложение также, как и ПО контроллера, позволяет выполнить сканирование радиочастотного диапазона для выявления наиболее загруженных и свободных частотных каналов. В процессе сканирования Wi-Fi сеть будет недоступна. После завершения сканирования результаты будут представлены в виде диаграмм отдельно для каждого частотного диапазона и ширины частотного канала.
Рисунок 16. Результаты частотного сканирования для сети 2.4 ГГц (ширина канала 20 МГц).
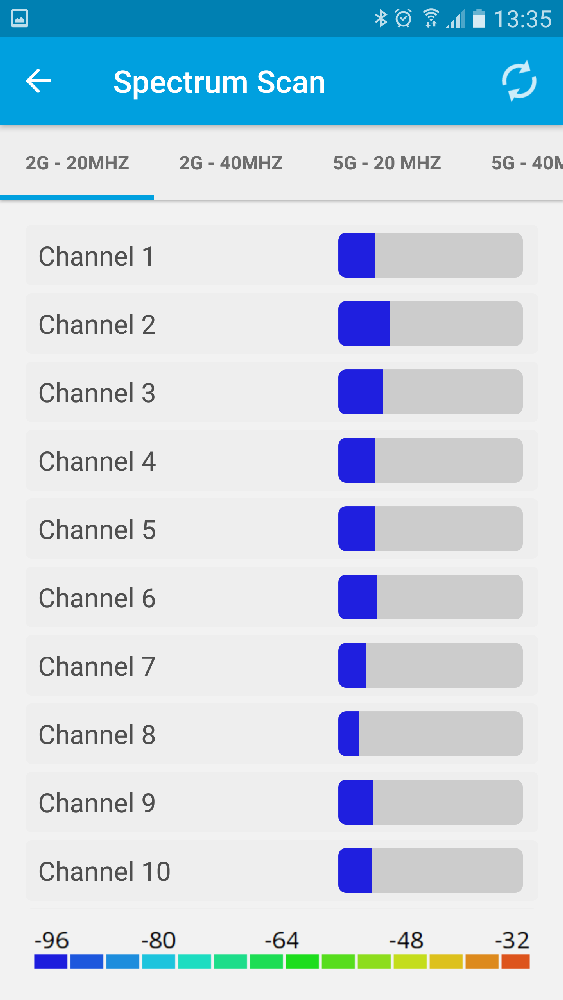
Рисунок 17. Результаты частотного сканирования для сети 5 ГГц (ширина канала 20 МГц).

Помимо настройки отдельных точек доступа, мобильное приложение может использоваться и как удобный мобильный интерфейс для контроллера UniFi. Для использования приложения в этом качестве нужно указать адрес и параметры аутентификации для локального контроллера в сети или выполнить вход в «облачный» аккаунт Ubiquiti UniFi. После авторизации в мобильном приложении доступны все функции управления контроллером, аналогично WEB интерфейсу.
Рисунок 18. Выбор контроллера UniFi для управления.
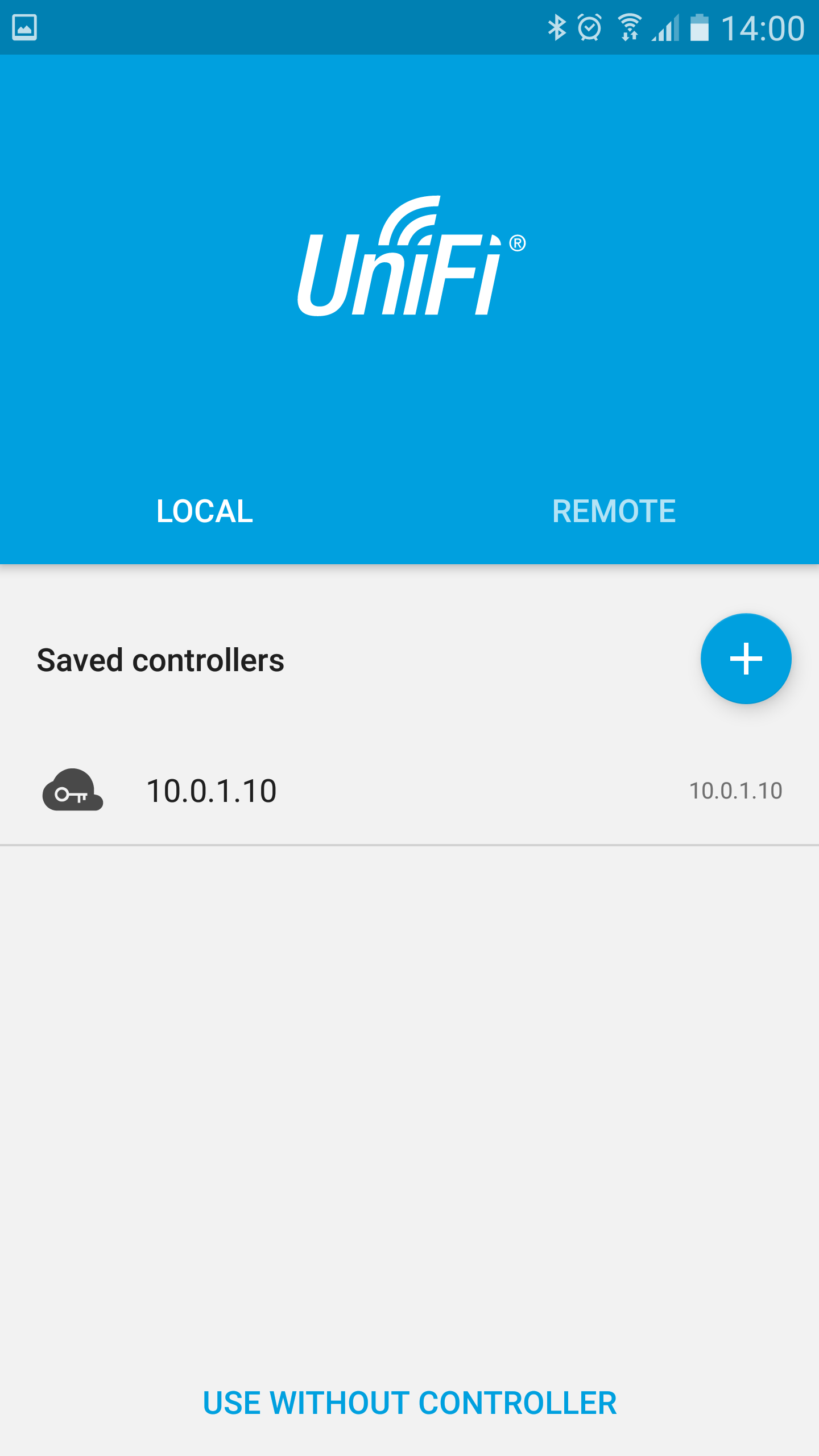
Рисунок 19. Экран суммарной информации контроллера.
Базовая настройка Unifi контроллера
Технология передачи данных Wi-Fi стала неотъемлемой частью нашей жизни. Уже сложно представить себе среднестатистического человека или компанию, которая бы не использовала эту технологию.
В данной статье мы рассмотрим пример базовой настройки оборудования «Ubiquiti». Wi-Fi оборудование Unifi ввиду своей привлекательной цены и широких возможностей по настройке все чаще становится выбором наших клиентов. Менее чем за 200$ мы получаем управляемую контроллером точку доступа, «бесшовный роуминг» , удобный интерфейс и т.д.
Конфигурация
В состав тестового стенда входит:
- Программный контроллер Unifi Controller версии 5.8.28
- Точка доступа AP-AC-LR — 1шт.
- Ноутбук на базе Windows 10
Переходим к настройке:
- С официального сайта скачиваем последнюю версию программного контроллера. В данном случае рассматриваем программными контроллер для Windows. Существует также решение для Windows и «железный» контроллер.
- Если не установлена JAVA, то ПО предложит её установить. Мы рекомендуем заранее скачать и установить данный пакет.
- После установки всех компонентов , на рабочем столе появляется значок Unifi. Запускаем его:

Далее жмем «launch a Browser to Manage the Network». Переводится, как «Запустить браузер, чтобы управлять сетью».
- Открывается окно браузера по умолчанию. ПО работает с любыми браузерами. Авторизуемся:

Если контроллер запускается первый раз, то вам предложат пройти быструю настройку:
- Придумать пароль, имя сети, тип шифрования и добавить все точки доступа.
- В нашем случае «быстрая настройка» неактуальна.
- После авторизации переключаемся на вкладку «Devices».

В данном окне мы видим вновь подключенную точку доступа. Давайте ее добавим, нажав на кнопку «Adopt» (принять).
В нашем случае добавление прошло успешно, оборудование новое. В случае если мы привязываем точку от другого контроллера, при добавлении у нас запросят пароль. По опыту, мало кто меняет стандартный логин и пароль от точки ubnt / ubnt.
- Создаём SSID.

Далее начинаем настройку.

Первые пункты достаточно просты и их назначение известно любому начинающему ИТ-специалисту.
Придумываем название, выбираем тип шифрования (используем только AES). Кстати, начиная версии 5.8.28 поддержка TKIP шифрования более не поддерживается.
А вот на пункте Fast Roaming мы остановимся чуть подробнее.
В 2014 году «Ubiquiti» прекратила поддержку своей разработки «Zero-handoff». Это и была та самая «бесшовность». Суть заключалась в том, что все точки «садились» на один канал и объединялись в единый VLAN. Как итог – пропускная способность сети падала в несколько раз, появлялись задержки, интерференция и т.д. В компании это поняли и разработку свернули, удалив все упоминания о технологии.
При наведении на «знак вопроса» мы увидим следующее сообщение: «Включение Fast Roaming позволит некоторым устройствам с возможностями 802.11r перемещаться быстрее. Однако старые устройства могут столкнуться с проблемами подключения, ввиду отсутствия поддержки на стороне клиента 802.11.r»
Это означает, что если у вас «старое» устройство, то технология работать не будет. Данный стандарт нам понадобится при использовании RADIUS авторизации. При использовании WPA2-PSK смысл быстрого роуминга теряется. Один пароль на всех, клиент с сервером обменивается 4 пакетами данных при переключении. Ускорять тут нечего.
Насколько быстро работает переключение при стандартных настройках?
Достаточно быстро, что бы не разорвалось RDP-соединение и не «квакала» IP-телефония. Из нашего опыта, при внедрении решений по «автоматизации склада», терминалы сбора данных переключались с задержкой до 150 мс. Потерь пакетов при этом не наблюдалось.
На этом базовая настройка завершена.
Как настроить Ubiquiti Unifi AP
Программно-технический комплекс (ПТК) Ubiquiti Unifi AP предназначен для создания беспроводной сети из многочисленных Вай-фай точек. Он состоит из программного контроллера и точек доступа WiFi. Позволяет обеспечить значительное количество пользователей выходом в глобальную сеть через Вайфай соединение.
Часто комплекс применяется на предприятиях и фирмах, т. к. система строится с учетом конкретных задач каждого сотрудника компании, в полном соответствии с его должностными обязанностями. Для Unifi осуществляется настройка через ПО под названием «Unifi controller», которое является полностью бесплатным, т. е. затраты идут только на оборудование системы. Поэтому цена Unifi AP доступна почти любому хозяину крупной беспроводной сети. 
- Достоинства
- Типы системы
- Как выполнить настройку комплекса?
- Лимитированние скорости передачи данных
Достоинства
Кроме низкой стоимости, главным преимуществом ПТК является возможность перемещения пользователя с ПК или другим девайсом, подключенным к интернету через Вай-фай, в любое место зоны покрытия комплексом. При этом связь не будет прерываться и полностью отсутствует необходимость переключения между точками доступа с вводом паролей.
ПТК совместим с популярными операционными системами: Виндовс, Линукс и Mac OC. Практически контроллер можно установить в любой компьютер с указанными ОС, но рекомендуется, чтобы объем ОЗУ в ПК составлял не менее 2 Gb. 
Типы системы
Можно классифицировать по назначению:
- Для оснащения внутри зданий и сооружений;
- Для внешнего монтажа под открытым небом.
Таким образом, они имеют и различную степень защиты.
В комплектацию входит следующее:
- Точки доступа;
- Специальные устройства для подачи питания в Unifi;
- Программное обеспечение;
- Монтажные элементы для установки и подвешивания точек.
 Для оснащения внутри зданий и сооружений:
Для оснащения внутри зданий и сооружений:
 UniFi AP – стандартная точка доступа 2,4 GHz; UniFi AP-LR — более мощная используется при наличии множества перекрытий; UniFi AP-PRO — гигабитная на 2,4 GHz и 5 GHz; UniFi AP-AC — высокоскоростная двухдиапазонная точка с поддержкой 802.11ac, имеет возможность передачи данных на скорости 1300 Mbit/c. под открытым небом:
UniFi AP – стандартная точка доступа 2,4 GHz; UniFi AP-LR — более мощная используется при наличии множества перекрытий; UniFi AP-PRO — гигабитная на 2,4 GHz и 5 GHz; UniFi AP-AC — высокоскоростная двухдиапазонная точка с поддержкой 802.11ac, имеет возможность передачи данных на скорости 1300 Mbit/c. под открытым небом:
 UniFi AP-Outdoor — самая дешевая на 2,4 GHz; UniFi AP-Outdoor 5G — более мощная функционирующая на 5 GHz.;
UniFi AP-Outdoor — самая дешевая на 2,4 GHz; UniFi AP-Outdoor 5G — более мощная функционирующая на 5 GHz.;
Как выполнить настройку комплекса?
К процедуре настраивания ПТК можно приступать непосредственно сразу закончив монтаж точек.
Обязательно должны быть выдержаны следующие условия:
- ПК либо ноутбук с инсталлированным контроллером необходимо размещать в зоне действия L2 сети;
- Обеспечить наличие портов 8080 и 3478;
- Применяемый интернет обозреватель должен поддерживать последнюю версию Adobe Flash Player;
- В ПК требуется установить последнюю модификацию «Java Runtime Environment»;
- Инсталлировать ПО с официальной страницы «ubnt.com» или с компакт-диска.
Инсталлировав и открыв controller, требуется указать «Запустить браузер для управления сетью Вай-фай». После этого ввод параметров будет доступен через интернет обозреватель. Запустив браузер необходимо согласиться с условиями сертификации приложения.
Процедура ввода параметров включает в себя следующее:
- Наименование точки для постоянных сотрудников;
- Код доступа для соединения;
- Активация пункта «Enable Guest Access» для возможности гостевого режима;
- Гостевое наименование точки.
Введя эти параметры, потребуется указать наименование администратора и задать ему пароль. Затем в интернет-обозревателе отобразится меню с дополнительными настройками.
 Процесс инсталляции комплекса включает в себя следующие стадии:
Процесс инсталляции комплекса включает в себя следующие стадии:
- Подключение controller и точки к единой сети. На мониторе возникнет оповещение «Pending 1», а в вкладке «Alerts» отобразится сообщение о том, что точка в режиме ожидания и готова соединиться с контроллером. Требуется согласиться с условиями и кликнуть «Adopt». Но когда дисплей отображает не «Pending 1», а «Manage by other», надо осуществить сброс настроек точки;
- Во время процесса Ubiquiti unifi дважды отсоединится от системы. Это видно в закладке «Access Points». Затем в автоматическом режиме обновится программное обеспечение.
- Дождавшись полного завершения апгрейда прошивки, следует выполнить команду «Settings — System». В строчке «Connectivity Monitor» ввести «IP» или шлюз. В случае сбоя и недоступности «Айпи», то в автоматическом режиме пользователей переключит к другой точке Вай-фая. От юзеров даже не потребуется вводить пароль.
После соединения пользователя с Вай-фаем у него отобразится сайт авторизации. Здесь требуется переписать цифры с ваучера и установить отметку на «I accept the Term of Use». Затем кликнуть «Use Vousher».
 Готово! Пользователь теперь может пользоваться выходом в глобальную сеть.
Готово! Пользователь теперь может пользоваться выходом в глобальную сеть.
Лимитированние скорости передачи данных
ПТК может устанавливать предельные значения скорости для клиентов.
С этой целью необходимо сделать следующие шаги:
- Указать перечень гостей для лимитирования;
- Включить их в соответствующую сеть с ограничениями доступа.
Для указания перечня гостей следует выполнить несколько действий:
- Войти в раздел «Settings — User Groups»;
- Кликнуть «Create»;
- В строчке «Имя» указать наименование перечня гостей;
- 4. Установить отметки на Bandwidth Limit «Download» и «Upload», установить предел скорости в Kbit/c;
- Кликнуть «Create».
 Эти пределы будут актуальны только для гостей именно из этого перечня.
Эти пределы будут актуальны только для гостей именно из этого перечня. 
