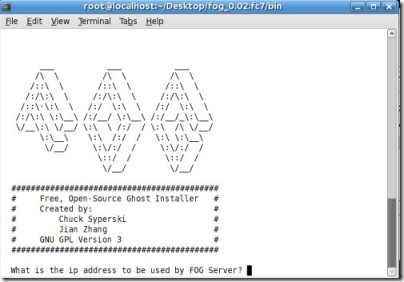Network boot ipv4 что это?
EFI Network 0 For IPv4 Boot Failed что делать
Что это за ошибка EFI Network 0 for IPv4 boot failed на ноутбуках Lenovo

«Error: EFI Network 0 for IPv4 boot failed» – это системное сообщение, в котором пользователю сообщается о том, что попытка загрузиться по сети с использованием протокола IP четвертой версии завершилась неудачей. Собственно, в этом нет ничего удивительного, так как обычные пользователи ПК загружаются с жесткого диска, а те, кто не пожалели денег на покупку твердотельного накопителя – с SSD.
Такое сообщение могут увидеть исключительно владельцы ноутбуков Lenovo, так как на других компьютерах она называет немного по-другому.

Соответствующая ошибка может появиться в виду многих причин, например, в результате перепрошивки BIOS или неаккуратной работы самого пользователя в соответствующем «инженерном меню».
Немного про UEFI и Secure Boot
UEFI (Unified Extensible Firmware Interface) — замена устаревшему BIOS. Эта спецификация была придумана Intel для Itanium, тогда она еще называлась EFI (Extensible Firmware Interface), а потом была портирована на x86, x64 и ARM. Она разительно отличается от BIOS как самой процедурой загрузки, так и способами взаимодействия с ОС. Если вы купили компьютер в 2010 году и позже, то, вероятнее всего, у вас UEFI.
Основные отличия UEFI от BIOS:
- Поддержка GPT (GUID Partition Table)
GPT — новый способ разметки, замена MBR. В отличие от MBR, GPT поддерживает диски размером более 2ТБ и неограниченное количество разделов, в то время как MBR поддерживает без костылей только 4. UEFI по умолчанию поддерживает FAT32 с GPT-разделов. MBR сам UEFI не поддерживает, поддержка и загрузка с MBR осуществляется расширением CSM (Compatibility Support Module).
- Поддержка сервисов
В UEFI есть два типа сервисов: boot services и runtime services. Первые работают только до загрузки ОС и обеспечивают взаимодействие с графическими и текстовыми терминалами, шинами, блочными устройствами и т.д., а runtime services может использовать ОС. Один из примеров runtime services — variable service, который хранит значения в NVRAM. ОС Linux использует variable service для хранения креш дампов, которые можно вытащить после перезагрузки компьютера.
- Модульная архитектура
Вы можете использовать свои приложения в UEFI. Вы можете загружать свои драйверы в UEFI. Нет, правда! Есть такая штука, как UEFI Shell. Некоторые производители включают его в свой UEFI, но на моем лаптопе (Lenovo Thinkpad X220) его нет. Но можно его просто скачать из интернета и поставить на флешку или жесткий диск. Также существуют драйверы для ReiserFS, ext2/3/4 и, возможно, еще какие-то, я слишком не углублялся. Их можно загрузить из UEFI Shell и гулять по просторам своей файловой системы прямо из UEFI. Еще UEFI поддерживает сеть, так что если найдете UEFI-драйвер к своей сетевой карте, или если он включен производителем материнской платы, то можете попинговать 8.8.8.8 из Shell. Вообще, спецификация UEFI предусматривает взаимодействия драйверов UEFI из ОС, т.е. если у вас в ОС нет драйвера на сетевую карту, а в UEFI он загружен, то ОС сможет использовать сетевую карту через UEFI, однако таких реализаций я не встречал.
- Встроенный менеджер загрузки
В общем случае, для UEFI не требуется ставить загрузчик, если вы хотите мультизагрузку. Можно добавлять свои пункты меню, и они появятся в загрузочном меню UEFI, прямо рядом с дисками и флешками. Это очень удобно и позволяет грузить Linux вообще без загрузчика, а сразу ядро. Таким образом, можно установить Windows и Linux без сторонних загрузчиков.
Как происходит загрузка в UEFI?
С GPT-раздела с идентификатором EF00 и файловой системой FAT32, по умолчанию грузится и запускается файл efibootboot[название архитектуры].efi, например efibootbootx64.efi Т.е. чтобы, например, создать загрузочную флешку с Windows, достаточно просто разметить флешку в GPT, создать на ней FAT32-раздел и просто-напросто скопировать все файлы с ISO-образа. Boot-секторов больше нет, забудьте про них. Загрузка в UEFI происходит гораздо быстрее, например, загрузка моего лаптопа с ArchLinux с нажатия кнопки питания до полностью работоспособного состояния составляет всего 30 секунд. Насколько я знаю, у Windows 8 тоже очень хорошие оптимизации скорости загрузки в UEFI-режиме.
Secure Boot
Я видел много вопросов в интернете, вроде:
«Я слышал, что Microsoft реализовывает Secure Boot в Windows 8. Эта технология не позволяет неавторизированному коду выполняться, например, бутлоадерам, чтобы защитить пользователя от malware. И есть кампания от Free Software Foundation против Secure Boot, и многие люди были против него. Если я куплю компьютер с Windows 8, смогу ли я установить Linux или другую ОС? Или эта технология позволяет запускать только Windows?»
Начнем с того, что эту технологию придумали не в Microsoft, а она входит в спецификацию UEFI 2.2. Включенный Secure Boot не означает, что вы не сможете запустить ОС, отличную от Windows. На самом деле, сертифицированные для запуска Windows 8 компьютеры и лаптопы обязаны
иметь возможность отключения Secure Boot и возможность управления ключами, так что беспокоится тут не о чем. Неотключаемый Secure Boot есть только на
планшетах на ARM с предустановленной Windows!
Что дает Secure Boot? Он защищает от выполнения неподписанного кода не только на этапе загрузки, но и на этапе выполнения ОС, например, как в Windows, так и в Linux проверяются подписи драйверов/модулей ядра, таким образом, вредоносный код в режиме ядра выполнить будет нельзя. Но
это справедливо только, если нет физического доступа к компьютеру
, т.к., в большинстве случаев, при физическом доступе ключи можно заменить на свои.
В Secure Boot есть 2 режима: Setup и User. Первый режим служит для настройки, из него вы можете заменить PK (Platform Key, по умолчанию стоит от OEM), KEK (Key Exchange Keys), db (база разрешенных ключей) и dbx (база отозванных ключей). KEK может и не быть, и все может быть подписано PK, но так никто не делает, вроде как. PK — это главный ключ, которым подписан KEK, в свою очередь ключами из KEK (их может быть несколько) подписываются db и dbx. Чтобы можно было запустить какой-то подписанный .efi-файл из-под User-режима, он должен быть подписан ключом, который в db, и не в dbx.
Для Linux есть 2 пре-загрузчика, которые поддерживают Secure Boot: Shim и PRELoader. Они похожи, но есть небольшие нюансы. В Shim есть 3 типа ключей: Secure Boot keys (те, которые в UEFI), Shim keys (которые можно сгенерировать самому и указать при компиляции), и MOKи (Machine Owner Key, хранятся в NVRAM). Shim не использует механизм загрузки через UEFI, поэтому загрузчик, который не поддерживает Shim и ничего не знает про MOK, не сможет выполнить код (таким образом, загрузчик gummiboot не будет работать). PRELoader, напротив, встраивает свои механизмы аутентификации в UEFI, и никаких проблем нет. Shim зависит от MOK, т.е. бинарники должны быть изменены (подписаны) перед тем, как их выполнять. PRELoader же «запоминает» правильные бинарники, вы ему сообщаете, доверяете вы им, или нет. Оба пре-загрузчика есть в скомпилированном виде с валидной подписью от Microsoft, поэтому менять UEFI-ключи не обязательно.
Secure Boot призван защитить от буткитов, от атак типа Evil Maid, и, по моему мнению, делает это эффективно. Спасибо за внимание!
Start PXE over IPv4 — что это такое в Windows и как это исправить
PXE Boot — это загрузка системы по сети, где IPv4 подразумевается в сети на основе IPv4 и IPv6. Если на экране вы видите надпись «start pxe over ipv4» это означает, что ПК пытается загрузиться с PXE, который обычно является последним источником на загрузку системы при запуске. В этой статье вы узнаете что делать при появлении этой ошибки.
Это также может означать, что другие загрузочные устройства, такие как ваш жесткий диск, не были доступны для загрузки. Есть несколько способов решить эту проблему, поэтому ознакомьтесь со статьей, чтобы узнать как это исправить.

- Решение 1. Включение загрузочного устройства
- Решение 2. Отключите Wake on LAN в BIOS
- Решение 3: обновить BIOS
Решение 1. Включение загрузочного устройства
Когда появляется ошибка, подобная этой, она может иногда сбрасывать определенные настройки, связанные с правильным порядком загрузки системы при включении ПК, и вам может понадобиться снова добавить жесткий диск в качестве загрузочного устройства по умолчанию. Этот процесс включает в себя изменение очень важных настроек, поэтому будьте внимательны и следуйте инструкциям.
- Включите компьютер и сразу несколько раз нажимайте клавишу «Del», примерно раз в секунду, пока не откроется программа настройки компьютера (BIOS). Эта клавиша должна отображаться на вашем ПК в виде Нажмите _, чтобы запустить программу установки.
- С помощью клавиши со стрелкой вправо выберите меню «Безопасность»/Security, с помощью клавиши со стрелкой вниз выберите «Безопасная конфигурация загрузки»/Security Boot Configuration и нажмите Enter.
- Прежде чем вы сможете использовать это меню, появится предупреждение. Нажмите F10, чтобы перейти к меню конфигурации безопасной загрузки.
- Откроется меню конфигурации безопасной загрузки.
- Используйте клавишу со стрелкой вниз, чтобы выбрать Безопасная загрузка/Secure Boot, и используйте клавишу со стрелкой вправо, чтобы изменить настройку на Отключить/Disabled.
- С помощью клавиши со стрелкой вниз выберите Legacy Support, а затем с помощью клавиши со стрелкой вправо измените настройку на «Включить»/Enabled.
- Нажмите F10, чтобы принять изменения.
- С помощью клавиши со стрелкой влево выберите меню «Файл», с помощью клавиши со стрелкой вниз выберите «Сохранить изменения и выйти», затем нажмите клавишу «Ввод», чтобы выбрать «Да»/OK.
- Программа настройки компьютера закроется, и компьютер перезагрузится. После перезагрузки компьютера используйте кнопку питания, чтобы выключить компьютер.
Если вы не знаете как поставить загрузку с жесткого диска, вам нужно знать, какой вариант выбрать при открытии меню загрузки. Он спросит вас, с какого устройства вы хотите загрузить свой компьютер. Следуйте инструкциям ниже, чтобы легко загрузиться с жесткого диска.
- Нажмите кнопку питания, чтобы включить компьютер. Как только компьютер запускается, появляется сообщение о том, что режим загрузки изменился.
- Введите четырехзначный код, указанный в сообщении, затем нажмите Enter, чтобы подтвердить изменение.
ПРИМЕЧАНИЕ. Текстовое поле для кода не отображается. Это ожидаемое поведение. Когда вы набираете цифры, код записывается без текстового поля.
- Нажмите кнопку питания, чтобы выключить компьютер, подождите несколько секунд, затем включите компьютер и сразу несколько раз нажимайте клавишу Escape/Delete, примерно раз в секунду, пока не откроется меню «Пуск».
- Нажмите F9, чтобы открыть меню загрузки.
- Используйте клавишу со стрелкой вниз, чтобы выбрать жесткий диск из меню загрузки и убедитесь, что вы выбрали его, нажав клавишу Enter. Перезагрузите компьютер и проверьте, решена ли проблема.
Проблема часто возникает в системе аппаратной визуализации hyper-v, также на ноутбуках lenovo и dell
Решение 2. Отключите Wake on LAN в BIOS
Отключение этой опции решило проблему у людей, которые не смогли добиться успеха ни с каким другим методом, и этот метод довольно легко реализовать, если вы умеете как ставить систему для загрузки в BIOS самостоятельно, и вы попробовали метод выше!
- Выключите компьютер, перейдя в меню Пуск >> Кнопка питания >> Завершение работы.
- Снова включите компьютер и войдите в BIOS, нажав клавишу BIOS во время загрузки системы. Ключ BIOS обычно отображается на экране загрузки с надписью «Нажмите ___, чтобы войти в программу установки». Общие ключи BIOS — это F1, F2, Del, Esc и F10. Обратите внимание, что вам нужно быстро среагировать, поскольку сообщение исчезает довольно быстро.
- Опция Wake on LAN, которую вам нужно изменить, находится на разных вкладках инструментов прошивки BIOS, изготовленных разными производителями, и не существует уникального способа найти его. Обычно он находится в разделе «Электропитание» или что-то похожее, например «Расширенные настройки».
- Когда вы найдете параметр Wake-On-LAN в любой области экрана настроек BIOS, перейдите к нему и измените его значение на Отключено.
- Перейдите в раздел «Выход» и выберите «Выход из сохранения изменений». Это продолжит загрузку, поэтому проверьте, появляется ли ошибка по-прежнему.
Решение 3: обновить BIOS
Если что-то не так с BIOS вашего компьютера, трудно сказать, что что-то сможет решить проблему, кроме полного обновления BIOS. Обновление BIOS может быть сложным процессом, и проблема в том, что он сильно отличается в зависимости от производителя вашего ПК. Вот почему вы должны внимательно следовать инструкциям, если хотите получить нужные результаты.
- Чтобы узнать текущую версию BIOS, установленную на вашем компьютере, введите msinfo в строке поиска в меню «Пуск».
- Найдите версию BIOS под вашей моделью процессора и скопируйте или перепишите что-нибудь в текстовый файл или на лист бумаги.
- Вспомните, был ли ваш компьютер собран на заводе или был собран вручную, приобретая все компоненты по отдельности. Это важно, потому что вы не хотите использовать BIOS, созданный для одного компонента вашего ПК, когда он не будет применяться к другим вашим устройствам, и вы перепишете BIOS на неправильный, что приведет к серьезным ошибкам и системным проблемам.
- Подготовьте свой компьютер к обновлению. Если вы обновляете свой ноутбук, убедитесь, что его аккумулятор полностью заряжен, и подключите его на всякий случай к сети электропитания. Если вы обновляете компьютер, рекомендуется использовать источник бесперебойного питания (ИБП), чтобы убедиться, что ваш компьютер не выключается во время обновления из-за сбоя питания.
- Обновите BIOS.
Как установить Windows 10
-
- Регистрация
- Войти

- Просмотров: 2 183
- Автор: admin
- Дата: 14-05-2021
- 100
- 1
- 2
- 3
- 4
- 5
Checking media presence при загрузке
Что бы не стало причиной той или иной программной ошибки в Windows, её можно устранить путём восстановления конфигурации, файлов, в крайнем случае переустановкой самой операционной системы. Другое дело, когда ошибка возникает на аппаратном уровне или на уровне базовой системы ввода-вывода, такие ошибки обычно всегда приводят к появлению синего экрана смерти или чёрного экрана с малопонятными сообщениями, например, Checking Media Presence с отсылкой на интернет-протокол IPv4 («start pxe over IPv6 или IPv4».
Checking media presence при загрузке
 Что может вызвать ошибку загрузки Checking Media Presence
Что может вызвать ошибку загрузки Checking Media PresenceСразу нужно сказать, что данная ошибка встречается нечасто, и именно это обстоятельство затрудняет поиск её решения. В действительности же решение этой проблемы лежит на поверхности, всё что вам нужно, это изменить настройки BIOS, отвечающие за порядок загрузки. Дело в том, что помимо загрузки операционной системы с внутреннего жёсткого диска, DVD или флешки, система может загружаться из локальной сети. Такой способ загрузки иногда используется в коммерческих организациях, предпочитающих экономить на жёстких дисках.
В этом случае клиентские компьютеры не оснащаются жёсткими дисками, операционная система на таких ПК грузится в оперативную память непосредственно с главного сервера. Естественно, для этого обслуживающий локальную сеть администратор выставляет в BIOS соответствующие настройки, которые пользователь обычного домашнего компьютера может изменить непреднамеренно, например, экспериментируя с функцией Wake-on-Lan, предназначенной для пробуждения компьютера по сети.
Если при активной оной опции компьютер не сможет загрузиться с раздела с операционной системой, пользователь получит сообщение «Checking Media Presence. Start PXE over IPv4 и далее по списку). Неполадка также может быть вызвана сбросом BIOS до заводских настроек, манипуляциями с приоритетом загрузки. Во всяком случае при появлении на экране указанного сообщения необходимо проверить порядок загрузки с локальных и сетевых ресурсов.
Восстановление нормальной загрузки Windows
Первое, что нужно сделать при появлении сообщения Checking Media Presence, это зайти в BIOS, найти опцию Wake on LAN и выставить для неё значение Off, No или Disabled. В зависимости от типа в версии BIOS, располагаться она может в разделе Advanced или Integrated Peripherals. Ищем также и отключаем опции PXE Boot, PME Event Wake Up, Boot to Network, Onboard LAN Boot ROM или с похожим по смыслу названием, в котором присутствует слово «LAN».

 Затем нужно зайти в раздел Boot → Boot Device Priority и убедиться, что первым загружаемым устройством выставлен жёсткий диск с операционной системой. Опять же в зависимости от версии BIOS название настройки может немного отличаться, например, Boot Priority Order, Boot Option Priority или Boot Priority; в AMI BIOS нужная вам настройка будет находиться в разделе Advanced BIOS Features и называться First Boot Device.
Затем нужно зайти в раздел Boot → Boot Device Priority и убедиться, что первым загружаемым устройством выставлен жёсткий диск с операционной системой. Опять же в зависимости от версии BIOS название настройки может немного отличаться, например, Boot Priority Order, Boot Option Priority или Boot Priority; в AMI BIOS нужная вам настройка будет находиться в разделе Advanced BIOS Features и называться First Boot Device.  Проще всего управление приоритетом загрузки реализовано в современных версиях BIOS UEFI с их графическим интерфейсом. Раздел настройки порядка загрузки в UEFI обычно на виду, смотрите пример ниже. Если вместо диска с ОС выставлено любое иное устройство, меняем его на жёсткий диск и сохраняем настройки.
Проще всего управление приоритетом загрузки реализовано в современных версиях BIOS UEFI с их графическим интерфейсом. Раздел настройки порядка загрузки в UEFI обычно на виду, смотрите пример ниже. Если вместо диска с ОС выставлено любое иное устройство, меняем его на жёсткий диск и сохраняем настройки. 

 Сброс настроек BIOS
Сброс настроек BIOS В крайнем случае вы можете сбросить настройки BIOS к заводским, вытащив на 10-15 минут питающую CMOS-память компьютера батарейку, но поступать мы так не рекомендуем, всё же лучше будет внимательно проверить сетевые настройки и порядок загрузки носителей.

 Дополнительные действия
Дополнительные действияПосле отключения указанных выше сетевых настроек и изменения порядка загрузки Windows должна загрузиться в обычном режиме, во всяком случае сообщение Checking Media Presence больше не должно появляться. Если Windows не загружается, и вы видите на экране другое сообщение, следует проверить состояние кабелей, контактов, жёсткого диска и загрузчика операционной системы, в зависимости от характера и содержания сообщения об ошибке.
Network boot ipv4 что это?
Добрый день. Вчера, наконец закончив многострадальную курсовую работу, которую мне необходимо сдать в среду, я отправился спать. Сегодня включаю ноутбук, а он мне и говорит, монотонно попискивая:
«EFI Network 0 for IPv6 (**-**-**-**-**-**) boot failed.
Checking media [Fail]
EFI Network 0 for IPv4 (**-**-**-**-**-**) boot failed.Default Boot Device Missing or Boot Failed.
Insert Recovery Media and Hit any key
Then Select boot manager to choose boot
Device or to boot recovery media»Если нажать кнопку «OK», то предлагается выбрать либо EFI Network 0 for IPv6, либо EFI Network 0 for IPv4. Но выбор неизменно приводит к надписи: «No bootable device — Please restart system».
Я заглянул в BIOS. В «Information» мне сразу бросилось в глаза: «Hard Disk: [Not Detected]». В меню «Boot» в графе «Boot mode», я сменил [UEFI] на [Legacy], итог тот же — не грузится, просто черный экран и все то же монотонное и бесконечное попискивание. Также сбрасывал настройки Bios — на ситуацию это не влияет, к сожалению.
Удивительно, вчера все было нормально, ноутбук работал, я закрыл крышку и пошел спать. Что с ним могло произойти за одну спокойную ночь, мне совершенно непонятно. Живу один. Меня очень волнует информация, которая хранится (хранилась) на нем. Очень много памятных или важных вещей. Эх.
Ноутбук: Lenovo G580. Windows 10. Изначально была «восьмерка», но потом он подло и тихо обновился до «десятки» — так на ней и остался. Обновление с проблемой никак не связано, так как это было давно.Xshdf, город какой?
Добавлено через 2 минуты
комп дома есть, кроме ноута?Спасибо за совет, но, к сожалению, не помогло. Более того, я теперь даже в Bios не могу попасть. На «F2» никакой реакции. 😀
Злой Геймер и vodyanec, спасибо за помощь. Вечером проверю контакты, если не поможет, то завтра наведаюсь к приятелю со своим ноутбуком. Попробуем подключить жесткий диск к компьютеру.
У вас код ошибки, что ноут пытается дать запрос через сеть. Разобрал. С контактами все нормально. Завтра все-таки куплю внешний контейнер, как писал vodyanec, и попробую подключить жесткий диск к другому ноутбуку по USB. Посмотрим, что из этого выйдет.
Мне скинули сайт, позволяющий ориентировочно определить характер поломки по звуку, и внезапно оказалось, что то, что я ранее воспринимал, как печальный и монотонный писк, полный страдания, есть «Бззз».
«Бззз – высокая вероятность залипания головок или заклинивание шпинделя двигателя. В случае залипания головок высокая вероятность появления плохих блоков или мелких царапин на поверхности. Средняя вероятность выхода из строя головок. Низкая вероятность замыкания либо обрыва одной из обмоток двигателя. Низкая вероятность выхода из строя платы электроники. Шпиндель двигателя не вращается». (c)
Вот, собственно, этот сайт: http://rlab.ru/doc/sound_diagnostics.htmlЕсть более простой способ, хоть и не эффективный. Удерживайте питание 45 секнд, после чего, не дав загрузится «обольчке» жмите F10 у вас походу померла графическая оболочка, тоесть файлы отвечающие за заггрузку визуального сопровождения, если так можно сказать, после чего должно открытся стандартное меню востановления, и сделайте полный откать, F9 в меню как правило.
Это так совет, не Панацея.Добавлено через 47 секунд
А програмная оболочка того же хардя всегда явязана с аппаратной, имхо, на уровне микрокода.Есть более простой способ, хоть и не эффективный. Удерживайте питание 45 секнд, после чего, не дав загрузится «обольчке» жмите F10 у вас походу померла графическая оболочка, тоесть файлы отвечающие за заггрузку визуального сопровождения, если так можно сказать, после чего должно открытся стандартное меню востановления, и сделайте полный откать, F9 в меню как правило.
Это так совет, не Панацея.Добавлено через 47 секунд
А програмная оболочка того же хардя всегда явязана с аппаратной, имхо, на уровне микрокода.
Страница 1 из 2 1 2 > Работает на vBulletin® версия 3.6.10.
Copyright ©2000 — 2021, Jelsoft Enterprises Ltd.
Перевод: zCarotЧто такое сетевая загрузка (PXE) и как ей можно пользоваться
Оригинал: What Is Network Booting (PXE) and How Can You Use It?
Автор: Aviad Raviv
Дата публикации: 14 апреля 2011
Перевод: Н.Ромоданов
Дата перевода: март 2014 г.Требовалось ли вам когда-либо устранять проблемы или диагностировать проблемный компьютер, а вы при этом забыли, куда положили компакт диск с утилитами? Мы покажем вам, как пользоваться сетевой загрузкой (PXE) и пакетом FOG для того, чтобы эта проблема ушла в прошлое.
Обзор технологии PXE
Технология PXE (Pre Execution Environment — Среда предварительного исполнения), которая произносится как «Пикси» (Pixie — волшебная пыль), является подходом, который позволяет компьютеру (клиентскому компьютеру) загружаться, используя только свою сетевую карту. Этот метод загрузки был создан еще в 1999 году и если компьютер подключен к сети (и поддерживает этот стандарт), то можно обойти обычную процедуру загрузки (т. е. включение питания -> BIOS -> HD / CD) и сделать некоторые изящные вещи, начиная с поиска и устранения неисправностей, для чего обычно используется живая ОС liveOS, и даже снять образ машины …, но мы забегаем вперед — давайте вернемся к началу.
Когда используется подход PXE, процесс загрузки изменяется с обычного на следующий:
Включение питания -> BIOS -> стек PXE сетевой карты -> программа сетевой загрузки Network Boot Program (NBP), загружаемая с помощью TFTP с сервера в память клиентской машины -> ответственность за выполнение следующего шага возлагается на программу NBP (2-й этап загрузки).
Если использовать программу « PXElinux » NBP, то можно настроить сервер больше, чем просто для загрузки одной программы PXE для наших клиентов. В некотором смысле, это секретный ингредиент, который позволит нам выполнить все вышеперечисленное и даже больше. Для более подробного объяснения всего процесса, его истории и некоторые из имеющихся параметров настройки этой программы и программы gPXE (которая является более развитым клоном первой программы) смотрите эту лекцию на YouTube , предложенную разработчиками этих программ. Кроме того, ниже представлено видео, датированное 2008 годом, рассказывающее о настройке, что позволит быстро перейти к некоторым возможностям загрузки.
Примечание: В этом видео в качестве основы для сервера используется устаревший проект UDA, и аннотации были предназначены для того, чтобы объяснить, что в него были внесены самые новые (на тот момент) дополнения.
Это руководство будет первым из серии руководств, посвященных PXE. В настоящем руководстве мы заложим основы, на которые мы будет опираться в последующих статьях.
Рекомендации, допущения и предварительные требования
- Клиентская машина, на которой вы тестируете, поддерживает загрузку PXE и вы знаете, как ее включить.
- Это руководство было написано и протестировано с использованием Debian Squeeze, Ubuntu Server 9.10 и Linux Mint10. Поэтому предполагается, что у вас также есть система на основе Debian.
- У вас есть возможность посмотреть статью «Как настроит программный RAID» для «Простого файл-сервера» и «Как настроить всю сеть (802.3ad)» , поскольку скорость работы диска и пропускная способность для этого варианта сервера должны быть очень высокими. Настоятельно рекомендуется собирать такую сеть с использованием сервера с высокоотказоустойчивыми сетевыми и дисковыми подсистемами.
- Вы увидите, что в качестве редактора мы используем VIM, это только потому, что я привык к нему . Вы можете пользоваться любым другим редактором, который вам нравится.
Установка — трудное начало с использованием системы FOG
FOG является свободным решением, предназначенным для клонирования компьютеров и имеющая открытый исходный код, которое было создано Чаком Суперски и Цзянь Чжаном ( Chuck Syperski и Jian Zhang ). FOG берет обычно используемое программное обеспечение (например, Apache, MySQL и tftpd-hpa упомянуть некоторые из них) и упаковывает их в виде свободного и самодостаточного решения PCLM (PC Lifecycle management), предназначенного для управления жизненным циклом ПК. Нужно упомянуть, что с помощью такого свободного решения PCLM можно с помощью единого центральный веб-интерфейса выполнять резервное копирование состояния компьютера путем создания его образа, развертывать программы и настройки (например, Firefox, Office, принтеры и т. д.), а также политики конфигурирования (например, настроек автоматического завершения сессии и экранной заставки).
Примечание: интервью с Чаком Суперски и Цзянь Чжаном о FOG доступно на Tightwad Tech .
Использование FOG в качестве основы для вашего сервера PXE является хорошим способом иметь в наличии все необходимые составляющие, например, TFTP и, если требуется, DHCP без необходимости устанавливать и настраивать их вручную, при одновременном предоставлении вам в качестве бонуса всех функций пакета FOG.
Поскольку наша цель состоит в том, чтобы добавить новые функции к этой уже большой системе, мы не будем вдаваться в детали того, как пользоваться самим пакетом FOG и не будем рассматривать процедуру его установки. Вики пакета FOG , причем как текст, так и видео how-tos , является достаточным для получения подробной информации в том случае, если вы хотите разобраться детально. В общем, шаги следующие:
- Загрузите последнюю версию пакета FOG из sourceforge в каталог, созданный на предыдущем шаге.
- Разархивируйте пакет и начните установку.
- Установщик задаст вам несколько вопросов:
- What version of Linux would you like to run the installation for? (Для какой версии вы хотите запустить инсталляцию?) – 2 (опять же, при условии, что используется система, базирующаяся на Debian)
- What type of installation would you like to do? (Какой вариант инсталляции вы хотите выполнить?) [N] – Нажмите Enter
- What is the IP address to be used by this FOG Server? (Какой адрес IP будет использоваться сервером FOG?) [адрес IP сервера, обнаруженного на eth0] – Нажмите Enter.
- Would you like to setup a router address for the DHCP server? (Хотели бы вы настроить адрес маршрутизатора для сервера DHCP) [Y/n] – Нажмите Enter.
- Would you like to setup a DNS address for the DHCP server and client boot image? (Хотели бы вы настроить адрес DNS для сервера DHCP и клиента загружаемого образа?) [Y/n] – Нажмите Enter.
- Would you like to change the default network interface from eth0? If you are not sure, select No. (Хотели бы вы изменить используемый по умолчанию сетевой интерфейс eth0? Если не уверены, то выберите вариант No) [y/N] – Нажмите Enter.
- Would you like to use the FOG server for dhcp service? (Хотели бы вы использовать сервер FOG в качестве сервиса dhcp?) [Y/n] – Нажмите Enter (* — см. примечание ниже).
- This version of FOG has internationalization support, would you like to install the additional language packs? (В настоящей версии FOG имеется поддержка интернационализации, хотели бы вы , чтобы установить дополнительные языковые пакеты?) [Y/n] – Нажмите n.
- Are you sure you wish to continue? (Вы уверены, что хотите продолжить?) (Y/N) – Нажмите Y.
- Acknowledge and follow the on screen instructions for “MySQL“. (Подтвердите и следуйте инструкциям пакета «MySQL»)
- Leave the MySQL password blank for the root account. (Для аккаунта root оставьте пароль для MySQL пустым)
- Would you like to notify the FOG group about this installation? (Хотели бы вы уведомить группу FOG об этой инсталляции?) – Нажмите Y (рекомендуется)

Изображение взято из FOG wiki.
- Перейдите в вашем браузере по адресу пакета FOG и следуйте инструкциям, выдаваемым на на экран.
* Примечание: Предполагается, что у вас нет другого DHCP или он не настроен для использования PXE. Если вы хотите сконфигурировать существующий DHCP, то смотрите описание Конфигурирование DHCP для PXE .
Это все, что нужно сделать во время установки пакета FOG. Опять же, поскольку FOG представляет собой большую систему, ее использование не входит в круг рассмотрения данного руководства, и для того, чтобы вы могли лучше разобраться с возможностями системы FOG и с тем, как она может помочь вам управлять жизненным циклом ваших компьютеров-клиентов, мы призываем вас обратиться к вики-страницам с описанием этой системы.
Если все пройдет так, как надо, у вас должна быть возможность выполнить загрузку вашей клиентской машине в режиме PXE (обычно с помощью F12) и получить меню-приглашение, используемое в системе FOG по умолчанию.
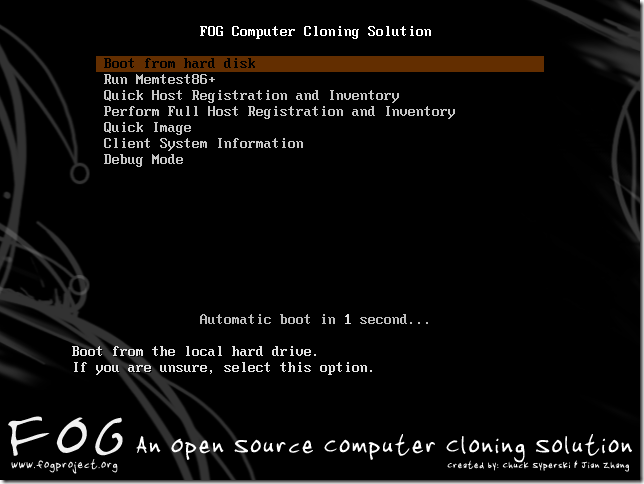
Изображение получено с помощью Hotfortech.
Чтобы сразу почувствовать вкус возможностей, вы можете выбрать вариант «Run Memtest86+» (выполнить тест Memtest86 +) и получить приглашение программы Memtest, которую мы рассматриваем в нашей статье «Диагностика аппаратных проблем ПК с помощью Ubuntu Live CD» .
Файлы и каталоги
Как отмечалось ранее, наша цель заключается в расширении возможности системы FOG и с этой целью мы должны добавить некоторые файлы и каталоги.
Создайте следующие подкаталоги:
Эти подкаталоги будут служить в качестве шаблонов для всех изображений, программ и конфигураций, которыми мы будем пользоваться для того, чтобы расширить систему FOG.
Настройте конфигурационный файл default, используемый по умолчанию
Мы создадим новое главное меню и поместим в свое собственное подменю все функции системы FOG.
Скопируйте конфигурационный файл /tftpboot/pxelinux.cfg/default в howtogeek/menus/fog.cfg.
Теперь отредактируйте содержимое исходного файла default, используемого по умолчанию:
Сделайте так, чтобы его содержимое выглядело следующим образом:
Когда мы закончим, эта конфигурация позволит вам получить следующие 3 подменю: Utilities (Утилиты), Manual FOGing (Ручное управление системой FOG), Linux stuff (Linux).
Создайте мастер-файл
Мастер-файл позволит делать глобальные изменения во внешнем виде меню без повторного ввода их в отдельном порядке снова и снова. Такие особенности, как фоновый рисунок, используемый по умолчанию, стили границ, позиции и т.д., все это будет объединено в этом файле master.cfg.
Сделайте так, чтобы его содержание было следующим:
В конфигурации, приведенной выше, будут созданы фиолетовые границы и выделение текста;, если вы хотите, чтобы внешний вид был другой, просто измените значения.
Чтобы задать фоновый рисунок, поместите картину в каталог /tftproot и укажите для MENU BACKGROUND относительный путь к рисунку (мы рекомендуем использовать изображения с разрешением 640*480). Например полный путь к рисунку, сконфигурированному выше, будет /tftproot/fog/bg.png.
Подключите подменю FOG к основному меню
Т.к. мы сделали простую копию оригинального конфигурационного файла в подкаталог меню (сохранив цветовую схему, тайм-ауты и прочее), то если вы теперь перейдете в это подменю из загруженного клиента PXE, оно будет работать, но вы не сможете вернуться в главное меню без перезагрузки машины.
Поэтому отредактируйте файл /tftpboot/howtogeek/menus/fog.cfg:
Добавьте следующую запись после записи «menu color title» и перед функциями FOG:
Создайте заготовки для подменю
Мы создали 4 подменю, три из которых будут нами заполнены. Для этого давайте создадим шаблон, которым мы будем пользоваться в дальнейшем.
Создайте файл шаблона:
Его содержимое должно быть следующим:
Давайте зададим заготовки для дополнительных подменю, которые нам потребуются в следующих статьях:
Вот и все, базовая компоновка теперь готова и теперь нам нужно будет ей пользоваться, что мы будем делать в следующих статьях. Поскольку эти статьи еще не опубликованы, мы рекомендуем ознакомиться с системой FOG, т.к. эта система сама по себе исключительно интересная.

 Что может вызвать ошибку загрузки Checking Media Presence
Что может вызвать ошибку загрузки Checking Media Presence
 Затем нужно зайти в раздел Boot → Boot Device Priority и убедиться, что первым загружаемым устройством выставлен жёсткий диск с операционной системой. Опять же в зависимости от версии BIOS название настройки может немного отличаться, например, Boot Priority Order, Boot Option Priority или Boot Priority; в AMI BIOS нужная вам настройка будет находиться в разделе Advanced BIOS Features и называться First Boot Device.
Затем нужно зайти в раздел Boot → Boot Device Priority и убедиться, что первым загружаемым устройством выставлен жёсткий диск с операционной системой. Опять же в зависимости от версии BIOS название настройки может немного отличаться, например, Boot Priority Order, Boot Option Priority или Boot Priority; в AMI BIOS нужная вам настройка будет находиться в разделе Advanced BIOS Features и называться First Boot Device.  Проще всего управление приоритетом загрузки реализовано в современных версиях BIOS UEFI с их графическим интерфейсом. Раздел настройки порядка загрузки в UEFI обычно на виду, смотрите пример ниже. Если вместо диска с ОС выставлено любое иное устройство, меняем его на жёсткий диск и сохраняем настройки.
Проще всего управление приоритетом загрузки реализовано в современных версиях BIOS UEFI с их графическим интерфейсом. Раздел настройки порядка загрузки в UEFI обычно на виду, смотрите пример ниже. Если вместо диска с ОС выставлено любое иное устройство, меняем его на жёсткий диск и сохраняем настройки. 

 Сброс настроек BIOS
Сброс настроек BIOS 
 Дополнительные действия
Дополнительные действия