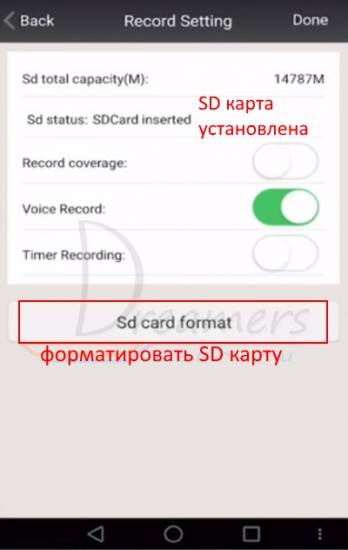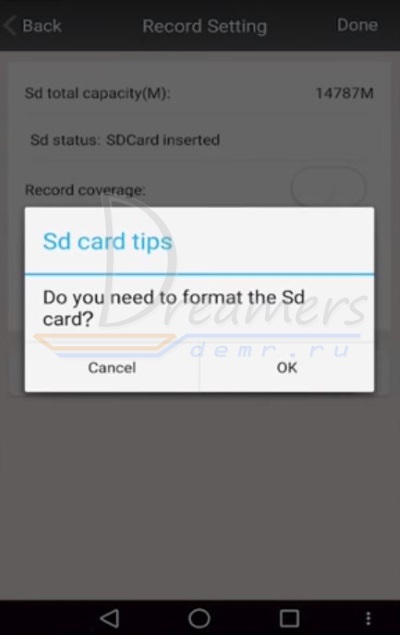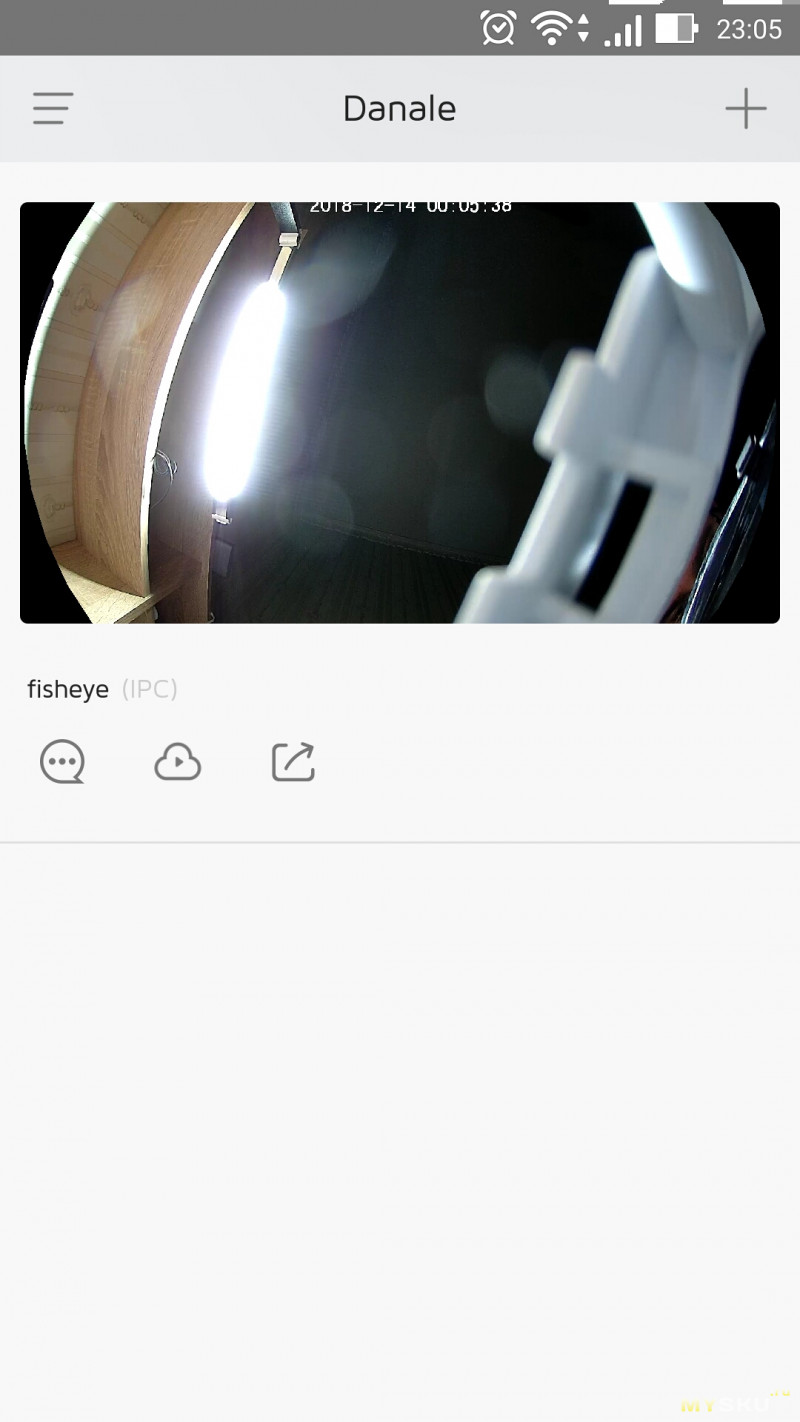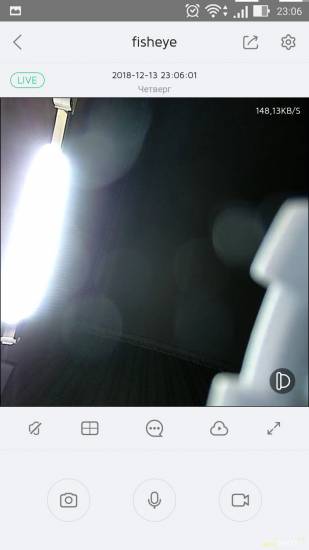Sannce cam настройка удаленного доступа
Sannce cam настройка удаленного доступа

Для первоначального подключения необходим Android/iOS планшет. В дальнейшем возможен доступ и с компьютера/видеорегистратора.
Инструкция по подключению на русском
Строка доступа в браузере: http://your_camera_ip:81/. В новых прошивках порт доступа изменён. Читайте инструкцию или используйте Search-Production_Tools.
Полноразмерное видео 1280*1720 доступно только в ИЕ (после установки плагина, ссылка внизу страницы). В остальных браузерах размер 640*360
Можно смотреть RTSP-поток в проигрывателе VLC.
На мой взгляд удобней всего Onvif Device Menager — сам находит все камеры в локалке, позволяет смотреть и записывать видео в любом доступном качестве.
Некоторые камеры могут работать в режиме точки доступа, создавая собственную SSID. Однако в тех камерах, которые побывали у меня, этот функционал выпилен.
В ПО камеры известны уязвимости, поэтому рекомендуется закрывать инет для камеры на роутере. Если предполагается удалённый доступ — открывайте только нужные порты.
В частности, существует уязвимость, позволяющая получить логин/пароль в открытом виде, что даёт полный доступ к камере.
И не стоит отмахиваться от этого под предлогом, что кому интересен вид на моё ..вставить нужное..
Полный доступ используют в том числе для ботнета. Кроме того есть мнение, что окирпичивание камер в некоторых случаях связано именно с несанкционированным доступом.
Если ваша камера работает — потратьте десять минут на создание бекапа прошивки. Это сбережёт вам кучу времени и нервов в будущем.
А если вы выложите (или пришлёте мне) ваш бекап — это поможет другим людям. Я, со своей стороны обещаю обезличить прошивку (в ней не будет ваших данных) и выложить.



Specifications:
Processor: Ingenic T10
Image Sensor: 1/4 inch CMOS
Pixels: 1.0MP megapixels
Resolution: 1280*720
Frame Rate: 1-25fps
Record Mode: Scheduled/motion
Compression Format: H.264
Focus: 3.6mm fixed lens
LED: 6pcs IR LEDs, IR distance 10m
Low Lux: 0lux (IR LED on)
Digital Zoom: No; Remote Playback: Yes
Alarm Linkage: Snapshot, record, send email, APP message
Preset: 16 maximum; Online User: 4 maximum
Storage: support 64G TF Card
WiFi Protocol: 802.11b/g/n, one key set
Phone/pad APP: support Android/iOS OS
Browser: support IE, Firefox, Chrome, etc
APP Language: English, Chinese
Protocol: P2P, WiFi, HTTP, DHCP, SMTP, FTP, RTSP
Material: ABS plastic; Size: 9.6*9.1*12cm
Камеры не умеют писать видео в облако/на ftp. Вопросы об этом будут расцениваться как флуд.
VLC-player
rtsp://your_camera_ip:10554/tcp/av0_0 первый поток — HD
rtsp://your_camera_ip:10554/tcp/av0_1 второй поток (ниже качество)
если не пускает без пароля, тогда такой вид:
rtsp://your_camera_ip:10554/user=admin&password=&channel=1&stream=0.sdp?real_stream
Доступ через telnet.
1й способ: устанавливаем DIGMA, подключаем в ней камеру, заходим в настройки, включаем telnet. DIGMA сообщит нам логин/пароль, стандартно это root/hslwificam.
2й способ: сброс пароля telnet.
1. Заходим Intenet Explorer (и только им) по адресу http://your_camera_ip:81/
2. Выбираем livestream mode (for Explorer) и заходим в настройки камеры
3. Выбираем Alarm Service Setting, затем Ftp service settings.
4. В поле «FTP Server» вводим: $(killall telnetd)
5. В поле «FTP User» вводим: $(telnetd -l /bin/sh)
6. Нажимаем «set up», затем нажимаем «test»
7. Вылезет всплывающее окно с сообщением об ошибке теста. Это значит, что все прошло нормально и у нас есть доступ к Telnet без пароля.
Настройка оповещения на почту:
Как я понял адрес для авторизации не должен превышать 7 символов + @gmail.com, На адрес Yahoo не получилось настроить.
И проброс 465 порта на модеме.
smtp gmail-a (SSL) работает через 465 порт, и чтобы камере удалось отправить сообщение нужен открытый порт
Имя «Пользователь» должно быть полным, т.е. [email protected]И второе- SSL надо выставить TLS
ещё один момент:
если настраиваете не на gmail — читайте инструкцию на почтовом сервере.
Некоторые мобильные операторы блокируют китайские облака. Обойти можно настроив VPN.
Пример настройки VPN
Wi-Fi IP Sannce I21AG поворотная камера. Инструкция по настройке на русском
Инструкция по настройке камеры представлена на примере модели камеры Sannce I21AG
В данном руководстве рассмотрена настройка и подключение камеры Sannce с помощью мобильного приложения, а также настройка записи видеоархива и его воспроизведение.


1. Распакуйте камеру
3) Крепежная база
5) Пакетик с саморезами и приспособлением для сброса настроек

2. Скачайте и установите на Ваш смартфон бесплатное приложение Sannce cam (с PlayMarket или App Store)
3. Подключите кабель питания к камере и подключите блок питания к сети, чтобы включить камеру.

После подключения питания камера начнет загрузку. Необходимо дождаться полной загрузки камеры.
Для настройки Ваш телефон должен быть подключен к интернету через Вашу сеть Wi-Fi
4. Запустите приложение и нажмите «Добавить устройство» (Add Device)

5. Нажмите кнопку внизу экрана «Беспроводная настройка по Wi-Fi» (Wireless Configuration WiFi)
6. Кликните «Камера» (Camera)

7. Нажмите «Далее» (Next)

8. Перед Вами откроется окошко, в котором должны быть указаны данные для подключения к Вашей Wi-Fi сети. После указания имени сети и пароля сети нажмите кнопку «Начать настройку» (Start Configuration)

9. Поднесите поближе телефон к Вашей камере и дождитесь, когда камера скажет, что настройка выполнена успешно. В процессе настройки камеры на экране будет отображаться следующее окно

10. После окончания настройки камеры она отобразиться на экране телефона. Если этого не произошло, повторите настройку заново.
Кликните найденную камеру на экране телефона

11. В новом открывшемся окошке нажмите кнопку «Подтвердить» (Done), чтобы сохранить настройки камеры

12. Далее программа запрашивает изменение пароля камеры. Нажмите OK

13. Вводим новый пароль администратора и нажимаем «Сохранить» (Done)

14. Кликните на добавленную камеру, чтобы открыть просмотр онлайн видео

15. Перед вами откроется онлайн просмотр видео с камеры. Для поворота камеры проведите пальцем по экрану телефона вверх, вниз, влево или вправо.
Чтобы открыть дополнительные функции, кликните по уголку экрана, куда показывает красная стрелочка.
16. После клика на экране отобразятся дополнительные кнопки

17. Чтобы изменить качество изображения, кликните на выделенную кнопку и выберите требуемое качество видео

18. Для использования двухсторонней звукопередачи кликните кнопку с динамиком

19. Для настройки яркости кликните выделенную кнопку на следующей картинке

Запись и воспроизведение видеоархива Wi-Fi камеры Sannce
Для осуществления записи видеоархива установите карту памяти в верхний слот камеры Sannce

Далее в мобильном приложении Sannce Cam откройте лист устройств и нажмите кнопку настроек возле камеры

В настройках откройте «SD setting» (настройка записи)

Кликните «SD card format» (форматировать SD карту) и затем нажмите OK, чтобы подтвердить форматирование карты


Комментарий: После форматирования карты включите необходимые режимы записи: record coverage (запись видео), voice record (запись голоса), timer recording (таймер записи). Для этого кликните соответствующий переключатель, чтобы перевести его в режим «включено».
Для просмотра видеоархива в приложении Sannce Cam необходимо снова вернуться в список устройств и кликнуть «Messages» (сообщения)

Теперь необходимо кликнуть саму камеру

Теперь в нижней части экрана нажимаем кнопку для отображения видеоархива (локальные записи или удаленные записи)
P2P-камера Sannce i41HD, она же JCO HOOM PM203. Делаем из P2P обычную IP-камеру.
Инструкция по настройке камеры представлена на примере модели камеры Sannce I21AG
В данном руководстве рассмотрена настройка и подключение камеры Sannce с помощью мобильного приложения, а также настройка записи видеоархива и его воспроизведение.
Если у Вас новая модель камеры Sannce, то читайте новую версию инструкции по настройке камеры Sannce (модели I21AG V7 / I21AG V8 / I41CB V2 / I41CB V3 / I41DH)
1. Распакуйте камеру
3) Крепежная база
5) Пакетик с саморезами и приспособлением для сброса настроек

2. Скачайте и установите на Ваш смартфон бесплатное приложение Sannce cam (с PlayMarket или App Store)
3. Подключите кабель питания к камере и подключите блок питания к сети, чтобы включить камеру.

После подключения питания камера начнет загрузку. Необходимо дождаться полной загрузки камеры.
Для настройки Ваш телефон должен быть подключен к интернету через Вашу сеть Wi-Fi
4. Запустите приложение и нажмите «Добавить устройство» (Add Device)

5. Нажмите кнопку внизу экрана «Беспроводная настройка по Wi-Fi» (Wireless Configuration WiFi)

6. Кликните «Камера» (Camera)

7. Нажмите «Далее» (Next)

8. Перед Вами откроется окошко, в котором должны быть указаны данные для подключения к Вашей Wi-Fi сети. После указания имени сети и пароля сети нажмите кнопку «Начать настройку» (Start Configuration)

9. Поднесите поближе телефон к Вашей камере и дождитесь, когда камера скажет, что настройка выполнена успешно. В процессе настройки камеры на экране будет отображаться следующее окно

10. После окончания настройки камеры она отобразиться на экране телефона. Если этого не произошло, повторите настройку заново.
Кликните найденную камеру на экране телефона

11. В новом открывшемся окошке нажмите кнопку «Подтвердить» (Done), чтобы сохранить настройки камеры

12. Далее программа запрашивает изменение пароля камеры. Нажмите OK

13. Вводим новый пароль администратора и нажимаем «Сохранить» (Done)

14. Кликните на добавленную камеру, чтобы открыть просмотр онлайн видео

15. Перед вами откроется онлайн просмотр видео с камеры. Для поворота камеры проведите пальцем по экрану телефона вверх, вниз, влево или вправо.
Чтобы открыть дополнительные функции, кликните по уголку экрана, куда показывает красная стрелочка.
16. После клика на экране отобразятся дополнительные кнопки

17. Чтобы изменить качество изображения, кликните на выделенную кнопку и выберите требуемое качество видео
18. Для использования двухсторонней звукопередачи кликните кнопку с динамиком
19. Для настройки яркости кликните выделенную кнопку на следующей картинке
Запись и воспроизведение видеоархива Wi-Fi камеры Sannce
Для осуществления записи видеоархива установите карту памяти в верхний слот камеры Sannce
Далее в мобильном приложении Sannce Cam откройте лист устройств и нажмите кнопку настроек возле камеры
В настройках откройте «SD setting» (настройка записи)
Кликните «SD card format» (форматировать SD карту) и затем нажмите OK, чтобы подтвердить форматирование карты
Комментарий: После форматирования карты включите необходимые режимы записи: record coverage (запись видео), voice record (запись голоса), timer recording (таймер записи). Для этого кликните соответствующий переключатель, чтобы перевести его в режим «включено».
Для просмотра видеоархива в приложении Sannce Cam необходимо снова вернуться в список устройств и кликнуть «Messages» (сообщения)
Теперь необходимо кликнуть саму камеру
Теперь в нижней части экрана нажимаем кнопку для отображения видеоархива (локальные записи или удаленные записи)
видеоархива Дата публикации: 25.09.2018 Автор: Дримерс
Обзор данной камеры, который будет полезен и тем, у кого она уже есть. Зашел я как-то от нечего делать в раздел «Халява» в приложении Aliexpress (целый год не заходил туда) и ткнул в первые попавшиеся товары, которые не были трусами да женскими купальниками. Одним из них была и эта камера. И не прогадал – через несколько дней пришло уведомление о выигрыше. Заплатил один цент и стал ждать. Магазин, кстати, был не этот, а KingKongHome, но там цена совсем неадекватная. Продавец дал трек код, который оказался «левым» и благополучно через две недели «протух». Через переписку все-таки удалось заставить отправить товар и дать новый трек-номер. В результате у меня на руках оказалась эта камера.
Упаковка и внешний вид
Пришла камера в простой картонной коробке, без указания какого-либо названия или бренда, только с минимальным описанием функций. Внутри обнаруживается такой комплект:
- камера с креплением на стену/потолок
- блок питания
- micro USB кабель
- инструкция на английском
- три крепежных шурупа с дюбелями, скотч для приклеивания основания и влажные салфетки для протирки объектива
USB кабель плоский, длиной 1.20 м, вилка евро. Выход — 5V 1500mA (сама камера, судя по внутренностям, потребляет значительно меньше), при работе не пищит, сильно не греется. Камера изготовлена из белого пластика хорошего качества. Корпус крепкий, матовый, без запахов. Конструкция без влагозащиты, это комнатная камера, хотя динамик и микрофон внутри проклеены и никаких вентиляционных отверстий в корпусе нет.
P2P-доступ от Danale
До получения я надеялся, что у камеры есть нормальный доступ через Web-интерфейс и RTSP-поток, т.к. хотел использовать ее в связке с Raspberry Pi3, к которой уже подключена одна из китайских noname-камер. Но все оказалось печально – доступ к камере только через приложение Danale. Что умеет мобильное приложение: подключается к камере быстро, за 5 секунд, стандартные функции просмотра и прослушки, скриншоты и видеошоты (сохранение и на телефон и на microsd), двусторонняя аудиосвязь (звук здесь достаточно неплох, в помещении слышимость хорошая), запись на карту по расписанию или по движению, оповещение о движении на смартфон и просмотр записанного на карте памяти и в облаке.
Качество видео
Качество видео, если сравнивать с другими китайскими p2p-камерами, среднее – на карту пишет в h264 с битрейтом около 1 Мбит/c и странным разрешением 1712×1072, 8 кадров в секунду. Часто fps падает до 4-5 кадров в секунду. Ниже пример скриншота с камеры: Пример видео доступен по ссылке: Google Drive
помогите настроить удаленный просмотр IP камеры
Опции темы
- Подписаться на эту тему…
Поиск по теме
помогите настроить удаленный просмотр IP камеры
Добрый день! в офисном помещении установлена IP камера TP-LINK SC2020N, WI-FI раздается там с помощью модема YOTA. находясь в офисе (в локальной сети), видео с камеры смотрится без проблем через веб интерфейс или софт производителя (TP-LINK), по IP. Подскажите как настроить просмотр этой камеры из дома с домашнего компьютера или того-же смартфона и возможно ли вести запись с этой камеры на домашний комп (с помощью того-же софта тп-линкогвского). заранее спасибо.

На Yota IP динамический или постоянный?

Возможные варианты:
1. У офисного роутера «белый» статический IP — просто обращаешься из браузера по этому IP.
2. У офисного роутера «белый» динамический IP — задействовать сторонние сервисы DDNS, например, dyndns.com
3. У офисного роутера «серый» IP — никак 🙁

IP динамический, а статический Ёта дает только юр лицам. Можно узнать поподробнее процедуру задействования сторонних сервисов DDNS? я далек от темы ИТ, обычный юзер )

В качестве DDNS сервиса рекомендую использовать dyndns.com. Многие, наверное, скажут, что это платный сервис. Да, это так, хотя есть способ завести там и бесплатный аккаунт. Можно рассмотреть и другие DDNS сервисы — например no-ip.com
P.S. Извиняюсь, видимо dyndns.com бесплатно воспользоваться не получится 🙁 Раньше там можно было завести аккаунт, сначала зарегистрировавшись на dlinkddns.com и зайти с этим логином и паролем на dyndns.com. Это работает и сейчас, но только для оборудования D-LINK. Так что скорее всего придется воспользоваться другим вариантом.
Последний раз редактировалось Michael.; 18.01.2015 в 18:37 .

ок, спасибо. попробую разобраться с чем едят эти DDNS

Бывает если работаем через мобильного оператора, у него часто меняется IP, а DDNS тормозит переназначать, соответственно получаются очень большие перерывы в доступности камеры. На роутере еще надо порты пробросить — чтобы дать разрешение обращения к камере из инета.
Для получения статического IP есть еще хороший вариант: Ставим VPN сервер через проводного провайдера и для мобильных камер раздаем внешние IP. При статическом внешнем IP мобильные операторы так за трафик дерут, что никакой инет не нужен — уж для камер точно, разве только какой-нибудь датчик опрашивать.

надо статический ип и делать проброс портов.
хз, есть ли такое у йоты.

нету, 10. раздает свою.

да, у камеры IP в локальной сети Ёты 10.10. .

а интернеты у вас в офисе как раздаются?
кроме йоты есть какой-нибудь?

Я, быть может, бредовую идею предложу.
Там в описании видеокамеры написано, что она поддерживает ftp. Если я правильно понимаю, то на ftp складывается видео с камеры. Соответственно, запускаете на своем домашнем компе ftp-сервер (FileZilla, например, как один из самых простых), а на камере настраиваете выкладывать видео на ваш домашний ftp.
Из недостатков: в этом варианте, возможно, что забьете под завязку и без того относительно невысокую пропускную способность Yota

ну еще минусы — не онлайн и качество хуже чем онлайн

Естественно что у камеры «внутренний» IP. Тут вопрос какой IP (внешний) у самой YOTы? Если тоже вида 10.ххххх (или 172.ххххх, 192xxxx)- то это «серые» IP и тогда речь про удаленный доступ вообще идти не может.
Последний раз редактировалось Michael.; 20.01.2015 в 17:09 .

именно так, но можно заказать доп услугу внешний IP, только тарифы анлим не работают при этом и трафик выходит дорого
можно поставить VPN сервер в другом месте с внешним IP , конектиться к нему камерой или роутером и получать внешний IP, в этом случае тарифы анлим будут работать.

Рассматривал такой вариант, камера не умеет создавать туннель VPN

Если альтернативы йоте нет, то подключать на юрика. У нас для юр. лиц тариф один, на макс скорости, около 1800р. мес.

значит роутер еще должен быть хотя бы такой
ZyXEL Keenetic 4G II Интернет-центр для подключения к сетям 3G/4G через USB-модем
там несколько протоколов можно прописать

у самой Ёты тоже 10.0.
да так и есть. 1400 за 20Мб/с +400р статический IP

всем большое спасибо за советы! ломал ломал голову 4 дня постигая тонкости ITшничества, ничего так и не вышло (
решил вопрос по другому: притащил другую камеру китайскую «сунь*уйвчай» и о чудо все работает вообще без всяких настроек! просто настроил её за 5 сек на вайфай ётовский, скачал на мобилу приложение, в локалке смотрю онлайн — норм, дома поставил ПО дальше просто добавил эту камеру и тоже все показывает в онлайне и на хард пишет ))) вот такая схема вышла—->
вот честно не знаю как так..или камера сама все сделал автоматически или я хз.
в описании камеры указаны такие особенности: Поддержка протокола: TCP, UDP, IP, HTTP, SMTP, DHCP, DNS, ARP, ICMP, POP3, NTP, IPSec UPnP, RTP, И RTCP, ONVIF, Бесплатный DDNS, P2P plug `n play
никаких прокидываний портов, настроек DDNS, статических IP или прочих сложных для обычного человека вещей )))
Последний раз редактировалось Jago; 21.01.2015 в 19:59 .
Sannce Cam для ПК – Скачать бесплатно – Windows и макинтош
Приложение Sannce Cam для ПК: обзор, функции и установка
Большинство приложений для камер видеонаблюдения хорошо работают с камерами того же производителя. Вы заметите, что если у вас другая камера и отдельное приложение, они не будут работать должным образом. Тем не менее, есть приложения, которые могут работать с любой камерой. Хотя найти такие приложения сложно, важно провести тщательное исследование, чтобы определить тип камеры, которую вы хотите использовать для наблюдения, или наоборот.
Приложение Sannce PC Camera – это камера видеонаблюдения, которая не только хорошо работает с камерой Sannce; Он также отлично работает с другими камерами. В этой статье мы узнаем больше об этой камере и о том, что делает ее хорошим приложением для наблюдения.
Приложение Sannce Cam
Приложение Sannce Camera App – это приложение для камеры наблюдения, которое подключается к камере Sannce для прямой трансляции видео и просмотра записей с камеры в режиме реального времени. Это приложение предназначено для работы в smartphones, но вы можете использовать его на своем компьютере с помощью эмулятора Android.
Приложение также может использовать двустороннее соединение и уведомлять вас о необычном движении перед камерой. Как мы упоминали ранее, что большинство приложений для наблюдения хорошо работают с вашими конкретными IP-камерами и DVR-камерами, приложение Sannce PC Camera немного отличается от них. Приложение камеры Sannce может успешно подключаться к любой камере, если это P2P-камера.
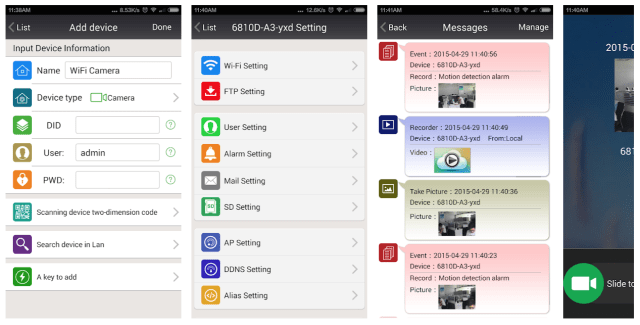
В то время как большинство приложений не хотят предлагать четкие изображения в реальном времени, Sannce, с другой стороны, предлагает прямой просмотр HD-изображения Sannce или любой другой P2P-камеры. Приложение также позволяет записывать видео, что отлично подходит для записи и хранения того, что вы не видели вживую. Воспроизведение видео позволит вам смотреть эти видео позже, когда вы расслаблены и свободны.
Уведомления также очень полезны. Вы можете легко увидеть уведомление и увидеть, когда произошло необычное движение и как оно произошло, используя функцию воспроизведения. С приложением Sannce Cam видео не теряется, поскольку все видео сохраняются в локальном хранилище. Тем не менее, вы можете сохранить видео из локального хранилища в облачное хранилище, чтобы убедиться, что они полностью безопасны.
Приложение Sannce CCTV не работает
Некоторым пользователям может быть сложно подключить приложение Sannce Camera к камере Sannce. Если вы среди этих пользователей, остановитесь, чтобы решить вашу дилемму. Прежде всего, приложение для наблюдения Sannce – это приложение типа «включай и работай». Это означает, что вам не нужны идентификатор камеры и номер порта. Все, что вам нужно для подключения к камере – это идентификатор камеры и пароль
Чтобы получить это, вам нужен облачный логин Sannce vision. Также обратите внимание, что процесс подключения приложения Sannce Camera к камере Sannce не меняется; всегда остается прежним. Вы также должны убедиться, что ваше WIFI соединение стабильно и работает в правильных условиях.
Доступно ли приложение камеры Sannce для загрузки на ПК?
Как уже упоминалось выше, Sannce предназначен для работы на мобильных устройствах. Однако вы можете загрузить и установить Sannce на свой компьютер с помощью эмулятора. Эмуляторы Android доступны для Mac и Windows устройства. Для этого урока мы рекомендуем использовать эмулятор Android BlueStacks для Windows и Nox App Player для Mac компьютеры.
Как скачать Sannce Camera для ПК (Windows и мак)
Как уже упоминалось, мы собираемся использовать BlueStacks для приложения Sannce Cam, чтобы Windows скачивать. Однако процесс загрузки приложения на компьютер Mac одинаков для компьютеров Mac.
по Windows и загрузите Mac, следуйте инструкциям ниже:
Шаг 1. Загрузите и установите BlueStacks на ваш Mac или Windows компьютер. Вы также должны предоставить правильную информацию для BlueStacks для настройки и запуска на вашем компьютере.
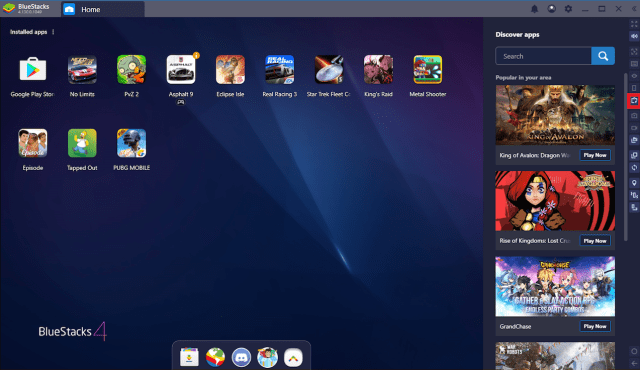
Шаг 2. После установки BlueStacks вы должны предоставить свои данные для учетной записи Gmail так же, как мы подключаемся к нашим устройствам Android. BlueStacks требуется учетная запись Google для запуска приложений Google на вашем компьютере.
Шаг 3. После входа в учетную запись Gmail в BlueStacks необходимо вернуться на домашнюю страницу BlueStacks и в строке поиска ввести приложение камеры Sannce. Как только он появится, нажмите на него.
Шаг 4 На новой странице нажмите кнопку «Установить», и если вы видите всплывающее окно, как на своем устройстве Android, нажмите «ОК», чтобы начать загрузку.
Шаг 5 После загрузки приложения камеры Sannce вы можете получить к нему доступ из моих приложений в BlueStacks и начать использовать его для просмотра прямых изображений с камеры.
заключение
Приложения наблюдения необходимы для запуска камер наблюдения. Однако вам необходимо убедиться, что загружаемое вами приложение для камеры наблюдения будет полезным. Sannce Camera App – это очень надежное приложение для наблюдения, которое вы можете эффективно использовать для наблюдения за камерой.
Проверьте также: Ez iCam Surveillance App – Как установить на компьютер или ноутбук