Synology hybrid raid shr что это?
Как увеличить размер массива на Synology, замена диска.
Краткое описание:
В данной статье разобран пример по замене двух дисков по 2ТБ на два диска по 4 ТБ в NAS Synology DS216j с последующим увеличением размера массива типа SHR (Synology Hybrid DAID). Файловая система ext4.
Инструкция по замене дисков в СХД (NAS) Synology на большие по размеру
Содержание
Введение
Многие небольшие компании используют решения на базе Synology для создания файлового хранилища. Эти устройства, небольшие по размеру, имеют богатый функционал и просты в администрировании. Обычно их настраивают и забывают.
Но рано или поздно место на СХД заканчивается и его нужно увеличивать. Как же увеличить место на СХД Synology?
Об этом и пойдет речь в этой статье.
Что имеем.
У нас есть Synology DS218+ (данная инструкция актуальна также на других моделях, например: DS220j, DS218, DS218play, DS218+, DS220+, DS420j, DS419slim, DS418 и так далее.) Важно, чтобы СХД имела минимум 2 слота под диски и работала на ОС Synology DSM (Disk Station Manager)
Версия Synology DSM: DSM 6.2.2-24922 Update 6 (На момент написания статьи уже вышла новая версия, о том, как её обновить, можно прочитать в нашей статье «Как обновить версию ОС Synology DSM»)
Два диска по 2 ТБ в RAID массиве Synology Hybrid RAID (SHR)
Как вы уже поняли, по итогу имеем 2 ТБ рабочего пространства. По современным меркам это не очень много, поэтому и встал вопрос об увеличении места.
Что хотим получить по итогу
Нужно увеличить размер рабочего пространства до 4ТБ.
Для этого планируется заменить диски размером 2 ТБ на диски размером 4 ТБ.
План работ
Для того, чтобы заменить диски и увеличить размер рабочего пространства до 4ТБ, нужно сделать ряд несложных действий. Важен порядок действий и никакой спешки.
- Если есть возможность ОБЯЗАТЕЛЬНО сделать резервную копию всех данных на СХД (это может занять много времени, но это поможет сохранить информацию в случае сбоя).
- Через веб-интерфейс заходим на Synology и проверяем, что нет ошибок в действующем RAID массиве. Если есть ошибки, их нужно исправить. Иначе после замены диска массив может восстановиться с потерей данных.
- Если ошибок нет, выключаем СХД Synology. Обязательно дождаться полного выключения.
- Снимаем крышку и меняем первый диск. Диск выбираем любой. С какого из двух начинать без разницы.
- После замены первого диска Включаем СХД Synology.
- Через веб-интерфейс заходим на Synology и делаем восстановление массива.
- После успешного завершения восстановления, выключаем Synology и меняем оставшийся диск.
- После замены второго диска Включаем СХД Synology.
- Через веб-интерфейс заходим на Synology и делаем ещё раз восстановление массива.
- После завершения восстановления, размер рабочего пространства массива должен будет увеличиться.
Увеличиваем размер рабочего пространства. Детальная инструкция.
Предполагаем, что резервная копия данных сделана и Вы знаете, как зайти на Synology через web-интерфейс.
Через веб-интерфейс заходим на Synology в «Диспетчер хранения» и проверяем, что нет ошибок в действующем RAID массиве. Если есть ошибки их нужно исправить, иначе после замены диска массив может восстановиться с потерей данных.
Если всё в норме, выключаем Synology.



Ждём выключения СХД Synology. Обязательно дождаться полного выключения.
После выключения меняем диск. Диск выбираем любой. С какого из двух начинать без разницы. После замены первого диска Включаем СХД Synology.
Снова подключаемся через web-интерфейс.
Так как диск мы поставили новый, Synology будет считать, что RAID массив распался, откроет «Панель управления» и будет издавать звуковой сигнал, говорящей о проблеме.

Чтобы прекратить звуковой сигнал, нажимаем кнопку «Звуковой сигнал отключен». Звук будет отключен.
Заходим снова в «Диспетчер хранения». Тут в разделе «HDD/SSD» мы можем увидеть наши жесткие диски и их состояние. В нашем примере, как видно из скриншота, мы заменили «Диск1«

Переходим в раздел «Пул ресурсов хранения», выбираем проблемный пул и нажимаем «Действие» — «Восстановить»

На всякий случай проверяем, что диск для восстановления верный. В нашем случае всё верно — Диск1. Нажимаем далее.

Подтверждаем, что будут удалены данные нового диска. В нашем случае Диск1.

Нажимаем «Применить»

После этого начинается восстановление RAID массива. Отслеживать процесс можно в поле «Статус»

На восстановление массива в данном случае ушло 5 часов. (Примерно 20% в час)

Приступаем к замене второго диска
Убедившись, что RAID массив восстановился успешно (Об этом свидетельствует значение статуса: «Нормально»), приступаем к замене второго диска.
Для этого снова выключаем Synology, ждём полного выключения и только после этого меняем второй диск. В нашем случае, как и говорилось ранее, мы меняем диск размером 2 ТБ на диск размером 4 ТБ.
После замены диска, включаем NAS Synology.
Так как Synology опять видит, что RAID массив распался, она начинает издавать звуковой сигнал.
Заходим в админку через веб-интерфейс.
Также как и в первый раз, видим окно с предупреждением и первым делом выключаем звуковой сигнал, нажав кнопку «Звуковой сигнал отключен»

Заходим в «Диспетчер хранения» и переходим в раздел «Пул Ресурсов хранения». Выбираем нужный пул ресурсов (у нас он один) и нажимаем
«Действия» — «Восстановить»

Как и с первым диском, проверяем, что выбран верный диск (это действие может быть актуально, если у вас СХД на 4 диска и больше)

Далее, как и с первым диском, подтверждаем наши действия. После применения начинается процесс восстановления.

Когда процесс восстановления завершится, значение параметра «Статус» изменится на «Нормально». И самое важное, размер RAID — массива автоматически расширится. В нашем случае он стал 3.63 ТБ (Два диска размером 4 ТБ). Это можно увидеть на скриншотах ниже.


На этом расширение размера RAID массива и, соответственно, рабочего пространства, закончено.
Synology Hybrid RAID: особливості організації та відновлення даних

Випуск більш доступних моделей NAS на ряду з впровадженням SHR сприяли значному зростанню популярності Synology серед домашніх користувачів та невеликих підприємств, які отримали можливість ефективно зберігати і обмінюватися цифровим контентом без ретельного планування, попередніх розрахунків або глибокого занурення в складні поняття, невіддільні від RAID, такі як дзеркалювання, чергування або парність. Однак, незважаючи на їх зручність та надійність, цим пристроям NAS також притаманні проблеми, які призводять до втрати даних, і щоб успішного повернути зниклі файли, необхідно мати уявлення про особливості організації даних Synology Hybrid RAID, що безпосередньо впливають на процес відновлення з мережевих сховищ на базі цієї технології.
Що таке SHR?
Synology Hybrid RAID або просто SHR – це альтернативний метод забезпечення надлишковості, розроблений для об’єднання декількох дисків NAS Synology в єдиний логічний елемент з метою захисту пристрою від втрати даних, викликаної виходом з ладу одного з дисків, позбавлений відчутних обмежень класичних RAID, серед яких повна відсутність гнучкості і досить складна процедура налаштування.
Реліз SHR відбувся в березні 2010 року разом з операціїною системою Diskstation Manager 2.3. Наразі технологія підтримується більшістю моделей Synology NAS. Створена на основі комбінації Linux mdadm і LVM, ця схема розподілу даних пропонує більш автоматизоване управління сховищем, поліпшену масштабованість і дозволяє використовувати диски різної місткості в одному NAS-боксі, в той час як майже весь доступний простір може ефективно використовуватись для зберігання даних.
На відміну від RAID, SHR має значно меншу кількість варіацій. Пропонуються дві основні опції: SHR і SHR 2. SHR захищає масив від виходу з ладу одного диска, а SHR 2 – від одночасної відмови двох дисків.
Теоретично, можна провести наступну паралель між SHR і традиційними рівнями RAID:
SHR, що складається з 2 дисків, відповідає RAID 1;
SHR, що складається з 3 або більше дисків, аналогічний до RAID 5;
SHR 2 можна порівняти з RAID 6.
Підказка: Усі основні поняття, пов’язані з RAID, описані в особливостях організації даних на RAID.
Однак, слід зазначити, що така аналогія справедлива тільки з точки зору використання сховища, в той час як принципи внутрішньої організації даних не завжди повністю збігаються.
Організація даних
Кожен фізичний диск, що входить до складу SHR, поділяється на кілька менших одиниць розподілу (на основі розміру найменшого диска в масиві), після цього автоматично будується програмний RAID, але не з цілих дисків, а із вже зазначених менших секцій.
Таким чином, якщо у масиві використовуються диски однакової ємності, результат фактично не відрізняється від отриманого зі звичайним RAID (рівня 1, 5 або 6, залежно від кількості складових дисків і обраної надмірності). Однак, якщо обсяги дисків не збігаються, у кожному випадку створюється свого роду поєднання різних RAID, яке дозволяє використати простір, що залишився.
Наприклад, до NAS із чотирма відсіками приєднано чотири диски: два – по 2 ТБ, а решта – по 6 ТБ. У класичному RAID 5 всі диски будуть розглядатися як диски однакового розміру, який дорівнює ємності найменшого диска (тобто 4 x 2 TB = 8 TB), в той час як залишок простору для зберігання (2 x 4 TB = 8 TB) просто втрачається. Також доведеться відняти ще один диск (2 ТБ), який буде використовуватися для зберігання парності, і, таким чином, із 16 ТБ ми отримаємо лише 6 ТБ корисного простору для зберігання.
З іншого боку, SHR спочатку побудує RAID 5, тоді як решта «хвостів дисків» (2 x 4 ТБ) стануть компонентами RAID 1, а обидва RAID-масиви буде автоматично об’єднано в єдине сховище – JBOD. Загалом, той самий NAS, але із застосуванням SHR, надасть 10 ТБ корисного дискового простору із захистом від збою одного з дисків масиву, що складатиметься з RAID 5 і RAID 1, об’єднаних в один JBOD.
Переваги та недоліки
Порівняно з класичним RAID, який також доступний в якості можливої конфігурації для більшості моделей Synology NAS, технологія Synology Hybrid RAID може похвалитися низкою важливих переваг:
в одному SHR можна поєднувати жорсткі диски різних виробників, швидкості і ємності;
SHR, що складається з дисків різної ємності, забезпечує набагато більший обсяг корисного простору в порівнянні з RAID – тільки один найбільший диск «втрачається» через надлишковість;
при цьому SHR гарантує захист від відмови одного диска і спричиненої нею втрати даних (а SHR 2 –навіть двох дисків);
у будь-який момент до SHR можна додавати нові диски, не потрібно жодних попередніх розрахунків;
Одначе, SHR характеризувється дещо меншою швидкістю. Крім того, досить складна структура може стати перешкодою для вилучення важливих файлів у разі втрати даних.
Коли може знадобитися відновлення?
Опираючись переважно на технологію RAID, Synology Hybrid RAID успадкував її вразливі місця, що може призвести до втрати доступу до важливих файлів:
некоректна конфігурація може бути спричинена раптовою втратою живлення або неправильною перебудовою масиву;
через збої програмного забезпечення, шкідливі програми, перебої у подачі електроенергії, неправильне завершення роботи і т.д. може трапитись ушкодження файлової системи;
помилки мікропрограмного забезпечення або операційної системи можуть зробити деякі розділи або всю пам’ять недоступними;
помилки користувача, такі як видалення файлів, форматування, недбале виконання переустановки чи вибір конфігурації також можуть привести до різних проблем та, в результаті, втрати даних;
вихід з ладу або фізичне пошкодження пристрою NAS або його дисків може призвести до цілковитої втрати даних, оскільки такі системи розраховані на відмову не більш ніж двох дисків (залежно від конфігурації). До основних ознак можна віднести нездатність системи розпізнавати диски, недоступність інтерфейсу користувача, повідомлення про помилки, незвичний колір лампочок, розташованих на пристрої, звукові сигнали, дзижчання або цокання і т. д.
Процес відновлення даних: рекомендації та запобіжні заходи
Що необхідно, щоб виконати завдання?
Відновлення даних з мережевого накопичувача на основі SHR – це складна процедура, яка вимагає передових програмних засобів, наявних тільки в професійній та RAID-редакції UFS Explorer. Для цього процесу Вам також знадобиться:
персональний комп’ютер під Windows, Linux або macOS, який буде використовуватися для установки і запуску програмного забезпечення;
достатня кількість вільного простору на ПК, який використовуватиметься для відновлення, або на будь-якому зовнішньому носії чи мережевому сховищі;
кабелі SATA і вільні порти на материнській платі для підключення накопичувачів NAS до ПК для відновлення. Також можна скористатись перехідником USB-до-SATA.
Як зібрати масив?
Метадані на дисках SHR автоматично розпізнаються програмним забезпеченням, і масив реконструюється у віртуальному режимі.
Втім, процес відновлення даних може бути ускладнений через втрату або пошкодження метаданих SHR. У цьому випадку, програма не зможе автоматично відновити конфігурацію, і користувачеві доведеться задавати параметри масиву вручну. Для більшості NAS Synology тільки»розділи з даними» – найбільші розділи кожного з фізичних дисків становлять RAID і повинні додаватись в якості його компонентів.
Якщо в SHR використовуються диски однакового розміру, дані з системи можна відновити як з будь-якого традиційного RAID. Якщо два або більше дисків мають більшу ємність, їх «хвости» потрібно зібрати в інший RAID, а потім об’єднати з основним RAID-масивом. Фактично, два масиви визначаються окремо і додаються як складові JBOD. Головна складність у такому випадку – коректно віднайти «компоненти-хвости» і правильно поєднати їх з основним RAID.
What safety measures are to be taken?
Після втрати даних не варто робити спроби перебудувати систему, оскільки вони можуть знизити шанси на успішне відновлення.
Перш ніж виймати диски з пристрою NAS, не зайвим буде промаркувати їх відповідно до їх порядку. При вертикальному розміщенні диски нумеруються зверху вниз, при горизонтальному – зліва направо.
У разі збою жорсткого диска, несправні диски можна визначити за допомогою утиліти Storage Manager, наявної в DiskStation Manager. У лівій панелі виберіть HDD/SDD, де буде показано список дисків та їх поточний стан. Під час відновлення даних диски, що вийшли з ладу, потрібно бути замінити віртуальними заповнювачами, щоб програмне забезпечення змогло відновити їх з допомогою надмірності.
Обзор Synology DS2411+, 12-дискового NAS для средних офисов. Зависимость скорости от количества дисков.
Введение
Компания Synology отлично себя зарекомендовала как производитель NAS-ов для дома и малого бизнеса. До недавнего времени самый крупный NAS от Synology имел 5 отсеков для жестких дисков, а если пользователю нужны были большие объемы данных, то производитель предлагал использовать отдельный внешний модуль расширения. Но все же для удачного присутствия на корпоративном рынке компании Synology пришлось разработать новые устройства, на новых более быстрых процессорах и с большим количеством отсеков для HDD. При этом, производитель не отказывается от своей идеи расширения объема СХД при помощи внешних модулей. То есть, вслушайтесь в эти цифры — новый NAS Synology DS2411+ поддерживает [барабанная дробь. ] до 36 Тб в одном корпусе и до 72 Тб на одном хосте, без стекирования. На момент написания обзора это был рекордный показатель среди офисных NAS-ов в корпусах Tower. Для некоторых организаций этого достаточно, чтобы сделать выбор в пользу новинки, но нам куда интереснее возможности и скоростные показатели девайса.

Ключевые особенности Synology DS2411+
- Многофункциональный файловый/мультимедийный/рабочий сервер
- Процессор — Intel Atom Dual Core 1.8 GHz
- Память — 1 Гб DDR2 с возможностью расширения до 3 Гб
- 12 отсеков для 3.5-дюймовых SATA дисков с функцией горячей замены
- Поддержка «нестандартного» RAID массива Synology SHR
- Поддержка нескольких томов на одном RAID массиве
- Поддержка нескольких RAID массивов в устройстве
- 2 сетевых порта 10/100/1000 Mbps с возможностью аггрегации каналов
- 4 порта USB 2.0
- Встроенный блок питания серверного класса
- Web-интерфейс управления с использованием AJAX
- Поддерживаемые мобильные устройства на базе iPhoneOS, Android, Win Mobile, Symbian.
- Решение для резервного копирования
- Apple Time Machine
- Синхронизация папки общего доступа
- Поддержка репликации
- Локальное резервирование
- Сетевое резервирование
- Программа Synology Data Replicator 3 в комплекте
- Гарантия 3 года
На сегодняшний день Synology предлагает одни из самых навороченных NAS-ов, и в скором времени один лишь список функций их операционной системы Synology DSM будет занимать больше места, чем обычный обзор, поэтому обратим внимание на наиболее востребованные в бизнес среде функции. Начнём с нового нестандартного массива Synology HSR.
Нестандартный массив Synology SHR
Обычные типы RAID-массивов, такие как RAID 1, RAID 5, RAID 6 имеют некоторые недостатки. В частности, если вы используете диски разного размера, то контроллер будет использовать от каждого винчестера лишь объем, равный объему самого маленького HDD в массиве. То есть, если у вас 4 диска по 3 Тб, а 1 диск — на 500 Гб, то создать RAID 5 можно будет только используя по 500 Гб от каждого HDD. Если вы делаете апгрейд текущей СХД и планируете использовать имеющиеся диски, то это для вас станет проблемой.
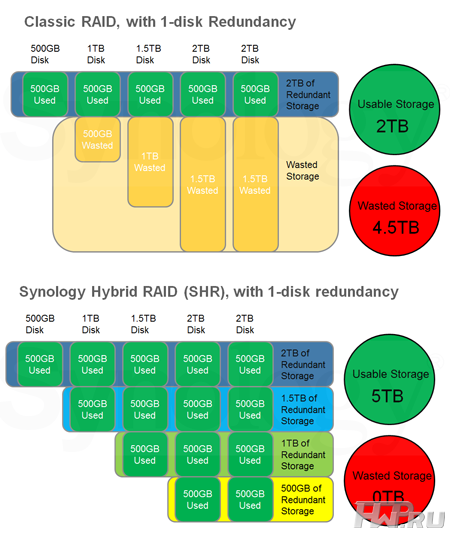
Некоторые производители систем хранения данных, озаботились данным вопросом и создали так называемые нестандартные типы RAID-массивов, позволяющие использовать все место на разных дисках. Сначала предлагалось использовать свободное место для томов или даже создания подмассивов, но последнее поколение нестандартных RAID позволяет использовать все место на дисках разных объемов для создания одного массива. Причем, в случае с Synology, массив SHR может выдерживать выход из строя одного или двух дисков по аналогии с RAID 5 и RAID 6. На 12-дисковой машине это уже не просто «для галочки», ведь вероятность поломки HDD прямо пропорциональна количеству дисков в системе.
Естественно, такой нестандартный массив может быть легко расширен установкой новых дисков, и как вы уже поняли, они не обязательно должны быть такого же размера, как и у других винчестеров в массиве, главное — чтобы они были не меньше по размеру. К слову, Synology — не единственная компания, внедряющая нестандартные RAID массивы в своих NAS-ах. NetGear уже давно использует нестандартные массивы X-RAID2 в своих системах хранения данных для малого и среднего бизнеса.
Посмотрим на SHR RAID в реальных условиях. Вот мы устанавливаем в Synology DS2411+ все 12 винчестеров, 6 штук — по 1 Тб и 6 штук — по 3 Тб:

Вот, что нам предлагает обычный RAID 5 и нестандартный массив Synology SHR по объёму полученного тома (при условии, что нестандартный массив Synology так же выдерживает выпадение только одного диска из массива).

Нестандартные массивы еще более сложны, чем RAID 5 или RAID 6, поэтому, как правило, работают они медленнее. Плюс к этому, нестандартные массивы мало изучены, для их создания используются собственные алгоритмы производителя, поэтому статистики о надежности таких массивов нет. Но возможность более эффективно использовать имеющиеся жесткие диски и сэкономить на введении устройства в эксплуатацию перекрывает эти недостатки. И наш пример ярко это подчёркивает. А что касается скорости, мы протестируем SHR и RAID 5 в конце нашей статьи, чтобы выяснить, какова разница в производительности этих массивов.
Конструкция Synology DS2411+
Но вернемся к нашему испытуемому и познакомимся с ним поближе. Первое впечатление, которое создает этот NAS, когда достаешь его из коробки — это его размеры. Как правило, 12-дисковые NAS-ы выпускаются в корпусе для установки в стойку, но использование офисной «Башенки» на 12 дисков — большая редкость. А когда диски установлены горизонтально, в две колонки, то это уже не башня, а тумба. Корпус размерами 270x300x340 мм займет примерно половину рабочего стола в офисе, так что заранее выделите для него жизненное пространство.

Дизайн скромный: на лицевой панели есть только минимум индикаторов активности, выключатель и замок на жесткие диски. Индикаторы активности жестких дисков установлены на каждом из лотков для HDD и при работе перемигиваются так медленно, так тускло, напоминая какие-то сцены из фантастических фильмов.

На лицевой стороне нет ничего того, что свойственно современным системам хранения данных. А имено:
- нет USB порта
- нет LCD экрана и кнопок управления сервером
- нет загадочной кнопки «copy»
И если USB порт на лицевой панели корпоративного NAS-а — вещь абсолютно бесполезная (в офисе достаточно компьютеров, чтобы перекинуть флешку на NAS), а загадочной кнопкой Copy никто не пользуется по той же причине, то LCD экрана, на котором отображались бы ошибки или состояние NAS-а, да хоть бы и текущие IP адреса, явно не хватает.
RAID 1 в NAS Synology
— raid 1, отказ одного диска, процедура диагностики и горячей замены
— raid 1 из двух дисков разных производителей
— raid 1, отказ самого устройства, спасение данных с диска средствами ОС
Спрашивали? Отвечаем!
Итак, 2-х дисковые накопители все чаще востребованы в среде домашних пользователей и небольших компаний, где требуется небольшой объем хранения и обеспечение отказоустойчивости. В линейке продукции Synology представлено аж 7 (семь) 2-х дисковых NAS накопителей. Это модели:  DS214+ и
DS214+ и  RS214 сегмента smb
RS214 сегмента smb  DS214 сегмента soho
DS214 сегмента soho  DS214play,
DS214play, DS213air,
DS213air, DS213j и
DS213j и  DS214se сегмента home.
DS214se сегмента home.
Диагностика и горячая замена
Для диагностики неисправностей жестких дисков в Synology применяется 2 процедуры: проверка поверхности диска, запускаемая при создании нового массива и в дальнейшем по расписанию (по желанию пользователя) и получение данных S.M.A.R.T. в реальном времени. Использование этих процедур позволяет отследить и вовремя предупредить выход из строя одновременно двух дисков.
Зачастую, при неправильном выборе жесткого диска происходит его вылет из системы. Причем состояние поверхности диска и его смарт остаются в порядке. Причина таких вылетов — задумчивость диска и его неотклик в течении 7 секунд (время ожидания контроллера). Поэтому лучше выбирать диски NAS или Enterprise серий.
Если по результатам диагностики Synology выдал предупреждение, что жесткий диск неисправен — его рекомендуется заменить. Для этого, в зависимости от модели устройства, придется выключить (DS213air, DS213j, DS214se) или просто, на «горячую» извлечь диск. После установки нового диска (а в модели DS214play для этого даже не нужно откручивать винты — салазки для дисков безвинтовые) нужно открыть веб интерфейс Synology, авторизоваться и открыть Диспетчер хранения. Здесь мы в первую очередь отключаем звуковой сигнал соответствующей кнопкой на панели задач, а затем кнопкой управление запускаем процедуру восстановления раздела.
В зависимости от размера диска она может длиться от нескольких часов до 1 дня.
RAID 1 из двух дисков разных производителей.
Здесь все просто: работаем по меньшему/медленному диску.
Поскольку RAID 1 подразумевает одновременную запись на оба диска, то при установке медленного и быстрого накопителя в один раздел быстрый будет постоянно дожидаться, пока допишет его медленный товарищ. Такие конфигурации жизнеспособны, но не рекомендуются для использования.
Отказ устройства Synology, восстановление данных с дисков.
Крайне маловероятно, но все же Synology может выйти из строя: неправильное выключение (по питанию), физическое воздействие или просто несчастный случай. В такой момент пользователю необходимо в первую очередь удостовериться, что с данными все в порядке. Итак, что же на дисках? Все предельно просто:
Раздел 1 — Сама ОС DSM, объединяется в RAID 1, независимо от количества отсеков в устройстве.
Раздел 2 — swap, свойственный всем linux-овым ОС
Раздел 3 — Пользовательские данные. Самый главный для Вас и для NAS раздел:)
При использовании RAID 1 на диске создается обычный ext4 раздел, куда попадают данные. Монтируется в системе он как /volume1
Подключив диск из Synology к ПК под Linux мы увидим все 3 раздела и сможем спокойно вытащить данные.
Если с Linuxом Вы не знакомы, то подключаем диск к ПК под Windows, качаем и запускаем UFS Explorer Professional Recovery и читаем свои данные (увы, писать данная программа на ext4 не умеет).
Так же свежее решение — возможность построения кластера High Availability из двух одинаковых устройств. Из двухдисковых это только DS713+.
По факту, при построении данного кластера мы получаем почти RAID 1 из двух устройств («почти» потому что время перехода от активного к пассивному составляет около 40 секунд). Подробнее читайте на сайте synology.com
Ну и напоследок: установив жесткие диски со своего старого Synology в новый вы сможете прочитать все данные, хранящиеся на этих дисках. В некоторых случаях потребуется произвести миграцию.
На сайте thg.ru публикуется цикл статей, рассказывающий о NAS Synology и их настройке. По ссылке — урок 4, Все об использовании RAID.
Надеюсь, все донес понятно и просто. Если возникнут вопросы — с радостью отвечу на них в комментариях или по телефонам службы поддержки Synology:
+7 (499) 704-4539 для Москвы
8 (804) 333-4601 для регионов России (звонок бесплатный)
Обзор Synology DS213air с точки зрения неискушенного пользователя. Часть 1.
В современном мире технологий все больше людей предпочитают хранить информацию в электронном виде. И ничто так не может огорчить, как испорченные фотографии на бумаге или размагниченная видеопленка двадцатилетней давности. Для этого и предназначены сетевые хранилища, чтобы хранить все это в цифровом виде в надежном месте. Сегодня рассмотрим одно из таких устройств Synology DS213Air.
В своем небольшом обзоре я не буду затрагивать параметры производительности устройства и сравнивать его с сетевыми накопителями других производителей, а ограничусь лишь простым описанием устройства с точки зрения простого пользователя, которому не известны такие понятия как RAID, Linus, Samba, Sendmail, WINS, FTP и др.
Предпосылки покупки NAS Synology DS213Air
У каждого, кто хранит семейные фотографии, видеозаписи на жестких дисках и DVD болванках приходит момент, когда хочется систематизировать и разложить всю накопившуюся информацию по полочкам, да еще лучше чтобы место хранения было надежное и можно было не волноваться о сохранности файлов.
Давно уже задумывался о приобретении хорошего сетевого хранилища и вот этот момент настал. Выбор не случайно упал на Synology DS213Air. На работе имеется модель — предшественник Synology DS209+II, которая уже 2 года работает не выключаясь, разве что обновляется система управления DSM. За это время удалось пощупать систему и оценить стабильность работы устройства.
Вообще, идея приобретения сетевого хранилища возникла после того, как вышел из строя USB жесткий диск с важными фотографиями, которые, увы, не удалось восстановить. Возникло желание делать копию фотоархива на несколько жестких дисков. Это довольно проблематично, так как сам архив у меня достигает 100 Гб и можно легко запутаться что и где лежит, а когда поступают новые фотографии или видео, то обновлять все копии становится трудоемко и очень не удобно. К тому же жесткие диски с копиями архива не хочется использовать как штатные единицы хранения информации в ПК. Именно поэтому и было принято решение скопить деньжат и приобрести сетевое хранилище.
Внешний вид и комплектация Synology DS213Air
Сетевое хранилище Synology DS213Air поставляется в симпатичной цветной коробке, что еще раз подтверждает ориентированность продукта на обычного потребителя, который не в силе оценить по достоинству весь предлагаемый функционал устройства.
Комплектация устройства вполне обычная и не выделяется чем то особенным. Это NAS, блок питания с кабелем питания, сетевой кабель категории 5e, набор винтов для крепления жестких дисков, диск с программным обеспечением и гарантийный талон. Вот и все.
Как и большинство домашних устройств Synology серии J (Junior) DS213air выполнено в белом цвете. Можно подчеркнуть, что дизайн устройства отличается от более старших братьев. Вместо сурового серверного внешнего вида используется легкий технологичный дизайн, который впишется в любой квартире.
В качестве жестких дисков были выбраны два винчестера WD серии Caviar Blue EZEX объемом 1 Гб каждый. В данных жестких дисках используется кеш на 64 Мб, а скорость шпинделя составляет 7200 оборотов. Время работы на отказ для данного типа HDD производитель установил в размере 650 тысяч часов, правда не понятно как рассчитываются данные показатели.
Крышка устройства изначально не прикручена и легко снимается. Вот так выглядит устройство в разобранном виде с установленными жесткими дисками. Винчестеры вставляются в специальные слоты и прикручиваются идущими в комплекте винтами.
Винчестеры устанавливаются в непосредственной близости к вентилятору, что обеспечивает хорошее охлаждение жестких дисков.
Особенности характеристик устройства Synology DS213Air
С характеристиками устройства Вы можете ознакомится На сайте производителя. Это типичное домашнее устройство имеющее гигабитный сетевой порт, два разъема USB 3.0, 256 Mb оперативной памяти и процессор с частотой 1.6 GHz.
Особенностью данного устройства является наличие беспроводного адаптера, причем Wi-Fi может работать не только как клиент, но и как точка доступа. Для настройки необходимой конфигурации достаточно запустить помощник настройки сети и следовать указаниям.
Первое включение сетевого хранилища
Жесткие диски успешно были установлены в устройство и пришло время произвести запуск. Включаем NAS, устройство дружелюбно мигает лампочками и теперь предстоит понять как найти административный интерфейс. На прилагаемом в коробке диске имеется специальная утилита, с помощью которой можно настроить устройство.
По умолчанию в Synology DS213Air включена настройка получения адреса по DHCP, то есть если в вашей домашней сети имеется роутер, который раздает IP адреса, то устройство сможет его получить, Если нет, то устройство может работать в режиме маршрутизатора, то есть можно напрямую через прилагаемый сетевой кабель FTP 5e подключить ноутбук или компьютер. При этом Ваш компьютер получит IP адрес и окажется с сетевым накопителем в одной подсети, что позволит подключится к административной панели.
 Окно запуска мастера установки Synology DS213air
Окно запуска мастера установки Synology DS213air
1. Итак, вставляем диск, автоматически запускается программное обеспечение для настройки NAS.
2. Жмем пуск и вот в течении нескольких секунд наше устройство обнаруживается. Остается лишь подключится к нему. Уже на этом этапе виден IP адрес устройства по умолчанию, серийный номер и MAC адрес.
Установка системы управления DiskStation manager (DSM) для сетевых хранилищ Synology
3. Управление устройством происходит посредством веб-браузера и сразу после нажатия кнопки подключится запускается браузер с приглашением к первоначальной установке системы управления сетевым хранилищем. В Synology используется очень удобная система DiskStation Manager, которую вполне можно назвать операционной системой, вскоре Вы сами поймете почему. DSM — фирменная разработка Synology, ориентированная на то, чтобы с сетевым хранилищем мог разобраться даже «ламер». Именно это — главный козырь Synology. Качество софта превыше всех похвал.
4. Переходим на следующую страницу и выбираем с прилагаемого диска файл с DSM, который находится в папке DSM и может называться как то так: DSM_DS213air_2454.pat.
5. На следующей странице вводим пароль для администратора, а так же ставим галочку Synology Hybrid Raid (SHR) для того чтобы система автоматически создала раздел с полной избыточностью.
Это означает, что если вы установите в устройство 2 жестких диска размером по 1 Гб, то доступным для хранения информации будет всего 1 Гб, так как остальное пространство будет использовано для дублирования ваших данных и в случае, если один из дисков откажет, информация не потеряется, а достаточно будет заменить вышедший из строя жесткий диск. Кончено Вы можете использовать и другую схему построения RAID массив и тем самым выиграете в объеме но потеряете в надежности хранения информации. Здесь придется выбирать между вариантами хранения данных.
6. Теперь придется немного подождать пока система скопирует и установит DSM, после чего мы сможем войти под указанным ранее паролем через браузер и рассмотреть функционал Synology DS213air более подробно.
7. Индикатор загрузки дошел до 100% и система автоматически перенаправила на страницу входа в систему. Вводим имя и пароль и попадаем на рабочий стол DSM. Замечу, что NAS в моем случае поставляется с версией DSM 4.0, которая является почти что самой последней. У меня была возможность ознакомится с более ранними версиями системы управления для сетевых хранилищ Synology и скажу честно выход DSM 4.0 просто шокировал, так как настолько продуманная, удобная и качественная система очень редко встречается в сетевых устройствах.
Рабочий стол DSM 4 на Synology DS213Air
Авторизация пройдена и в браузере открывается «Рабочий стол». Здесь мы видим несколько ярлыков, виджеты «Состояние системы», «Мониторинг ресурсов» и «Журнал событий». Признаюсь, дизайн, в котором выполнена DSM очень понравился — все аккуратно и эргономично расположено, ничего лишнего.
Если ранее Вы выбрали создание раздела SHR то есть Synology Hybrid Raid то при входе на рабочий стол можно заметить высокую загрузку процессора (около 100 %). Это объясняется тем что при использовании RAID диски должны быть синхронизированы — процесс займет около 5 часов для террабайтных дисков. Перед тем, как что-либо записывать на сетевое хранилище, рекомендую дождаться окончания выполнения этот процесс завершится. Посмотреть статус синхронизации можно через «Диспетчер хранения».
Первые шаги по настройке Synology DS213Air.
Весь интерфейс системы DSM полностью русифицирован, в том числе и справка. Это не может не радовать. О каждом разделе и функции устройства подробно и доступно написано грамотным русским языком. Конечно те, кто хочет найти небольшие косяки в переводе то всегда их найдет 🙂
Панель управления выглядит очень дружелюбно и чем то напоминает «панель управления» из Windiows подобных систем. Вероятно, что некоторые ярлыки в панели управления для обычного пользователя абсолютно незнакомы, но благодаря справочной системы можно буквально за несколько секунд получить представление о любом элементе функционала DSM.
При покупке сложного электронного устройства часто на нем бывает установлено не последнее программное. Например, материнские платы поставляются с биосом не первой свежести или телефоны с устаревшей прошивкой, а смартфоны не с последней версией мобильной ОС. Поэтому первое что пришло в голову, так это проверить насколько устарело поставляемое ПО и тут DiskStation Manager можно похвалить, так как для обновления системы было достаточно буквально двух кликов. Конечно, это при условии, что у Вас уже настроено соединение с интернетом и устройство успешно подключено к нему. Заходим в пункт «Панель управления» — «Обновление DSM», кликаем первый раз «Загрузить» если пункт активен.
Ждем пока новая DSM загрузится и делаем второй клик чтобы обновить, а если хотим чтобы система автоматически проверяла обновления, то ставим галочку «регулярно проверять и загружать обновления». После установки и перезагрузки, на хранилще будет уже обновленная DSM версии 4.1 (на момент написания статьи это была последняя версия.)