Какие программы нужны после установки Windows 10?
Мой список необходимых программ для windows 10
Последнее обновление — 9 июня 2020 в 21:18
В данной статье я кратко расскажу о тех необходимых программах, без которых полноценная работа за настольным компьютером или ноутбуком будет невозможна или затруднена. Весь софт ориентирован для использования с ОС Windows 10, но будет работать и под управлением 7 или 8. Данный набор я использую сам, а так же рекомендую его к установке на все ремонтируемые мной компьютеры. Весь пакет программ в 95% случаев ставиться на чистую (только установленную) операционную систему. Материал рассчитан на начинающих пользователей.
- Процесс установки
- Дополнительные программы
- Удобная работа с файлами
- Оптическое распознавание текста
Процесс установки
Вы приобрели новый ноутбук, настольный ПК, или по какой-либо причине переустановили Windows и теперь необходимо привести компьютер в рабочее состояние.
-
Первое, что надо сделать, это установить драйвера для всех устройств. Чтобы у нас при установке стороннего ПО, корректно отрабатывала видеокарта, звук и другие аппаратные устройства.
Обратите внимание, что мы устанавливаем только внутренние устройства и необходимые внешние (монитор, мышь, клавиатура). Никаких принтеров, сканеров и других подключенных устройств не должно быть.
Установка возможна, только при наличии подключения к сети интернет, так как большинство современных программ не загружают свой дистрибутив на компьютер, а устанавливаются напрямую с серверов разработчиков или хранилищ ПО.
При установке Windows 10 устанавливает по умолчанию для всех найденных и определенных ей устройствах свои стандартные драйвера. С ними можно работать, но их возможности уступают драйверам разработчиков.
Особенно это сказывается на работе дискретной (внешней) видеокарты. Чтобы продолжить дальнейшую установку, нам нужен выход в сеть интернет. Виндовс 10 устанавливает рабочий драйвер, как для подключения через кабель для настольного ПК, так и в ноутбуках для доступа в сеть посредством Wi-Fi.
1. LastPass. Менеджер паролей. Сохраняет логины и пароли от всех сайтов при регистрации на них, а когда вы снова на них заходите, то в поля для ввода логина и пароля автоматически подставляет сохраненные данные. Очень удобно и экономит кучу времени. Вам только необходимо надежно сохранить данные от самого LastPass и не забыть их.
2. Google переводчик. Можно перевести как отдельное слово, так и часть текста. Все очень удобно. Так же проводил сравнение перевода одного и того же текста от Гугла и Яндекса. И перевод Гугла мне больше нравиться, хотя вроде бы должно быть наоборот.
3. FastProxy. Обход блокированных сайтов. В свете текущих событий в России с интернетом, очень актуальное расширение. Полностью бесплатное и без рекламы.
4. McAfee WebAdvisor бесплатный плагин для браузеров Firefox, Google Chrome, Internet Explorer и Microsoft Edge. Обеспечивает защиту от вредоносных, фишинговых и мошеннических сайтов, опасных ссылок и вредоносных загрузок.
5. The Great Suspender. Автоматическая приостановка работы вкладок броузера. Более подробно об этом плагине я рассказал в статье про избавление компьютера от тормозов из-за броузера Гугла.
Например, можно приобрести Microsoft Office 365 персональный (Personal). Его стоимость составляет 2300 руб за год использования и можно установить на 5 устройств. В него входят Outlook, Excel, Word, PowerPoint, Publisher, Access и OneNote. Если сравнить со стоимостью Microsoft Office Professional Plus 2019, которая равна 34000 рублей, то думаю выбор будет очевиден.
И вообще всем советую перейти на Office 2016 или 2019, так как документы в этих версиях в среднем имеют размер в два раза меньше. Я это заметил, когда производил сохранение вордовских документов сделанных в Word 2007 в Ворде 2019. При преобразовании они меняли и размер.
Я провел небольшой эксперимент. Создал текстовый документ на 3 страницы в Word 2019. Он имеет размер 19,7кб. Потом его сохранил в режиме совместимости с Ворд 97-2003. Информация в файле осталась той же, но объем вырос до 45,5кб. При сжатии WinRAR, первый документ стал весить в архиве 17кб, а второй 28кб. Из всего этого можно сделать вывод, что в последних версиях Office, Майкрософт серьезно изменила алгоритм сжатия текстовых данных в лучшую сторону, и сжимать их сторонними архиваторами на небольших объемах смысла не имеет.
Это минимальный необходимый набор программ и утилит, чтобы вы могли полноценно работать или развлекаться за компьютером. Естественно всему ПО, о котором я здесь рассказал есть куча альтернатив, но для меня это пока лучшее, о чем я знаю. Мои критерии выбора, это надежность, минимальная загрузка ресурсов системы и по возможности бесплатность.
По проблемам загрузки, установки и работе с представленными здесь программами можете писать в комментариях. По всему ПО я обладаю достаточной компетенцией, чтобы помочь в решении каких либо проблем.
Дополнительные программы
Удобная работа с файлами
Total Commander — самая популярная программа для удобной работы с файлами. Это самый лучший двухпанельный файловый менеджер. Обладает всеми возможными вариантами удобной работы с множеством файлов. Существует как 32, так и 64 битная версия программы. Неплохим вариантом будет использование бесплатного файлового менеджера Unreal Commander . По стабильности работы и функциональности он уступает Total Commander, но многим его будет достаточно. У меня Total не прижился и я его нигде не использую.
Оптическое распознавание текста
При частой работе с текстовыми и графическими данными может понадобиться такое необходимое программное обеспечение, как программы для распознавания текста (OCR Optical Character Recognition или оптическое распознавание символов).
Сейчас во всех организациях, идет большой документооборот, посредством сканированных документов и затем сохраненных в формате PDF. Если качество такого файла хорошее, то чтобы не перепечатывать с него информацию, проще и быстрее просто распознать на нем текст, сохранить его в ворд и далее уже работать с данными в нем.
ABBYY FineReader является лидером в области оптического распознавания данных и обладает всем необходимым функционалом для быстрого и удобного перевода бумажных документов в электронные редактируемые форматы. Она определяет и позволяет преобразовывать в документы различных форматов, как текстовые и табличные данные, так и изображения. Выполняет все это с максимальной скоростью и качеством.
Для нее не имеет значения тип определяемого документа, будь то фотография книги или обычный текстовый документ. ABBYY FineReader с одинаковым качеством определит данные в обоих документах. Имеется встроенная проверка орфографии. Минусом программы является ее платность. До 12 апреля 2020 года на сайте Allsoft вы сможете купить ABBYY FineReader 15 Standard с хорошей скидкой.
Для тех, кто не готов платить за программу для оптического распознавания текста ABBYY FineReader, есть ее бесплатный аналог CuneiForm . Функциональность и качество работы OCR CuneiForm уступает ABBYY FineReader, но со сканированием несложных документов и изображений она справляется очень хорошо. Распознаются любые печатные шрифты.
LiveInternetLiveInternet
- Регистрация
- Вход
—Метки
—Рубрики
- Windows 10 (89)
- Corel PSP (1)
- анимация (133)
- видео (122)
- генератор (139)
- дача (330)
- Декор (29)
- дневники (157)
- дом (29)
- живопись (10)
- здоровье (267)
- интересное (100)
- картинки (89)
- клипарт (442)
- коллажи (16)
- компьютер (594)
- кулинария (175)
- музыка (229)
- надписи (6)
- натюрморты (37)
- обои (16)
- плееры (34)
- поздравления (23)
- поиск (83)
- полезное (358)
- право (18)
- православие (14)
- программы (229)
- психология (3)
- разделители (48)
- рамочки (45)
- ретро (4)
- сайты (223)
- скрап-наборы (1)
- слайд-шоу (22)
- смайлики (6)
- советы (96)
- стихи (23)
- уроки (286)
- уроки фотошоп (325)
- фильмы (39)
- флеш (23)
- флешка (18)
- фоны (127)
- фото (129)
- фотошоп (209)
- фотошоптренинг от Миледи (4)
- шрифты (30)
- экскурсия (20)
- юмор (28)
—Поиск по дневнику
—Подписка по e-mail
—Друзья
—Сообщества
—Статистика
Какие программы нужны сразу после установки Windows: 10 самых важных.
Какие программы нужны сразу после установки Windows: 10 самых важных.
Казалось бы, в Windows должно быть все самое необходимое, что может потребоваться большинству пользователей после ее установки. Но как показывает практика — это не так!
Даже после установки новомодной Windows 10 нельзя посмотреть фильм (т.к. в системе нет кодеков), сыграть в игру (нет драйверов на видеокарту), создать какой-нибудь документ (т.к. нет офисного пакета) и т.д.
В этой статье приведены 10 самых важных приложений (по своему усмотрению) которые просто необходимы для нормальной повседневной работы.

Какие программы нужны для компьютера
Утилиты для обновления драйверов
Первое, с чего надо начать — это, конечно же с поиска драйверов. Дело в том, что после установки Windows, в большинстве случаев, половины драйверов нет. Особое значение в этом списке занимает драйвер на видеокарту: если его нет, картинка на экране может быть некачественной, слишком крупной, без четких контуров, мерцать, и пр., что согласитесь, опасно для глаз!
Приведены ниже парочку самых удобных утилит для обновления драйверов (разумеется, речь идет о тех случаях, когда «родного» диска драйверами под-рукой у вас нет).
Вариант 1 — если есть подключение к интернету
Если у вас есть интернет на ПК — то утилита Drive Booster поможет быстро и легко найти и обновить драйверы для вашего оборудования. Все что требуется — это установить и запустить утилиту: далее получите список устройств, для которых нужно установить (обновить) драйверы. Очень удобно!
(Кстати, насчет безопасности: программа при обновлении и установки драйверов — делает бэкап старых драйверов, и в случае чего — вы можете вернуть систему в первоначальный вид).

Обновить всё — драйвера, игровые компоненты, звуковые и игровые устройства и пр. / Driver Booster
Вариант 2 — если интернета на ПК нет
Если у вас на компьютере нет интернета — то пакет DriverPack Solution может стать настоящей палочкой-выручалочкой. Представляет он из себя образ ISO на 10-12 ГБ (его предварительно нужно скачать на ПК, где есть интернет) с огромным количеством драйверов. Открыв этот образ и запустив утилиту на нем — она подберет драйверы для вашего оборудования и установит их. Тоже весьма удобно и быстро!

Примечание: еще один хороший комплект драйверов представляет Snappy Driver Installer (конкурент DriverPack Solution). Принцип работы аналогичен: скачиваете пакет на ПК, на котором есть интернет, загружаете на флешку (например), а потом можете ставить драйвера на любых других компьютерах и ноутбуках.
Антивирус
Пожалуй, одна из первых программ (наряду с драйверами), рекомендуемых к установке. Сейчас сеть кишит просто самыми различными вирусами, рекламным ПО, и прочим «добром», которое очень легко подхватить и трудно от него избавиться.
Архиватор
Без него и не туда и не сюда.
Дело в том, что многие программы и файлы в сети (которые вы скачиваете) запакованы в различные форматы архивов: Zip, Rar, 7z и т.д. Windows же позволяет работать только с Zip-архивами. Таким образом, без архиватора, вы даже не сможете установить новую программу!
Если раньше один из главных архиваторов, по умолчанию для большинства пользователей, был WinRAR (или WinZIP) — то сейчас, на взгляд, это первенство начинает отыгрывать 7-Zip. Именно он и рекомендуется в рамках данной статьи.
Бесплатный и очень мощный архиватор. Позволяет создавать архивы форматов 7Z, Zip, Gzip, Tar и пр., распаковывает же десятки самых популярных форматов архивов. После установки, у вас в проводнике появиться небольшое меню, при помощи которого можно быстро запаковать или распаковать файлы и папки.

Меню в проводнике 7Z — достаточно зажать правую кнопку мышки на файле
Что касается степени сжатия, то предлагаю взглянуть на небольшую табличку ниже: из нее видно, что 7Z превосходит по степени сжатия WinRAR. В общем-то, добавить что-то еще здесь нечего.

Сравнение компрессии WinRAR и 7Zip
Браузер
В Windows по умолчанию уже есть один браузер — Internet Explorer, но идеальной его работу назвать сложно: подвисает, странички долго грузятся, не очень удобная работы с закладками и пр. Но он вам пригодится хотя бы 1 раз: чтобы скачать другой браузер!
Вообще, сейчас просто огромный выбор браузеров. Чтобы не повторяться здесь, приведу ниже ссылку на одну свою статью — там приведены лучшие из программ, плюсы и минусы каждой.
Офисный пакет
Самым распространенным и удобным вариантом (на мой взгляд) была бы установка офисного пакета Microsoft Office. Но этот офисный пакет не бесплатен, и поэтому поставить его возможно далеко не на каждый компьютер.
В этом случае рекомендую рассмотреть бесплатные аналоги Microsoft Word, Excel — с большинством задач они справятся не хуже (хотя некоторая сноровка все-таки будет нужна).
PDF и DJVU
Еще пару слов хотелось бы сказать о форматах
PDF и DJVU (самые популярные форматы для распространения сканированных книг, журналов и пр.). Дело в том, что не каждый офисный пакет позволяет открыть данные форматы. Поэтому, для их чтения рекомендуется установить доп. утилиты.
WinDjView
Маленькая утилита для просмотра DJVU-файлов. Работает во всех версиях Windows. После установки: достаточно открыть любой DJVU-файл. Меню и кнопки управления стандартны, как в большинстве других программ для Windows.
Adobe Acrobat Reader
Одна из самых популярных программ для чтения PDF-формата. Позволяет открывать практически любые документы этого формата: книги, журналы, сканированные листы и пр. В общем-то, незаменимое ПО для всех, кто много и часто работает с PDF-форматом.
Загрузка торрентов
Сейчас огромные количество файлов по сети передается с помощью торрентов. А одна из самых популярных программ для загрузки торрентов (и раздачи) — это uTorrent.
uTorrent
Простая и удобная программа для загрузки торрентов. Интерфейс выполнен в стиле минимализма (ничего лишнего), настройки по умолчанию заданы так, что для большинства пользователей даже настраивать ничего не придется — всё работает из коробки!
Также стоит отметить высокую скорость загрузки файлов, и маленький размер самой программы (около 2 МБ!). Добавьте к этому, что многие торренты не загружаются в сторонних программах, и получается, что uTorrent, в общем-то, незаменимая утилита (по крайней мере, пока) .
Кодеки
Торренты торрентами, но после скачивания какого-нибудь видео — скорее всего оно не откроется, т.к. у вас нет кодеков в системе. Вообще, подобрать оптимальный набор кодеков — дело не всегда простое: нет-нет, да и попадется файл, который будет некорректно отображаться, или воспроизводиться без звука.
В одной из своих статей я рассмотрел несколько популярных наборов кодеков, которые, в общем-то, подойдут для большинства пользователей (те, кто профессионально работает с видео, думаю, лучше меня знают, что нужно ставить).
Медиаплееры
В дополнение к кодекам и встроенному в ОС Windows проигрывателя Windows Media, также рекомендуется установить парочку медиаплееров. Например, гораздо удобнее слушать музыку в WinAmp или Aimp, а смотреть видео в VLC media player или PotPlayer (по крайней мере, на мой скромный взгляд).
С моими рекомендациями, можете ознакомиться по ссылкам, приведенным ниже.
Программы для общения
Skype
Одна из самых популярных бесплатных программ для разговоров по интернету. Кроме этого, за небольшую доп. плату — можно звонить и на обычные телефоны.
Разумеется, Skype позволяет обмениваться и простыми сообщениями, устраивать видео-конференции, обмениваться файлами и пр. В общем-то, незаменимая программа для контактов и общения по сети.
ICQ (рус. разговорное название — «Аська»)
Лет 10 назад — это была очень популярная программа для обмена сообщениями по сети. Сейчас ажиотаж, конечно, спал, да и программ-аналогов стало слишком много. Тем не менее, программой продолжают пользоваться достаточно большое число пользователей.
Кроме классических текстовых сообщения, современная «Аська» позволяет обмениваться файлами, разговаривать, устраивать конференции и многое другое.
Приложения для работы с образами дисков
Многие игры (например) в сети распространяются в виде файлов-образов формата: ISO, MDSMDF, BIN, CCD и пр. По сути, каждый такой образ — это фактически копия диска, которую нужно открыть в специальном эмуляторе дисковода. Таких программ, на самом деле, достаточно много, но я остановлюсь здесь на одной из самых простых (в плане работы с ней) и мощных (в плане эффективности).
Daemon Tools (Lite)
Бесплатная программа, позволяющая работать со всеми самыми популярными образами. Позволяет создать в системе несколько виртуальных эмуляторов дисковода, в которых и будут открываться загруженные образы. Также, подобные образы можете создавать самостоятельно (если у вас есть реальный дисковод).
Программа удовлетворит требования большинства пользователей начальной-средней категории. Тем, кому функций станет недостаточно — могут докупить более расширенную версию.
Работает во всех популярных версиях Windows. Переведена на русский язык в полном объеме.
Конечно, тема достаточно дискуссионная, и тем не менее. На взгляд подобный набор софта обеспечит даже начинающему пользователю достаточно свободную работу за компьютером.
Какие программы поставить после установки Windows 10?
Компания из Редмонда при разработке Windows от версии к версии добавляет в неё новое программное обеспечение. Однако работать на компьютере с только установленной операционной системой почти невозможно без докачивания ряда программ.
Из-за отсутствия кодеков не открываются многие фильмы, нет возможности создавать архивы, примитивно редактировать фотографии. Замена тормознутому IE, браузер Edge, приходится по вкусу немногим. Разберёмся, какие программы после установки Windows 10 необходимо загрузить на свой компьютер.
- Драйверы
- Driver Booster
- DriverPack Solution
- Антивирус
- Кодеки
- Видеопроигрыватель
- VLC
- KMPlayer
- Офис
- Аудиоплеер
- Просмотр электронных книг и документов
- Djvu
- Архиватор
- Общение
- Менеджер загрузок
- Браузер
- Графика
Драйверы
Microsoft рекомендуют пользоваться Центром обновления для получения актуальных драйверов для аппаратного обеспечения компьютера, но он загружает ПО преимущественно с серверов корпорации.
Есть и третий вариант – приложения, которые автоматически находят и обновляют управляющие оборудованием программы, скачивая их из официальных источников.
Driver Booster
Проверит всё оборудование, определит, для которого драйвер в системе отсутствует, отыщет его в базе данных, которая регулярно обновляется и пополняется новым ПО, загрузит и установит на компьютер.
То же касается и поиска свежих версий системного программного обеспечения. Умеет создавать резервные копии, выполнять автоматическое обновление.
DriverPack Solution
При медленном интернете, его отсутствии или необходимости всегда иметь под рукой пакет драйверов на все или необходимые компоненты ПК обзаведитесь приложением DriverPack Solution с пакетом драйверов. Его можно сформировать самостоятельно во время загрузки дистрибутива с торрента пофайлово, а не в виде ISO-образа.
Антивирус
Пользователи, которые любят кликать по всем подряд ссылкам и запускать скачанные из недостоверных источников программы, обязаны иметь на своём ПК антивирусную программу.
Штатный Защитник Windows должного уровня безопасности не обеспечит. Обратите внимание на антивирус от передовой в нашей стране компании по кибербезопасности – лаборатории Касперского.

Для домашнего компьютера хватит и Kaspersky Anti-Virus – основы безопасности компьютера. Однако программа достаточно ресурсоёмкая, и на старые ПК её рекомендуется ставить только для удаления вирусов. Kaspersky Internet Security защитит от сетевых опасностей: сделает онлайн-банкинг безопасным, переписку – анонимной и отразит попытки удалённо вмешаться в работу операционной системы.
Кодеки
Для воспроизведения многих форматов видео штатному проигрывателю WMP нужны кодеки, но этой программой мало кто пользуется. Многие переходят на альтернативы. Кодеки необходимы для расшифровывания и воспроизведения видеопотока.
Видеопроигрыватель
Встроенный в Windows видеоплеер WMP, как и браузер, годится мало на что. Его может заменить множество плееров.
 Бесплатный плеер, совмещающий в себе простоту, обширный функционал, огромную библиотеку плагинов, гибкие настройки.
Бесплатный плеер, совмещающий в себе простоту, обширный функционал, огромную библиотеку плагинов, гибкие настройки.
Он создан для воспроизведения потокового видео любого формата, поддерживает субтитры и изменяемость внешнего вида благодаря разнообразным обложкам.
VLC может использоваться как аудиоплеер и конвертер аудиофайлов. Функции захвата кадров, звуковых дорожек или сохранения фрагментов видеоролика позволят запечатлеть интересные моменты видео. Умеет воспроизводить повреждённые файлы и ролики с испорченным индексом.
Какие программы нужно установить сразу после установки Windows 10 8 7

Интересует вопрос — какие программы нужно установить после установки Windows 10 на ноутбук или стационарный ПК? В данном обзоре рассмотрим самые важные приложения — как обязательные, так и дополнительные. Ведь у каждого пользователя свои цели и задачи, рекомендовать один и тот же софт всем подряд — было бы нелогично.

Что инсталлировать на новый компьютер в первую очередь?
Практически по каждой утилите доступна видео инструкция, а все ссылки на скачивание мы поместили в отдельный файл, загрузка которого доступна в конце страницы.
- Браузер — маловероятно, что Вы захотите смотреть сайты, скачивать файлы через стандартный веб-обозреватель Internet Explorer или же Microsoft Edge. Их единственное предназначение на сегодняшний день — загрузка стороннего браузера (Google Chrome, Opera, Firefox).
- Программа для автоматического обновления драйверов. Можно пропустить этот шаг, если Вы являетесь опытным юзером и умеете искать апдейты в сети Интернет (на официальных сайтах). Но для экономии времени лучше прибегнуть к помощи программ, наподобие Driver Booster, DevID Agent:

- Архиватор — стандартное средство распаковки поддерживает не все форматы. Стоит скачать стороннее приложение, чтобы в будущем Вы были готовы к непредвиденным ситуациям (к примеру, Вам прислали архив с важными данными, а открыть его не можете). Вот самые популярные утилиты.
- Антивирус. Каждый выбирает подобное ПО на своё усмотрение. Но если у Вас Windows 10, то стоит довериться встроенному Защитнику. Его базы регулярно пополняются описанием новых угроз, что гарантирует высокий уровень безопасности. Если же намерены использовать сторонний софт — вот перечень лучших решений;
- Фаэрвол + брандмауэр. В большинстве случаев эта связка является частью антивирусного программного обеспечения. Но не всегда. Такие программы анализируют сетевой трафик, блокируют нежелательные соединения. Наш выбор — GlassWire. В видео показаны все его преимущества:

- Аудио/видео кодеки — важнейший компонент для просмотра видео, прослушивания музыки разных форматов. Советуем набор K-Lite Codec Pack, вместе с которым устанавливается и плеер Media Player Classic Home Cinema:

- Программы для просмотра документов. Для PDF, Djvu и прочих «книжных» расширений подойдет бесплатный STDU Viewer. А с помощью Notepad++ (продвинутый Блокнот) реально открывать/редактировать десятки типов файлов;
- Оптимизаторы — спорный пункт, поскольку можно чистить мусор и отключать ненужные службы вручную. Но не каждый готов тратить время и вникать во все тонкости Виндовс. В таких случаях стоит установить на ноутбук специальный софт — вот несколько проверенных вариантов. Наш выбор — Wise Care 365:

Дополнительные программы
Далее рассмотрим несколько категорий, которые могут пригодиться, но не всем:
- Офисный комплекс — если готовы «раскошелиться» на платный MS Office, то это хорошо. Но есть и бесплатные аналоги, к примеру, OpenOffice. Он также включает текстовый, табличный редакторы, инструменты для создания рисунков, презентаций, формул.
- Мессенджеры — утилиты для общения, обмена файлами: Telegram, Viber, WhatsApp;
- VPN — для повышения уровня безопасности в сети, обхода блокировок на сайтах и не только. Здесь масса решений, но зачастую все они требуют премиум-подписки, чтобы не было ограничений в трафике и скорости. Если тема Вам интересна, советуем просмотреть наш плейлист на Youtube ;
- Графические редакторы — их можно перечислять очень долго. Пока что Adobe Photoshop остается вне конкуренции (для профессионального использования). А вот для дома, решения простых задач — вполне достаточно отечественного ПО, например — от AMS Software:

Видео

Теперь Вы знаете, какие приложения нужно установить на Windows 10 cразу после инсталляции ОС. Понравилась наша подборка?
Какие программы нужны после установки Windows
После приобретения нового компьютера или ноутбука, покупатель в лучшем случае получает “чистую” операционную систему без каких-либо приложений. Некоторые продавцы требуют дополнительную плату за установку ОС, потому иногда приходится самостоятельно ставить Windows. Эта операционная система, в отличии от Linux или macOS, имеет довольно скудный набор стандартных приложений.
В этой статье я попытаюсь ответить на вопрос, какие программы нужно устанавливать после установки Windows, и какие приложения могут понадобиться среднестатистическому пользователю ПК.

Можно пойти другим путем и отдать компьютер в сервисный центр, или попросить продавца поставить нужное ПО, но за это придется заплатить немалую сумму. Стоит попробовать сделать все самому, тем более это очень просто.
Какие программы нужны после установки Windows 7, 8, 10
Вспомогательные приложения
Итак, перед нами абсолютно “чистая” ОС. Что делать дальше? У меня уже выработалась некая привычка, первым делом устанавливать Microsoft Visual C++ Redistributable и .NET Framework, которые можно скачать с официального сайта Microsoft. Эти приложения должны быть на каждом домашнем компьютере. Они обеспечивают стабильную работу игр и программ, написанных на С++, C# и других популярных языках программирования.
К этому пункту также можно отнести DirectX, который требует большинство современных игр, но в последних версиях Windows он устанавливается автоматически. Если этого не произошло – вы можете найти DirectX на том же портале Microsoft.
Много настольных и веб приложений требуют наличия виртуальной машины Java. Вам следует установить среду выполнения Java на свой ПК. Эта платформа работает на более чем на 3 миллиардах устройств по всему миру. Она доступна для загрузки на сайте Oracle. Ставьте самую свежую версию JRE (Java Runtime Environment). Также читайте зачем нужна Java.
Драйвера
Стабильная работа всех комплектующих компьютера зависит от драйверов. Эти служебные приложения обеспечивают правильную работу ОС с “железом”. Сейчас Windows ставит их автоматически, но далеко не факт, что все необходимые драйвера будут установлены. Ранее мы писали подробную статью об установке драйверов с помощью DriverPack Solution. Вам даже не нужно знать, какие драйвера нужно устанавливать после установки Windows, программа сделает все за вас.
Антивирусные программы
Антивирус обязательно должен быть на каждом ПК или ноутбуке. Миллионы вирусов, вымогателей, троянов обитают на просторах интернета. Вопрос защиты пользовательских данных стает все более актуальным. Популярные антивирусы способны блокировать большинство вредоносных приложений и мониторить систему.
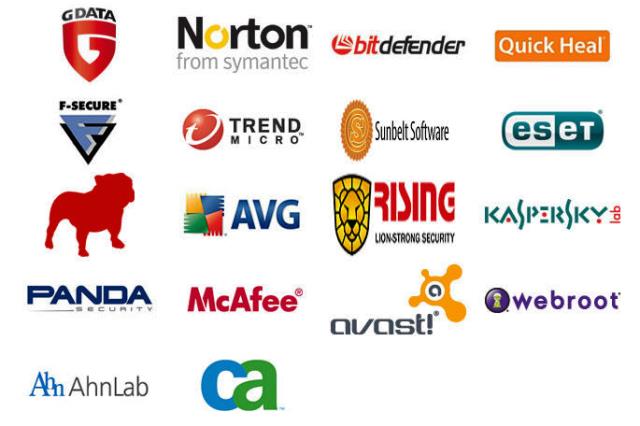
Темы о том, какой выбрать антивирус, активно обсуждаются на компьютерных форумах. Каждый рекомендует тот антивирус, которым пользуется. Выбирайте любой из самых популярных, например Avast, AVG, антивирус Касперского или 360 Internet Security. Не стоит устанавливать два антивируса сразу – они могут блокировать друг друга. О борьбе с вредоносным ПО мы написали несколько руководств:
Браузер
Сложно представить серфинг в интернете без браузера. Эта программа позволяет нам в удобном виде просматривать веб-страницы, читать новости, смотреть онлайн фильмы. На данный момент самым популярным браузером является Google Chrome. Вы можете использовать и другие браузеры, например Opera или Mozilla Firefox. Каждый из них имеет свои фишки. Мы публиковали интересный материал о секретах Google Chrome.

Нововведение в Windows 10: на смену медленному Internet Explorer, пришел удобный и быстрый Microsoft Edge, но я его использовал лишь один раз – чтобы скачать Chrome 🙂 Пользуйтесь чем вам удобно. Кроме браузера стоит установить Adobe Flash Player для прослушивания музыки, просмотра видео и онлайн игр. Эта технология считается устаревшей, современные веб-сайты используют HTML 5 вместо Flash. Но вы все еще можете наткнуться на сайт, который откажется нормально работать без установленного Flash Player.
Не забудьте установить расширение Adblock для блокировки рекламы. Оно не только уберет навязчивые объявления, но и ускорит загрузку страниц. У нас есть полезное руководство по удалению рекламы с браузера.
Аудио и видео кодеки
Для воспроизведения видео и музыки понадобятся кодеки. Эти утилиты нужны для кодирования и декодирования медиа данных. Для каждого формата мультимедиа нужен отдельный кодек. Обычно ставят все и сразу с помощью набора кодеков K-Lite Codec Pack. Отсутствие звука на видео, или черный экран вместо изображения может быть вызван отсутствием нужных кодеков.
Текстовые редакторы
Популярный набор программ для Windows – пакет Microsoft Office. Это набор офисных приложений для работы с текстом, документами, слайдами, электронными таблицами, почтой, базами данных, графиками.. Туда входит Microsoft Word, Excel, Access, Power Point, Publisher, Outlook, One Note и другие.
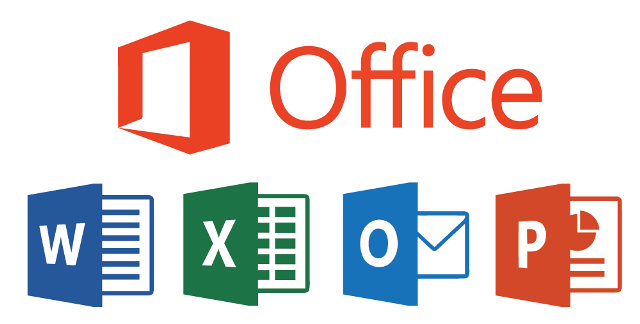
В общем – нужная вещь для любого юзера. Microsoft Office является платным программным обеспечением. Если вам не нравится MS Office, есть множество альтернатив, например Libre Office, который используется в Linux.
Архиваторы
Windows не имеет встроенных программ для работы с архивами форматов .rar, .zip. Архиваторы обязательно должны быть на любом домашнем ПК или ноутбуке. Самые популярные архиваторы – WinRar и WinZip. Они имеют удобный интерфейс и отлично справляются со своей задачей. Я пользуюсь WinRar, чего и вам желаю.
Skype
Каждый второй пользователь ПК использует Skype. Это бесплатный способ общаться с родными и друзьями без ограничений, отправлять файлы и поддерживать связь.

В отличии от других мессенджеров, Skype позволяет не только вести переписку, но и общаться через веб-камеру, устраивать конференции. Удобная альтернатива мобильному телефону, за который нужно платить.
Медиаплееры
Среди стандартных приложений Windows можно заметить Windows Media Player. Он отлично воспроизводит видео и аудио дорожки, но есть более удобные и “продвинутые” медиаплееры. Для просмотра фильмов я предпочитаю KMPlayer, а для музыки использую AIMP.
“На вкус и цвет товарища нет”, можете использовать стандартные возможности Windows. Хотите ностальгии? Поставьте Winamp – самый популярный проигрыватель 2000 – 2010 годов.
Читалки для электронных книг
Возможно, вам понадобится открыть электронную книгу или документ в формате .PDF, DJVU или EPUB. Некоторые браузеры умеют отображать .PDF, а с другими форматами дела обстоят не очень радужно. Потому нужно установить программы для открытия такого рода файлов. Отлично подойдет Adobe Acrobat Reader.
Приложения для работы с образами и дисками
Несмотря на то, что DVD и CD диски выходят из моды, на компьютере должны быть программы для работы с ними. Запись загрузочных дисков возможна с помощью ImgBurn, Ultra ISO или Nero.

Для работы с образами есть замечательные утилиты Deamon Tools и Alcohol 120%.
“А это еще зачем?”, – спросите вы. Много установщиков игр и программ распространяются в виде .iso образов, и чтобы инсталлировать их, нужно монтировать образы.
Торрент-клиенты
Фильмы, музыка, игры и терабайты другой информации можно скачать с помощью торрента. Этот метод распространения данных имеет свои преимущества, перед обычным скачиванием файлов. Через торрент можно скачивать файлы на высокой скорости, удобно делится ними (торрент-файлы занимают несколько КБ памяти), загружать пиратский контент. Лучшим торрент-клиентом считается uTorrent.
Как видите, после установки или переустановки Windows нужно установить целый набор программ. Это далеко не весь список приложений, которые я хотел бы порекомендовать вам. В нашу статью не попали менеджеры паролей, почтовые клиенты, Total Commander, редакторы изображений, CCleaner. Но приведенных выше программ достаточно для комфортной работы за компьютером. Желаю удачи.
Если вы нашли ошибку, пожалуйста, выделите фрагмент текста и нажмите Ctrl+Enter.