Как установить видеонаблюдение через интернет?
Как организовать видеонаблюдение через интернет своими руками?
Привет! Решила я разобраться в секретах видеонаблюдения, даже созрела на статью для моего любимого портала. Тема ныне актуальная – кому-то нужно поставить камеры в подъезде, кто-то хочет контролировать все, что происходит на даче в его отсутствие. Популярны системы слежения среди молодых родителей, которые оставляют детей с няней и хотят удостовериться в ее порядочности.
Давайте вместе узнаем, как организовать видеонаблюдение самостоятельно. Я расскажу о нескольких видах удаленного наблюдения, которые актуальны сегодня и просты в установке. Начинаем.
- Цифровая система наблюдения
- Схема работы по радиоканалу
- Планирование
Цифровая система наблюдения
Речь пойдет об IP видеонаблюдении, наверно, самом популярном. Такие системы для передачи данных используют сетевые протоколы, а основой выступают IP камеры – сетевые устройства, имеющие IP адрес, передающие видеоданные в цифровом формате по сети Ethernet и TokenRing.
Такой вариант подойдет, если нужно организовать видеонаблюдение в квартире или частном доме. Главное – отсутствие проводов.
На следующей картинке – наглядная схема того, как работает система наблюдения:

Итак, как сделать IP видеонаблюдение в квартире своими руками:
- Устанавливаем программное обеспечение для цифровых IP камер на свой ПК. Для всех сетевых устройств обычно в комплекте идет диск с нужным ПО.
- Подключаем свой компьютер к маршрутизатору по Wi-Fi.
- Подключаем к сети камеру и для настройки соединяем ее патч-кордом с роутером. С помощью утилиты, которая должна установиться вместе с ПО, настраиваем Wi-Fi соединение. Теперь кабель можно отсоединить. После перезагрузки камера сама установит соединение с роутером и начнет транслировать картинку на ПК.
О том, как подключить и настроить IP камеру, у нас есть очень подробная статья от Хомяка. Прочитать ее можно тут.
Для организации наблюдения существуют программы – есть такие, которые устанавливаются вместе с ПО камеры, есть и отдельно устанавливаемые (платные и бесплатные). Для организации видеонаблюдения дома подобные утилиты имеют упрощенный функционал, которого достаточно для обеспечения простого видеонаблюдения.
Программы для удаленного видеонаблюдения, работающие на платформах Windows, MacOS, iOS и Android:
- AtHome Video Streamer – с ее помощью можно организовать систему наблюдения с использованием обычных веб-камер дома или в небольшом офисе.
- EyeLine Video Surveillance для Windows – утилита для организации видеонаблюдения через компьютер своими руками. Есть поддержка сетевых и веб-камер, трансляция через интернет и архивация видеопотока.
- iSpy – многофункциональное программное обеспечение для организации систем наблюдения, применяется частными лицами и предприятиями. Даже в бесплатной версии есть следующие возможности: подключение неограниченного количества камер и микрофонов, обнаружение движения, запись, доступ к данным с паролем, оповещения на электронную почту.
Подобные программы позволяют реализовать удаленное наблюдение, при наличии доступа к интернету. Это происходит через специальные облачные сервисы. Возможность подключения камер к таким серверам нужно уточнять у производителя.
Такой вариант не подойдет для наблюдения на дачном участке. Если конечно есть возможность установить там Wi-Fi роутер, то тогда проблем не будет.
Схема работы по радиоканалу
Видео с рассказом об установке системы наблюдения на даче с возможностью просмотра через интернет смотрите тут:
Это еще один вид беспроводной системы для удаленного видеонаблюдения через интернет, который можно сделать своими руками. Для организации потребуется регистратор, который записывает потоки данных на накопитель или жесткий диск, и камера. Для просмотра картинки по радиоканалу подключается телевизор или монитор.
Такое видеонаблюдение через интернет подойдет для дома и на даче. Как его сделать:

- Устанавливаем камеры в необходимые места и подключаем их к питанию.
- Подключаем цифровой видеорегистратор к электричеству и соединяем с телевизором или монитором. Подключаем его к роутеру (кабелем или «по воздуху»). Когда регистратор включится, на экране должно появиться изображение со всех установленных камер.
- Некоторые регистраторы дают возможность присоединить датчик сигнализации, который будет срабатывать на определенное время, например, в случае пожара или проникновения. Это все также несложно сделать своими руками – нужно подключить датчик с GSM модулем и симкой, а вы сможете получать уведомления о срабатывании системы на свой смартфон.
Комплект для передачи сигнала по радиоканалу состоит из приемника и передатчика. Радиус действия у обычных радиопередатчиков – 50 – 200 м. Этот показатель можно увеличить за счет установки выносных антенн.
Планирование
Чтобы сделать удаленное видеонаблюдение через интернет своими руками, нужно заранее учитывать некоторые моменты:
- Видеорегистратор. Это ядро системы – получает и показывает картинку с камер, записывает на карту памяти или жесткий диск, подключается к интернету, поддерживает связь с пользователем через электронную почту, смс и другие средства, реагирует на команды с мобильного устройства, на которое установлена специальная утилита. При выборе видеорегистратора учитывайте, какое разрешение видео он поддерживает, количество портов.

- Камеры. При выборе нужно учесть следующие факторы – какая площадь нуждается в наблюдении, на какой высоте их нужно установить, куда они будут крепиться и т. д. Есть миниатюрные камеры для скрытого видеонаблюдения, поворотные, уличные, цифровые, аналоговые, антивандальные. Также учитывайте, в каких погодных условиях будет работать камера. Другие важные параметры – тип матрицы, ее размер, разрешение, светочувствительность, микрофон, инфракрасная поддержка.
- Доступ к видеорегистратору лучше всего организовать через интернет, который предоставляется провайдером, имеется в виду, чтобы он был не мобильный (хотя для современных устройств подойдут и такие, главное, чтобы была 4G сеть). Для этого нам понадобится роутер.
- Хранилище – карта памяти или жесткий диск, подключаются к видеорегистратору. Можно организовать облачное хранилище, куда будут сохраняться видеопотоки. Картинку можно посмотреть в любое время на сайте поддержки.
Подробно про облачные хранилища для камер видеонаблюдения я писала тут.
- Кабели – радиочастотные, электрические, витая пара. Прежде чем делать проводку, нарисуйте схему, где будут стоять камеры.
- Блоки питания. Для питания и подачи сигнала к нескольким камерам используется PoE коммутатор.
- Программное обеспечение.
Еще одно видео по теме самостоятельной сборки и монтажа видеонаблюдения тут:
К сожалению, я не сильна в теме, потому советовать что-то из камер, регистраторов не буду. Если будет нужна помощь в выборе компонентов для видеонаблюдения, установке камеры и ее настройке, напишите, пожалуйста, в комментарии. Кто-то из ребят обязательно ответит. А я прощаюсь, всем пока!
Как организовать видеонаблюдение онлайн через Интернет
Удалённое наблюдение онлайн за определённым объектом, где были установлены камеры, с течением технического прогресса стало реально из любой точки планеты. Где бы человек ни находился, Интернет даст возможность просматривать события, происходящие дома, на приусадебном участке и в других местах, где установлены средства наблюдения. Раньше такого нельзя было и представить, но сейчас следить за происходящим можно даже с мобильного телефона! Реализовать такую систему достаточно просто. Рассмотрим, как это сделать на практике.
Как работает система удалённого наблюдения
Как и следует из названия, удалённое наблюдение осуществляется при помощи современных технологий на расстоянии. От построения обычной системы видеонаблюдения такой подход практически ничем не отличается — выполняются те же функции:
- приём данных с камер слежения;
- обработка полученной информации;
- запись видео;
- упорядочивание полученных роликов для дальнейшего хранения или использования.
 Разница лишь в том, что в данном случае слежение за камерами реализуется через удалённое рабочее место, которое может находиться где угодно и при необходимости меняться. Наблюдение чаще всего осуществляется через беспроводные сети, что позволяет не привязываться к местности и устройству, так как данные можно проверять даже с помощью мобильного телефона или планшета.
Разница лишь в том, что в данном случае слежение за камерами реализуется через удалённое рабочее место, которое может находиться где угодно и при необходимости меняться. Наблюдение чаще всего осуществляется через беспроводные сети, что позволяет не привязываться к местности и устройству, так как данные можно проверять даже с помощью мобильного телефона или планшета.
Преимущества использования
Плюсы использования удалённой системы наблюдения такие:
- применение уже существующей сети — домовой или районной;
- возможность использования имеющейся сети для быстрой настройки сигнала;
- качество картинки, разрешение которой передаётся в соответствии с настройками локальной сети;
- простота обустройства;
- организация работы с помощью беспроводных сетевых протоколов.
Необходимые элементы для онлайн видеонаблюдения
Формирование каждой сети является уникальным процессом. Количество и качество камер, планируемых к установке на объекте, различается, а вот оборудование для их обслуживания практически одинаково.
Поэтому рассмотрим средний вариант необходимого обеспечения:
- IP-камеры или веб-камеры;
- роутер;
- внешний жёсткий диск;
- видеорегистратор;
- программы;
- достаточное количество кабеля.
Важно! Стоит определиться, нужно ли вести запись или только наблюдать за происходящими событиями. Можно установить простую камеру для наблюдения и не организовывать целый сервер для архивирования записей.
Для видеонаблюдения с помощью Интернета нужно иметь статический IP-адрес. Его проще всего приобрести у провайдера, а не пытаться произвести самостоятельно через соответствующие сервисы.
Основные способы организации видеонаблюдения через Интернет
Удалённое подключение камеры можно осуществить несколькими способами. В некоторых случаях для этой операции не нужен даже провод.
Прямое подключение по сетевому кабелю
Камера должна быть подключена в сеть провайдера, при этом устройству должен быть присвоен IP-адрес.

Дальнейшие действия таковы:
- Камеру нужно присоединить к компьютеру, а её адрес (IP) вводится в браузере.
- При подключении к интерфейсу настройки устройства необходимо установить на «Получать автоматически». Иначе нужно ввести данные, указанные провайдером.
- Подсоединиться к порту, который использует устройство для входящих изображений (обычно это порт 80).
- Установить данные для подключения к сетевой камере.
- Сетевой провод нужно отключить от компьютера и включить в камеру.
Если всё было сделано правильно, камера может быть доступна через Интернет по адресу: http://постоянный IP адрес:доступный порт камеры.
Важно! Порт 80 может быть заблокирован. Тогда в настройках устройства нужно поменять номер порта и провести те же настройки.
Подключение с использованием маршрутизатора
Два или более устройств обслуживаются при помощи маршрутизатора, который создаст собственную подсеть с приборами наблюдения. Здесь нет особенных различий с управлением IP-камерами — вводится логин admin и пароль — четыре нуля (обычно это значение по умолчанию). Если всё сложнее, то данные для входа пишутся в инструкции к устройству или на его упаковке.
Каждой камере присваивается порт — это делается в пункте меню маршрутизатора Routing в подпункте «Виртуальный сервер». У разных роутеров меню может отличаться, но смысл действий для каждого одинаков. Адреса устройств имеет смысл переписать вручную, чтобы потом их отличать.
 Подключение камеры с использованием маршрутизатора.
Подключение камеры с использованием маршрутизатора.
Иногда может возникнуть необходимость прописать порты для каждой из IP-камер (пример):
- имя — камера IP-1;
- порт — назначается пользователем (начиная с 8086);
- локальный IP-адрес начальной камеры (обычно что-то типа 192.168.1.12);
- протокол — ТСР;
- локальный порт — в общем случае это 80.
Настроив маршрутизатор, нужно заняться уникализацией каждого устройства, назначая им IP, присвоенные системой ранее. После этого осталось лишь подключить видеокамеры к маршрутизатору и увидеть их в сети. В браузере пишется: http://постоянный IP адрес:внешний порт, который был именован при процедуре переадресации. После этого открывается окно с предложением зарегистрироваться. Видеоданные, полученные от всех камер, сохраняются в одном массиве. Устройства нумеруются, также фиксируются дата и время съёмки.
Знаете ли вы? Первая гражданская камера наблюдения была установлена в городе Олиэн (штат Нью-Йорк) в 1968 году для регистрации уличных правонарушений.
Подключение с добавлением видеорегистратора
Видеорегистратор значительно расширяет функционал системы наблюдения — появляется возможность архивирования всего снятого. Такой архив может быть доступен и удалённо. Помимо пассивной фиксации, возможна установка и датчиков тревожных событий, что позволит не просто снимать «картинку», но и фиксировать реальные события.

Добавление к системе видеорегистратора практически идентично подключению роутера и делается следующим образом:
- запросить у провайдера Интернета IP-адрес;
- переадресовать с выделенного адреса на видеорегистратор;
- в пункте меню Network пишется локальный IP для видеорегистратора (обычно это 192.168.1.1), адрес роутера сети и маска подсети — 255.255.255.0;
- убедиться, что видеорегистратор и маршрутизатор «видят» друг друга — то есть в общей подсети.
После настройки видеорегистратора нужно настроить и роутер:
- в настройках выбирается опция Remote Management, где определяется возможность управления из сети с выделенным портом;
- во вкладке Virtual Servers настраивается адресация по тому же шаблону, как и при настройках маршрутизатора — порт 8086, видеорегистратора 80, а IP-адрес для переадресации внешних запросов стандартный — 192.168.1.1;
- адрес видеорегистратора нужно соединить с MAC-адресом, чтобы роутер не назначал ему другой IP при перезагрузке.
Если всё было сделано правильно, видеорегистратор можно вызвать в браузере такой ссылкой: http://постоянный статический IP адрес от провайдера:8086.
Знаете ли вы? Лидером по количеству камер наблюдения на данный момент является Лондон. Второе место занимает американский мегаполис Нью-Йорк, на третьем месте находится Сингапур.
Подключение с использованием облачных сервисов
Подключение посредством облачных сервисов проводится без отдельных IP-адресов — и в этом состоит их преимущество. Такие соединения проследить практически невозможно, а массив информации можно хранить неограниченный. Для возможности размещения информации видеорегистратор должен поддерживать технологию P2P. Наличие такой функции необходимо выяснять при приобретении устройства. Регистратор должен иметь соединение с облачным сервисом и канал передачи туда данных, возможность просмотра видео с камер и работы с архивом. Для такого уровня вхождения нужно иметь авторизованный доступ, с помощью которого можно наблюдать, управлять, регистрировать.
 Облачный сервис для видеонаблюдения.
Облачный сервис для видеонаблюдения.
Таким сервисом могут пользоваться даже неопытные пользователи, которым нужно лишь посмотреть на видео камер. Настройка видеорегистратора в данном случае несложная — ставится птичка в графе «Облако» или «Р2Р», после чего нужно авторизоваться в сервисе. Удалённое видеонаблюдение через Интернет — это не самая сложная технология, которую может освоить любой пользователь. Главное, чтобы камеры были обеспечены надлежащим оборудованием, обслуживанием и программным обеспечением. И тогда с их помощью можно будет посмотреть из любой точки мира необходимый вам объект.
Домашнее видеонаблюдение и удалённый просмотр через Интернет
Недавно на Geektimes была опубликована статья про домашнее видеонаблюдение — «Домашнее видеонаблюдение». Автор её так и не смог настроить просмотр камер через web-интерфейс. Решил поделиться своим опытом в этом деле. Далее собственно статья с картинками о том, как это легко и быстро настроить у себя. Также вспомнил, что у меня были вопросы по ходу настройки, в связи с этим решил более подробно расписать весь процесс настройки. Внимание, много картинок.
Чтобы свою систему не ломать переустановкой, сделал всё на виртуалке, с самого начала.
— Компьютер с Win7 или выше;
— Софт – упомянутый в предыдущей статье Securos Lite (скачивается на сайте производителя) и модуль WebView. И если первое легко скачивает на сайте производителя, то вот ссылку на второе я уже и не помню как искал;
— Камера. Здесь, конечно, каждый сам должен выбирать исходя из качества изображения/цены/целей и т.д. Общие рекомендации: если на камере есть наклейка Onvif, скорее всего она заведется в любом софте. Если в описании камеры на сайте, в документации, либо на форуме написано, как завести её в VLC, то видео с такой камеры с вероятностью 99% так же сможете получить, по крайней мере в Секуросе есть механизм получения видеоизображения с любой камеры, которые показываются в VLC. Разница в HDReady и FullHD прилично влияет на архив, но если пару десятков гигов есть свободных, то лучше брать FullHD.
Настраиваем камеру
Заходим на веб-интерфейс камеры, задаем сетевые настройки (если у вас дома роутер), логин/пароль, проверяем, что она показывает в этом самом интерфейсе.
Ставим софт
Ничего сложного тут нет. Сперва запускаем первый инсталлятор. Несколько раз прощёлкиваем «Далее» и всё, программа установлена. В установке и удалении программ так же появился Postgres. Запускаем второй инсталлятор (вроде можно и потом его доставить), опять пару раз «Далее», видно, как ставится Java и сервер TomCat. Установку Томката также прощелкиваем.
Первый запуск
Первое что меня смутило, это сообщение об ошибке:

Можно было бы и написать в сообщении, что же делать. Но мы то знаем, что надо запускать из-под администратора. Чтобы каждый раз не щелкать «запустить из-под Администратора», включаем эту опцию в настройках программы:

Замечу, что тех. поддержка заявила, что это уже поправлено в готовящейся к выпуску следующей версии 8.7. Там вручную ничего делать не надо будет, даже если включён UAC.
После запуска появляется Мастер первоначальной настройки:

В принципе, тоже его быстро прощёлкиваем. Самое главное там – это выбрать диск куда будет архив писаться, главное на SSD не указать его. Там же есть страница, где можно вручную добавить камеры, но в ней нет автопоиска, да и потом можно будет вызвать более удобный инструмент добавления камер. Так что пропустим его. Ещё одна особенность: можно сразу добавить удаленный клиент, например, свой рабочий комп. Про это я подробнее ниже напишу, сейчас это можно пропустить. В общем прощёлкиваем до конца, жмем Завершить, и появляется пустой (так как мы не добавляли камер) Монитор.
Здесь сразу сделаю отступление: как я понял, в Секуроса есть 2 встроенных средств работы с камерами. Они называются Монитор и МедиаКлиент. Как я понимаю, старый и новый. Старый функциональнее (кнопок там ненужных нам больше), второй красивее, удобнее, и с рабочего компьютера, почему-то в несколько раз меньше CPU есть (2% вместо 8%). В общем, рекомендую сразу заменить созданный по умолчанию Монитор на МедиаКлиент. Для этого вызовем дерево с объектами (правый клик по иконке в трее, показать панель, на ней нажимаем шестеренку).

В нем удаляем «Монитор», встаём на «Рабочий стол», нажимает создать, выбираем «Медиа Клиент».
Заводим камеру
На панели находим и нажимаем кнопку «Менеджер IP-устройств». Появляется окно этого менеджера. В нижней половине есть кнопка искать. Мой Beward он нашел сам. Единственное, я сразу вручную исправил модель с default на BDSeries. Если камера не нашлась, то можно вручную попытаться настроить, на скриншоте вот я выбрал ONVIF (половина камер сейчас его поддерживает, даже если на коробке с камерой нет такого слова, то в первую очередь рекомендую попробовать настроить как ONVIF). Нажимаем «Добавить», в верхней части водим логин/пароль, нажимаем «Применить», закрываем менеджер. Камера сразу показывается в медиаклиенте.
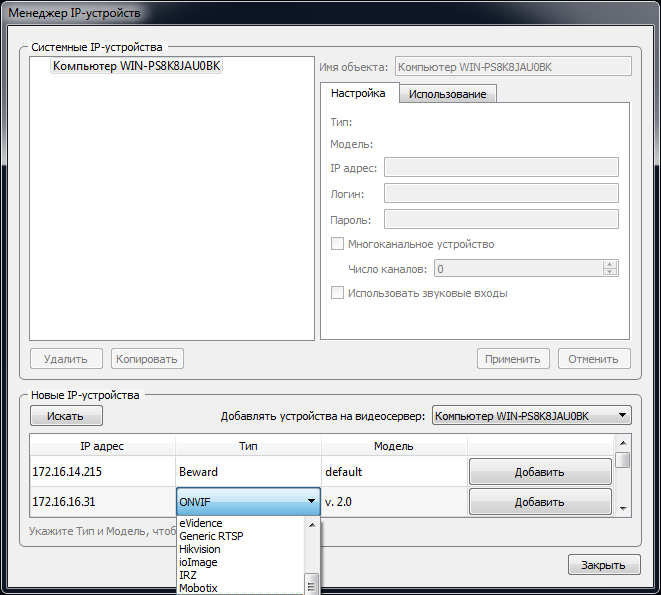
Включаем запись архива
Здесь сразу лучше проверить, что она пишет архив (поставить на запись в медиаклиенте, снять через несколько минут, зайти в архив). Если на кнопке «Запись» появился тревожный треугольник, то всё плохо, архив не пишется. По личному опыту знаю, что обычно такая проблема возникает, когда на диске мало места. Как в итоге оказалось, у меня проблема возникла по тому, что под архив я выделил диск всего на 20 гигов. А так как ставим мы всё-таки бесплатную версию коммерческого продукта, то видимо и настройки по умолчанию там для серьёзных систем. Поиск по инету, поиск настроек в реестре и даже небольшой разговор с тех. поддержкой дал найти нужные настройки. В 32-битной винде это ветка HKEY_LOCAL_MACHINESOFTWAREISSXpressNiss400Video (на 64-х битной системе: HKEY_LOCAL_MACHINESOFTWAREWow6432NodeISSXpressNiss400Video). Я выставил параметры так: MinDelMB – 1700, FreeMB – 1350.
Далее для экономии места на диске (чтобы больше была история хранилась) лучше запись сразу отключить и подумать, как вообще будет удобнее ставить камеру на «охрану» (режим, когда архив пишется только при наличии движения на изображении). Я сперва настроил временную зону (под объектом SecurOS Lite) и две Макрокоманды, которые автоматически ставили камеру на охрану утром, и снимали с охраны вечером. Ниже пример настройки одной из макрокоманд.

Но в итоге, так как я ухожу/прихожу из дома в разное время, мне удобнее оказалось управлять записью вручную с работы, т.е. приехал на работу, поставил на «охрану», приехал домой – «снял с охраны».
Настройка Веб-Сервиса
Подошли к самому интересному. В дереве объектов создаём объект WebView Сервер, у него в настройках добавляем нашу камеру. Далее под ним создаём объект WebView Монитор. В его настройках выбираем нашу камеру (Просто нажать кнопку «Все»).
В принципе, это всё. Далее предполагается уже смотреть в браузере. Если Томкат ставили по умолчанию, то заходим на http://localhost:8080/webview. Здесь хочу сразу заявить о 2-х проблемах, которые мне пришлось обойти, чтобы видео появились. Пишу, чтобы если у кого они тоже будут, то он знал, что делать. У меня на порту 8080 оказался TFS сервер. При этом netstat показывал этот порт как незанятый. Томкат тупо не стартовал. Это выявил сразу, так как открывалась страница где было упомянуто TFS. Решил путём захода в настройки Томката и смены порта на незанятый 8070. Далее была весёлая ошибка 500. Тех поддержка подсказала, что надо проверить версию Явы. Должна быть Права опытных пользователей, и в окне настройки в блоке пользователи выбираем нашего пользователя, и задаём ему пароль.
Переходим обратно в браузер, вводим webview/password, жмем Continue. Появляется страница выбора мониторов. У нас он один, выбираем его. Если браузер InternetExplorer, то предложится ActiveX поставиться. Лучше поставить, после его установки, резко снижается нагрузка на сеть (как я понимаю, гонится по сетке поток H.264). В общем сейчас можно зайти на этот web-интерфейс с любого браузера, (в том числе с мобильного) и смотреть видео, смотреть архив, который по детектору движения пишется. Чтобы ставить камеры на охрану/снимать с охраны я использовал выше упомянутые макросы. Единственный недостаток – если использовать мобильный трафик, то большой расход получится, в первом отпуске, помню, смотрел камеру только в отеле через WiFi. Кстати, этот сервер тоже умеет отдать сжатое видео (которое мало трафика потребляет, как через ActiveX в IE) по rtsp. Если кто по-продвинутей и знает, как в VLC добавлять rtsp ссылки, то всё будет работать, в том числе на смартфонах. Но это, конечно вариант только для просмотра живого видео, без архива, и без управления камерой.
Что-же получилось в итоге
Написано много, но в первый раз я запустил всё быстрее, когда ставил на реальную систему (у меня не возникло проблем с записью из-за виртуалки, да и других не было), помню осталось только приятное воспоминание, как быстро всё заработало.
И теперь опишу как это у меня сейчас работает. Мне для работы со всем этим гораздо удобнее оказался использовать клиент для виндоуз. Сделал я следующее:
— дома настроил доступ на работу через OpenVPN (на самом деле он у меня уже был). Для тех, у кого в компании нет такого, можно использовать VPN через TeamViewer. Также уверен, что можно легко и через интернет настроить, но там уже небольшие хаки нужны (либо статический ip, либо no-ip использовать ). Если будут проблемы обращайтесь в личку, постараюсь помочь;
— дома в Секуросе создал ещё один компьютер типа «Рабочее место оператора». Под ним создал Медиа Клиент. Пробовал и старый Монитор, но разница очень большая между ними. Медиа Клиент на порядок меньше грузит процессор, приятнее и удобнее;
— на работе поставил Секурос, в режиме «рабочее место оператора». Из того-же дистрибутива, только сейчас уже не прощёлкиваем быстро страницы, а находим страницу, где он спрашивает тип установки, в комбо-боксе выбираем, что это Рабочее место оператора;
— далее запускаем Секурос, вводим IP или имя (если это имя резолвится), нажимаем подсоединиться. Логин можно всё тот-же: webview. Возникает окно Медиа Клиента. Единственное, что плохо, настроить его можно только с домашнего компьютера. Т.е. я его сначала на весь экран сделал, было неудобно. Пришлось подключаться на домашний комп по TeamViewer’у и настраивать, где и как должен Медиа Клиент показываться.
Алгоритм работы у меня сейчас такой. Прихожу на работу, в Медиа Клиенте нажимаю кнопку «поставить на охрану», перед уходом с работы (или уже дома) нажимаю снять с охраны. Быстренько на 4x/8x/16x просматриваю, не было ли чего подозрительного.
В дополнение настроил себе «место оператора» так же на ноутбуке (в отпуске проверял всё ли дома хорошо, и как там цветочки поливаются). Это удобнее, чем пытаться на смарте глядеть камеру. Тут и позумить можно, и покрутить её. Опять-таки для отпуска в итоге настроил посылку нотификаций на email о обнаружении движения в камере (хотел ещё старый телефон для смс прикрутить, но потом понял, что для меня сейчас без разницы СМС пришло или письмо на Gmail, все равно Push-сообщение появляется). Документация есть, F1 есть, разобраться во всём можно. Я даже для интереса разобрался как простенькие программы писать, но это мне не пригодилось. Сейчас хочу ещё камеру добавить, чтобы покрытие расширить, но кухня у меня очень маленькая, вот потихоньку присматриваюсь к чуду с объективом «рыбий глаз», работа с ними в софте уже есть.
Как итог
Настроить веб-интерфейс можно, это не сложно, если пол вечера не жалко, то всё получится. Если что-то не получится самому, то тех. поддержка помогает, что на самом деле удивительно для бесплатного продукта, видимо забота о бренде. Из приятного уже сейчас множество дополнительных плюшек (в том числе и нотификации, слежение за работоспособностью, работа со звуком (надо к камере подключить микрофон, и тогда при выборе камеры в Медиа Клиенте с неё ещё и звук идёт) и множество того, что я не использую, ибо даже не представляю зачем они мне нужны (это как с Фотошопом – использую только 5-10 процентов его функционала). Радует, что тех. поддержка обещает появления множества новых плюшек, которые могут лично мне понадобиться: всё-таки нативный клиент под Андроид (так как иногда всё-таки хочется поглядеть на телефоне, сейчас через мобильный браузер не самый удобный вариант), переработанный веб-интерфейс, управление потоком, который в сеть отдавать (как я понял, с камеры будут браться 2 картинки, одна будет писаться в архив, а второй с меньшим разрешением транслироваться через веб-сервер (это как я понял уже и сейчас можно сделать и с Монитором и с Медиа Клиентом).
Updated: Разобрался в новой версией софта с таким понятием как «мульти-поточность».
Удаленное Онлайн Видеонаблюдение Через Интернет С Регистратором Для Камер — Как Подключиться и Посмотреть?
Продолжаем серию статей про полезности, которые нам дает wifi, а именно про удаленное онлайн видео наблюдение с помощью сетевого видеорегистратора и камер через интернет. Простую схему мы уже разобрали в одной из прошлых статей. Однако использовать дома или в офисе компьютер в качестве регистратора не совсем удобно на постоянной основе, так как необходимо иметь круглосуточно работающий ПК, на диск которого будет записываться видео. Да и с удаленным доступом к камерам могут возникнуть трудности. Другое дело — построить систему онлайн видеонаблюдения с удаленным доступом к IP камерам с помощью подключения через регистратор. Именно о таком типе мы и поговорим.
- Чем онлайн наблюдение через видео регистратор лучше, чем с компьютера?
- Комплект онлайн видеонаблюдения — сетевой регистратор и камеры
- Видео обзор
- Схема подключения системы видеонаблюдения через интернет
- Запись видеона регистратор
- Как подключиться к видеонаблюдению через интернет?
- Видео инструкция
- Настройка удаленного доступа к регистратору через интернет с помощью DDNS сервисов
- Онлайн видео наблюдение через интернет по протоколу P2P
- Программу Q-See QT View для видеонаблюдения со смартфона
- Видео
Чем онлайн наблюдение через видео регистратор лучше, чем с компьютера?
Если у вас нет средств на покупку отдельного ПК для сервера, то гораздо более удобно купить специальный компактный видео регистратор и набор аналоговых или цифровых IP камер наблюдения. Изображение с них будет записываться на вставленный в корпус рекордера жесткий диск и одновременно транслироваться онлайн в локальную сеть и интернет.
- Во-первых, это это удобно, так как экономит место. Регистратор небольшой по размеру и его можно спрятать где-то в укромном месте комнаты, что удобно для домашнего исопльзования.
- Во-вторых, в большинстве современных моделей видеорегистраторов уже встроена поддержка различных сервисов, чтобы удаленно посмотреть видео с камер онлайн через интернет.
- Еще одна особенность — поддержка приложений для просмотра онлайн видео с мобильных устройств — iOS и Android.
В сегодняшнем уроке мы своими руками создадим полноценную систему видеонаблюдения через интернет, чтобы вывести регистратор с трансляцией видео с камер через интернет на монитор компьютера или экран смартфона и одновременной записью на жесткий диск.
Комплект онлайн видеонаблюдения — сетевой регистратор и камеры
Итак, приступим. Сперва-наперво надо определиться с необходимым оборудованием. Для организации интернет-видеонаблюдения через регистратор потребуется:
- Сам рекордер
- Аналоговые или цифровые камеры (не IP)
- Монитор с VGA кабелем
- Кабели для подключения камер к регистратору, блоку питания и патчкорд для соединения его с роутером
- Съемный жесткий диск для установки в регистратор и записи
- Источник питания для камер и регистратора
Как я сказал, видеорегистраторы в основном имеют возможность работы с Интернет напрямую, но лучше все-таки делать это через роутер. Так проще настроить работу с сервисами для удаленного онлайн просмотра и вообще доступ к нему из локальной сети. К тому же же подключать отдельный тариф у провайдера и тянуть дополнительный кабель при уже одном имеющемся помещении не очень практично.
Составить такой набор можно самостоятельно, выбрав из множества представленных сегодня на рынке моделей. Однако новичку проще не изобретать велосипед, а остановиться на уже готовом решении, которое, например, предоставляет фирма UControl. Я уже неоднократно говорил, что не являюсь представителем какой-то фирмы и не рекламирую ничьи продукты — я говорю только о тех решениях, которые испробовал сам и которые считаю удобными для использования. Именно таким мне показались комплекты от UControl, которые предоставляют полный набор оборудования + приложения для работы с камерами через ПК и мобильные устройства.

Особенность работы фирмы UControl в том, что они предоставляют покупателям не только отдельные устройства, но также несколько готовых комплектов, с помощью которых можно легко самостоятельно своими руками создать систему наблюдения за каким-либо объектом. В этих готовых решениях все устройства гарантированно совместимы между собой, то есть не нужно ломать голову и тратить время в поисках, какие комплектующие совместимы друг с другом и через какие программы можно с ними работать.
Здесь все уже включено, от самих камер и регистраторов, различных блоков питания и кабелей для подключения камер, микрофонов и мониторов, и вплоть до наличия специального программного обеспечения для работы с этой системой как с ПК, так и через мобильные платформы. Также в сам регистратор уже будет предварительно вставлен жесткий диск — не придется устанавливать его самостоятельно — в общем, как говорится, all inclusive.
Предлагается несколько разных вариантов, отличающихся по цене и навороченности. Выбирайте любой — все они обеспечат подключение видеонаблюдения с записью на жесткий диск.

Если профессионал, возможно, предпочтет собирать систему видеонаблюдения самостоятельно, руководствуясь своими вкусами, то готовое решение, которое предлагает UControl будет очень кстати для новичков, которым гораздо удобнее получить все и сразу, один раз настроить и забыть про возможные описанные мной проблемы.
Видео обзор
Для наглядности предлагаю посмотреть видеообзор одного из подобных комплектов.
Если все же хотите собрать комплект самостоятельно, то рекомендую в качестве регистратора видео использовать также проверенную продукцию компании Polyvision, а в качестве жесткого диска — WD Purple.
Схема подключения системы видеонаблюдения через интернет
Теперь определимся со схемой:
-
Камеры подключаются кабелями к регистратору.


Далее видеорегистратор подключаем патчкордом к роутеру,с которого мы получаем интернет, или напрямую вставляем в него кабель от провайдера.

В итоге должна будет получиться примерно такая картинка.

Запись видеона регистратор
Детально останавливаться на процессе соединения проводов я не буду — если не разберетесь сами, то для этого есть множество мануалов. Суть в том, что надо подключенные к источнику питания камеры присоединить к видеорегистратору, а регистратор к роутеру патчкордом (в разъем LAN) и так далее по схеме. Также не буду разбирать тонкую настройку работы видеорегистратора. В зависимости от модели они могут отличаться — штудируйте руководство.
Мы же поговорим о том, чего в руководствах пользователя как правило нет — как настраивается онлайн трансляция видеонаблюдения с камер на компьютеры по локалке, wifi и через интернет.
Для входа в меню выбираем соответствующую кнопку на пульте или вызываем его правым кликом мыши. Для входа в админку по умолчанию логин «admin», а пароль «123456», хотя при первом входе запрос пароля для авторизации отключен.

Здесь можно настроить время, параметры записи и т.д., но нам сейчас нужно задать для видеорегистратора отдельный IP адрес в нашей домашней сети. Переходим в регистраторе при помощи пульта управления в меню «Настройка > Сеть».

Установите следующие рекомендуемые параметры (ваши IP адреса могут отличаться от тех, что на скриншоте, в зависимости от настроек роутера):
- Тип IP — Статический
- Порт сервера (или в некоторых моделях он называется «медиа-порт») — 9000.
- HTTP-порт — 80. Если он занят другим приложением, то производитель рекомендует прописывать 81, 8080 или 8888.
- IP адрес — желаемый IP вашего видеорегистратора внутри подсети роутера. Например, если у роутера IP 192.168.1.1, то можно сделать ip регистратора 192.168.1.10.
- Маска — 255.255.255.0
- Шлюз — IP роутера, то есть 192.168.1.1
На вкладке «Email» можно настроить функцию оповещения по электронной почте в случае срабатывания детектора движения или подключенного к рекордеру датчика тревоги. В сообщении указывается ID (идентификационный номер) устройства, имя устройства, ID канала, с которого поступил сигнал оповещения, имя камеры, тип тревоги и время (в формате ч-м-с-г-м-д) срабатывания оповещения.
При срабатывании детектора движения к сообщению будет приложен снимок (или снимки) с экрана камеры в момент, когда в ней было зафиксировано движение. Если сработал подключенный датчик тревоги, то по умолчанию к сообщению будет приложен снимок экрана с камеры с тем же номером, что и вход, к которому подключен сработавший датчик тревоги.
Применяем параметры и сохраняем.
Теперь зайдите с компьютера, который подключен к тому же роутеру, через браузер по адресу нашего видеорегистратора — http://192.168.1.10. Здесь потребуется еще раз ввести логин и пароль администраторского доступа к устройству — посмотрите инструкцию, данные могут отличаться.

Далее, если вы используете не IE, а Opera, Firefox или Chrome вас попросят установить какое-то приложение, например, QickTime Player, для просмотра картинки с видеокамер. Устанавливаем необходимые дополнения, которые он попросит и все, смотрим прямую трансляцию видеонаблюдения с наших камер.

Если используете Internet Explorer, то перед этим разрешите ему загружать элементы ActiveX.
Открываем Internet Explorer заходим Сервис ->Свойства обозревателя > Безопасность > Другой. Находим здесь в разделе «Элементы ActiveX и модули подключения» все подразделы с заголовком настройки ActiveX и на всех пунктах ставим «Разрешить» или «Включить», кроме одного — «Использование элементов управления Active X, не помеченных как безопасные». Здесь нужно оставить значение «Спрашивать» или «Предлагать».

Также можно добавить наш IP в список надежных узлов. Для этого не выходя из вкладки «Безопасность» выберите «Надежные узлы > Узлы» и добавьте IP видеорегистратора. Снимите флажок «Для всех узлов этой зоны требуется проверка серверов» и сохраните. Перезапускам браузер и заходим на вышеуказанный адрес.

Если не удается установить элемент ActiveX, то либо у вас совсем старая версия Internet Explorer, либо использование ActiveX запрещено в настройках браузера. Для пользователей Windows Vista и 7 можно также попробовать отключить контроль учетных записей.
Для подключения к системе с мобильного устройства, можно воспользоваться усниверсальным приложением «Mobile Eye» — есть его версии для всех платформ — Android, iOS, Windows, Mac, Symbian, Win Mobile или Blackberry.
Видеонаблюдение через Интернет
Удаленное видеонаблюдение – это современное достижение, которое пользуется большим спросом и в настоящее время стало общедоступным способом контроля за объектами. Еще большую доступность видеонаблюдению придает наличие практически в каждом доме и офисе доступа в интернет, а также возникновение все новых и новых специализированных облачных сервисов. Удаленный доступ позволяет через систему видеонаблюдения просматривать заснятую камерами картину в режиме онлайн, что позволяет контролировать ситуацию, например, за рабочим процессом либо же контролировать сохранность имущества. Все, что нужно для такой необходимой услуги – это интернет-доступ.
Раньше такая возможность была доступна только для крупных и закрытых компаний, однако, сейчас любое частное лицо может позволить себе такую нужную и удобную услугу. Установка такого видеонаблюдение через интернет настолько проста, что в некоторых случаях человек, имеющий знания и навык работы с соответствующим оборудованием, может самостоятельно выполнить установку такой системы.
Сферы использования систем.
Система удаленного видеонаблюдения имеет широкий спектр применения. Она может быть необходима для охраны дачи либо жилого частного дома, для контроля работы обслуживающего персонала дома, например, рабочих, задействованных в строительстве или ремонте. Такая система в некоторых случаях может сохранить жизнь и здоровье членов семьи, это может касаться услуг нянь, контроль за которыми может выявить несоответствующее обращение с детьми. Это действительно жизненно важная услуга.
Составляющие удаленной системы видеонаблюдения.
Для реализации использования удаленной системы видеонаблюдения, необходимо наличие нескольких элементов, которые обеспечивают нормальную работу взаимосвязанных узлов.
- Видеокамера, которая непосредственно будет выполнять запись происходящего. Возможно использование как web-, так и ip-камер.
- Видеорегистратор цифрового формата.
- Жесткий диск.
- Сетевое оборудование в виде роутера (маршрутизатор).
- Программная часть.
- Сетевой UTP кабель.

Набор необходимых элементов может значительно варьировать так как, например, при отсутствии необходимости записи на носитель всего происходящего в виде архива, многие элементы могут быть просто лишними, например, если заказчик нуждается лишь в онлайн контроле за происходящим.
Если не используется облачное хранилище, то для настройки видеонаблюдения нужен выделенный ip-адрес. Это совершенно простая задача, которая решается через провайдера, предоставляющего вам услуги интернет. Это не заставит вас сильно потратиться. Либо е есть возможность использовать облачные сервисы, которые позволяют в режиме реального времени просматривать видеопоток с камер, установленных в необходимом месте.
Более быстрое и стойкое соединение с интернетом, конечно же, осуществляется путем кабельного соединения с интернетом, однако и с помощью маршрутизатора есть можно осуществить удаленный просмотр.
Установка системы.
Чтобы все узлы удаленного видеонаблюдения начали свою работу, необходимо соединить все звенья.
Первое – это установка камер. Выбор места их крепления необходимо осуществлять с учетом, чтобы лица людей, попадающих в поле зрения камер, было возможно четко рассмотреть при просмотре видео. Необходимо рассчитать необходимую высоту для установки такого оборудования, а также обращать внимание на такие характеристики камер, как фокусное расстояние и углы обзора. Стоит отдавать предпочтение камерам с высоким разрешением.
Далее необходимо камеры соединить с видеорегистратором, а последний – с жестким диском. Эта система, конечно же, запитывается от сети. Далее эта система соединяется непосредственно с роутером.
Система с одной IP камерой
Данный способ видеонаблюдения с единственной камерой является самым простым и поэтому наиболее распространенным. Он осуществляется путем прямого подключения камеры при помощи кабеля провайдера.
- Соединяем камеру с персональным компьютером, а в строку браузера вводится ip адрес самого устройства. Как узнать данную информацию о камере? Весьма просто! Он указан либо в инструкции к ней, либо на корпусе самого устройства. Также данный адрес может быть прописан в информации на диске, идущем в комплекте с камерой.
- После того, как введен IP адрес, в сетевых настройках необходимо указать, чтобы получение IP было автоматическим. Вторым вариантом является ручное введение адреса, который Вы получили у своего провайдера.
- Необходимо узнать, какой порт используется для подключения камерой.
- Устанавливаются логин/пароль, после чего камера отключается от ПК, а сетевой кабель подключается к камере.
Если вы все сделали корректно, то изображение с камеры будет доступно по адресу http://(постоянный IP):(открытый порт камеры).
Видеонаблюдение, подразумевающее использование роутера.
Если вы планируете подключить в вашу систему видеонаблюдения две или более камер, тогда вам просто необходим маршрутизатор или роутер. Это своеобразная внутренняя сеть, однако, даже при таком виде подключения необходим собственный IP.

Для начала стоит попасть в интерфейс роутера, сделав это путем введения его IP, после чего необходимо ввести логин/пароль. IP адрес можно найти либо на упаковке роутера, либо на корпусе самого маршрутизатора. Зачастую логином для такого оборудования служит admin, пароль может быть аналогичным логину либо же несколько нулей.
Далее следует процедура присвоения каждой камере своего порта. В зависимости от марки роутера это можно выполнить в таких разделах его настройки, как «Маршрутизация» или «Виртуальный сервер».
- Имя службы – можно назвать произвольно, например, «Камера 1».
- Диапазон портов – прописывается собственноручно порт 1 камеры 8086.
- Указывается IP адрес непосредственно камеры.
- Локальный порт 8186 либо 80.
- Протокол указывается ТСР.
- Номером протокола можно указать любое число, например, «1».
Совет. Удобным будет выписать IP адрес видеокамер по отдельности для упрощения работы с ними.
Посредствам таких незамысловатых действий роутер настроен. Теперь стоит перейти к настройке самих видеокамер. Поочередно необходимо подключиться к каждой камере напрямую через компьютер. Вручную теперь прописываем те IP адреса, которые вносились в настройках роутера. Что касается порта, то он остается «80».
Дальнейшие действия: подключение камер к маршрутизатору и соединение с провайдером.
Чтобы осуществить связь с видеокамерами через интернет, необходимо в строке браузера прописать: http://(постоянный IP):(указанный внешний порт). Скобки не прописываются. В открывшемся окне вводятся логин и пароль, используемый при настройках камер.
Следом на персональном компьютере либо мобильном телефоне устанавливается программа для просмотра видео. это реально сделать не только на ПК, но и на любом смартфоне.
Выбор камер для видеонаблюдения.
Ключевым узлом в системе видеонаблюдение через интернет являются непосредственно сами камеры. От их вида и качества зависит качество изображения, а значит – эффективность работы всей системы.
Какие камеры нужно приобретать?
Известно, что наилучшим выбором для работы такой системы являются IP-камеры. Однако, у них есть один существенный недостаток по сравнению с их AHD аналогами – это цена. Они значительно дороже. Но это совершенно не означает то через AHD-камеры невозможно выполнять онлайн видеонаблюдение. Даже самый бюджетный вариант такой камеры без проблем сможет передавать видеоинформацию онлайн, да еще и в высоком качестве.
Ведь более весомую роль в работе системы видеонаблюдения играет видеорегистратор. Что он делает?
Именно видеорегистратор форматирует видеосигнал, полученный от камер, в цифровую форму, подключается к роутеру, и , используя интернет-соединение, передает информацию на облачный сервер.
Ценовая политика такого оборудовании значительно варьирует, однако, остается в доступных рамках.
Видеонаблюдение онлайн через интернет: типы регистраторов.
Примеры видеорегистраторов, соответствующих критериям цена-качество.
- Видеорегистратор DS-H104G – это мультиформатное устройство, имеет 4 канала видео и аудио, AHD, аналог + 1 IP-канал. Качество изображение формата FullHD. Поддерживается 25 кадров/сек. Есть возможность подключения жестких дисков объемом до шести терабайт. Данный видеорегистратор работает с AHD-, Аналоговыми, HD-TVI- и CVI-видеокамерами. Ценовая политика на такой вид оборудования варьирует в пределах 4700 рублей.
- Видеорегистратор DS-H108G – характеристики данного регистратора соответствуют предыдущему образцу, однако, есть поддержка 8 аналоговых/ HD-TVI и AHD-камер, + 1 IP-камера. Скорость передачи изображения высокая. Цена на такой вид оборудования в среднем составляет около 8130 рублей.
- Видеорегистратор DS-H316/2QA – есть возможность установки не одного, а двух жестких дисков объемом до 6 терабайт. А также есть поддержка использования 16 камер любого формата. Цена такого вида регистратора составляет около 25000 рублей.
Это лишь примеры такой техники, ведь на рынке огромное количество таких видеорегистраторов, а приведенные типы представлены для ознакомления с видами и отличиями такого оборудования.
Для работы такой системы видеонаблюдения в режиме онлайн необходим доступ в интернет. Это может быть и оптоволокно, и сетевой кабель и WIFI. Даже 4G интернет годиться для установки видеонаблюдения в режиме онлайн.
ВИДЕОНАБЛЮДЕНИЕ ЧЕРЕЗ ИНТЕРНЕТ
Всё чаще привычный формат автономного видеонаблюдения сменяет видеонаблюдение через Интернет, позволяющее осуществлять удалённый контроль системы, управление камерами, изменять настройки, транслировать данные в режиме онлайн или просматривать сохраненные архивные материалы.
Для организации видеонаблюдения этого вида, могут использоваться следующие типы оборудования:
- непосредственно IP камеры наблюдения;
- персональные компьютеры, видеосерверы;
- приборы видеофиксации (видеорегистраторы).
Некоторые структурные схемы организации интернет — видеонаблюдения представлены на рисунке:

Главным требованием, предъявляемым к сетевым устройствам является возможность их идентификации. Роль идентификатора выполняет IP адрес, который для сети интернет может быть:
- статическим (белым) — неизменным на протяжении всего времени эксплуатации устройства,
- динамическим — периодически изменяемым провайдером.
Некоторые способы организации видеонаблюдения через интернет канал рассмотрены ниже.
УДАЛЕННОЕ ВИДЕОНАБЛЮДЕНИЕ ЧЕРЕЗ ИНТЕРНЕТ
Наблюдение через интернет по определению является удаленным подключением. Вопрос только в том сколько одновременно камер видеонаблюдения мы сможем просматривать. Это определяется пропускной способностью канала связи, складывающейся из:
- возможностей оборудования;
- вашего тарифного плана;
- ограничений, накладываемых провайдером.
Если вас интересует подключение 4-х канального видеорегистратора, то для проводного интернета организация удаленного доступа к такой системе проблем не представит. При большом количестве камер видеонаблюдения могут возникнуть ограничения по скорости передачи, то есть 25 кадров в секунду можно и не увидеть. Кроме того придется пожертвовать разрешением изображения.
Способ организации удаленного интернет наблюдения определяется параметрами вашего ip адреса.
Видеонаблюдение через интернет со статическим ip.
Настройка такого соединения сложности не представляет. Используемому устройству (камере, видеорегистратору, компьютеру) в меню настроек присваивается имеющийся IP адрес, после чего оно подключается к интернет сети. Естественно для этого наше оборудование должно иметь соответствующие программно — аппаратные возможности.
После этого, набирая в адресной строке браузера нужный адрес (самый простой способ) мы получаем доступ к нашему устройству видеонаблюдения и его функциональным возможностям.
Но, статический IP адрес во-первых, стоит денег, во-вторых, провайдер по ряду причин может отказать в его предоставлении. Поэтому альтернативой может быть следующий вариант.
Видеонаблюдение через динамический ip (DynDNS или DDNS).
Любой IP адрес можно привязать к символьной ссылке. Примером тому может являться любой сайт, доменное имя которого DNS сервером преобразуется в соответствующий адрес, после чего пользователь получает доступ к нужному ресурсу.
Динамический DNS сервис способен отслеживать изменения IP и осуществлять привязку конкретного сетевого оборудования к конкретному символьному имени.
Правда, для этого требуется, чтобы устройства системы видеонаблюдения, работающие через интернет могли отслеживать изменения присваиваемого им сетевого адреса и сообщать об этом серверу динамического сервиса.
Для персонального компьютера это достигается установкой соответствующей программы — клиента. Другое оборудование системы видеонаблюдения (видеорегистраторы, роутеры) должно иметь поддержку DynDNS, на что следует обращать внимание при их выборе, если, конечно, планируется работать с ними через интернет.
Облачный сервис видеонаблюдения.
По сути своей, в части организации трафика, он схож с динамическим сервисом, однако, предоставляет ряд дополнительных возможностей как в процессе инсталляции, так и при его эксплуатации. (подробнее. )
ВИДЕОНАБЛЮДЕНИЕ ЧЕРЕЗ ИНТЕРНЕТ СВОИМИ РУКАМИ
Предполагается, если человек ищет информацию о том как сделать что-либо своими руками, то он не обладает достаточными навыками в этом направлении. Видеонаблюдение, в том числе удаленный доступ через интернет здесь исключением не является. Для тех кто самостоятельно хочет выбрать, установить и дистанционное видеонаблюдение можно порекомендовать следующую последовательность действий:
- Постановка задачи — формирование требований к системе.
- Выбор оборудования с возможностью доступа в интернет.
- Монтаж и настройка камер, видеорегистраторов и пр.
Несмотря на кажущуюся тривиальность сказанного, многие пользователи игнорируют первый пункт, как следствие, получая в результате не то что нужно. Давайте на конкретных примерах рассмотрим как правильно сделать своими руками видеонаблюдение через интернет на различных категориях объектов.
Удаленный доступ к системе видеонаблюдения через интернет реализуется чаще всего через IP оборудование. Оно может иметь «стандартный» сетевой функционал или иметь возможность работы в составе различных сервисов. Второе для самостоятельной установки и настройки проще и предпочтительней.
Наибольший интерес здесь представляют:
- P2P видеонаблюдение;
- и облачные сервисы.
Провайдеры этих услуг постарались максимально упростить процесс инсталляции оборудования, так что организовать своими руками интернет-наблюдение в этих случаях проблем не составит. Видеонаблюдение через интернет с помощью P2P технологий использует беспроводные подключения, с «облаком» можно работать также и по проводам.
Использование специализированных камер, имеющих поддержку определенных сервисов имеет один недостаток — невозможность построения видеонаблюдения с большим количеством камер.
Для этого стоит использовать проводное подключение к Сети, а в состав системы включить видеорегистратор или компьютер с поддержкой нужного количества видеокамер.
Настройка такого дистанционного наблюдения может осуществляться через облачный сервис либо в порядке, описанном на этой странице.
ВИДЕОНАБЛЮДЕНИЕ ЧЕРЕЗ БЕСПРОВОДНОЙ ИНТЕРНЕТ
Говоря про видеонаблюдение через беспроводной интернет в основном имеют ввиду:
- наблюдение через WIFI роутер;
- удаленный доступ через беспроводной (3G, 4G) интернет канал.
Первое, кстати, не совсем корректно, поскольку в этом случае мы обходимся без проводов только на участке камера — сервер (или видеорегистратор). Если дальнейший путь видеосигнала пролегает через проводное соединение, то об этом написано выше. В противном же случае имеем классический беспроводной удаленный доступ.
При организации любого видео трафика первыми интересующими нас параметрами является его объем и пропускная способность канала связи. Определить целесообразность использования беспроводного соединения достаточно просто. Делается это в два этапа.
Оцениваем видеопоток от камер видеонаблюдения.
Поскольку в настоящее время используется, как правило, кодек Н.264, то при расчетах будем ориентироваться на него. Берем формулу:
Рк=Рг*Рв*Кцв/1024/1024/Ксж , где:
- Рк — размер одного кадра от нашей камеры видеонаблюдения;
- Рг и Рв — разрешение в пикселях по горизонтали и вертикали соответственно;
- Кцв — коэффициент, характеризующий количество передаваемых цветов;
- Ксж — степень сжатия кадра.
Что касается цветов, то для современных цветных IP камер принимаем Кцв=24. Для монохромных (черно-белых видеокамер он будет равен 2). Для упомянутого выше кодека степень сжатия примем равной 75.
Первый раз делим на 1024 для перевода битов в килобиты, второе деление дает размерность мегабиты. Обратите внимание — в байты не переводим, поскольку скорость интернета, в том числе и беспроводного указывается в Мбит/сек.
Умножив получившийся размер кадра на скорость передачи (кадр/секунда) получим значение нашего видеопотока. Кстати, можем сразу взять разрешение камеры в мегапикселях, тогда формула значительно упростится:
Рк=Разрешение в мегапикселях*Кцв/Ксж .
Таким образом, поток видеокамеры 1 Мпиксель при скорости 25 к/с составит: (1*24/75)*25=8 Мбит/с. Переходим к самому интересному.
Скорость беспроводного 3G интернета.
Максимально, при самых благоприятных условиях она составит 3,6 Мбит/с. Реально она будет в 1,5-2 раза меньше. Сопоставляем наш видеопоток и возможности беспроводного соединения через интернет и видим, что сможем смотреть мегапиксельную картинку максимум со скоростью 6 кадров в секунду.
При желании можете рассчитать другие варианты беспроводного просмотра через интернет и решить насколько они вам подходят. Я не агитирую ни за, ни против — цифры есть цифры.
IP КАМЕРЫ ДЛЯ НАБЛЮДЕНИЯ ЧЕРЕЗ ИНТЕРНЕТ

Для организации видеонаблюдения через интернет пригодна любая IP камера. Вопрос только в способе ее подключения. «Классическое» исполнение требует описанных выше манипуляций с IP адресами и настройки промежуточных устройств: роутера, компьютера или видеорегистратора.
Можно, конечно, подключить ее к интернету напрямую, но на практике такой способ применяется редко:
- во первых, для этого нужна выделенная линия и белый IP адрес;
- во-вторых, отсутствует возможность создавать видеоархив, то есть наблюдение будет вестись только в online режиме.
Как вариант существует способ организации видеонаблюдения через уже упомянутый облачный сервис. Но даже в этом случае использовать «голую» камеру нецелесообразно, тем более, если их несколько. Вариант прямого соединения возможен через беспроводной интернет, но здесь тоже есть свои подводные камни, о которых написано в конце статьи.
Кстати, некоторых интересуют вопросы использования для этих целей беспроводных (WIFI) IP камер видеонаблюдения. Ничего особенного здесь нет. Использование WIFI технологий позволяет обеспечить беспроводную передачу сигнала от видеокамеры до роутера — не более того. Дальше все происходит по стандартным уже описанным схемам.
© 2014-2021 г.г. Все права защищены.
Материалы сайта имеют ознакомительный характер и не могут использоваться в качестве руководящих и нормативных документов.