Как подключить видеокамеру к смартфону?
Как подключить камеру к Андроид

Как подключить камеру к Андроид. Вы открыли страничку с этой темой, значит ищите ответ, как подключить камеру к Андроиду. Опустим пространные рассуждения о том, по каким причинам это может понадобиться, и перейдём непосредственно к сути вопроса.
Содержание:
Подключаем USB-камеру
В большинстве своём устройства с ОС Android (по крайней мере, гаджеты, начиная с версии 3.1) оснащены технологией USB On-To-Go, суть которой заключается в способности обеспечивать питанием внешние носители, которые были подключены посредством micro USB.
Чтобы выполнить подключение камеры такого типа специальный переходник с полноценным разъёмом USB на одном конце и мини-USB на другом, который должен идти в комплекте к девайсу:

Если же его наличие не предусмотрено производителем, то отсутствие такого переходника в нашем случае не является серьёзным препятствием, поскольку приобрести его в салонах связи не представляет никакой сложности, тем более, что он пригодится и при подключении джойстиков, мыши, клавиатуры, картридера и другой периферии.
Итак, что мы должны сделать:
- Подключаем свой аппарат, используя OTG-переходник, к USB-камере.
- После этого наш планшет/смартфон должен определить как накопитель подключенное устройство.
- Теперь нам осталось перезагрузить свой гаджет.
Если соединение состоялось, то, используя любой файловый менеджер, можно в соответствующей папке посмотреть активные подключения.
Это наиболее простой вариант подключения камеры к Андроиду, например, для общения по скайпу. Однако, не всегда в этом случае всё складывается так как хотелось бы. Одной из наиболее распространённых причин является отсутствие необходимых драйверов, которые, впрочем, можно установить, скачав их с официального сайта производителя смартфона (планшета).
С помощью специального софта
Если же установка драйверов не решила проблему, это может означать только одно — данное Android-устройство не поддерживает коннект сторонних гаджетов. В этом случае можно прибегнуть к помощи специального приложения, которое предназначено для подключения периферии.
Например, приложение CameraFi — отличный инструмент для сопряжения мобильного гаджета на ОС Андроид с любой USB камерой. Это тем более актуально даже в тех случаях, когда смартфон оснащён собственной камерой (а то и двумя). И это понятно, потому что, возможности встроенной камеры зачастую во многом проигрывают своему цифровому аналогу бюджетного класса.
Подробнее о функционале утилиты и совместимости подключаемых устройств можно узнать на сайте производителя или Google Play , мы же сейчас расскажем, как работать с программой.
Для работы CameraFi нам понадобится переходник OTG (см.выше), скачать и установить приложение с любого указанного источника.
Итак, после установки приложения, выполняем соединение аппарата Андроид и камеры

Теперь запускаем утилиту и для её корректной работы даём необходимые разрешения (кнопка «ОК«). В разделе «Настройки» можно выбрать параметры качества и разрешения как фото, так и видео (они зависят от возможностей камеры). Интерфейс приложения прост и интуитивно понятен, так что проблем возникать не должно.

Утилита также позволяет выполнять запись аудио и видео потока, задать желаемые префиксы в названии любого файла, а затем просмотреть готовые фотоснимки или видеозаписи.
Кроме того, CameraFi будет отличным помощником для подключения экшн-камеры, микроскопа или эндоскопа, видеорегистратора и т.д.
Ещё один инструмент, о котором хотелось бы рассказать, это StickMount – приложение, которое через USB-подключение распознает внешнюю видеокамеру (флешку, мышь, и т.д.) в автоматическом режиме, а затем предоставит перечень всех доступных подключений. Также утилита позволяет осуществить одновременное подключение нескольких видеоустройств.

После установки программы, подключаем камеру и запускаем Root-доступ. Теперь необходимо согласиться с предложенными условиями, после этого камера должна определиться и будет готова к работе.
Примечание:
- Для корректной работы программе может понадобиться Root-доступ .
- StickMount распространяется на платной и бесплатной основе (для полноценного использования лучше воспользоваться PRO-версией).
- Если появились проблемы с воспроизводством файлов, снятых камерой, нужно изменить в настройках формат съёмки (ААC либо MPEG4).
Подключаем IP-видеокамеру
У некоторых устройств отсутствует функция, позволяющая работать по протоколу OTG. Но это вовсе не означает, что пользователи, имеющие такие гаджеты не смогут подключать к ним web-камеру. В таких случаях (и не только) можно успешно применить беспроводные технологии.
Для этого смартфон/планшет и камера, поддерживающие технологию Wi Fi, стабильное подключение к интернету (локальное или глобальное) и приложение, преобразовывающее поток с периферии.
Также необходимо свой Андроид оснастить специальным видеоплеером, способным передавать потоковые видеофайлы в формате flv (например, VPlayer ).
Приложение TinyCam Monitor довольно востребовано и будет прекрасным выбором для подсоединения даже нескольких камер к устройству, работающему на ОС Android. С его помощью можно не только вести видеонаблюдение с любой IP-камеры на аппарате Андроид или Google TV, но также подключить видеорегистратор для трансляции изображения.
Как это работает:
- Подключаем камеру, нажав кнопку, имеющуюся на корпусе.
- Скачиваем и устанавливаем утилиту на свой смартфон или планшет.
- Затем вводим указанный в инструкции код SSID и пароль.
- После этого, нам нужно расположить устройства таким образом, чтобы метки NFC, имеющиеся на обоих гаджетах, обеспечивающие передачу данных, соприкоснулись.
Осталось подождать несколько секунд. Готово:

И ещё одно, пользующееся популярностью у пользователей приложение, способное с лёгкостью превратить устройство Android в камеру видеонаблюдения — IP Webcam .
Попав в меню настроек после подключения, первым делом желательно выставить разрешение и качеств картинки и активировать детектор движения, имеющий чувствительность от нуля до 250 единиц. Кроме того, для собственного удобства, запоминаем место записи архива.

IP Webcam распространяется в платной и бесплатной версии. PRO-версия предоставляет множество инструментов для настройки интерфейса камеры: вывод на дисплей кнопку записи, управление громкостью, выбрать их месторасположения, размер и пр.
Подробнее как подключить Андроид, как веб камеру смотрим в видеоматериале:
Как подключить USB-камеру к смартфону
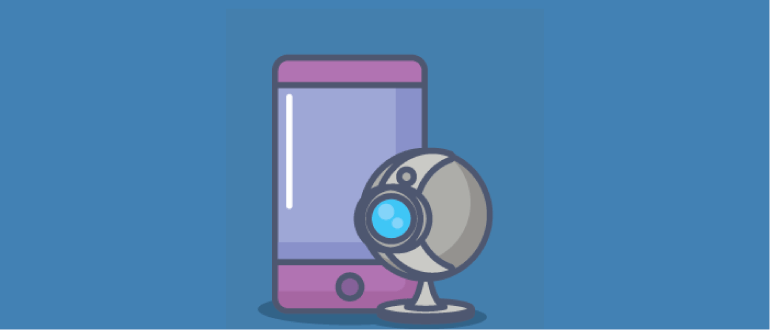
В зависимости от потребностей пользователя, смартфоны могут эксплуатироваться не только как средство связи. Существует множество мультимедийных компонентов, встроенных в аппарат, а также существует возможность подключения внешних устройств. В этой статье мы разберемся в том, какая USB-камера для Android-смартфона подходит, а какая нет. Рассмотрим их отличия и как они подключаются.
Условия и способ подключения
 Вы слышали об аббревиатуре OTG? Знаете ее значение? Если нет – мы вам поможем. Это переходник типа USB-micro/USB, позволяющий подключать к смартфону разного рода сторонние девайсы. Камеры лишь часть того, что можно подсоединить к смартфону для расширения функционала.
Вы слышали об аббревиатуре OTG? Знаете ее значение? Если нет – мы вам поможем. Это переходник типа USB-micro/USB, позволяющий подключать к смартфону разного рода сторонние девайсы. Камеры лишь часть того, что можно подсоединить к смартфону для расширения функционала.
Вы также можете подключать любое другое приспособление или устройство с соответствующим разъемом. Можно подключить веб-камеру к планшету или телефону, а также проектор. Все зависит лишь от того, найдете ли вы нужную программу, которая послужит драйвером для запуска подключаемого ПО.
Если не сможете найти, расстраиваться не стоит. Android – открытая операционная система, это дает вам возможность самому написать драйвер. Это сложно, без практики и определенных знаний практически невозможно, но мы с вами живем в эру интернета, что существенно упрощает задачу.
Чтобы провести подключение внешней камеры, понадобится найти специальное приложение. Чтобы упростить ваш выбор, мы подобрали два лучших варианта: CameraFi и USB Camera Standard. Первая – полностью бесплатная, за вторую придется заплатить около пятидесяти рублей. Рекомендуется платная версия, так как в ней вы не найдете рекламы.
Если платить за неизвестный продукт не хочется, воспользуйтесь его демоверсией – USB Camera Trial. Так вы проверите и совместимость с вашим девайсом. Убедившись, что все подходит, можно смело покупать USB Camera Standard для Android.
Важнейшим моментом в подключении является поддержка вашим устройством технологии OTG. Убедитесь в этом любым доступным способом.
Для этого почитайте характеристики смартфона, подключите флешку или мышь, если переходник уже имеется. В случае определения подключаемого устройства можно быть уверенным, что OTG работает, а сам переходник не поврежден, и приступать к подключению.
Если все вышеперечисленные условия соблюдены, все, что понадобится – соединить соответствующие разъемы и запустить приложение.
Для уверенности кратко напомним о том, что нужно:
- Поддержка OTG на смартфоне.
- Исправный переходник USB-micro/USB.
- Программа для USB-камеры для телефона Android.
Альтернативный способ подключения
Кроме проводных USB-камер, существуют и беспроводные. Они используют Wi-Fi для соединения. Так можно настроить передачу записанного изображения или же его онлайн-трансляцию.
Для данного типа камер нужно, чтобы смартфон и устройство записи были подключены к одной сети. Понадобится и специальное приложение. Лучше всего подойдет v380.
Хотя есть и типы устройств, способные сами создавать сеть для подключения. В таком случае нужно включить камеру и подключиться к новообразованной сети Wi-Fi.
Чуть более дорогим, но и более функциональным решением являются беспроводные камеры с приставкой IP в названии. Для таких устройств вовсе не обязательно находиться в одной сети со смартфонами – достаточно лишь наличия интернета. Подключаться к таким видеокамерам лучше всего через приложения, идущие в комплекте с ними. Это более серьезные решения, но и более дорогие.
Беспроводные камеры можно использовать, если для ваших нужд недопустимо наличие кабеля или для большей мобильности.
Также можно прибегнуть к их использованию, когда ваш Android не видит USB-камеру, а подключиться просто необходимо. Причины могут быть разными, но учтите, что за мобильность вы немного переплатите. Беспроводные решения примерно на 30% дороже своих кабельных аналогов.
Стоит ли использовать оборудование со смартфоном
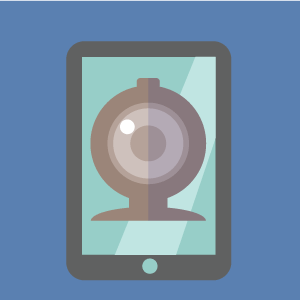 Возможность подключения есть, если соблюдать все необходимые условия. Никаких сложностей возникнуть не должно, но есть ли в этом хоть какой-то смысл? Ведь USB-камера для смартфона Android фактически привязана к телефону, а используя беспроводное решение все равно далеко не убежишь – максимум на пару комнат. Смысл, конечно, есть, но в узких кругах.
Возможность подключения есть, если соблюдать все необходимые условия. Никаких сложностей возникнуть не должно, но есть ли в этом хоть какой-то смысл? Ведь USB-камера для смартфона Android фактически привязана к телефону, а используя беспроводное решение все равно далеко не убежишь – максимум на пару комнат. Смысл, конечно, есть, но в узких кругах.
Сценарий использования может хорошо подойти фотографам, желающим сделать общий снимок во время какого-то мероприятия. Другое дело – подключение иного типа камер, эндоскопов. Тогда затраты будут полностью оправдываться широким функционалом для большего круга лиц.
Также смысл есть и в IP-камерах. Но это решение является как самым полезным, так и самым дорогим. В любом случае решать вам, какое оборудование покупать и стоит ли это делать вообще. Возможно, для ваших целей подойдет даже самое простое и дешевое решение.
Как подключить IP-камеру к телефону?
 Просмотр видеоинформации с камеры наблюдения стал очень распространён с мобильного телефона. Современного человека сложно представить без смартфона в руках, поэтому функция удалённой безопасности пользуется таким огромным спросом. При этом организацию рабочего процесса можно настроить несколькими способами.
Просмотр видеоинформации с камеры наблюдения стал очень распространён с мобильного телефона. Современного человека сложно представить без смартфона в руках, поэтому функция удалённой безопасности пользуется таким огромным спросом. При этом организацию рабочего процесса можно настроить несколькими способами.
Вообще, трансляция полученного изображения возможно в любое устройство, оснащённое интернетом. Но чтобы это стало возможным, к примеру, на смартфоне, его потребуется настроить соответствующим образом, и тогда данные станут доступны. Как правило, процесс настройки не отличается сложностью.
Чтобы обеспечить подключение максимально просто и удобно, необходимо будет использовать специальный софт, созданный как раз с учётом особенностей и нюансов подключения мобильного телефона к IP-камерам. В зависимости от конкретного программного обеспечения, функция мобильного подключения может быть бесплатной и входить в заранее обозначенную стоимость, а в некоторых случаях может предоставляться как дополнительная опция на платной основе.
Принцип работы
В рабочем процессе подключения мобильного телефона к камере видеонаблюдения и дальнейшего отслеживания получаемой информации всё относительно просто. При этом максимальной простотой обладают такие системы, в которых присутствует лишь одно устройство слежения. В данном случае можно даже попробовать обойтись без Wi-Fi. Для подключения нужно будет использовать кабель от интернет-провайдера, подключённый к видеокамере напрямую.
Чтобы подключение стало возможным, необходимо убедиться в том, что провайдером предоставлен статический IP-адрес. Если же это не так, нужно договориться с поставщиком услуги о такой возможности.
На следующем этапе потребуется открыть мобильный браузер на смартфоне, а в адресную строку внести адрес камеры видеонаблюдения в формате IP. В случае, когда все шаги совершены правильно и корректно, на экране мобильного телефона появится видеоизображение, которое транслирует устройство наблюдения. Однако перед этим нужно будет настроить все устройства системы соответствующим образом.
Как самостоятельно подключить камеру видеонаблюдения к мобильному
 Большинство владельцев домов и других важных помещений максимально доверяют лишь только самим себе. Поэтому подключение трансляции с IP-камеры на свой мобильный будет для таких людей идеальным способом контролировать всё, что будет происходить в их отсутствие. И для такого контроля совершенно нет необходимости приобретать сложные устройства по заоблачным ценам.
Большинство владельцев домов и других важных помещений максимально доверяют лишь только самим себе. Поэтому подключение трансляции с IP-камеры на свой мобильный будет для таких людей идеальным способом контролировать всё, что будет происходить в их отсутствие. И для такого контроля совершенно нет необходимости приобретать сложные устройства по заоблачным ценам.
Самостоятельное подключение мобильного к видеокамере будет включать в себя чёткий алгоритм установки этих приборов и некоторых других устройств. Подключив всю систему видеонаблюдения к интернету, можно будет наблюдать трансляцию с IP-камеры, будучи даже на другом конце света. При этом наблюдение может осуществляться не только через мобильный телефон, но и через планшет или ноутбук. В подобных системах уровень безопасности передаваемых данных отличается высокими параметрами, поэтому можно не опасаться, что в момент трансляции к каналу подключатся злоумышленники.
Смотрим видео подключение камеры к телефону
Просмотр IP-камеры на телефоне
Самый лёгкий способ обеспечить просмотр на телефоне картинки с камеры видеонаблюдения – это эксплуатация устройств, которые обладают опцией P2P. Прошивка подобных аппаратов содержит соответствующий софт и уникальный список цифр, представляющих собой номер ID. Чтобы подключиться к этой видеокамере, необходимо будет присоединить её к свитчу или роутеру, которые обеспечат доступ к сети.
В цепочке подключения мобильный телефон будет играть роль монитора, а также помогать в системном управлении. Поэтому на свой смартфон нужно будет загрузить подходящее ПО. В современных модификациях камер слежения такой софт находится в обычной заводской комплектации.
Когда приложение будет установлено, нужно будет запустить его, а затем считать с коробки или корпуса видеокамеры начертанный там QR-код. Открыв соседнюю закладку, нужно будет указать там номер ID. В большинстве ситуаций камеры обладают возможностью сохранять данные на карту SD, чтобы при необходимости можно было просмотреть видео.
Программы для телефона «IP-камера»
Существует большое количество приложений, которые помогают использовать мобильный телефон для контроля всего, что фиксирует камера видеонаблюдения. Такие утилиты различаются по своим возможностям, опциям и дополнительным функциям.
Разработчик Ubiquiti Networks предлагает профессиональное предложение, которое называется UniFi Video. Этот инструмент позволяет качественно провести организацию мобильной системы слежения. Помимо компьютерных операционных систем, данная утилита поддерживает и мобильные прошивки – Android и iOS.
 Когда процесс настройки подойдёт к завершению, можно будет добавить в приложение все IP-адреса нужных видеокамер. После этого владельцу софта откроются следующие опции:
Когда процесс настройки подойдёт к завершению, можно будет добавить в приложение все IP-адреса нужных видеокамер. После этого владельцу софта откроются следующие опции:
- корректировка съёмочного режима;
- показ параметров видеотрансляции;
- настройка изображения;
- переключение между всеми камерами;
- технология Pan-tilt-zoom, которая обеспечивает возможность поворота;
- звуковое управление.
Приложение UniFi отличается качественной работой без серьёзных перебоев, а также обширными возможностями для настроек и управления. В связи с тем, то для работы обязательно понадобится NVR, представляющий собой специальный интернет-регистратор, то использовать это приложение будет возможно в условиях офиса или загородного дома.
Сетевой видеорегистратор позволяет подключить к себе до полусотни различных камер видеонаблюдения. В случае, когда устройств в сети будет одно или пара, рекомендуется организовать процесс без использования регистратора. Такая экономия позволит сократить расходы на оборудование, а также снизить затраты на последующий сервис всей созданной видеосистемы. Чтобы была возможность просматривать транслируемую картинку после съёмки, в данном приложении можно настроить функцию записи на карту SD или сохранение в диск на облачном сервисе.
Использование мобильного приложения под названием TinyCam Monitor позволит одновременно наблюдать, что происходит в зоне видимости сразу нескольких IP-камер. Интерфейс программы рассчитан на максимальное подключение видеокамер в размере шестнадцати устройств. В платной версии, которая называется TinyCam Monitor Pro, возможности значительно расширены. К примеру, здесь становятся доступными такие опции, как:
- сохранение данных на сервер FTP, облачный сервер или стандартную карту памяти формата SD;
- неограниченная передача звуковых дорожек в двух направлениях, в случае, когда устройства могут поддерживать такую опцию;
- фоновая звуковая передача;
- работа с датчиками движения – аппаратными и программными;
- шифрование полученных данных и их последующая передача по SSL-протоколу;
- дополнительный бонус от разработчика – техническая поддержка на бесплатной основе.
 Отзывы владельцев приложения TinyCam Monitor говорят о том, что программа представляет собой один из лучших проектов, по сравнению с современниками.
Отзывы владельцев приложения TinyCam Monitor говорят о том, что программа представляет собой один из лучших проектов, по сравнению с современниками.
Как подключить камеру к смартфону?
Как подключить внешнюю видеокамеру к смартфону?
Подключите камеру с смартфону или планшету через OTG кабель. Запустите приложение, перейдите в настройки и запустите диагностику подключения. По требования приложения, отключите камеру от смартфона и нажмите ОК. По требованию приложения, подключите камеру к смартфону и нажмите ОК.
Как подключить Wi Fi камеру к смартфону?
Для беспроводного подключения камеры зайдите в настройки приложения пункт «WiFi setting», выберите нужную сеть и подтвердите подключение (при необходимости введите пароль сети). Ожидайте около 1 минуты. Не отключайте кабель питания и кабель LAN. Дождитесь перезагрузки камеры.
Можно ли подключится к камере другого телефона?
К сожалению, да. Получив доступ к вашему компьютеру, ноутбуку или смартфону, следить за вашими действиями, в том числе и через веб-камеру, вполне возможно. Получить удаленный доступ злоумышленник может как с помощью вирусов, так и воспользовавшись уязвимостями вашей операционной системы.
Как правильно подключить видеокамеру к компьютеру?
Если нужно, соедините между собой камеру и прилагающийся USB-кабель. В большинстве случаев провод является встроенным. Не выключая компьютер, к USB-порту на задней стенке системного блока подключите веб-камеру. По необходимости соедините дополнительный провод «3.5 mm jack» с разъемом для микрофона.
Как подключить IP камеру к сети?
Устройство должно находиться в одной сети с компьютером:
- Вводим в адресную строку браузера IP адрес, затем логин и пароль, и попадаем в веб интерфейс камеры.
- Далее нам нужен пункт Network Setup.
- Выбираем Static IP address. …
- Тут же можно задать порт, но данная настройка есть не у всех камер.
- Сохраняем настройки.
Можно ли подключить видеокамеру к телевизору?
Подключить камеру видеонаблюдения к телевизору можно через видеорегистратор, но есть и другие способы. Аналоговое устройство проще подключить к телевизору, так как на любом ТВ есть входы RCA Jack, которые в народе называются «тюльпаны».
Как подключить аналоговую камеру видеонаблюдения к телефону?
Порядок подключения аналоговой камеры к Андроид устройству:
- подключить видеокамеру к ранее приобретённой плате видеозахвата по коаксиальному кабелю;
- подключить внешнюю карту захвата видео непосредственно к USB (при наличии полноценного разъёма), либо через переходник с MicroUSB/Type-C на обычный USB;
Как подключить IP камеру через USB?
Как подключить камеру к компьютеру
- Включите камеру и подсоедините её к компьютеру через USB-кабель, который поставлялся с ней в комплекте.
- Откройте меню подключённых устройств на своём ПК. …
- Кликните по значку камеры и найдите директорию с медиафайлами. …
- Если компьютер не видит камеру, что может произойти на старом ПК, попробуйте установить её драйвер.
Можно ли к планшету подключить камеру заднего вида?
Поймать видеосигнал могут любые современные мобильные модули на базе Android. Планшет или телефон можно подключить к проводным или беспроводным видеокамерам заднего вида с модулем Wi-Fi. Современные модели оснащены встроенной точкой доступа, что даёт возможность без проблем подключить технику к другим устройствам.
Как подключить Wi Fi камеру к видеорегистратору?
Подключение вай фай камеры к видеорегистратору через Wi-Fi роутер
- регистратор соединить с роутером посредством патч-корда;
- камеру добавить в Wi-Fi сеть роутера;
- открыть веб-интерфейс регистратора, добавить новое устройство, привязать к каналу.
Как подключить камеру видеонаблюдения к вай фай?
Как подключить WiFi камеру к компьютеру, телефону, роутеру или видеорегистратору?
- Связываем проводом (патч-кордом) регистратор и компьютер. …
- Связываем кабелем (патч-кордом) видеокамеру и ПК. …
- Заходим на наш регистратор, и на нужный канал — добавляем требуемую WiFi камеру, картинка должна появиться.
Как подключить Wi Fi IP камеру к роутеру?
Как подключить IP камеру через Wi-Fi роутер
Вам нужно подключить камеру к компьютеру через Ethernet, а в настройках прописать лишь две вещи – SSID (название сети) и пароль к ней. После этого нужно сохранить данные и отключить устройство. Подключение к беспроводной сети будет произведено автоматически.
Можно ли подключить к смартфону камеру видеонаблюдения, и как это сделать
Вопрос безопасности стоит довольно остро в различных отраслях деятельности человека. Это может быть охрана дома, квартиры, офиса, придомовой территории, склада и пр.
Объективно одним из лучших решений выступает организация видеонаблюдения. Поставить сложную и дорогую систему может позволить себе не каждый. Плюс не всегда в таком оборудовании есть необходимость.

Существует и куда более доступное решение. Оно основано на использовании IP-камер, доступ к которым в режиме реального времени можно получать через смартфон или планшет.
Наблюдение через смартфон
Закономерно многих интересует, как можно подключить камеру видеонаблюдения к своему телефону, получая при этом доступ к происходящему в режиме онлайн.

Для этого требуется несколько составляющих:
- видеокамера;
- смартфон;
- доступ к сети интернет;
- специальное приложение.
Именно при сочетании этих 4 компонентов удаётся организовать полноценную систему слежения.
Да, от проникновения камера не защищает. Но некоторые злоумышленники, увидев камеру, могут не решиться влезать в дом или в офис. Наличие скрытых камер также помогает идентифицировать преступников, чтобы в дальнейшем у правоохранителей были весомые основания для их задержания. Всё же видео доказательство считается одним из самых неопровержимых.
У системы видеонаблюдения, в основе которой лежат телефон и камера, есть несколько важных особенностей. Именно на них следует акцентировать внимание:
- Качество изображения. Когда данные с камер выводятся на экран компьютера или ноутбука, у них имеется большое разрешение, что обусловлено высокой скоростью передачи данных. То же самое сказать про смартфоны нельзя. Чем хуже связь, тем менее качественными будут изображение и запись. Не стоит рассчитывать на возможность рассмотреть какие-то мелкие детали. Но при условии грамотной организации системы зафиксировать лицо или факт совершения противоправных действий точно получится.
- Стабильность в работе приложения. Выбирать нужно только ту программу, которая минимизирует затраты батареи, а также позволит длительное время наблюдать за происходящим.
- Характеристики смартфона. Они играют не последнюю роль. Лучше использовать более современные модели с хорошим разрешением, способные качественно и быстро работать с мобильной сети интернет, а также через Wi-Fi.
- Возможность просмотра отснятого. Наблюдать в режиме реального времени можно через многие программы. Но далеко не все из них сохраняют записи, которые затем можно просмотреть.
Учитывая нынешний технический прогресс, сравнивать возможности видеонаблюдения на основе с ПК и со смартфоном нельзя. Первый вариант заметно превосходит в плане качества изображения, скорости передачи информации, а также объёмов сохраняемых данных.
Но если речь идёт буквально об 1 камере, тогда даже смартфон даст возможность постоянно следить за ней, записывать видео, делать скриншоты и пр. У такой системы видеонаблюдения есть огромные перспективы.
Область применения
Прежде чем подробнее рассказать о том, как можно смотреть через телефон за происходящим на камерах, организовав видеонаблюдение, стоит обсудить вопрос применения таких систем.
Практика показывает, что чаще всего видеонаблюдение, реализуемое через смартфон, основывается на Андроид-устройствах. Они более универсальные, чем те же iPhone, и под них проще написать программы и приложения.
Некоторые пользователи сомневаются в целесообразности организации такого наблюдения через телефон. Они считают их малоэффективными и бесполезными. Да, в условиях крупной организации, большого здания или обширной территории такая система действительно бессмысленная и бесполезная. Ведь тут приходится следить за большим числом точек на объектах. И возможностей смартфона точно не хватит. Здесь требуется организовать целое помещение охраны, где будут стоять многочисленные мониторы, подключённые к камерам, и большое число жёстких дисков для записи происходящего.

Если это квартира, маленький офис или другой небольшой объект, где используется 1–2 камеры, одно приложение вполне может заменить несколько охранников и избавить от необходимости организации целого комплекса из компьютеров, мониторов и пр.
Запустив программу удалённого доступа к камере, узнать о происходящем можно в любой момент времени. Такие приложения для смартфонов позволяют следить за различными событиями и объектами:
- охрана квартиры;
- наблюдение за придомовой территорией;
- сохранность имущества;
- поведение домашних животных в отсутствие хозяев;
- работа садовника;
- деятельность домработницы;
- отношение няни к ребёнку;
- защита от краж и пр.
Это лишь небольшой перечень причин поставить IP-камеру, и подключиться к ней через телефон. Это ещё и отличный аналог видеоняни, у которой качество передачи изображения далеко не всегда на высоком уровне.
Как настроить камеру
Чтобы организовать полноценное видеонаблюдение, реализованное на телефоне, и получить доступ к камере через интернет, нужно знать, как её правильно настроить. Здесь ничего сложного нет.

Обычно производитель даёт конкретные рекомендации и инструкции по настройке Wi-Fi или 4G камеры. Выглядит это примерно следующим образом:
- выберите место для установки и размещения камеры;
- подключите к ней питание, чтобы устройство не разрядилось в самый важный момент;
- подведите к девайсу LAN кабель от роутера, либо кабель для 4G доступа;
- включите устройство;
- убедитесь, что камера подключена к интернету (должен гореть индикатор, к примеру);
- далее открывается выбранное приложение;
- добавляется камера;
- чаще всего для подтверждения подключения камеры нужно ввести уникальный код, нанесённый на корпус самой камеры;
- устройства синхронизируются, и на экран смартфона выводится изображение с IP-камеры.
Далее уже возможности пользователя зависят от функционала камеры, а также от самого используемого приложения.
Довольно часто сами изготовители таких устройств рекомендуют применять конкретное программное обеспечение для компьютеров и для мобильных девайсов. Тут лучше не нарушать рекомендации. Хотя порой встречаются приложения, отличающиеся лучшими характеристиками и более широкими возможностями.
Как будет передаваться информация
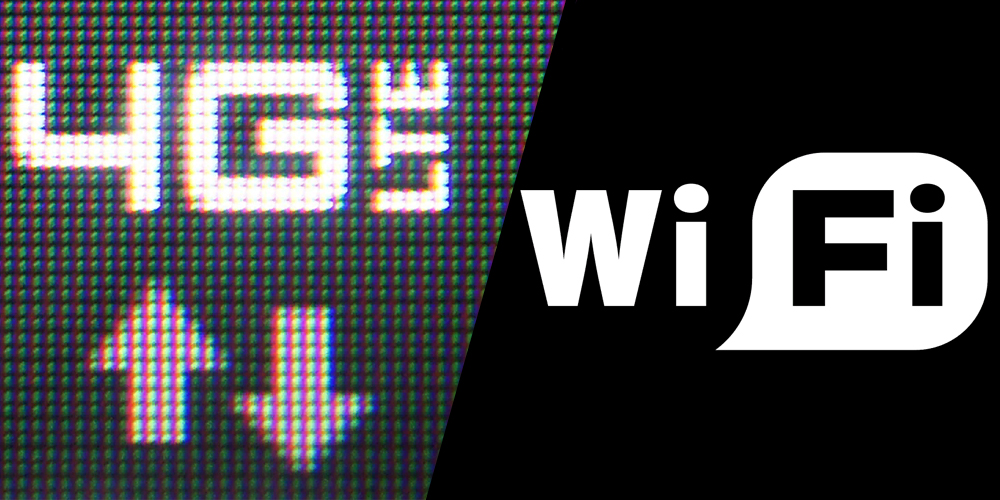
Чтобы видеонаблюдение было доступным в режиме онлайн, при просмотре событий через Андроид-смартфон требуется наличие доступа к интернету.
Здесь есть несколько вариантов:
- Wi-Fi. Работа через Wi-Fi будет максимально быстрой и стабильной. Проблема только в том, что такая система доступна лишь при условии, что смартфон находится в пределах одной Wi-Fi сети вместе с камерой. То есть следить за событиями условно можно из другой комнаты. Актуально для организации наблюдения за спящим ребёнком, работой тех же учителей во время репетиторства на дому и пр. Не самый лучший вариант именно для удалённого доступа.
- Некогда очень популярная сеть. Но сейчас она кажется слишком медленной на фоне конкурентов. 3G соединение недостаточно быстрое для передачи чёткой и качественной картинки. Детально что-либо рассмотреть не получится. Только общий план.
- Пока оптимальный вариант для удалённого наблюдения за происходящим, находясь при этом за много километров от дома, офиса или иного объекта, где работает камера. Скорость достаточно высокая, а потому и качество изображения будет значительно выше.
Подводя итог, можно сказать, что в настоящее время при организации видеонаблюдения через смартфон лучше использовать 4G, либо же Wi-Fi сеть. Всё зависит от того, для каких целей применяется камера, и где в этот момент будет находиться владелец.
Зато такая вариативность позволяет определить, как лучше организовать систему видеонаблюдения через телефон, в дальнейшем просматривать видео, а также делиться просмотром с другими, если в этом возникнет необходимость.
Актуальные приложения

Определившись с тем, как можно подключиться к камере для видеонаблюдения через свой телефон, следует подобрать подходящий софт.
В зависимости от мобильной программы, настраивать в телефоне подключённое видеонаблюдение потребуется соответствующим образом. Обычно в них заложены подробная инструкция и разъяснения для новичков. В итоге настройка оказывается простой и доступной. Но, прежде чем что-либо настроить, нужно определить, какой именно софт лучше использовать. Если девайс будет настроен через сомнительное приложение, говорить о качественной работе всей системы не придётся.
Есть несколько способов, как вывести на свой телефон полноценное видеонаблюдение и получить при этом к нему удалённый доступ.
К числу приоритетных можно отнести несколько популярных и востребованных приложений.
Alfred

Эта программа для мобильных устройств заметно выделяется на фоне всех остальных. Ведь главная особенность в том, что тут сам смартфон будет использоваться в роли камеры наблюдения. Телефон устанавливается в нужное место, и всё происходящее записывается, сохраняется в облачном хранилище.
Расчёт сделан на то, что присутствующие в помещении не догадаются о фиксации происходящего, поскольку перед ними просто обычный телефон.
Хотя это не совсем то, что нужно именно в рассматриваемой ситуации. При этом приложение всё равно популярное и востребованное. Даже несмотря на внушительное количество встроенной рекламы.
TrackView
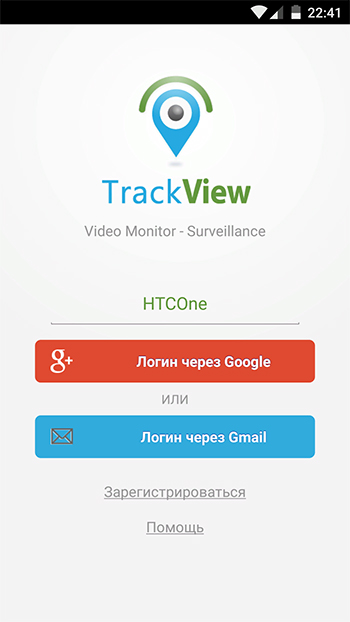
А вот здесь реклама практически отсутствует. Да, у приложения также есть функция превращения смартфона в камеру наблюдения.
Но всё же основная задача заключается в том, чтобы подключиться к камерам, включая USB и IP устройства видеофиксации и отображать всё на экране мобильного гаджета.
Интерфейс предельно простой и интуитивно понятный. Записанные данные хранятся в закодированном файле. Тем самым никто посторонний получить доступ к видео не сможет.
AtHome
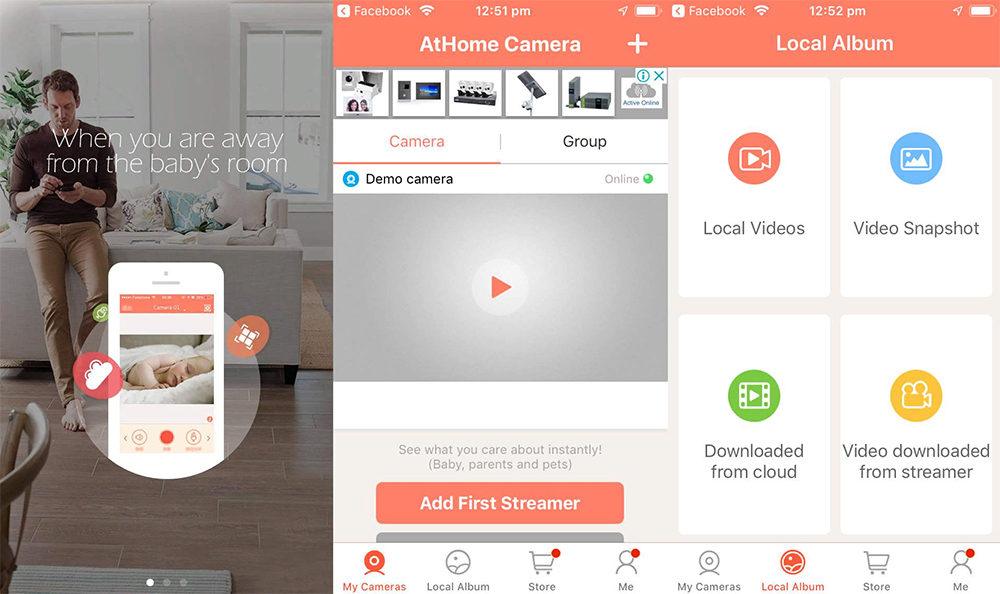
Мобильное приложение, передающее картинку с видеокамер на дисплей смартфона. Основное назначение софта заключается в охране дома и квартиры. Это понятно даже из названия.
Часто применяется домовладельцами, чтобы следить за новой домработницей, няней, контролировать репетиторство ребёнка и пр.
Установив приложение, нужно лишь подключиться к установленной в доме камере.
WardenCam

С помощью этого приложения можно превратить смартфон или планшет в полноценный комплекс для видеослежения. Причём довольно солидного профессионального уровня.
Приложение отличается богатым выбором настроек, адаптирующие наблюдение под личные требования и предпочтения пользователя.
При наличии микрофона в камере, его можно дистанционно включать и выключать. Отличный выбор для новичков в сфере организации видеонаблюдения.
Manything
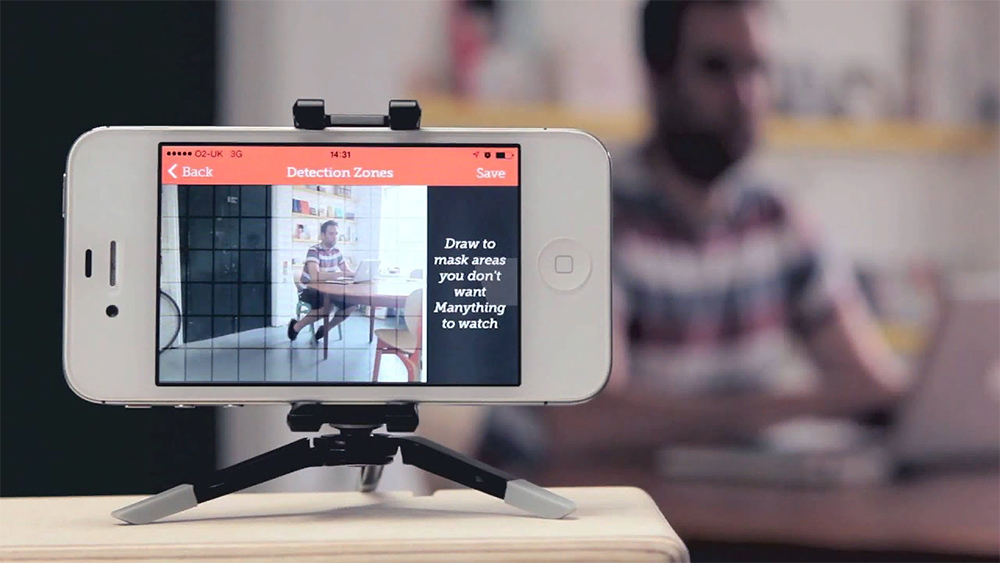
Ещё одна полезная, но достаточно простая программа. Обладает широким функционалом. Запись, транслируемую на телефоне, можно приближать и отдалять, мгновенно делать скриншоты простым нажатием на сенсорный дисплей.
Плюс ко всему, есть функция использования смартфонов вместо камер. При размещении 1–2 старых телефонов в разных точках данные с них будут выводиться на экран вашего нового устройства.
В итоге от пользователя потребуется выполнить лишь несколько действий:
- скачать и установить приложение;
- запустить программу;
- найти видеокамеру;
- пройти процедуру идентификации;
- наблюдать за происходящим через экран телефона.
Решение довольно простое, но при этом переоценить его преимущества сложно.
Нельзя сказать, что подобное видеонаблюдение нужно абсолютно всем. Но даже для создания элементарной защиты своего имущества организовать подключение между камерой и смартфоном можно. А порой даже нужно.
Подключение Wi-Fi камеры видеонаблюдения к телефону и приложениям для работы
Современные Wi-Fi камеры имеют несколько протоколов подключения к устройствам. Если ранее доступ делался по локальной сети и за ее пределы не распространялся, то сейчас через эту же сеть с доступом в интернет можно подключиться к отдельному устройству, контролировать и управлять видеокамерой удаленно. Как подключить Вай-Фай камеру к телефону рассмотрим детальнее.
- Подключение
- Приложения
- UniFi Video
- TinyCam Monitor
- MEyePro и MEyeProHD
- Заключение
Подключение
Чтобы подключить Вай-Фай камеру видеонаблюдения к смартфону и управлять ей с любой точки земного шара, нужно:
- Роутер с доступом к интернету.
- Подсоединенная к нему по Wi-Fi IP-камера.
- Смартфон с установленным приложением для Wi-Fi камер, соединенный в локальную сеть маршрутизатора для первичного коннекта.
Выполняя подключение Вай-Фай камеры к телефону, нужно создать более защищенную связь. Рекомендуется:
- Использовать резервную независимую линию электропередачи (исключить обрыв электропитания).
- Использовать резервное подключение к интернету, например, модем операторов сотовой связи (исключить обрыв интернет-кабеля).
- Использовать резервную и независимую от вашего питания точку доступа (исключить повреждение основного маршрутизатора, настроив переподключение на резервную точку доступа, которая наверняка есть у соседа).
- Приобрести Wi-Fi видеокамеру, поддерживающую подключение к нескольким каналам беспроводной сети и богатый функционал по тревоге (уведомление на смартфон, e-mail, запись видео в сетевое хранилище, запись звука, снимки стоп-кадров в режиме онлайн и прочее).

Если маршрутизатор настроен, точка доступа активна, видеокамера включена в сеть 220В, соедините их в единую сеть. Подключение Wi-Fi камеры к смартфону:
- На корпусе маршрутизатора есть кнопка WPS. Нажмите ее.
- Подойдите к видеокамере и нажмите точно такую же кнопку на ней (для этого у вас есть 2 минуты, но не более). Если кнопки нет, активировать WPS-соединение можно через веб-интерфейс IP-камеры. Как в него войти, всегда указывается в инструкции.
- После перевода в режим сопряжения, первое устройство обнаружит второе и подключит его в свою локальную сеть.
- Подключите ваш смартфон к Wi-Fi сети роутера.
- Установите программу для работы с этой камерой видеонаблюдения.
- Зайдите в приложение и выполните все необходимые настройки по установки связи. Пошаговую инструкцию программа предоставляет.
- Готово. Вы соединили Wi-Fi видеокамеру с телефоном.

Остается вопрос, что это за приложение? Каждый производитель указывает программное обеспечение, с которым работает Wi-Fi камера. Обычно, это фирменные утилиты, направленные на работу с оборудованием от производителя. Но существуют «универсальные» приложения, через которые подключаются девайсы для видеонаблюдения от разных производителей.
Пример подключения можно посмотреть в следующем видео:
Приложения
В сети приложений много, но толковых можно пересчитать по пальцам. В подборке выбрали лишь те, что заслуживают внимания.
UniFi Video
Утилита – инструмент для профессионального видеонаблюдения. Поможет подключить Wi-Fi камеру к телефону iOS и Андроид. Мастер позволяет провести первоначальную настройку видеокамеры с добавлением IP-адреса. Поддерживает работу с несколькими устройствами.
Основные рабочие моменты:
- Переключение между контролируемыми камерами.
- Основные параметры трансляции выводятся на экран.
- Настройки изображения.
- Переключение режимов съемки.
- Использование технологии PTZ для поворота наблюдательного устройства.
- Управление аудио.

Недостаток программы один, но существенный. Без сетевого видеорегистратора NVR взаимодействовать приложение с камерами не будет.
Такое устройство поддерживает одновременную работу пятидесяти наблюдательных устройств, что приемлемо для офисного здания или комплекса из нескольких зданий. Для работы с 1-2 видеокамерами рекомендуется выбрать собственное ПО или иное приложение.
TinyCam Monitor
Приложение работает с камерами напрямую, может поддерживать и показывать трансляцию 16 устройств в целом. Есть бесплатная и платная версии ПО. В последней доступны такие функции:
- Если камера оснащена динамиком и микрофоном, через приложение можно организовать двустороннюю связь.
- Активация записи трансляции на SD-флэшку, сетевое хранилище по протоколу FTP (FTPS) или в облако (через http или https).
- Передача аудио.
- Поддержка датчиков движения.
- Бесплатная техподдержка разработчика.

MEyePro и MEyeProHD
Приложение, которое можно протестировать по всем функциям прежде, чем подключишь к ней видеокамеру. С помощью тестовой уличной камеры, доступ к которой предоставлен разработчиками, можно:
- Сохранять видеопоток в качестве отрывка и фотографии на подключенный носитель информации (SD-карта, сетевое хранилище).
- Использовать дополнительные функции для устройств, поддерживающих PZT.
- Настраивать параметры видео и звука.

Приложение работает c iPhone и смартфонами на Android.
Настройка видеонаблюдения для просмотра на смартфоне представлена в следующем видео:
Заключение
Настроить удаленное управление видеокамерой со смартфона легко, если на месте ее размещения уже присутствует маршрутизатор и развернута Wi-Fi сеть. Некоторые устройства для видеонаблюдения поддерживают прямое сопряжение со смартфоном, но связь в таком случае ограничивается зоной покрытия Wi-Fi адаптера видеокамеры.
 Отзывы владельцев приложения TinyCam Monitor говорят о том, что программа представляет собой один из лучших проектов, по сравнению с современниками.
Отзывы владельцев приложения TinyCam Monitor говорят о том, что программа представляет собой один из лучших проектов, по сравнению с современниками.