Можно ли подключиться к камере видеонаблюдения?
Подключение IP-камеры через роутер
Системы видеонаблюдения используются давно. Старые аналоговые решения были дороги и громоздки. Они требовали большого количества дорогостоящего оборудования, квалифицированных специалистов и имели существенные ограничения в использовании. Развитие цифровых технологий, во-первых, удешевило видеонаблюдение. Во-вторых, упростило работу с оборудованием. В третьих, расширило его возможности.
IP-видеокамеры: запись и просмотр видео
Для организации цифрового видеонаблюдения используются IP-камеры.
IP-камера это «умная» веб-камера, полностью автономное устройство с собственным программным обеспечением, для работы которого не нужен компьютер.
IP-камера может записывать видео:
- На карту памяти, подключенную непосредственно к ней.
- Внешний источник: жесткий диск компьютера или видеорегистратора. Возможна запись на жесткий диск, подключенный к роутеру по USB.
- Облачное хранилище в интернете.
Также IP-камера позволяет просматривать видео в режиме реального времени как по локальной сети, так и через интернет.
 Благодаря этим возможностям и простоте использования IP-камера позволяет легко организовать наблюдение не только на производстве или в офисе, но и дома, в квартире или на даче.
Благодаря этим возможностям и простоте использования IP-камера позволяет легко организовать наблюдение не только на производстве или в офисе, но и дома, в квартире или на даче.
Если камера предназначена только для записи видео на видеорегистратор или выполняющий его функции компьютер, дополнительное оборудование для её работы не требуется. Если же возникает необходимость получить доступ к камере через интернет для удаленного просмотра, тогда её необходимо подключить к роутеру. Связка IP-камера+роутер+интернет самый доступный способ организации видеонаблюдения на удалённом объекте.
Подключение к роутеру
Подключить IP-камеру к роутеру можно тремя способами.
Через Ethernet разъем
Камера соединяется с роутером LAN-кабелем (витая пара). Это соединение самое надёжное, но требует прокладки проводов. Если система видеонаблюдения устанавливается параллельно с проведением ремонта, проложить кабель, так, чтобы он не мешал и не портил интерьер не составит труда. В противном случае, придётся тянуть его по стенам.
По Wi-Fi
Это подключение не требует прокладки проводов. IP-камера соединяется с роутером по воздуху, через Wi-Fi подключение. Но нужно иметь в виду, что большинство домашних роутеров имеют небольшой радиус действия Wi-Fi, поэтому такое решение подойдёт для небольших помещений, где расстояние между камерой и роутером небольшое и между ними нет препятствий, мешающих прохождению сигнала. Чем дальше от роутера тем хуже качество сигнала и могут быть проблемы с передачей изображения. В больших помещениях, в зданиях с железобетонными перекрытиями и на улице лучше использовать кабельное подключение.
Через USB
IP-камеры могут подключаться к компьютеру, видеорегистратору или роутеру по USB-кабелю. При этом питание камера получает также через USB и нет необходимости в отдельном источнике электроэнергии. Однако такое подключение ограничено длиной USB-кабеля. Поэтому этот способ можно использовать, если камера и роутер находятся рядом.
Настройка камеры
IP-адрес камеры
Как и роутер, IP-камера является автономным сетевым устройством, которое имеет свой собственный IP-адрес. Он может быть динамическим или статическим. Если адрес камеры динамический и на роутере включена служба DHCP, дополнительные манипуляции с подключением не потребуются. После того, как вы соедините камеру и роутер кабелем, роутер присвоит камере IP-адрес и она появится в списке сетевых устройств.
Но большинство IP-камер по умолчанию имеют статический IP-адрес. И он может не совпадать с диапазоном адресов вашей сети. Тогда для подключения камеры к роутеру адрес нужно сменить.
Есть камеры, которые вначале пытаются получить адрес по DHCP. В случае, если не находят сервера — берут себе статический адрес.
Смена IP-адреса
Для организации видеонаблюдения, следует настроить подключение IP-камеры к интернету через роутер. Подключим к компьютеру для установки нужного IP-адреса.
IP-адрес камеры указан на этикетке в её нижней части и в инструкции к ней. Если он статический, например, 192.168.0.10, а у вашего роутера 192.168.1.1, автоматического подключения не произойдёт и роутер не будет видеть камеру. Для решения этой проблемы меняем её IP-адрес.
Подключаем к компьютеру
Подключаем камеру к компьютеру или ноутбуку, предварительно сменив на нём IP-адрес на 192.168.0.1.
 Для этого надо нажимаем на поиск на компьютере. В строке поиска пишем «панель управления». Найденное приложение запускаем. В панели управления в строке поиска ищем «центр управления сетями и общим доступом».
Для этого надо нажимаем на поиск на компьютере. В строке поиска пишем «панель управления». Найденное приложение запускаем. В панели управления в строке поиска ищем «центр управления сетями и общим доступом».
Там вы можете нажать на изменение параметров адаптеров и выбрать нужное подключение. Проще прямо в этом же окне нажать на «Ethernet» для нужной сети. После этого попадаем в окно состояния.

В этом окне нажимаем на «Свойства». В появившемся окне свойств выбираем пункт «IP версии 4 (TCP/IPv4)» и нажимаем на кнопку свойств.

Выбираем пункт «Использовать следующий IP-адрес». Прописываем нужный адрес в соответствующем поле и указываем маску подсети. Обычно это 255.255.255.0. Нажимаем кнопку «OK». Настройки сети вступят в силу только после закрытия окна «Ethernet: свойства». После изменения настроек на нем появится кнопка «Закрыть».

Меняем адрес
Подключаем камеру, вводим в строке браузера её IP-адрес и попадаем в веб-интерфейс устройства.
К некоторым камерам прилагается специальная программа, с помошью которой можно изменить адрес камеры. У камер разных производителей он может отличаться, однако основные пункты меню одинаковы. Нужный пункт будет называться «Конфигурация» или что-то вроде этого. Здесь нужно найти подпункт «Сеть» и либо поставить галочку в пункте «Использовать динамический IP-адрес» либо выбрать «Статический IP» и прописать там нужный адрес. Если IP вашего роутера 192.168.1.1, можно указать например 192.168.1.25. Маска подсети, как правило, стандартная – 255.255.255.0, если вы не меняли этот параметр в сетевых настройках роутера. Если есть поле «Шлюз», пропишите в нём адрес вашего роутера. После чего сохраните настройки.
К некоторым камерам прилагается специальная программа, с помощью которой можно изменить адрес камеры. После этого подключаются к веб-интерфейсу для дальнейшей настройки.
Не забудьте вернуть исходные настройки сетевой карты вашего ПК, иначе вы не сможете подключиться к сети!
На этом этапе можно отключить камеру от компьютера и подключить её к роутеру.
Настройка роутера для доступа к камере через интернет
Если вы успешно выполнили перечисленные выше действия, ваша камера будет доступна в локальной сети. Вы сможете работать с ней с любого устройства, подключенного к вашему роутеру. Однако, если вы хотите иметь доступ к камере через интернет, потребуется выполнить дополнительные настройки.
Для начала нужно выяснить предоставляет ли ваш провайдер вам статический «белый» адрес. Это важно для получения доступа к роутеру через интернет.
«Белые» IP-адреса
Адреса бывают двух типов: реальные, которые называют «белыми». И виртуальные, называемые обычно «серыми». Они могут при этом быть статическими или динамическими, но в данном случае это не важно. Главное, что если у вас «белый» адрес, то к вашему роутеру можно подключиться из сети напрямую, указав его. Если же провайдер раздаёт в сети «серые» виртуальные адреса, а выход в сеть осуществляется с общего IP провайдера, тогда найти ваш роутер в сети по IP-адресу не получится.
Проверить какой у вас IP можно следующим образом. Посмотрите какой адрес используется при вашем подключении. После этого зайдите на любой сервис, позволяющий определить IP с которого вы входите в сеть. Например, сайт 2ip.ru. Если IP вашего подключения и IP, определённый сервисом, совпадут, значит у вас реальный адрес. Если же адреса будут разные, значит у вас виртуальный IP. Большинство провайдеров за отдельную плату по заявке предоставляют реальные IP-адреса. Обратитесь в техподдержку для решения этого вопроса.
Будем считать, что вопрос с «белым» адресом вы решили. Но это ещё не всё. Теперь на роутере нужно открыть порты для входящих подключений.
Проброс портов
По умолчанию камера использует 80 порт для подключения. Его можно не менять, но при желании, возможно его поменять. Для этого заходим в веб-интерфейс камеры и в сетевых настройках прописываем вместо 80 любой номер. Например, 3000. Теперь, чтобы подключиться к ней из локальной сети, нужно ввести её IP-адрес, двоеточие и номер порта. То есть в строке браузера нужно написать: 192.168.1.25:3000, где 192.168.1.25 это локальный IP-адрес сетевой веб камеры.
Теперь необходимо выполнить проброс портов на роутере. Этой теме посвящена отдельная статья на нашем сайте. В ней вы можете ознакомиться с подробными инструкциями как настроить проброс портов на различных роутерах и для чего это нужно. Здесь мы приведём краткую инструкцию.
Ищем в меню вашего роутера пункт «Проброс портов», «Port forwarding” или нечто подобное. Укажите здесь IP-адрес вашей камеры, порт через который будет к ней внешнее подключение, допустим 4000 и её порт (по умолчанию обычно 80, но если вы его меняли, как описано выше, то 3000). После сохранения настроек проверьте работоспособность подключения. Для этого с любого компьютера, подключенного к интернету, зайдите через браузер на адрес xx.xx.xx.xx:4000. Если откроется окно входа в веб-интерфейс IP-камеры, значит подключение настроено правильно.

Обратите внимание, здесь мы сделали проброс портов для камеры 192.168.1.25. Для примера добавили еще одну камеру с IP-адресом 192.168.1.25. Для нее выбрали внешний порт 4001. Таким образом, по xx.xx.xx.xx:4000 будем подключаться к одной камере, а по xx.xx.xx.xx:4001 ко второй.
Запись видео c IP-камеры
Если предполагается круглосуточная работа IP-камеры, для того чтобы не записывать ненужные часы «пустого» видео, включите функцию отслеживания движения. Тогда камера будет включать запись только тогда, когда в помещении что-то происходит.
Камеры могут осуществлять запись на карту памяти либо на внешний источник. Можно использовать для этих целей подключенный к роутеру видеорегистратор, жёсткий диск или флешку. Неудобство такого способа хранения данных в том, что носитель информации находится в одном помещении с камерой, поэтому данные могут быть удалены злоумышленником, который туда проник. Для того, чтобы обезопасить информацию, рекомендуется использовать для хранения данных облачные сервисы. Ваши данные будут в зашифрованном виде передаваться на удалённый сервер и храниться там.
Подключение к камерам видеонаблюдения по интернету
Одной из полезных функций информационных технологий является доступ к камерам видеонаблюдения через интернет. Записи и трансляции в реальном времени просматриваются из разных уголков земного шара. Наблюдать за происходящим можно с устройства, которое подключается к WI-FI сети. Видеокамера сочетает в себе модуль для формирования звука и цифрового видеопотока, а также объектив и блок памяти.
- Необходимое оборудование для организации системы видеонаблюдения
- Характеристики при выборе видеокамеры
- Способы подключения к камере видеонаблюдения
- Через интернет
- Через компьютер
- Через телевизор
- Настройка удаленного доступа к видеонаблюдению
Необходимое оборудование для организации системы видеонаблюдения

Регистратор, роутер, камера соединяются через локальную сеть посредством кабелей или беспроводным способом
Формирование системы наблюдения на объекте не является сложной задачей, с ней удачно справляется пользователь с минимальным объемом информации в области ПК и соответствующего оборудования.
Цифровой регистратор принимает записи с устройства слежения, обрабатывает поступающие сигналы от аналоговой камеры и записывает их на информационный носитель. Блок памяти может быть стационарным, например, жесткий диск, или съемным. Требуется подключение к серверному или программному интерфейсу, чтобы сделать настройку IP камеры для наблюдения через интернет.
В первом случае требуется вход в браузер и пользование определенной страницей. Изготовители регистраторов представляют клиенту инструкцию по скачиванию браузерного расширения для облегчения подключения. Программный интерфейс предполагает работу через софт, который идет на жестком диске при продаже оборудования.
Видеорегистратор, роутер, камера соединяются через локальную сеть посредством кабелей или беспроводным способом. Маршрутизатор организует местную сеть, если она формируется через WI-FI и служит для связи с интернетом. Программы и утилиты обеспечивают удаленный просмотр на компьютере или телевизоре.
Характеристики при выборе видеокамеры
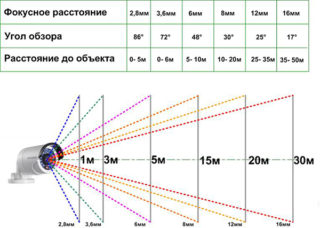
Один из основных критериев выбора – угол обзора
Аналоговые камеры напрямую соединяются с экраном принимающего устройства и работают с видеосигналом PAL и NTSC. Устройства записывают информацию на компьютер или видеорегистратор. Цифровые IP камеры преобразовывают сведения в цифровой формат и транслируют картинку в облако посредством беспроводной передачи по сетям 4G, WI-FI, 3G. Пользователь наблюдает ситуацию, находясь далеко от объекта на экране телефона, смартфона и другого гаджета.
При покупке обращают внимание на качество объектива, которое обеспечивается числом мегапикселей. От количества точек на экране зависит восприимчивость матрицы и возможность применения в широком диапазоне динамики.
Характеристики, на которые нужно обратить внимание, чтобы подключиться к камере видеонаблюдения без проблем:
- ручная настройка параметров:
- наличие видеовхода и выхода для прямого подсоединения к телевизору;
- вид аккумулятора (литий-ионный, никель-кадмиевый);
- цветная или черно-белая.
Играет роль светочувствительность устройства, т. к. наблюдение ведется круглосуточно. Камера с инфракрасной подсветкой работает в темноте. Если такого свойства нет в характеристиках, ИК прожектор приобретается дополнительно.
Способы подключения к камере видеонаблюдения

Подключение через Wi-Fi
В инструкции приводятся сведения о работе камеры. Устройство функционирует без инжектора посредством сетевого провода через PoE. Удаленные функции могут быть доступными только при наличии определенного браузера, например, нового Firefox или Chrome, другие установки используют устаревшую версию IE. Формат трансляции в интернете также различается, одни требуют VLC, иные работают с Flash Player или Java.
Подключение выполняется следующими способами:
- WI-FI — трансляция без проводов;
- Ethernet — используется кабельная шина (витая пара);
- PoE — проводное подсоединение, но питание идет по отдельным жилам пары, а не по другим кабелям, требуется инжектор.


Камера защищается от взлома паролем и адресом расположения. Индивидуальный IP код не является секретом, т.к. находится по стандартному адресу, а следящие модули легко откликаются на запросы поисковиков. Добавляется ввод CAPTCHA для исключения автоматизированных вторжений. Современные следящие модули включают функции самонастройки и легко взаимодействуют с различными сервисами и программами.
Через интернет

Требуется выделение IP адреса, чтобы посмотреть камеры онлайн через интернет. Внешний индивидуальный код нужен и для взаимодействия с сервисом Ivideon. Внутренний адрес позволяет организовать только работу в локальной сети. Для создания кода используется порт для передачи внешнего сигнала к видеокамере.
Выполняется вход в веб-интерфейс роутера, для чего в браузерной строке пишется стандартный код 192.168.1.1. Пользователь выбирает имя и пароль, в фабричных настройках, обычно, admin/admin. В дополнительном приложении нужно зайти в подпункт WAN для наладки портовой переадресации. Выбирается раздел «Виртуальный сервер» русскими или английскими буквами.
- название камеры, например, по помещениям дома;
- номер порта, обычно 808Х, последняя цифра обозначает номер видеоустройства;
- IP адрес, аналогичный заданному параметру;
- порт, который прописан в настройках видеокамеры, если нет, то нужно писать Internal port – 80;
- ставится протокол — TCP.
После этого можно подключиться к камере с любого гаджета для просмотра картинок.
Настраивается работа видеоустройства через интернет-браузер или с применением профессиональных утилит, например, Ivideon Server.
Через компьютер

Используются цифровые устройства класса CVI, TVI, AHD. Блок питания не продается с видеокамерой, он приобретается дополнительно. Модуль 12В/1А используется для разных видов камер.
- коаксиальный кабель передает качественный сигнал на 100 метров без усилителей;
- витая пара сочетает 8 жил и сокращает затраты на прокладку отдельных проводов.
Аналоговые модели подключаются напрямую к компьютеру с помощью платы видеозахвата. Приборы ставятся в системном блоке в PCI-e или PCI слоте с 4 – 16 контактными входами. Для ноутбука такой способ не подходит. Другой метод заключается в применении преобразователя USB. Недорогой модуль совмещается с ноутбуками и компьютерами, но отличаются невысокой надежностью. Удаленно запись можно видеть, если подключить устройство к интернету.
Современные IP камеры предназначены для подключения видеонаблюдения к интернету, но можно выполнить проводное подсоединение через видеорегистратор и прямо к компьютеру. На расстояние до 100 м ставится коаксиальный кабель. Если нужно передавать информацию дальше, применяются витая пара с усилительными передатчиками.
Через телевизор
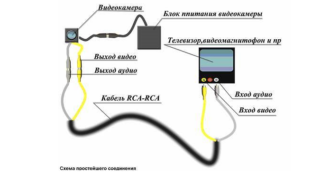
Такое подключение к камерам означает только наблюдение онлайн без записи и регулировки на расстоянии. Вариант применяется, если монитор снабжен входным контактом для композитного сигнала. Если нет разъема, покупается преобразователь с разрешением 740 х 576 BNC-VGA. Если у камеры высокое качество объектива, оно ухудшится, т.к. подобная характеристика проводника соответствует разрешению 420 ТВЛ.
Видеосигнал подается на центральный контакт, а на внешний подсоединяется экран. Для аналоговых устройств, имеющих проволочные выходы, делается переходник. С одной стороны включается BNC, а с другой ставится разъем тюльпан. Соединение производится коаксиальным кабелем (сопротивление 75 Ом), подсоединяется электропитание.
Для просмотра видео выбирается режим:
- клавиша «SOURCE» на телевизоре или на пульте управления;
- на экранном меню переход в подпункт «композит» или «AV».
Если видеокамера снабжена четырьмя выходами, чаще всего идет две пары проводов. Желтый проводит сигнал, а красный полает питание. Остальные объединяются и работают в общем режиме. Чтобы не ошибиться, нужно изучить инструкцию, где есть указания по этому вопросу.
Настройка удаленного доступа к видеонаблюдению

Настроить удаленный доступ можно при помощи специальных программ
Наладить работу можно при использовании облачного сервера, мобильного интернета, через компьютер. Первый способ требует минимум усилий. На контрольное устройство ставится абонентская часть программы из предлагаемого списка сервиса. Настройка делается по инструкции, предлагаемой с ПО. Такой метод работает с мобильным и кабельным интернетом.
Набирает популярность вариант настройки посредством WI-FI роутера и прямым доступом к видеокамере. Второй метод является более мобильным, но осуществляется при наличии специальных типов камер и соответствующих компьютерных программ.
Чаще устройства видеонаблюдения комплектуются программным обеспечением, где есть подробная инструкция по настройке рабочих параметров. Процесс заключается в наладке LAN, выходе с сервера в интернет, подключении и установке камеры. Программа самостоятельно находит видеокамеру и определяет его MAC и IP адрес. Распространены программы «Линия», Axxon Next и Ivideon, которые отличаются количеством одновременно обслуживающих видеоустройств.
Как подключиться к ip камере удаленно?
Благодаря технологическому развитию, сегодня в сфере безопасности и видеонаблюдения открывается широкий горизонт новых возможностей. В первую очередь, среди полезных функций можно выделить возможность отслеживания зафиксированной картинки удалённо посредством интернет-сети. Смонтировав новую систему или просто доработав уже установленную, можно наладить удалённый доступ в режиме онлайн из любой точки планеты.
Таким образом, находясь в квартире или загородном доме, можно увидеть, что происходит в офисе, воспользовавшись лишь удобным для себя устройством – телефоном, ноутбуком или планшетом. Уже не требуются кабели и провода, чтобы подключиться к системе видеонаблюдения.
Однако для того, чтобы удалённое подключение стало реальностью, необходимо знать, как наладить систему видеонаблюдения и какие сервисы для этого использовать.
Удалённый просмотр IP-камеры через интернет
Система слежения, которая будет иметь функцию удалённого просмотра, должна состоять из нескольких составных элементов, таких, как:
- камера видеонаблюдения;
- видеорегистратор;
- роутер;
- программное обеспечение.
 Необходимо убедиться в том, что на регистраторе присутствует порт LAN. При его отсутствии можно воспользоваться USB-разъёмом, но в данном случае нужен будет USB-модем. В той ситуации, когда систему видеонаблюдения монтируют на компьютере или специальном сервере, порты могут не потребоваться, поскольку софт уже будет поддерживать опцию удалённого просмотра. Однако это необходимо уточнять для каждого программного обеспечения.
Необходимо убедиться в том, что на регистраторе присутствует порт LAN. При его отсутствии можно воспользоваться USB-разъёмом, но в данном случае нужен будет USB-модем. В той ситуации, когда систему видеонаблюдения монтируют на компьютере или специальном сервере, порты могут не потребоваться, поскольку софт уже будет поддерживать опцию удалённого просмотра. Однако это необходимо уточнять для каждого программного обеспечения.
Далее нужно осуществить организацию доступа к сети, причём на достаточной для полноценной работы скорости. Эксперты рекомендуют исходить из минимального значения в размере одного мегабита в секунду. При возможности стоит договориться с провайдером о получении постоянного IP-адреса. Это поможет в дальнейшем упростить настройку системы и повысить надёжность.
Когда абонент имеет динамический IP-адрес, то возникает большое количество проблем при настройке системы и управления её элементами. Чтобы убедиться в том, является адрес постоянным или динамическим, нужно зайти в браузер и в поиске задать соответствующий вопрос, а затем перейти на подходящий сервис по результатам. Появившийся IP-адрес нужно записать, переподключить роутер, а затем повторить процедуру заново. Если адрес остался прежним, значит, он постоянный.
Когда в системе применяются USB-модемы, адрес всегда будет динамическим. Поэтому нужно уточнить у своего провайдера возможность предоставления фиксированного IP-адреса как дополнительной опции.
Следующий элемент системы – это роутер. Его нужно настроить так, чтобы при осуществлении определённого запроса со списком параметров он смог соединить устройство удалённого доступа и регистратор.
Кроме того, на устройство удалённого доступа нужно установить соответствующий софт. Если диска от регистратора не осталось, можно поискать программное обеспечение в сети.
Настройка удаленного доступа
Первым делом следует позаботиться о правильном настройке роутера, поскольку в большинстве ситуаций регистратор подключается к интернету с его помощью. Для реализации такого подключения нужно перенаправить порты от самого роутера к своему видеорегистратору. При просмотре адресов через интернет система видит только внешний IP-адрес самого роутера. По этой причине необходимо организовать настройку таким образом, чтобы запрос переходил сначала на роутер, а затем – на нужный локальный адрес и соответствующий HTTP-порт.
Процедура перенаправления портов может различаться по своим обязательным шагам в зависимости от модели роутера, самыми распространёнными из которых являются:


 В общем, алгоритм настраивания всех этих устройств схож в том, что изначально нужно будет узнать адрес регистратора, а затем указать его в локальной сети, уточнив дополнительно номер порта, самый распространённый из которых – 34599. Можно настроить эти данные собственноручно, а можно зайти в настройки видеорегистратора и узнать их там.
В общем, алгоритм настраивания всех этих устройств схож в том, что изначально нужно будет узнать адрес регистратора, а затем указать его в локальной сети, уточнив дополнительно номер порта, самый распространённый из которых – 34599. Можно настроить эти данные собственноручно, а можно зайти в настройки видеорегистратора и узнать их там.
Следующий и завершающий этап – это настройка самого устройства, с которого нужно будет подключаться удалённо к IP-камере. Для этого потребуется скачивание и установка одного из подходящих приложений из мобильных магазинов – Play Market или AppStore. Как правило, этот софт бесплатный. Сходится и процедура настройки:
- После того, как приложение скачается и запустится, появится главное окно.
- Чтобы перейти к настраиванию программы, потребуется нажать на кнопку с изображением шестерёнки.
- После этого на экране можно будет увидеть список подключённых устройств. Если эта настройка первая, то в списке никаких устройств видно не будет.
- Нужно будет нажать на кнопку «Добавить», чтобы начать добавление своего видеорегистратора в мобильное приложение. Здесь будет шесть основных полей, которые потребуется заполнить:
- имя устройства – его можно назвать, как будет удобно, а можно применить произвольный набор символов;
- адрес – здесь указать IP-адрес своего подключения через интернет;
- порт – для указания этих данных понадобится перейти в настройки регистратора или же воспользоваться цифрами 34599;
- имя пользователя – указать то имя, которое будет использовано для последующего входа. Можно написать admin;
- пароль – если используется логин admin, то пароль может быть аналогичным, либо отсутствовать вовсе;
- максимальное число каналов – здесь указать, сколько камер можно будет подключить.
- Как только все данные внесены, можно нажимать кнопку «ОК» и вернуться в главное меню.
- Нажав на имя необходимого устройства, можно будет увидеть транслируемое с IP-камеры изображение, если всё сделано верно.
Когда камер видеонаблюдения в системе несколько, можно добавить их по плану выше, а затем переключаться через меню выбора устройств. Некоторые приложения позволяют делать фото с видеокамер, для чего в интерфейсе присутствуют иконки с картинкой, на которой изображен фотоаппарат.
Доступ с телефона
 Существует большое количество софта и мобильных приложений, которые дают возможность удаленного доступа к IP-камере.
Существует большое количество софта и мобильных приложений, которые дают возможность удаленного доступа к IP-камере.
- vMEye. Данное приложение совместимо с планшетами и смартфонами, которые работают на операционной системе Android, причём версия системы должна быть выше 1.5. Можно подключаться в режиме онлайн, делать скриншоты, фокусировать картинку и управлять большим числом потоков.
- vMEyePro и vMEyePro+. Усовершенствованные приложения, совместимые как с Android, так и с iOS. Отличается большим набором полезных функций, поддержкой семи языков, в том числе, английского или русского. Есть опция семейного доступа.
- vMEyeSuper. Эта версия софта тоже доступна для обеих ОС – она есть как в Google Play, так и в AppStore. Несомненным достоинством является поддержка русского языка, а также возможность полноценной настройки удалённого доступа. Можно смотреть необходимые данные в режиме реального времени, настраивать зум, транслировать звуковую информацию, а также работать в нескольких потоках.
Просмотр камер видеонаблюдения через интернет
Современные технологии открывают для пользователей множество полезных функций. Одной из них является возможность подключиться к видеокамере через интернет и смотреть запись в любой точке мира. Получить доступ к видео можно с любого устройства, которое умеет подключаться к Wi-Fi сети.
Необходимое оборудование для организации наблюдения с удаленным доступом
Организация видеонаблюдения с возможностью просмотра видео удаленно не является сложной задачей, и с ней может справиться пользователь, который имеет минимальный набор знаний в работе с ПК и сопутствующим оборудованием. Для создания такой сети требуется определенное оборудование.
- Цифровой видеорегистратор. Его задача — получать записи с камер, при необходимости обрабатывать сигнал (если устройство записи аналоговое) и записывать его на носитель информации, например, жесткий диск. Для получения доступа к видео через интернет регистратор должен обладать сетевым интерфейсом. Он бывает программным или серверным. В первом случае на ПК придется устанавливать специальный софт, который обычно поставляется в комплекте с самим регистратором на диске. Для того чтобы просмотреть видео с регистратора с серверным интерфейсом, достаточно зайти в браузер и перейти на определенную страничку. Многие производители подобного оборудования предоставляют пользователю возможность скачать с сайта расширение для браузера, которое упрощает задачу.
- Локальная сеть. Она необходима для того, чтобы соединить камеру, роутер и видеорегистратор. Локальная сеть может быть организована беспроводным путем и посредством проводов.
- Маршрутизатор (роутер). Служит для создания локальной сети, если она организовывается через Wi-Fi, а также соединяет существующую систему с внешним каналом, то есть интернетом.
- IP- камера.
- Программное обеспечение, чтобы посмотреть видеокамеру с планшета (смартфона).

Важно! Помимо оборудования понадобится получить статический IP-адрес. Обычно провайдеры предоставляют его за отдельную плату. Второй способ — использование облачного хранилища для просмотра видео.
Подключение одной видеокамеры
Очевидно, что самый простой способ создать видеонаблюдение с просмотром через интернет подразумевает подключение одного устройства записи. Порядок действий простой.
- IP-камера подключается к ПК, и в браузере набирается ее IP-адрес. Узнать его можно из инструкции, иногда он прописывает на наклеенной этикетке устройства. Подробнее это будет рассмотрено ниже.
- После ввода адреса в браузере открывается сетевой интерфейс настроек камеры. В нем нужно выбрать автоматическое получение IP-адреса или вручную прописать свой статический IP-адрес (можно узнать в интернете по запросу «узнать свой IP адрес»). Здесь также следует прописать логин и пароль для доступа к видео удаленным способом.
- Далее следует указать порт, через который камера выходит в интернет. Обычно он имеет значение 80.
- После указания нужного адреса камера отключается от ПК и подключается к сети интернет.
- Просмотр видео доступен в браузере с любого устройства. Для этого достаточно в строке поиска вбить адрес IP, и через двоеточие указать порт.
Организация сети с роутером
Для создания системы с несколькими камерами потребуется воспользоваться роутером: он создает собственную подсеть с доступом ко всем устройствам. Принцип настройки схож с описанным выше. По аналогии следует войти в настройки роутера и каждой камере присвоить свой порт. Чаще всего это можно осуществить в меню Routing. Этот пункт позволяет переводить внешние запросы на разные IP-адреса системы, то есть в случае с видеонаблюдением на камеры.
Итак, принцип работы будет следующий. Для каждого устройства выделяется свой внешний порт и собственный IP-адрес, который уже присвоен производителем. Например, внешний порт первой видеокамеры имеет значение 8080, и на него завязан конкретный IP. Вторая – порт 8081 и свой IP. И так для каждой камеры в сети.
После того как настройка роутера проведена, необходимо настроить каждую камеру. Настройка описана выше, но есть незначительное отличие: IP-адрес присваивается не общий (через него пользователь сможет подключиться ко всей системе), а для каждой камеры ее собственный. После настройки следует подключить каждую IP-видеокамеру к роутеру. Увидеть запись можно по запросу в браузере «статический IP-адрес: внешний порт конкретной камеры». Подключение системы с видеорегистратором осуществляется полностью аналогично. Никаких отличий по настройке здесь нет.
Важно! Многие пользователи при правильной настройке системы не могут просмотреть видео удаленно. Проблема в том, что часто они пытаются подключиться к камерам из той же сети, в которой зарегистрирована вся система видеонаблюдения. То есть с одного IP-адреса выполняется запрос на подключение к нему же. Очевидно, что это не логично, и устройство само к себе подключиться не сможет. Смотреть видео можно только с других IP-адресов.
Например, чтобы подключить систему к планшету, нужно отключить на нем Wi-Fi и включить мобильную сеть. Второй вариант — планшет нужно подключить к другой сети, которая не связана с организацией видеонаблюдения.
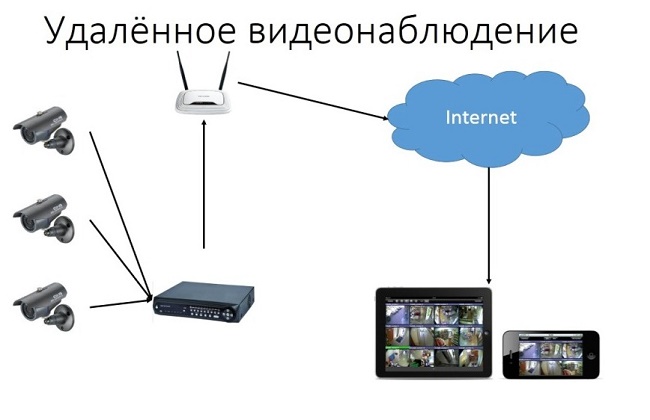
Подключение Wi-Fi камеры
Подключение IP-камеры c Wi-Fi роутером в целом осуществляется по такой же схеме, но для просмотра видео потребуется наличие специальной программы для просмотра видеокамер наблюдения через интернет. Чаще всего это фирменный софт производителя самой камеры. Программа скачивается из интернета и устанавливается на смартфон. Подключение камеры к телефону осуществляется именно через эту программу.
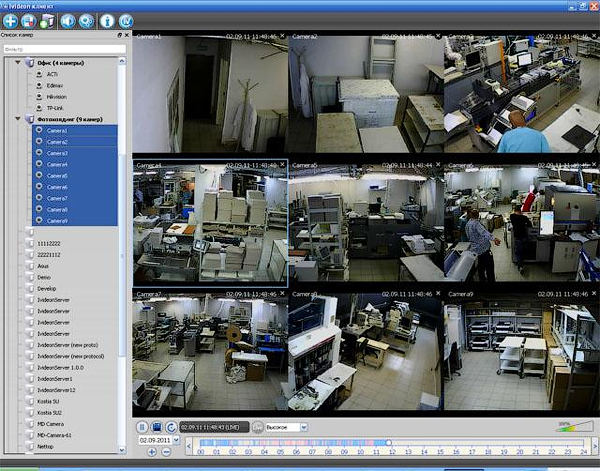
Как узнать точный IP-адрес видеокамеры
IP-адрес необходим для подключения камеры к сети интернет. Узнать его можно из инструкции, на коробке устройства, иногда с наклейки, которая находится на самой камере. Часто данный адрес не совсем точный, так как он был прописан для семейства видеокамер (модельного ряда), но не для конкретного устройства. В таком случае потребуется воспользоваться специальным софтом для определения IP камеры. Одним из самых простых способов узнать IP видеокамеры является использование фирменной утилиты, которая поставляется в комплекте с камерой.
Если диска нет, то можно скачать популярное приложение Angry Ip Scanner. С его помощью можно узнать адрес любого устройства подключенного к данной локальной сети. Еще один способ – командная строка. В ней нужно набрать команду «arp-a» или «ipconfig». Отобразятся все подключенные устройства.
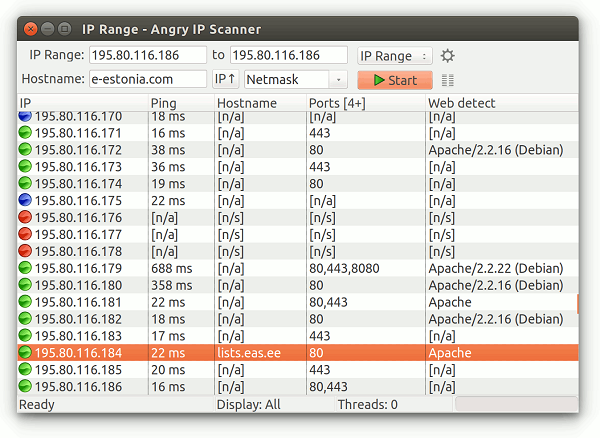
Программы для просмотра видеонаблюдения со смартфона или планшета
Для просмотра видео со смартфона или планшета специально настраивать устройство не требуется. Выше был описан способ просмотра в веб-браузере, но гораздо удобнее скачать специальное приложение для этих целей. В настоящее время существует очень много утилит для описанных выше задач, но наиболее популярными являются 3 приложения.
- TinyCam Monitor Pro поддерживает до 16 камер одновременно. Умеет работать с камерами от разных брендов. Есть несколько мультиэкранов. Настройки можно переносить с одного устройства на другое. Можно прямо из программы записывать данные на какой-либо носитель. Есть возможность цифрового увеличения изображения.
- IP Cam Viewer позволяет работать сразу с несколькими камерами, объединять их в группы, записывать видео на носитель. Есть функция масштабирования изображения. Можно установить виджет приложения для быстрого доступа и получения актуальной информации. Поддерживает около 700 моделей.
- Exacq Mobile. Работает на Android и iOS, поддерживает одновременно 48 камер, удобная навигация в приложении, функция масштабирования.
Интересной особенностью данных приложений является то, что они могут работать с любыми IP-камерами по всему миру. Можно подключить не только камеры установленные дома, но и в других местах. Если камера без логина и пароля, то достаточно просто ввести ее IP-адрес в настройках приложения. С помощью подобных приложений можно подключиться к видеокамере подъезда, двора, стоянки. Достаточно лишь узнать у тех, кто устанавливал камеры, ее IP-адрес, логин и пароль.
Видеонаблюдение через облачные сервисы
Технология облачного видеонаблюдения отличается тем, что видео отправляется напрямую в сетевое хранилище, и оттуда его можно просмотреть. Для работы необходим регистратор или камера с поддержкой технологии P2P. А вот статичный IP-адрес не потребуется. Чтобы настроить устройство, достаточно зайти в его меню и отметить галочкой пункт «Облако» или «P2P». Запись начинает осуществляться в облачное хранилище.
Существуют платные и бесплатные сервисы, которые предлагают место для хранения видео. Одним из них является условно-бесплатный Ivideon: подключение до 15 камер осуществляется бесплатно. Достаточно пройти простую регистрацию, и можно пользоваться услугами. Для того чтобы просмотреть видео, необходимо зайти удаленно на сайт и ввести на сайте в форму логин и пароль.
Важно! Минусом такого способа организации видеонаблюдения является ограничение по скорости, что может сказываться на битрейте видеопотока (видео может подтормаживать).
ПРОСМОТР КАМЕРЫ ВИДЕОНАБЛЮДЕНИЯ ЧЕРЕЗ ИНТЕРНЕТ

В последнее время широкое распространение получило удалённое видеонаблюдение.
Возможность просмотра видео в режиме онлайн практически из любой точки мира, где есть доступ к интернету, значительно повышает эффективность системы безопасности и контроля персонала.
Технические средства позволяют реализовать систему удалённого видеонаблюдения практически любого типа, как для домашнего использования, так и для крупных организаций. При этом для устройства такой системы нет необходимости привлекать дорогостоящих специалистов.
Все необходимые настройки оборудования можно осуществить самостоятельно, имея минимальные познания и навыки работы с ПК и сетевой программируемой техникой.
Основной проблемой удаленного видеонаблюдения является необходимость подключение к кабельному ширококанальному интернету. Можно использовать и беспроводные технологии, но с их помощью удастся эффективно проконтролировать только 2-3 видеокамеры.
Для реализации удаленного видеонаблюдения может понадобиться следующее оборудование:
- IP видеокамера. Кабельная, либо с возможностью передачи сигнала по WiFi;
- NVR видеорегистратор;
- маршрутизатор, обычный или WiFi.
В некоторых случаях необходимо дополнительное программное обеспечение.
Подключение IP видеокамер к видеорегистратору или непосредственно к роутеру осуществляется при помощи UTP кабеля. Наиболее целесообразно выбрать оборудование, поддерживающее технологию РоЕ.
Таким образом, через один кабель можно будет получить с камеры не только видео и аудио сигнал, но и подать на неё питание.
УДАЛЕННЫЙ ДОСТУП К ОДНОЙ IP ВИДЕОКАМЕРЕ
Наиболее простым, с точки зрения настройки и подключения, является использование выделенного IP адреса, который прописывается в прошивке самой камеры. В этом случае физическое подключение устройства осуществляется через выход rg45 по сетевому кабелю от провайдера.
Для получения удаленного доступа необходимо выполнить следующие действия:
1. IP видеокамера подключается к компьютеру при помощи USB кабеля или обычного сетевого патчкорда. На ПК запускается любой браузер и в адресной строке прописывается текущий IP адрес камеры. Его можно узнать в спецификации на изделие, руководстве пользователя (бумажном или на диске) или из наклейки на корпусе.
2. Войдя в WEB интерфейс камеры, нужно войти в раздел сетевых настроек, а в нем найти закладку с полем «IP-адрес», куда вписывается адрес, полученный от провайдера. Так же необходимо прописать порт для входящего соединения – 80.
3. Заходим в закладку «Безопасность» и меняем логин и пароль, установленный по умолчанию производителем.
4. Камера отсоединяется от ПК и подключается к кабелю провайдера.
Теперь получить изображения с камеры можно через браузер с любого устройства подключенного к сети интернет. Достаточно набрать в адресной строке: HTTP:// (IP адрес камеры):(прописанный порт входящего соединения). ВНИМАНИЕ! Скобки в адресной строке не ставить.
ДОСТУП К НЕСКОЛЬКИМ КАМЕРАМ ЧЕРЕЗ РОУТЕР
Чтобы получить доступ к нескольким IP видеокамерам необходимо использовать роутер (маршрутизатор).
Принцип действия аналогичен предыдущему способу, только выделенный IP адрес присваивается роутеру:
1. По аналогии с камерой заходим в WEB-интерфейс роутера меняем IP адрес, логин и пароль.
2. В закладке «Маршрутизация» находим раздел виртуальный сервер и в нем прописываем правила переброса портов для каждой камеры. То есть в строке прописывается локальный IP адрес камеры и указывается ее реальный открытый порт для входящего соединения – 80 и этой строке присваивается виртуальный внешний порт. К примеру, 8087, 8088 и т.д.
3. К компьютеру поочередно подключаются все камеры, и каждой из них присваивается локальный IP адрес. К примеру, 192.168.010.001, порт 80. И изменяем логин и пароль.
4. Камеры подключаются к роутеру, который, в свою очередь, подсоединяется к линии провайдера. Доступ к видеокамерам теперь будет осуществляться следующим образом. В адресной строке браузера набирается адрес: HTTP:// (постоянный IP адрес присвоенный роутеру): (виртуальный порт камеры). Результатом должен стать вход в WEB интерфейс той камеры, который присвоен указанный порт.
Несмотря на то, что большинство WEB интерфейсов сетевого оборудования имеет возможность смены языка, у некоторых производителей в списке может не быть русского. Смотрим:
- закладка «Маршрутизация» – Routing;
- «Сеть»/ «Сетевые настройки» — Network;
- «Удалённое управление» — Remote Management;
- виртуальный порт (в некоторых версиях — сервер) – Port Forwarding;
- «Настройки DDNC» — DDNC Setting.
ДОСТУП К КАМЕРАМ И ВИДЕОРЕГИСТРАТОРУ
Благодаря наличию в системе видеонаблюдения видеорегистратора пользователь может получить доступ не только к онлайн трансляции, но и к архиву видеоданных.
Кроме того многие видеорегистраторы оборудованы несколькими внешними интерфейсами, к которым можно подключать тревожные и информационные датчики. Таким образом, видеонаблюдение превращается в полноценную систему безопасности с возможностью уведомления пользователя о возникновении тревожной ситуации.
Настройки видеорегистратора происходит по аналогии с видеокамерами:
- Вход в интерфейс видеорегистратора через ПК;
- Входим в закладку сеть, где прописываем локальный адрес и порт. Кроме того необходимо прописать маску подсети. Как правило, присваивается 255.255.255.0;
Роутер настраивается по аналогии с предыдущим способом. Единственным отличием является необходимость разрешить удаленное управление устройством, которому присвоен соответствующий порт (в настройках проброса видеорегистратора).
Эта функция также указывается в закладке удалённое управление. В разделе «Виртуальный сервер» настраивается переадресация по аналогии с видеокамерами.
ДОСТУП ЧЕРЕЗ ОБЛАЧНЫЕ СЕРВИСЫ
Данный способ был создан специально для облегчения работы пользователей. Облачный сервис — это сетевой ресурс, через который осуществляется работа с видеокамерами или видеорегистратором.
Связь видеооборудования с облачным сервисом осуществляется по технологии P2P. Поэтому необходимо обязательно уточнить у продавца поддерживает ли устройство данную технологию.
Вся настройка видеорегистратора заключается во входе в его интерфейс, где необходимо поставить галочку возле строчки «Облако» или Р2Р, а также изменить оставленный по умолчанию логин и пароль.
Как правило, все формы для заполнения находятся в закладке «Сетевые настройки». Для просмотра информации пользователей входит на сайт облачного сервиса и вводит логин и пароль в форму авторизации. Облачные сервисы могут быть разработаны компанией производителем видеооборудования или являться отдельным ресурсом.
Во втором случае на сайте облачного сервиса необходимо зарегистрировать свое оборудование, указав его уникальные mac-адреса (прописываются в прошивке производителем).
ДОСТУП ЧЕРЕЗ DYNDNS (DDNS)
Настройка удаленного доступа к видеокамере через ddns сервис возможна только при условии что оборудование поддерживает данную технологию. Его преимущество состоит в том что пользователь не привязан к ресурсу компании-производителя и ему не нужно приобретать у провайдера реальный IP адрес.
Для получения доступа необходимо выполнить следующие действия:
- Зарегистрироваться на одном из ddns ресурсов. В результате регистрации пользователь получит следующие данные: логин, пароль, домен. После регистрации пользователей будет предоставлена возможность скачать клиент динамического обновления — DUC;
- Зайти в WEB интерфейс роутера на вкладку «Виртуальный сервер» настроить проброс портов по аналогии с предыдущими способами;
- Зайти в WEB интерфейс видеорегистратора или видеокамеры и во разделе «Сеть» найти закладку «Настройки DDNC», активировать функцию — поставить галочку в окошке возле надписи включено (Enable);
- Заполнить форму, указав название ddns-сервера, его адрес, порт (80), а также данные полученные в результате регистрации на DDNS ресурсе.
© 2012-2021 г. Все права защищены.
Представленные на сайте материалы имеют информационный характер и не могут быть использованы в качестве руководящих и нормативных документов
УДАЛЕННОЕ ВИДЕОНАБЛЮДЕНИЕ
Для организации удаленного видеонаблюдения целесообразно рассмотреть два варианта построения системы:
- Для каждой камеры видеонаблюдения используется отдельная линия связи (рис.1).
- Удаленный доступ организуется к устройству обработки информации (видеорегистратор, компьютер и пр.) (рис.2).

Очевидно, если в качестве линии связи используется канал, предоставляемый интернет провайдером, то речь можно вести об удаленном доступе через интернет, что рассмотрено в отдельной статье.
Однако, бывают случаи, когда техническая возможность такого доступа по разным причинам отсутствует или нецелесообразна. Тогда прокладку кабельных сетей придется производить самостоятельно с учетом следующих моментов:
УДАЛЕННЫЙ ПРОСМОТР АНАЛОГОВЫХ КАМЕР
Такого рода системы, вопреки предсказаниям ярых адептов цифрового (IP) видеонаблюдения, в обозримом будущем своей актуальности, скорее всего, не потеряют.
Это обуславливается их высокой надежностью, а главное — относительно низкой стоимостью кабельных сетей и оборудования. Правда, при использовании витой пары можно обеспечить передачу видеосигнала на несколько километров — не более того.
Таким образом, область применения данного варианта — видеонаблюдение за протяженными периметрами, значительных размеров производственными площадями и пр.
Цифровые системы видеонаблюдения, по сравнению с аналоговыми, в плане организации удаленного доступа представляются более предпочтительными. Однако, здесь тоже есть свои подводные камни.
УДАЛЕННЫЙ ДОСТУП И IP ВИДЕОНАБЛЮДЕНИЕ
Поскольку цифровой сигнал может быть без потерь восстановлен неограниченное число раз, то теоретически расстояний для системы IP видеонаблюдения не существует, но следует учесть стоимость и особенности организации цифровых каналов передачи данных.
Проводные линии связи требуют установку через каждые 100 метров соответствующих коммутаторов, подаче на них напряжения питания, применения гермобоксов (для уличного исполнения), что делает для значительных расстояний их применение нецелесообразным.
Оптоволокно было бы практически идеально, однако его цена и стоимость прокладки вкупе с аппаратурой согласования делают его применение экономически обоснованным для магистральных линий, но никак не для отдельно взятой системы видеонаблюдения.
Радиоканал , который используют беспроводные WIFI системы при должном подходе (использование ретрансляторов, направленных антенн) иногда может оказаться приемлемым вариантом.
УДАЛЕННЫЙ ДОСТУП К КАМЕРЕ ЧЕРЕЗ ИНТЕРНЕТ
Удаленный просмотр камер видеонаблюдения осуществляется, как правило, через интернет. Для этих целей подходят как аналоговые, так и IP камеры видеонаблюдения. Организация удаленного доступа для сетевых (IP) устройств может осуществляться в различных вариациях:
- непосредственное подключение камеры к интернету;
- удаленное наблюдение через компьютер (ПК);
- выход в интернет через видеорегистратор.
Для аналоговых камер видеонаблюдения первый вариант недоступен. Из двух оставшихся наибольшее распространение получил доступ через видеорегистратор. В настоящее время практически все регистраторы поддерживают подключение к глобальной Сети, причем они могут работать как со статическими, так и динамическими IP адресами.
Проще всего дела обстоят с просмотром видеокамер через облачные сервисы видеонаблюдения. Минимум настроек позволяет настроить удаленный доступ своими руками за считанные минуты. Этот способ подходит для любого из перечисленных выше вариантов.
Однако, «облако» позволяет отказаться от систем видеозаписи на стороне клиента. Таким образом, используя специальные камеры, можно обойтись без другого оборудования, просматривая online видео и архив напрямую.
НАСТРОЙКА УДАЛЕННОГО ВИДЕОНАБЛЮДЕНИЯ
Поскольку чаще всего применяется удаленное видеонаблюдение через интернет, то вопросы его настройки для пользователя являются наиболее актуальными. Доступ к камере наблюдения при этом может осуществляться несколькими способами:
- с помощью облачных сервисов;
- через компьютер или видеорегистратор;
- с использованием мобильного интернета.
Настройка удаленного доступа через «облако» требует минимальных усилий. После подключения камеры видеонаблюдения к регистратору или компьютеру на устройство, с которого будет осуществляться видеоконтроль устанавливается клиентская часть специальной программы, предоставляемой сервисом.
После этого настройка осуществляется в соответствии с прилагаемой к ПО инструкцией. Стоит заметить, что этот способ удаленного доступа возможен как для проводного, так и мобильного интернета.
Если у вас уже имеется готовая система видеоконтроля с регистратором, то можете посмотреть материал как настроить видеонаблюдение через интернет. Следует помнить, что для удаленного доступа здесь также можно использовать как проводные, так и беспроводные подключения.
Первый вариант предпочтительней за счет возможности передавать большие видео потоки. Для одной же видеокамеры беспроводной вариант тоже вполне приемлем.
Последнее время набирает популярность видеонаблюдение через мобильные устройства: телефоны, планшеты и пр. При этом существует два варианта организации удаленного просмотра:
- настройка доступа через WIFI роутер;
- получение доступа непосредственно к камере видеонаблюдения.
Второй способ, естественно значительно мобильнее, но он требует применения специализированных камер и соответствующего программного обеспечение.
Про такой способ работы через интернет написано в материале про Р2Р видеонаблюдение. Возможно вам также может оказаться полезной статья про подключение камеры видеонаблюдения, в том числе и через интернет.
© 2014-2021 г.г. Все права защищены.
Материалы сайта имеют ознакомительный характер и не могут использоваться в качестве руководящих и нормативных документов.