Как подключить видеорегистратор к смартфону на андроид?
WiFi в автомобильном видеорегистраторе
Видео с автомобильного регистратора на экране вашего смартфона
Если в вашем регистраторе нет своего дисплея, то смартфон исправляет этот недостаток. Однако на маленьком экране не очень удобно просматривать видео, снятое регистратором. Обычно нужно рассмотреть все детали – гос. номера, дорожные знаки и другие мелкие объекты, а это, согласитесь, лучше просматривать на большом экране. Так что дисплей смартфона предназначен лишь для общего ознакомления с видеороликом, как впрочем, и маленький экран самого регистратора, если он имеется, конечно.

Смартфон может полностью заменить дисплей видеорегистратора
Управление и настройка функций видеорегистратора с помощью смартфона
На рынке присутствует множество моделей авторегистраторов. Большинство из них оснащены полноценным функционалом и можно настроить все параметры кнопками на корпусе. Но, обычно это можно сделать, если устройство оснащено собственным дисплеем. Тогда, пользуясь специальным меню, очень легко настроить параметры записи и многое другое. Если же регистратор недорогой, без дисплея, то очень часто его подключают к компьютеру и уже с его помощью делают основные настройки. Так что да, намного легче прямо в салоне подключить смартфон к авторегистратору и оперативно поменять настройки. Нет необходимости таскать регистратор домой, к компьютеру.

Автомобильный видеорегистратор подключен к смартфону через WiFi
Но возникает некоторые сомнения. Ведь если регистратор от серьезного производителя, то в нем обязательно будет возможность настройки функций без всяких дополнительных устройств. Тогда смартфон просто будет дублировать функции настройки. А если все-таки смартфон необходим для регулировки настроек, то это, без сомнений, бюджетная модель. Тогда перед покупкой нужно внимательно посмотреть, где ещё в конструкции применены решения, которые могут упростить, но ухудшить функциональность видеорегистратора.
Переброска видеоматериалов в память мобильного устройства
Вот здесь нечего возразить. Если Вы предварительно настроили возможность оперативного копирования видеофайлов в память смартфона, то сделать эту операцию в экстремальной ситуации можно будет в считанные секунды. Представьте себе, что Вы оказались свидетелем, а то и хуже того, участником ДТП. В вашем регистраторе находится важная видеозапись. Как уберечь её, удержать в вашем владении? Не забываем, в какой стране мы живем. Регистратор, или карту памяти из него, может изъять сотрудник полиции. Также в наше время могут найтись особо упоротые граждане, которые считают себя лучше всех и просто нагло забрать регистратор, видео с которого компрометирует их. Вот тогда-то возможность оперативного копирования видеоролика в память смартфона очень поможет.

Копирование видеороликов на смартфон
Конечно, ситуации, которые я описываю, могут произойти с очень маленькой вероятностью. Но вот возможность просто переписывать видео в смартфон без лишних телодвижений тоже может очень пригодиться.
Я считаю, что функция подключения автомобильного видеорегистратора к смартфону очень полезная вещь. Но при одном условии — авторегистратором можно пользоваться в полную меру без дополнительных устройств. Если производитель убрал важные функции из видеорегистратора и предлагает воспользоваться ими, перекладывая всю нагрузку на смартфон, которого возможно у вас нет, то такое устройство является урезанной, бюджетной моделью и нужно очень внимательно изучить все параметры и характеристики, прежде чем покупать его.
Настраиваем приложение на смартфоне DMSS для удаленного просмотра камер видеонаблюдения
Простое и в тоже время очень мощное приложение DMSS для просмотра со смартфонов и планшетов камер видеонаблюдения видеорегистраторов RVi, DAHUA Technologies. Возможно ещё для каких-то подойдёт, но это уже нужно пробывать. Для её настройки нужно знать следующее:
- IP или днс имя видеорегистратора(как пробросить порты на видеорегистратор можно почитать тут)
- Логин
- Пароль
В настройках видеорегистратора в настройках учётной записи должны уже быть настроены права для удаленного просмотра. Например учётная запись admin уже такие права имеет. И так заходите в Play Market или Apple Store в поиске набираете DMSS и устанавливаете приложение. Кстати с помощью данного приложения можно сделать очень удобный просмотр видеорегистратора. К примеру купить недорогой планшет, подключить его по wi-fi к вашей сети и установить данное приложение, а сам планшет повесить как «монитор». И в любой момент можно подойти и увидеть просмотр в режиме реального времени, а также просмотр видеозаписей.
Запускаете приложение и приступаем к настройке. Для настройки просмотра видеокамер выбираем CCTV.

Для начала нужно настроить подключение к видеорегистратору. Слева сверху нажимаем на меню.

Выбираем устройства, чтобы добавить видеорегистратор.

Приложение предлает для ознакомления демонстрационную настройку, она не нужна, поэтому удаляем. Нажимаем на DEMO и потом на корзину.

Теперь будем добавлять видеорегистратор. Нажимаем справа сверху плюс.

Теперь приложение предлает выбрать сервис через, который будем подключать видеорегистратор. Выбираем IP адрес.

В поле Имя — пишем всё, что угодно, например, Дом. Адрес — тут пишем ip адрес видеорегистратор(внешний публичный, если на роутере пробрасаны порты или внутренний ip адрес — это в том случае, если вы подключаете к своей домашней Wi-Fi сети, там же где и ваш видеорегистратор, тоесть вы находитесь в одной сети). Пользователь и пароль — думаю тут всё понятно. Отображение и воспроизведение, там и там можно выбрать основной или дополнительный поток. Основной поток — это будет отображаться в полном качестве и с самым высоким разрешением, а дополнительный поток — этот как раз сделано специально для просмотра с мобильных устройств, где возможно медленный интернет и поэтому качество урезано и разрешение меньше.

Если использовать основной поток, то понимайте, что будет очень большая исходящая скорость с видеорегистратора, тоесть интернет, к которому подключен видеорегистратор должен быть с большой исходящей скоростью. Например для нормального отображения с видеорегистратора 4-х ip камер FULL HD, исходящая скорость должна быть минимум 20 мегабит. Справа сверху нажимаем сохранить.


Теперь нажимаем слева сверху на меню и выбираем отображение, чтобы посмотреть камеры в режиме реального времени.

Теперь для отображения камер нажимаем справа сверху на камеру.

Ставим точки на ваше устройство и при первом подключении будет отображаться только 1 канал. И снизу нажимаем на отображение.

Отобразится одна камера. Теперь ещё раз нажимаем справа сверху на камеру и видим, что появились остальные каналы. На все ставим точки и нажимаем отображение.

Увидели все камеры — значит всё отлично настроено. Теперь как посмотреть архив записей. Нажимаем слева сверху на меню и выбираем Воспроизведение.

Для просмотра архива нельзя сразу как с отображением запустить все камеры одновременно, это можно сделать только поочереди. И имейте ввиду, что если вы в данный момент подключены к медленному интернету, то нормально посмотреть не получится и будет всё время ошибка подключения. Для просмотра видеозаписи должен быть устойчивый канал связи. И так нажимаете на плюс.

И у вас появляется небольшое меню. Тут нужно указать время начала и конец записи. Максимальный интервал 24 часа. И ниже выбираете номер канала, тоесть ту камеру, которая вам нужна.

И в левом вверхнем окне появится архив записи. Ниже пальцем можно проматывать.

И для удобства можно тапнуть два раза на картинку и тогда она откроется на весь экран. И если вам нужно смотреть одновременно несколько камер, то также нажимаете на плюс справа сверху выставляете время и выбираете канал.

В приложении существуют ещё другие функции, сделать скриншот, сохранить видеозапись, выключили или включить звук. Но тут думаю уже каждый сможет разобраться.
- Vkontakte
- Telegram
- RSS-лента
27 Апреля 2017
Интересно почитать
Как пробросить порты на видеорегистратор?
Описание проброса портов на видеорегистратор Rvi с помощью роутера Asus.

Настраиваем iVMS Client для просмотра видеокамер на компьютере
Программное обеспечение NOVIcam PRO iVMS для просмотра в режиме реального времени, архива и настроек для видеорегистраторов Novicam.

Применение PTZ камер
В каких случаях применять PTZ камеры? На мой взгляд это сильно зависит от задачи, тоесть какого-то шаблоного применения мне лично неизвестно. И на опыте в работе видеонаблюдения установку PTZ камер приходилось устанавливать крайне редко.
Настройка приложения для удаленного доступа к видеорегистраторам с мобильных устройств на базе ОС Android
Гайдамака Андрей Владимирович
В современных видеорегистраторах фирм Орбита и VeSta имеется очень удобная и полезная функция – удаленное подключение с мобильных устройств. Удаленное подключение позволяет не только просматривать живое видео со звуком (если установлен микрофон), но и архив записей, нажатием кнопки сохранять фото или видео запись с видеокамеры прямо на мобильное устройство. И хотя настройка подключения смартфона или планшета не представляет особых трудностей, все же вопросы у пользователей возникают. В этой статье я расскажу, как настроить мобильные устройства на ОС Android для удаленного подключения к видеорегистраторам Орбита и VeSta.
Прежде всего, необходимо чтобы на видеорегистраторе имелось и было настроено подключение к сети Интернет. Как это сделать, подробно рассказано в статье Виктора Назаренко Организация доступа к видеорегистратору по сети Интернет. На мобильном устройстве тоже должен быть подключен Интернет через мобильный Интернет или сеть Wi-Fi.
Следующий шаг это скачивание специальной программы vMEyeSuper из Play Маркета.

В результате на рабочем столе появится значек vMEyeSuper.

Запускаем программу vMEyeSuper, видим такое окно.

Выбираем пункт Devise List.

У Вас список будет пустым. Нажимайте кнопку «+» внизу слева. Откроется окно подключения видеорегистратора.

В строке Device Name можно набрать любое название, например, название организации, где установлен видеорегистратор. Это удобно, если у Вас будет подключено несколько видеорегистраторов. Можно оставить как есть.
Строка Connection оставьте как есть.
В строке IP/Domain заносите внешний IP адрес. Подробности смотрите в выше упомянутой статье Организация доступа к видеорегистратору по сети Интернет.
Строка TCP Port — это порт видеорегистратора. По умолчанию, в регистраторе он установлен 34567. Если в видеорегитраторе Вы его не меняли, оставьте такой.
Строка User Name, по умолчанию, в регистраторе установлен admin. Если в видеорегитраторе Вы его не меняли, оставьте такой.
Строка Password — это строка для пароля. Если в видеорегитраторе Вы его не установили, оставьте пустой.
Строка Max Channel. Тут выбираете количество каналов вашего видеорегистратора. Чаще всего видеорегистраторы бывают 4-х, 8-ми или 16-ти канальные.
Далее нажмите кнопку Ок в правом верхнем углу экрана. Откроется примерно такой экран. Если не откроется, проверьте правильность внесения в настройки IP адреса, номера порта. Если и это не поможет, проверяйте настройки самого видеорегистратора и роутера, через который он подключен к сети Интернет.

Нажмите кнопку Back в верхнем левом углу экрана. Увидите следующее окно:

Жмете Live Preview.

Только Вы увидите экран с четырьмя пустыми квадратами. Жмите на любой из четырех + на экране.

У меня имеется уже много подключенных видеорегистраторов. У вас в списке будет только один. Нажмите на него. Увидите список каналов.

Нажмите на нужный канал. Откроется основное окно программы с подключенной камерой. Например вот так:

Повторите для остальных 3 каналов (если в видеорегистраторе к ним подключены камеры).

Данная программа позволяет одновременно просматривать только 4 камеры. Если к Вашему видеорегистратору подключено больше камер и Вы хотите их увидеть, нужно включить просмотр с одной из камер нажатием на кнопку с номером нужного Вам канала.
Для того, чтобы включить звук с микрофона (если он установлен в Вашей системе видеонаблюдения) нажмите кнопку Option.

В открывшемся окне поставьте галочку Audio.
Рекомендую так же сразу поставить галочку в Auto play, после этого сразу после запуска программы и выбора Live Preview, начнется отображение выбранных ранее каналов.

Для поиска в архиве и воспроизведения видеозаписей на экране мобильного устройства нажмите кнопку Remote Playback.

Как найти нужную запись там интуитивно понятно.
Как подключить видеорегистратор к смартфону на андроид?
Если вы не помните свой пароль, то введите ваш email и получите ссылку для входа. После авторизации укажите свой новый пароль в настройках профиля.
- Решения
- Маркетинг Сравнение —>
- Сравнение
- Избранное
- Авторизация
- Акции
- Каталог
- ПО
- Сервис
- Калькуляторы
- ЧаВо (FAQ)
- Контакты
Ваша корзина пуста
| Всего: | 0 |
| Заказать |
- ЧаВо (FAQ)
- Мобильные приложения, подключение к регистраторам и камерам
Мобильные приложения.
Наша линейка IP видеонаблюдения (и не только) имеет ПО (программное обеспечение) для платформ Android, iOS, Windows Phone (сейчас не поддерживается), которые соответственно Вы можете скачать с PlayMarket, AppStore и Центр устройств Windows Mobile.
1. ПО XmEye (предпочтительно для устройств Apple).  .
.
Данное ПО позволяет подключаться к устройствам используя Облачный сервис.


Имеется возможность добавлять устройства по напечатанному на ним либо с экрана QR коду. Можно ввести ID вручную, имя устройства, логин и пароль для подключения к облаку.

Необходимо ввести ID/серийный номер устройства (16 символов из вкладки Инфо о системе, Версия)
При редактировании введёных данных можно изменить логин, пароль и название устройства.
По умолчанию admin без пароля.

Имеется функция редактирования введённых данных  .
.


Нажав  всплывает меню со списком устройств (запускается по умолчанию), просмотр сохранённых видео и фото, а так же меню установок.
всплывает меню со списком устройств (запускается по умолчанию), просмотр сохранённых видео и фото, а так же меню установок.


Из меню установок возможно проверить имеются ли обновления данного ПО.



Во вкладке «Help» можно получить краткую инструкцию по авторизации в данной программе и добавлению устройств. Во вкладке «Declare» Вам будет представлена краткая инструкции пользования данным ПО.
Данное ПО имеет возможность режимы мониторинга 1,4,8,16-ти каналов одновременно.
Важно: большое количество одновременно просматриваемых каналов требует очень большой производительности мобильного устройства и хорошей скорости интернета, пропускной способности канала.




Поворотные камеры могут управляться с помощью данного ПО, имеется возможность прослушивание Аудио, воспроизведение записей, при организации двусторонней связи имеется функция микрофона.


Поиск записанного видео может осуществляться по дате и по типам записи. Включение/выключение «Тревожного сигнала», «Encode» — установка разрешения видео потока, кадров в секунду, качества, включение/выключение аудио потока.


«Record» — установка предзаписи и длины записи одного файла видео.
«Device info» — информация об устройстве: серийный номер (ID), версия железа, версии ПО, тип устройства по классификатору, текущая версия программы.

2. ПО vMEyeSuper 
В данной версии ПО была возможность подключаться по локальной сети по внутреннему IP адресу, по статическому IP адресу извне, а так же был выбор подключения через ID, используя Облако (не во всех версиях программы). Но основное предназначение данного ПО подключение по IP адресу.
Возможность просмотра до 4-х каналов одновременно (требует мощного процессора мобильного устройства, оперативной памяти и хорошего интернета, приоритетно Wi-Fi сеть.)

Device name — произвольное имя.
Connection — выбор по адресу либо по облаку (не во всех версиях программы).
Address — IP адрес Вашего устройства.
TCP Port — оставляем 34567.
User name — имя под которым Вы заходите в Ваше устройство (по умолчанию admin)
Password — пароль под которым Вы заходите в Ваше устройство.
Max Chanel — кол-во каналов Вашего устройства (для камеры выбираем 1)
Важно: при попытках подключаться через 3G или 4G могут наблюдаться сбои в работе из за недостаточной скорости интернета и малой пропускной способности интернет канала. Не забывайте, что передача и обработка видео даже при работе со сжатием H.264, требует немалых затрат ресурсов мобильного устройства и сети Ethernet.


Возможность добавлять устройства в один список, для дальнейшей работы, и редактирования настроек подключения. Возможность воспроизведения записанных данных с имеющего списка устройств – задаются параметры поиска: дата, время, выбирается из списка устройство, выбирается канал, выбирается тип видео (может работать некорректно) и осуществляется поиск. Высветится список найденных записей, выбрав одну из них начнётся воспроизведение.


Нажав  либо зайдя в «Options», имеется возможность производить настройки подключения к последней сессии, включения тревожного сигнала единожды, либо постоянно пока вручную его не отключить, передача Аудио потока, настройка передачи видео потока. Зайдя в «Device Settings», Вы получаете полный удалённый контроль настроек Вашего устройства.
либо зайдя в «Options», имеется возможность производить настройки подключения к последней сессии, включения тревожного сигнала единожды, либо постоянно пока вручную его не отключить, передача Аудио потока, настройка передачи видео потока. Зайдя в «Device Settings», Вы получаете полный удалённый контроль настроек Вашего устройства.


Сетевые настройки Вашего устройства, Wi-Fi (для тех моделей, работа которых заявлена данным образом).


Настройки видео потока по каждому из каналов, доступ к жёсткому диску, либо SD карте (с устройствами, которые поддерживают работу с SD картами), информации о свободном и занятом объёмах, с возможностью настройки записи/перезаписи и форматированием жёсткого диска/карты.


Настройка реакции устройства на тревожные события – детекции движения, заслонения экрана (потеря видео с канала), тревожных входов и выходов (у устройств у которых они есть на борту), настройки осуществления фотосъёмки и записи видео (запись видео возможна не для всех устройств), отправка тревожных сообщений и фото на электронную почту. Во вкладке «System settings» можно просмотреть полную информацию о системной версии устройства, даты сборки прошивки, его серийный номер ID и параметрах NatStatus, возможно перезагрузить устройство удалённо, а так же сбросить все параметры по умолчанию.


3. ПО vMEyeCloud  .
.
Данное ПО позволяет подключаться к IP камере/ регистратору удалённо с любой точки мира, где есть сеть Ethernet по серийному номеру устройства ID. Как и в сайтах Облачных сервисов имеется возможность зайти в личный кабинет, авторизовавшись (логин и пароль те же, что и на сайтах), либо через ID устройства напрямую.

Device name — произвольное имя.
P2P Cloud — выбор по адресу либо по облаку (не во всех версиях программы).
Serial № — ID/серийный номер Вашего устройства (это 16 символов, которые Вы можете увидить в Информации о системе, вкладка Версия)
User name — имя под которым Вы заходите в Ваше устройство (по умолчанию admin)
Password — пароль под которым Вы заходите в Ваше устройство.
Max Chanel — кол-во каналов Вашего устройства (для камеры выбираем 1)


Остальной функционал данного ПО полностью идентичен предыдущему vMEyeSuper.
4. ПО для Windows Phone 7.1 vMEye  .
.
Данное приложение не являлось разработкой наших программистов и в данный момент не доступно в Windows Store для скачивания (было удалено).
Приложение для удалённого подключения к IP камерам/регистраторам. Возможность просмотра живого видео, инфоромации об устройстве, список устройств, возможность PTZ управления, история подключения к устройствам, вкладка помощь. Настройки аналогичные как для Android и Iphone, мобильный порт 34599.
Как подключить видеорегистратор к смартфону на андроид
WiFi в автомобильном видеорегистраторе
Видео с автомобильного регистратора на экране вашего смартфона
Если в вашем регистраторе нет своего дисплея, то смартфон исправляет этот недостаток. Однако на маленьком экране не очень удобно просматривать видео, снятое регистратором. Обычно нужно рассмотреть все детали – гос. номера, дорожные знаки и другие мелкие объекты, а это, согласитесь, лучше просматривать на большом экране. Так что дисплей смартфона предназначен лишь для общего ознакомления с видеороликом, как впрочем, и маленький экран самого регистратора, если он имеется, конечно.

Смартфон может полностью заменить дисплей видеорегистратора
Управление и настройка функций видеорегистратора с помощью смартфона
На рынке присутствует множество моделей авторегистраторов. Большинство из них оснащены полноценным функционалом и можно настроить все параметры кнопками на корпусе. Но, обычно это можно сделать, если устройство оснащено собственным дисплеем. Тогда, пользуясь специальным меню, очень легко настроить параметры записи и многое другое. Если же регистратор недорогой, без дисплея, то очень часто его подключают к компьютеру и уже с его помощью делают основные настройки. Так что да, намного легче прямо в салоне подключить смартфон к авторегистратору и оперативно поменять настройки. Нет необходимости таскать регистратор домой, к компьютеру.

Автомобильный видеорегистратор подключен к смартфону через WiFi
Но возникает некоторые сомнения. Ведь если регистратор от серьезного производителя, то в нем обязательно будет возможность настройки функций без всяких дополнительных устройств. Тогда смартфон просто будет дублировать функции настройки. А если все-таки смартфон необходим для регулировки настроек, то это, без сомнений, бюджетная модель. Тогда перед покупкой нужно внимательно посмотреть, где ещё в конструкции применены решения, которые могут упростить, но ухудшить функциональность видеорегистратора.
Переброска видеоматериалов в память мобильного устройства
Вот здесь нечего возразить. Если Вы предварительно настроили возможность оперативного копирования видеофайлов в память смартфона, то сделать эту операцию в экстремальной ситуации можно будет в считанные секунды. Представьте себе, что Вы оказались свидетелем, а то и хуже того, участником ДТП. В вашем регистраторе находится важная видеозапись. Как уберечь её, удержать в вашем владении? Не забываем, в какой стране мы живем. Регистратор, или карту памяти из него, может изъять сотрудник полиции. Также в наше время могут найтись особо упоротые граждане, которые считают себя лучше всех и просто нагло забрать регистратор, видео с которого компрометирует их. Вот тогда-то возможность оперативного копирования видеоролика в память смартфона очень поможет.

Копирование видеороликов на смартфон
Конечно, ситуации, которые я описываю, могут произойти с очень маленькой вероятностью. Но вот возможность просто переписывать видео в смартфон без лишних телодвижений тоже может очень пригодиться.
Я считаю, что функция подключения автомобильного видеорегистратора к смартфону очень полезная вещь. Но при одном условии — авторегистратором можно пользоваться в полную меру без дополнительных устройств. Если производитель убрал важные функции из видеорегистратора и предлагает воспользоваться ими, перекладывая всю нагрузку на смартфон, которого возможно у вас нет, то такое устройство является урезанной, бюджетной моделью и нужно очень внимательно изучить все параметры и характеристики, прежде чем покупать его.
Дорожный Wi-Fi, или как подружить смартфон и видеорегистратор?

Видеозапись – главная ценность при ДТП: она помогает разобраться в ситуации, определить виноватых, уберечься от несправедливых обвинений, а иногда – и от уголовной ответственности. Но в стрессовой ситуации сложно сориентироваться и понять, что делать с крохотной microSD-картой, на которой хранится важная информация. Понятно, что видео с неё нужно скачать и внимательно рассмотреть, но как это сделать в дорожных условиях? Далеко не все возят с собой ноутбук с картридером и полноформатный SD-переходник. Зато смартфон, в отличие от ноутбука, есть практически в каждой машине. Поэтому в компании Mio научили видеорегистраторы моделей MiVue 733, 786, 788 и J60 передавать записи прямо на него.
Инженеры постарались сделать процесс обмена информацией максимально быстрым и удобным. Чтобы скачать видео с регистратора на смартфон, провода не понадобятся – передача производится по протоколу Wi-Fi, а управлять записанными файлами можно через удобное фирменное приложение MiVue Pro. Всё можно сделать буквально в пару кликов: через меню регистратора запускается беспроводной модуль и активируется точка доступа, затем к ней подключается смартфон (как к любому Wi-Fi роутеру), приложение соединяется с регистратором, у пользователя тут же появляется доступ к содержимому карты памяти. Ещё несколько секунд – и видео скопировано в память смартфона.
Впрочем, быстрым переносом данных возможности «беспроводных» регистраторов Mio не исчерпываются. Умные устройства способны действовать самостоятельно! Видеорегистратор «узнаёт» о том, что произошло ДТП одновременно с водителем, только водитель полагается на собственные органы чувств, а электроника – на показания G-сенсора, или датчика удара. И пока хозяин приходит в себя и оценивает убытки, устройство автоматически выделит из общего видеопотока аварийный фрагмент (3 секунды до ДТП и 12 после) и запишет его в отдельную папку на карте памяти. Там он, во-первых, будет защищён от стирания, а во-вторых его будет проще найти. Более того, через приложение MiVue Pro можно настроить автоматическое копирование роликов, записанных по датчику удара, в память смартфона! В этом случае водителю вообще не нужно будет заботиться о переносе данных: останется только дождаться приезда экипажа ДПС и продемонстрировать инспекторам запись на экране своего мобильного.
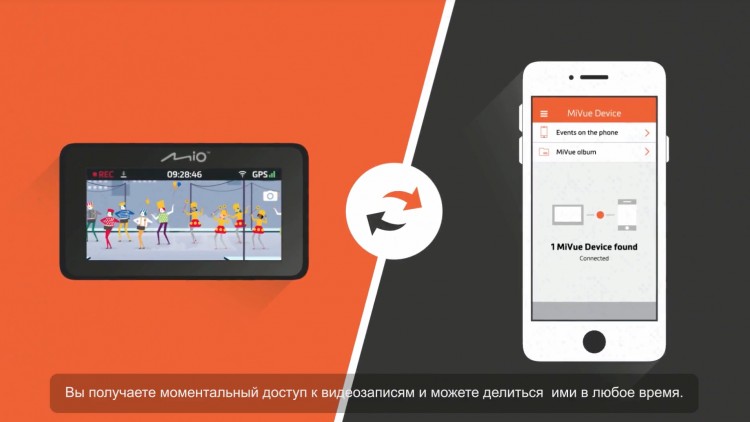
Что ещё можно сделать с записями видеорегистратора в приложении MiVue Pro? Да что угодно! Отправить по почте или через мессенджеры, поделиться в соцсетях или перенести в облачное хранилище. Сведущие друзья, получив видео и оценив сложившуюся ситуацию со стороны, подскажут, как действовать дальше. Пользователи тематических автопабликов смогут прийти на помощь, если ситуация начнёт принимать угрожающий характер. А копия важного видео в «облаке» позволит не бояться случайного удаления файла, потери карты памяти или её изъятия сотрудниками ДПС.
Приложение MiVue Pro можно скачать через Play Market или App Store, как и любую другую программу для смартфона. У него интуитивно понятный интерфейс и русифицированное меню, в котором, помимо доступа к карте памяти, можно найти и другие удобные опции – например, беспроводное обновление прошивки или возможность прямой трансляции видео с регистратора в Facebook. Передачу данных без проводов поддерживают три «классических» модели Mio – MiVue 733, 786 и 788, а также компактный регистратор для скрытого монтажа MiVue J60. Последний вообще не имеет экрана, потому видео с него проще всего смотреть именно со смартфона.
Самая лучшая авария – та, которой не было, но если неприятность всё-таки произошла, то почему бы не воспользоваться удачными инженерными решениями и не облегчить себе неприятное разбирательство?
Как удаленно подключиться к видеорегистратору с помощью ПК или мобильного устройства?
Как удаленно подключиться к видеорегистратору с помощью ПК или мобильного устройства?
Практически к любому видеорегистратору можно подключиться удаленно с помощью ПК или мобильного устройства. Понятно, для этого нужно знать логин и пароль для подключения.
Лучше всего для подключения подойдет протокол P2P. Причем проще всего подключиться с помощью облачных сервисов, чтобы избежать сложных алгоритмов настроек подключения.
Вообще протокол P2P совершил настоящий прорыв в сфере видеонаблюдения Он позволяет получить доступ к камерам видеонаблюдения всего за несколько секунд. При этом отпала необходимость возиться с настройками маршрутизатора, получать статический внешний IP или перебрасывать порты. Нужно всего навсего считать QR-код регистратора с помощью вашего смартфона или ввести его серийный номер в мобильном приложении.
Чтобы подключится к видеорегистратору с помощью протокола P2P сперва нужно активировать его на самом регистраторе. Это делается довольно просто:

После этого не надо закрывать н раздел P2P, т.к. в нём появится QR-код, который вам нужно будет просканировать с помощью мобильного устройства.

После этого переходим к настройкам подключения на мобильном телефоне. Для этого подойдет любое мобильное приложение для видеонаблюдения, которое поддерживает протокол P2P.
Установив и запустив приложение, нужно нажать на пиктограмму камеры и найти раздел «Менеджер устройств». В нем вбираете пункт «P2P» и нажимаете на пиктограмму QR-кода, чтобы произвести производим сканирование. Для этого нужно поднести смартфон к экрану монитора видеорегистратора, на котором открыта вкладка «P2P», и подождать, пока программа считает QR-код.
По окончании сканирования прозвучит звуковой сигнал и на экране смартфона отобразиться серийный номер вашего регистратора. Если номер не появится, вы можете сами его присвоить. Теперь остается лишь нажать на кнопку «Старт отображения» и у вас на мобильнике появится видео с подключенных к регистратору камер.
Если вдруг не получается считать QR-код, ничего страшного. Удалённого подключения можно добиться, просто введя серийный номер регистратора в соответствующем поле. Узнать этот номер можно, глянув его на задней крышке регистратора или войдя в раздел «Настройки» → «Информация» → «Система» его сетевого интерфейса.
Удаленное подключение компьютера к видеорегистратору несколько более сложное. Например, чтобы это сделать с помощью известной программы SmartPSS нужно выполнить целый рад действий:
Если вы всё сделали правильно, в списке устройств отобразится ваш регистратор. Кликнув по нему, вы откроете вкладку со списком подключенных к нему камер наблюдения.
Чтобы в окне приложения одновременно отображалось несколько камер, нужно выбрать область экрана, а затем кликнуть по камере, которая должна там отображаться. В новой версии Smart PSS камеры можно просто перетаскивать в нужную область просмотра.
Подводя итог вышесказанному, отметим, что с появлением технологии P2P удаленное подключение мобильных устройств и ПК стало намного проще, чем раньше. Думаем, вам помогла данная статья разобраться в этом вопросе.
Напоминаем, что наша компания «Запишем всё» с 2010 года занимается проектированием, монтажом и обслуживанием систем видеонаблюдения в Москве и Подмосковье. Мы работаем быстро, качественно и по доступным ценам. Перечень услуг и цены на их вы можете посмотреть здесь.
Звоните +7 (499) 390-28-45 с 8-00 до 22-00 в любой день недели, в том числе и в выходные. Мы будем рады Вам помочь!
Как удаленно подключиться к видеорегистратору с помощью ПК или мобильного устройства?
Как удаленно подключиться к видеорегистратору с помощью ПК или мобильного устройства?
Практически к любому видеорегистратору можно подключиться удаленно с помощью ПК или мобильного устройства. Понятно, для этого нужно знать логин и пароль для подключения.
Лучше всего для подключения подойдет протокол P2P. Причем проще всего подключиться с помощью облачных сервисов, чтобы избежать сложных алгоритмов настроек подключения.
Вообще протокол P2P совершил настоящий прорыв в сфере видеонаблюдения Он позволяет получить доступ к камерам видеонаблюдения всего за несколько секунд. При этом отпала необходимость возиться с настройками маршрутизатора, получать статический внешний IP или перебрасывать порты. Нужно всего навсего считать QR-код регистратора с помощью вашего смартфона или ввести его серийный номер в мобильном приложении.
Чтобы подключится к видеорегистратору с помощью протокола P2P сперва нужно активировать его на самом регистраторе. Это делается довольно просто:
- Заходим в главное меню регистратора
- Открываем раздел «Настройки»
- Заходим в «Сетевые настройки» и выбираем пункт «P2P»
- Ставим галочку напротив поля «Вкл»
- Нажимаем «Сохранить»

После этого не надо закрывать н раздел P2P, т.к. в нём появится QR-код, который вам нужно будет просканировать с помощью мобильного устройства.

После этого переходим к настройкам подключения на мобильном телефоне. Для этого подойдет любое мобильное приложение для видеонаблюдения, которое поддерживает протокол P2P.
Установив и запустив приложение, нужно нажать на пиктограмму камеры и найти раздел «Менеджер устройств». В нем вбираете пункт «P2P» и нажимаете на пиктограмму QR-кода, чтобы произвести производим сканирование. Для этого нужно поднести смартфон к экрану монитора видеорегистратора, на котором открыта вкладка «P2P», и подождать, пока программа считает QR-код.
По окончании сканирования прозвучит звуковой сигнал и на экране смартфона отобразиться серийный номер вашего регистратора. Если номер не появится, вы можете сами его присвоить. Теперь остается лишь нажать на кнопку «Старт отображения» и у вас на мобильнике появится видео с подключенных к регистратору камер.
Если вдруг не получается считать QR-код, ничего страшного. Удалённого подключения можно добиться, просто введя серийный номер регистратора в соответствующем поле. Узнать этот номер можно, глянув его на задней крышке регистратора или войдя в раздел «Настройки» → «Информация» → «Система» его сетевого интерфейса.
Удаленное подключение компьютера к видеорегистратору несколько более сложное. Например, чтобы это сделать с помощью известной программы SmartPSS нужно выполнить целый рад действий:
- Запустите программу на вашем компьютере и введите слово «admin» в полях «Name» и «Password» открывшегося диалогового окна
- Во вкладке «Settings» кликните по иконке «Devices»
- Кликните по кнопке «Manual Add», расположенной в левой нижней части экрана
- В графе «Device Name» дайте имя регистратору, к которому вы хотите подключиться
- Выставьте метод подключения «SN» во вкладке «Register Mode»
- Введите серийный номер вашего регистратора
- Введите логин и пароль
- Нажмите кнопку «Get Info»
- После того как программа получит данные о вашем регистраторе и количестве подключенных к нему камер, нажмите кнопку «Add»
Если вы всё сделали правильно, в списке устройств отобразится ваш регистратор. Кликнув по нему, вы откроете вкладку со списком подключенных к нему камер наблюдения.
Чтобы в окне приложения одновременно отображалось несколько камер, нужно выбрать область экрана, а затем кликнуть по камере, которая должна там отображаться. В новой версии Smart PSS камеры можно просто перетаскивать в нужную область просмотра.
Подводя итог вышесказанному, отметим, что с появлением технологии P2P удаленное подключение мобильных устройств и ПК стало намного проще, чем раньше. Думаем, вам помогла данная статья разобраться в этом вопросе.
Напоминаем, что наша компания «Запишем всё» с 2010 года занимается проектированием, монтажом и обслуживанием систем видеонаблюдения в Москве и Подмосковье. Мы работаем быстро, качественно и по доступным ценам. Перечень услуг и цены на их вы можете посмотреть здесь.
Звоните +7 (499) 390-28-45 с 8-00 до 22-00 в любой день недели, в том числе и в выходные. Мы будем рады Вам помочь!