Bubble upnp как настроить связь по сети?
Bubble upnp как настроить связь по сети?
Once BubbleUPnP Server is up and running you can configure Android BubbleUPnP to connect to it and start streaming your media over a remote network connection (mobile or WiFi).
Connecting to BubbleUPnP Server #
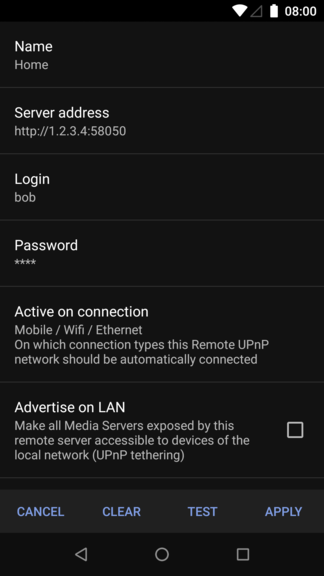
- go into More > gear icon > Internet access with BubbleUPnP Server
- select an unused Network (Unset label) and set the connection parameters (screenshot below)
- use the Test button to test the connection
- use the Apply button to connect to BubbleUPnP Server and have the remote Media Servers appear as libraries that you can select in the Library tab
Name
This is the name used to identify the remote BubbleUPnP Server network. You can choose any name you want. It is used to identify Media Servers from different networks. For example if your home Media Server is named “My Media Server” and you set Name to “Home”, this Media Server will be listed as “My Media Server [Home]” in the Library tab (as shown in the right screenshot).
Server address
This is the public connection URL to BubbleUPnP Server. The information used to set this field is displayed in the Status tab of BubbleUPnP Server.
For example if the Status tab shows:
To connect through HTTP, you must set “Server Address” to either http://1.2.3.4:58050 or http://my.host.org:58050
To connect through HTTPS, you must set “Server Address” to either https://1.2.3.4:58051 or https://my.host.org:58051
Login and Password
Use the login and password that you defined in the ‘Network and Security’ configuration tab in BubbleUPnP Server.
Active on connection
This setting allow you to set when Android BubbleUPnP should automatically connect to this remote network to make the associated Media Servers available in the Devices tab of the app.
For example you may want to connect to this network only when your Android device uses a Mobile data connection. In that case you would set this setting to “Mobile”. Now every time your Android device switches to a mobile connection, BubbleUPnP will connect to BubbleUPnP server to make your Media Server available in the Devices tab. And if you switch from a mobile connection to WiFi, it will disconnect and remove them from the Devices tab.
The possible choices are:
- Disabled: never connect to this network
- Mobile: connect to this network on mobile connections
- WiFi /Ethernet: connect to this network on WiFi or Ethernet connections
- Mobile / WiFi / Ethernet: connect to this network on mobile or WiFi or Ethernet connections
Advertise on LAN
This setting if enabled will make all Media Servers of this remote network (those listed in the right screenshot) visible on the target LAN on which your Android device is currently connected. This only work if your Android device uses a WiFi or Ethernet connection.
It means that your UPnP devices on the target LAN (a PS3, a DNLA TV, etc) should be able to see and browse your remote Media Servers. This is UPnP tethering.
For example a PS3 accessing to your home Media Server follows this path when issuing commands (browsing, searching, etc):
PS3 -> Android device (BubbleUPnP) -> Internet -> BubbleUPnP Server -> Your Media Server.
For streaming audio or retrieving album art the PS3 talks directly to BubbleUPnP Server without Android BubbleUPnP in the middle:
PS3 -> Internet -> BubbleUPnP Server -> Your Media Server.
Audio, video and image transcoding settings #
BubbleUPnP Server can optionnaly transcode audio (to MP3) and video (to H264/MP3) for playback on the Android device itself (using the local renderer). No transcoding is ever performed if streaming to an external renderer, as it may have a faster connection to BubbleUPnP Server than your Android device.
Separate transcode settings are also available for downloaded files.
For transcoding to work, BubbleUPnP Server must report that audio and/or video transcoding are supported in its Status tab.
In Android BubbleUPnP, you can configure how BubbleUPnP Server should perform the transcoding in Settings > Networks and settings. There are separate settings for Audio, Video, Images, and for each connection type.
Music caching on local storage #
Android BubbleUPnP can optionally cache to local storage music accessed through BubbleUPnP Server. This reduces network usage when playing tracks that have been previously played. This is particularly useful on mobile data connections which may be metered and/or have limited bandwidth.
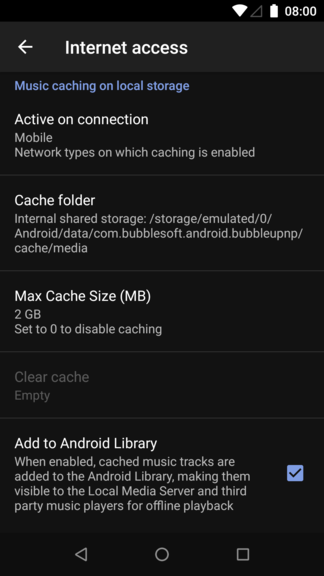
This section allows to configure caching settings:
- Active on connection: on which network connection type to enable caching
- Cache folder: select folder for storing cached tracks. You can specifiy any folder you want, including a high capacity additional external SD Card. The cached data is preserved across app reinstalls.
- Max cache size: Max size in MB to allocate to cached tracks. When max size is reached, older cached tracks are deleted to make room for newer tracks. Set to 0 to disable caching
- Clear cache: delete all tracks from the cache folder
- Add to Android Library: when a track is cached, it is added to the Android Music Library, thus visible to other music players
Music playback transcoding #
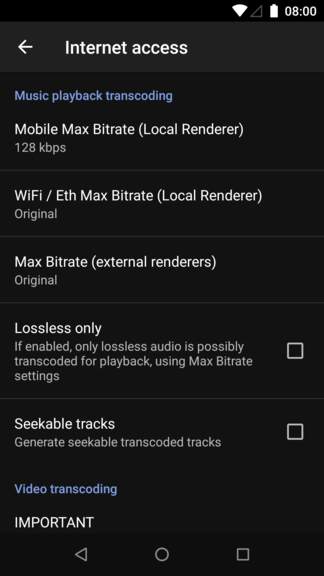
This section configure how music streams should be transcoded.
- Mobile Max Bitrate (Local Renderer): on a mobile connection and when playing to the Local Renderer, BubbleUPnP Server will transcode to the specified bitrate all audio whose bitrate is higher than this bitrate
- WiFi / Eth Max Bitrate (Local Renderer): on a WiFi / Eth connection and when playing to the Local Renderer, BubbleUPnP Server will transcode to the specified bitrate all audio whose bitrate is higher than this bitrate
- Max Bitrate (external renderers): when playing to an externa renderer, BubbleUPnP Server will transcode to the specified bitrate all audio whose bitrate is higher than this bitrate
- Lossless only: enabling this setting will ensure that only lossless tracks will be possibly affected by the transcode settings. This is to prevent lossy->lossy transcodes which should be avoided if possible are they are bad for audio quality (unless the source is 320Kbps in which case it might be acceptable)
- Seekable tracks: request BubbleUPnP Server to generate seekable transcoded music tracks (see below)
Seekable tracks
BubbleUPnP Server can generate seekable transcoded music tracks (disabled by default) for tracks for which duration can be determined and whose duration is lower than 10 minutes.
It can be enabled in Android BubbleUPnP with the “Seekable tracks” toggle, or forced on the server side with the -transcodeAudioSeekable command-line parameter.
When enabled, BubbleUPnP Server will transcode a track fully before serving it for playback to the client. This introduces a variable delay depending on CPU speed and track duration before the track can be played. On a standard PC, it should not exceed a few seconds. That’s why it is not recommended to enable it if BubbleUPnP Server is running on a slow CPU (such as some NASes). This delay only happens the first time a seekable track is generated as it is cached to disk for subsequent plays.
When enabling this feature, it is recommended to also enable Settings > Local renderer > Gapless playback, in Android BubbleUPnP. Gapless playback will trigger transcoding of the next track before current track finishes and make the delay discussed above unoticeable in most cases. Only playback of the first track may be delayed.
Video transcoding #
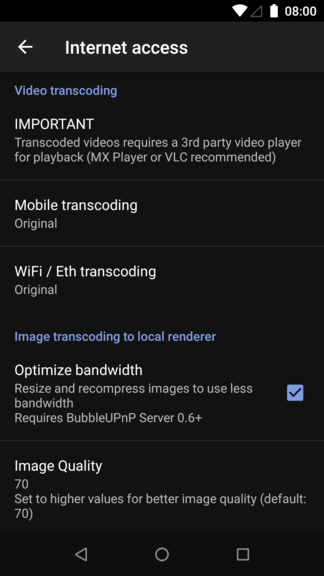
Here you can specify which profile should be used for video transcoding:
- No transcoding
- 720p / 128Kbps audio
- 480p / 128Kbps audio
- 360p / 128Kbps audio
- 240p / 128Kbps audio
- 240p / 64Kbps audio
- 120p / 64Kbps audio
All profiles will transcode to H264 for video and MP3 for audio, into an MPEG-TS container (for technical reasons it cannot be MP4). Aspect ratio is preserved. The transcoded video may not be playable by the standard Android video player and requires a third party video player app such as MX Player and VLC.
- Mobile transcoding: profile to be used on a mobile connection
- Wifi / Eth transcoding: profile to be used on a WiFi / Eth connection
Image transcoding to local renderer #
- Optimize bandwidth: reduce the size of image by resizing and recompressing. Necessary for viewing large size photos over mobile networks.
- Image quality: 0-100 jpeg compression quality. Higher is better quality and higher size.
File downloads transcoding #
Ttranscoding settings applying to downloaded files:
- Lossless audio bitrate: downloaded lossless audio files will be transcoded by BubbleUPnP Server as MP3 of the specified bitrate
- Video transcoding: downloaded videos will be transcoded to MKV with the specified quality
Volkswagen Golf R ЗаRц › Бортжурнал › Дружим BubbleUPnP и Volumio/Moode

Предупреждение: пост посвящен полезной и глубоко спрятанной настройке Volumio и Moode для работы с BubbleUPnP.
Если предыстория вопроса и технические подробности вас не волнуют, можно сразу перейти к разделу Пошаговая инструкция с картинками
Что греха таить, одноплатники слывут недорогими, но не самыми стабильными источниками автозвука. Особенно если хочется слушать стриминговые сервисы, причем в lossless.
Выбор сервисов с непережатой музыкой, надо сказать, довольно невелик: Deezer, Tidal и Qobuz. Deezer с подпиской HiFi официально доступен в России (339 руб/мес), но огорчают странноватый интерфейс и сомнительное качество записей. Словом, аудиофилам Deezer HiFi как-то не зашел.
Qobuz и Tidal официально в России недоступны, но это лечится регистрацией через VPN. Выбор между ними сводится скорее к жанровым предпочтениям: французский Qobuz силен в европейской музыке и джазе, штатовский Tidal – в R&B и продукции крупных рекорд-лейблов. Цимес Tidal довольно подробно описал tubeHD в своем видео
Собственные плейеры Tidal и Qobuz прекрасно работают и с российских IP, но умеют кастить звук только на Chromecast – не самые стабильные приемники в авто. К тому же оба плейера почти не адаптированы для работы на телефонах в альбомной ориентации (горизонтально) и в режиме Mirrorlink практически неприменимы.
К счастью, существует BubbleUPnP – универсальный плейер с поддержкой Tidal, Qobuz, Google Play Music, умеющий кастить на все на свете (UPnP, DLNA, OpenHome, Chromecast). Бублик прекрасно работает горизонтально и в целом довольно удобен, но без нюансов в авто, конечно, не обошлось.
Больше всего раздражало, что длинные плей-листы отправлялись на Volumio безобразно долго: на загрузку одной песни уходило около секунды. Чтобы послушать одну из рекомендованных подборок Tidal приходилось ждать почти минуту (!). К тому же стриминг работал крайне нестабильно, особенно часто капризничая после запуска машины и загрузки Volumio.
Проблема Volumio с длинными прей-листами из BubbleUPnP известна и описана на форуме поддержки еще три года назад, но воз и ныне там. Причем другие плейеры, например Hi-Fi Cast, работали куда стабильнее и с плей-листами не тормозили. Жаль, что со стриминговыми сервисами они незнакомы…
Покурив форумы, удалось выяснить, что Hi-Fi Cast и Бублик общаются с Volumio по разным протоколам: DLNA и OpenHome соответственно. Оба, будучи надстройками над универсальным сетевым протоколом UPnP, общаются с плей-листами очень по-разному.

DLNA отдает управление плей-листом контроллеру (в нашем случае – плейеру на телефоне), а OpenHome целиком загружает плей-лист в конечное устройство-рендерер (Volumio). Дома OpenHome обычно удобнее, т.к. позволяет управлять плей-листами с нескольких устройств и не требует постоянного подключения контроллеров к сети. Главное, чтобы рендерер оставался включенным с постоянным сетевым доступом. В машине это условие, очевидно, не соблюдается: Volumio обычно отключается вместе с ACC.
Домашники обычно решают проблемы с бубликом установкой дополнительного OpenHome-сервера по имени BubbleUPnP server. Я долго экспериментировал с этим софтом в машине, устанавливая его на телефон или даже на выделенную малинку. Проблему долгой загрузки плей-листов он решил, но добавил немало геморроя со стабильностью.
BubbleUPnP server терял Volumio после отключения питания, и для нормальной работы его приходилось перезагружать после каждого включения малинки. Причем перегружаться он совсем не торопился, требуя секунд 10-15. Я пробовал автоматизировать этот процесс через Tasker, но стабильной работы так и не добился. В целом BubbleUPnP server в машине решив одну проблему добавил новых и был в итоге убит.
Перебрав еще несколько тупиковых решений, я сел за изучение документации к upmpdcli – библиотеки интерфейсов UPnP и OpenHome, которую используют Volumio и Moode. Среди параметров обнаружилась интересная опция openhome, позволяющая отключить одноименный интерфейс. Характерно, что сам автор upmpdcli видит очень мало смысла в ее использовании и рекомендует оставлять OpenHome включенным из-за более продвинутого управления плей-листами. Угу, знаем мы эту продвинутось…
Отключение OpenHome изменило работу BubbleUPnP с Volumio до неузнаваемости. Исчезли все проблемы с загрузкой длинных плей-листов, капризами после загрузки Volumio, тормозами и глюками при смене треков в Tidal. Система заработала как часы.
Кроме того, для UPnP-рендеров BubbleUPnP открывает новые опции, позволяющие, в частности, полностью отключить транскодирование ffmpeg, склонное портить качество записи без спроса. Никаких негативных последствий отключения OpenHome в Volumio мне обнаружить пока не удалось.
Чтобы прибить OpenHome достаточно подключиться к Volumio по SSH, потом заменить строку ”openhome = 1” на ”openhome = 0” в файле /volumio/app/plugins/audio_interface/upnp/upmpdcli.conf.tmpl и ключик у нас в кармане!
Что может быть проще?!
Трудновато разобрать с первого раза? Ок, излагаю чуть подробнее…
Пошаговая инструкция с картинками
1. Выяснить IP-адрес подопытной Volumio. Достаточно ткнуть в иконку выбора приемника в BubbleUPnP, в контекстном меню (три точки) выбрать Info и посмотреть строку Desc. XML URL.
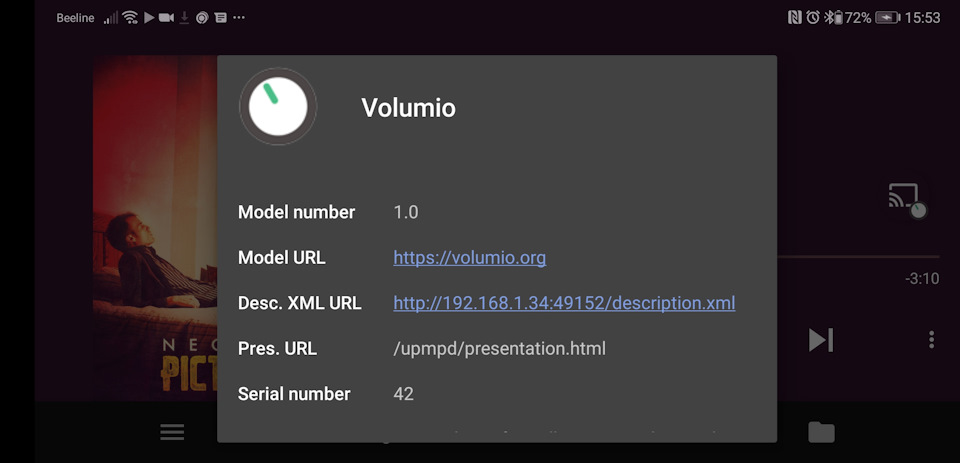
2. Скачать и установить любой терминал с поддержкой SSH. Я использовал Tera Term
3. Включить SSH в Volumio, открыв в браузере “IP-адрес Volumio”/dev/ (вместо “IP-адрес Volumio” подставьте IP из первого пункта, в моем случае адрес 192.168.1.34/dev/) и нажав кнопку Enable под заголовком SSH
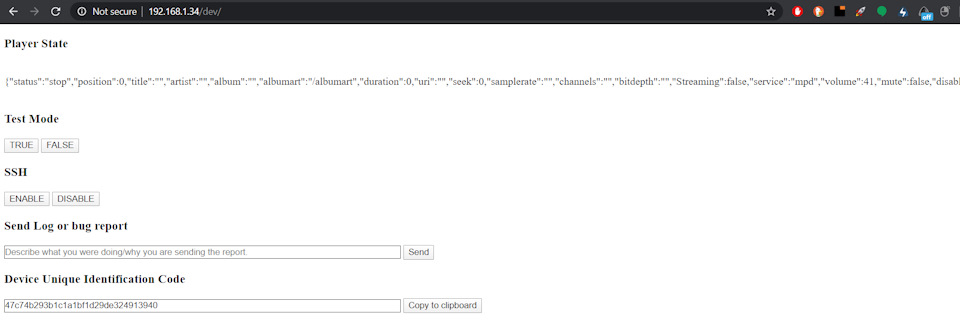
4. Загрузить Tera Term, нажать Alt-N, в меню “New Connection” выбрать TCP/IP, SSH, задать IP-адрес Volumio в строке Host: и нажать Ok
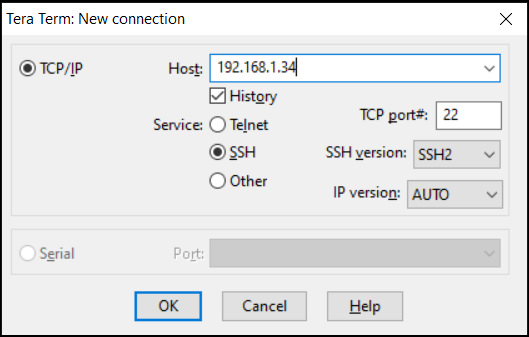
5. В окне SSH Authentication ввести слово volumio в поля User Name: и Passphrase:
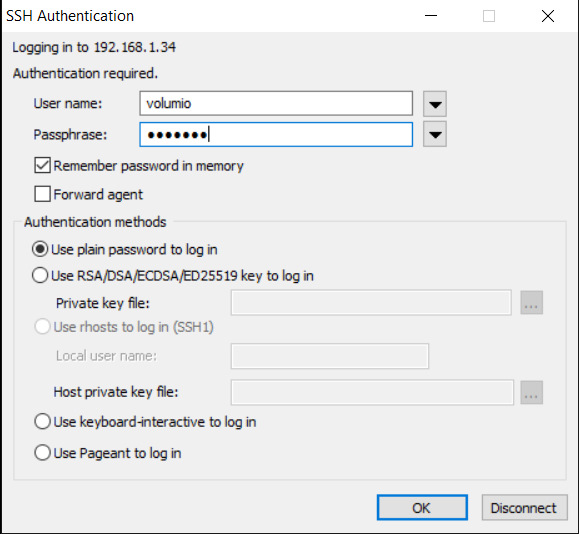
6.1 Сделать резервную копию редактируемого файла upmpdcli.conf.tmpl командой
cp /volumio/app/plugins/audio_interface/upnp/upmpdcli.conf.tmpl /volumio/app/plugins/audio_interface/upnp/upmpdcli.conf.tmpl.bak
6.2 В командной строке Volumio ввести команду:
sudo nano /volumio/app/plugins/audio_interface/upnp/upmpdcli.conf.tmpl
затем при запросе админского пароля еще раз ввести volumio

7. Откроется простенький текстовый редактор nano. Стрелками подведите курсор к строке “openhome = 1” (без кавычек) и замените 1 на 0.
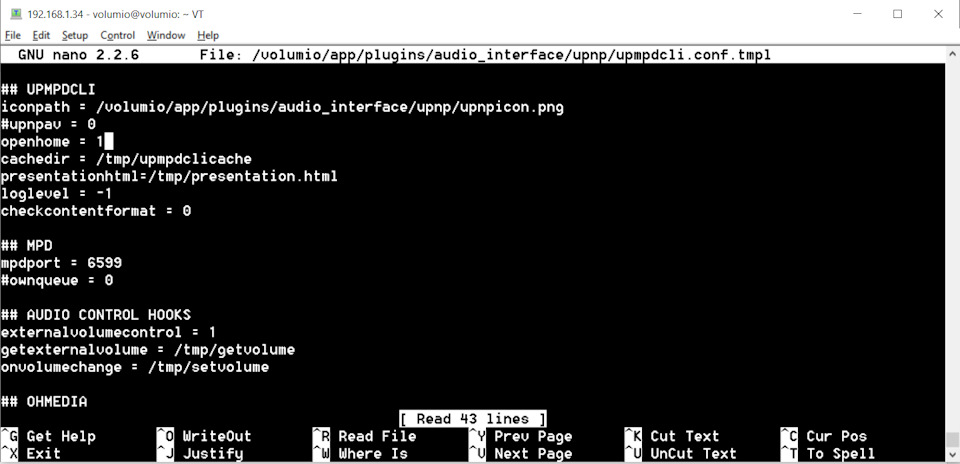
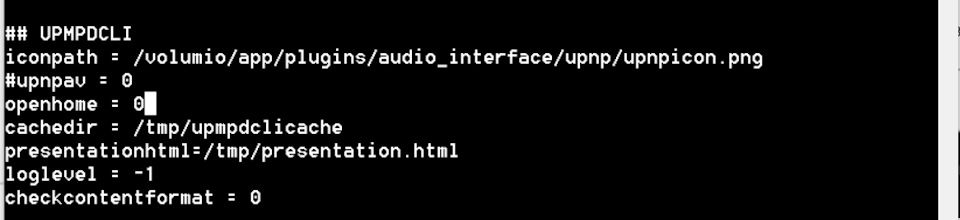
8. Сохранить изменения, нажав Ctrl-O, затем Enter
9. Выйти из nano, нажав Ctrl-X
10. Перегрузить Volumio, введя в командной строке: sudo reboot
Полезно также полностью отключить ffmpeg в BubbleUPnP в меню Settings->Individual UPnP/DLNA renderers settings->Volumio->FFmpeg audio decoding и выбрать “Never use”
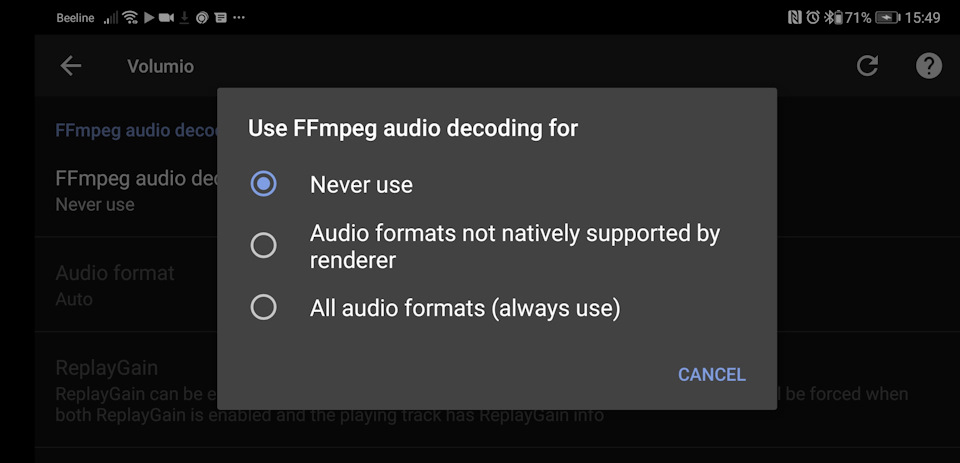
После этих нехитрых операций Бублик станет работать с Volumio куда стабильнее, быстрее и качественнее.
Испытавших рецепт на себе приглашаю поделиться впечатлениями в комментариях.
Как настроить DLNA сервер: настройка медиа сервера в домашней сети
Организация домашней сети – технология DLNA
Сегодня вы узнаете как правильно подключить телевизор к компьютеру и обо всех возможностях такого подключения, а также как организовать просмотр своей медиатеки на Smart TV и других устройствах, поддерживающих домашний DLNA сервер.
Что такое DLNA?
Консорциум интегрированной цифровой сети (DLNA) представляет собой группу компаний, объединившихся с целью создания общепринятого открытого стандарта для подключения устройств, чтобы все клиенты, имеющие поддержку DLNA могли в автоматическом режиме, находясь в одной сети, получать друг от друга возможность просмотра медиа контента.
Какие устройства поддерживают DLNA?
Технология DLNA совместима с любыми устройствами:
- смарт-телевизоры;
- смартфоны и планшеты;
- ПК и ноутбуки;
- медиаплееры и Blu-Ray плееры;
- игровые консоли;
- домашние медиа-серверы (NAS);
- беспроводные принтеры;
- фото- и видеокамеры;
- аудио системы.
Все устройства с поддержкой DLNA имеют соответствующий логотип или наклейку с указанием типа поддерживаемого цифрового контента (например, аудио, видео, фотографии), а также назначение: сервер, принтер, плеер, и т.д. Поддержкой DLNA обладает большинство устройств от крупных производителей, таких как Intel, HP, Motorola, HTC, Microsoft, Samsung, Sony, LG, Panasonic и др. Apple разработала свой стандарт — AirPlay. Если у вас устройство от Apple, то использование его в вашей медиасети, состоящей из клиентов других производителей, не представляется возможным.

Как работает сеть DLNA?
Как вы уже поняли, устройства DLNA предназначены для взаимного подключения: создания мультимедиа сети между собой. Каждому устройству присвоен свой тип в зависимости от его назначения. К примеру, любое накопительное устройство: смартфон, медиаплеер, телевизор или ПК, могут принадлежать как к типу цифровой медиасервер (Digital Media Server), так и цифровой медиаплеер (Digital Media Player), ведь они способны как принимать, так и воспроизводить цифровой контент с другого устройства DLNA.
Как создать сеть DLNA?
Соответственно, для создания домашней DLNA сети вам понадобится один сервер DLNA для хранения контента (например, ноутбук или NAS сервер) и одно устройство DLNA для его воспроизведения (например, телевизор), а также настроенная домашняя сеть.
Беспроводной маршрутизатор (или wi-fi роутер) является центральным элементом в сети и используется для подключения устройств друг к другу в общей домашней беспроводной сети.
Оборудование для построения домашней сети с DLNA
- телевизор с поддержкой DLNA;
- цифровой медиасервер DLNA (например, файловый сервер, ПК, ноутбук или медиаплеер с HDD);
- wi-fi роутер.
Я буду рассказывать о построении DLNA сети не только с беспроводным подключениеи, вы также можете использовать и проводной способ подключения устройств, вместо wi-fi роутера использовать обычный маршрутизатор (свитч) для соединения источника файлов (домашний сервер – DLNA сервер) с устройством отображения (DLNA клиент). Также вы можете использовать Powerline-адаптеры (для раздачи интернета через электросеть), помимо этого вам понадобятся кабели Ethernet для подключения к вашей сети устройств.
Как настроить домашний медиа сервер DLNA?

1 Подключение телевизора с поддержкой DLNA к wi-fi роутеру (например, Samsung со Смарт ТВ).
Вариант 1 – проводное подключение. Подключение с помощью кабеля Ethernet в маршрутизатор. Достаточно соединить один конец кабеля к порту LAN телевизора, а другой — к свободному порту маршрутизатора (или свитча, в зависимости от структуры вашей сети).
Вариант 2 – беспроводное подключение. Если вы используете wi-fi роутер (беспроводной маршрутизатор), то достаточно подключить телевизор к существующей беспроводной сети через встроенный или внешний (USB) wi-fi адаптер, напрямую к роутеру. Если телевизор сильно удален от роутера, то можно установить беспроводной мост (использовать роутер в режиме Bridge или купить усилитель сигнала wi-fi) для подключения телевизора к маршрутизатору. Рекомендую также прочитать статью об оптимизации беспроводной сети. Беспроводной мост подключается к телевизору в LAN-порт, а к маршрутизатору по wi-fi точке доступа.
Вариант 3 – подключение с помощью Powerline-адаптеров. Данный тип соединения использует электросеть без прокладывания кабелей Ethernet. Данный способ поможет настроить домашнюю сеть с использованием существующей электропроводки и кабели для подключения клиентов DLNA уже не потребуются. Powerline-адаптеры выпускают почти все производители сетевого оборудования: TP-Link, Netgear, D-Link и др. Называются они Powerline-устройства. Далее вы просто как обычно подключаете вилку маршрутизатора, телевизора и других устройств в розетку электросети, но теперь уже все ваши устройства будут формировать сеть DLNA.
2 Добавление других совместимых с DLNA устройств в домашнюю сеть

Теперь можно подключить к роутеру серверы DLNA (устройства с которых вы хотите воспроизводить файлы на смарт-телевизоре) — ПК, ноутбук, телефон или медиаплеер. Все серверы будут отображаться на смарт-телевизоре, так как они находятся в одной сети, и можно воспроизводить контент, который хранится у них на носителях. Существуют различные способы настройки разнообразных типов устройств в сети DLNA.
ПК и ноутбуки в сети DLNA
Подключите компьютер или ноутбук к маршрутизатору или роутеру любым из указанных выше вариантов. Самый важный момент в настройке DLNA на ПК или ноутбуке: необходимость установить соответствующее программу – медиацентр (медиа оболочка). Самые популярные их них (на каждую программу дана ссылка с информацией о ней и настройке):
Есть возможность не прибегать к установке приложений медиацентров для создания DLNA-сервера, а воспользоваться Windows Media Player 11 или 12. Для их использования в качестве DLNA-сервера, необходимо разрешить доступ к файлам на вашем ноутбуке или ПК: откройте Windows Media Player, перейдите в меню «Параметры», затем откройте вкладку общего доступа к файлам Windows Media и активируйте обмен медиафайлами.
 Окно интерфейса медиацентра Kodi
Окно интерфейса медиацентра Kodi
Вы можете выбрать медиа оболочку для использования в качестве DLNA сервера из списка выше. После установки понравившейся программы для создания медиацентра (DLNA-сервера) следует ее настроить и выбрать файлы (фото, видео, музыкальные файлы) для передачи на телевизор или другое устройство отображения.
Мобильные устройства в сети DLNA
В настоящее время практически любой современный смартфон или планшет можно подключить к сети DLNA, достаточно лишь подключить их к своей домашней беспроводной сети (wi-fi роутеру). Чтобы найти DLNA-сервер, установите файловый менеджер с поддержкой отображения локальных устройств в сети (например, ES Explorer). Подробнее об использовании мобильных устройств в домашней сети читайте в статье «Смартфон как пульт управления». Не менее интересный материал на эту тему: «Как смотреть фото и видео со смартфона на телевизоре».
3 Настройка DLNA на телевизоре
После того как вы подключили все устройства DLNA, включите телевизор и перейдите на домашний экран вашего Smart TV (на примере телевизора Samsung). Найдите и запустите приложение AllShare, которое позволит найти музыку, фотографии и видео, хранящиеся на устройствах DLNA вашей сети.
Если у вас телевизор Sony (модель до 2015 года), то вам необходимо включить его, нажать кнопку «Home» и включить «Media Player». После того как вы выберите тип контента: музыка, фотографии или видео, вы сможете увидеть DLNA-сервера в вашей домашней сети.
4 Использование DLNA на ОС Android
Для просмотра видео с компьютера на смартфонах и планшетах с операционной системой Android необходимо установить специальное приложение. Таких приложений довольно много, я могу посоветовать MediaHouse или Bubble UPnP, которые можно бесплатно скачать в Google Play.
После того как вы установите приложение, необходимо сделать несколько простых шагов:
- выбрать источник – ваш компьютер или другое устройство с поддержкой DLNA и установленным ПО медиасервера, с которого будете смотреть видео;
- выбрать приёмник, то есть ваше устройство на ОС Android;
- выбрать видео из списка доступных файлов.
Помимо универсальных приложений, производители мобильных устройств предлагают собственное ПО с поддержкой DLNA. У компании Samsung – AllShare, у LG — SmartShare и т.д.
Использование приложений с поддержкой DLNA на устройствах с ОС Android не требует никакой настройки. Достаточно запустить DLNA-сервер (например, Kodi на компьютере), и он сразу отобразится в списке доступных подключений в приложении на смартфоне или планшете. Выберите из списка ваш компьютер, нажмите «Browse» и укажите необходимую папку. Не забывайте, что ваш смартфон тоже может работать в роли DLNA-сервера.
Bubble upnp как настроить связь по сети?
*** FAQ, ПОЛЕЗНЫЕ ССЫЛКИ, ОБЪЯВЛЕНИЯ ***
FAQ по DLNA. Критика и предложения приветствуется. Пишите в топик. Вводная часть, ликбез, quick start.
Предисловие:
— Я купил smart-ТВ, «расшарил» файлы на компьютере, а ТВ их не видит !
— ТВ не увидит «расшаренные» в windows файлы. ТВ видит файлы «расшаренные» при помощи DLNA.
Что такое DLNA ?
DLNA это стандарты для обеспечения обмена цифровым медиа-контентом (видео, аудио, изображения) между мультимедийными устройствами (ТВ, ресиверы, фоторамки, смартфоны и прочей «умной» бытовой электроники) и управления устройствами в домашней сети.
Зачем нужен DLNA в телевизоре ?
Небольшой экскурс в историю: «LAN Manager» созданный Microsoft в 1987 году и есть родоначальник технологии «расшаривания» файлов в Windows. К 2003 году сетевые протоколы в windows XP/Server 2003 значительно разрослись и требования к аппаратной части увеличились, при этом аппаратная часть ТВ была очень скромной (скромнее, чем у смартфонов в 2013 году). Выход из данной ситуации был одной из причин создания организации «Digital Living Network Alliance» (сокращённо DLNA) занявшейся разработкой протоколов DLNA.
На 2013 год именно DLNA является стандартом обмена медиа-контента между «домашними» устройствами.
На практике: если в Windows «расшарить» файлы, то ТВ их просто не увидит. Многие на этом и останавливаются, вспоминая что есть «флешки» и бегают с ними от ПК к ТВ. Да, способ рабочий но неудобный. При наличии сети немного странно практиковаться в беге с эстафетной «флешкой». Вот мы и пришли к необходимости использования DLNA.
Каковы возможности предоставляет DLNA ?
Типичные примеры применения:
Просмотр видео/музыки, хранящегося на NAS/ПК при помощи ТВ/ресивера/плеера.
Передача видео со смартфона на ТВ по wifi.
Управление ТВ (в том числе со смартфона) :перемотка, громкость и т.п.
Более редкие варианты использования: отсылка фотографий на фоторамку или для печати на принтере, просмотр видео с видеокамеры, выгрузка видео с видеокамеры на NAS.
Что же такое DLNA на практике, как пользоваться ?
В DLNA для передачи медиа-контента используется (существующая) локальная (домашняя) сеть с проводным (Ethernet) и/или беспроводным (Wi-Fi) подключением устройств (например ТВ).
В довольно распространённом случае домашняя сеть устроена так:
ПК — (подсоединённый проводом) — роутер — (подсоединённый wifi или проводом) — ТВ.
Таким образом будем считать что у нас есть простейшая домашняя сеть.
Также, для простоты, будем считать что у нас есть ТВ с поддержкой DLNA в качестве плеера (и отображения).
Как было сказано выше «расшаренные» файлы в Windows не будут отображаться на ТВ. Требуется ещё один компонент
Медиасервер
Медиасервер это устройство (и программа) «отдающие» медиа-контент.
Примечание: Данный FAQ рассчитан на новичков, поэтому рассмотрим медиасервер, подходящий в большинстве случаев.
В Windows 7 встроен медиасервер, но к сожалению он зачастую оказывается нерабочим вариантом. Практика показала что есть относительно удобный, покрывающий запросы многих пользователей HMS («Home Media Server», он же «Домашний медиа-сервер»). Это программа — DLNA медиасервер под Windows (под Linux через Wine, под MacOSX через WineBottler/CrossOver Mac/WineSkin), бесплатный, с русскоязычным интерфейсом, работающий со множеством ТВ, достаточно нетребовательный к аппаратным ресурсам, с богатым функционалом.
Для интересующихся альтернативным софтом, могу сказать что существует множество других DLNA серверов.
Особенно заслуживают внимания serviio (рекомендованный в топике Sony). TVmobili (пожалуй с самыми минимальными требованиями) — заброшена .
Чтобы установить и осуществить настройку HMS нужно:
Скачать HMS со страницы http://www.homemediaserver.ru/index.htm
Извлечь файлы из архива
Запустить Setup.exe.
Нажать кнопку «установить».
После установки запускаем HMS.
При первом запуске в «первичных настройках» можно нажать «отмена» — ничего непоправимого не произойдёт.
После этого в правую часть окна программы мышкой перетягиваем папку с видео (желательно c небольшим количеством файлов).
После этого на панели программы нажимаем большую кнопку «Запуск»
При первом запуске внимательно читаем уведомления от файрволла/антивируса и разрешаем DLNA-серверу сетевую активность.
HMS обнаружит «новое устройство».
На этом установка и первичная настройка HMS завершены.
На 2013 год у роутеров и NAS зачастую присутствует функционал DLNA-сервера.
Рассмотрим на примере популярного (в 2013 году) роутера ZyXEL Keenetic II.
1. Подключаем накопитель (флешка, HDD, SDD) к USB-порту роутера.
2. Заходим в WEB-интерфейс роутера.
3. Заходим в «USB-приложения», далее в «DLNA сервер». Скриншот
4. Выбираем «папку» с медиа-контентом.
5. Нажимаем кнопку «запустить».
Также доступно официальное руководство: http://zyxel.ru/kb/2319
Стоит отметить что у варианта с роутером есть недостаток: процессор роутер при просмотре с него «толстого видео» может быть сильно загружен с неприятным эффектами (пример и причина ). Насколько сильно загрузится роутер, будет зависеть от его аппаратной части. Кроме того, на билайне (и некоторых других провайдеров использующих L2tp/pptp) процессор роутера достаточно сильно загружен при активности интернет-соединений (становится заметно на скоростях 20 мегабит и выше.).
Итак, у нас есть все компоненты:
1. Домашняя компьютерная сеть.
2. Сервер.
3. Клиент (ТВ).
Пультом от ТВ выбираем источник DLNA, заходим в видео, (в случае HMS также в папку «каталог медиаресурсов»).
Выбираем желаемое видео и наслаждаемся просмотром.
Теперь не нужно бегать с «флешкой», просмотр доступен без лишней беготни.
FAQ был написан в 2013 году.
5 января 2017 года DLNA объявила на своем веб-сайте, что «организация выполнила свою миссию и будет распущена как некоммерческая торговая ассоциация».
Умная система UPnP: как включить на роутере и настроить на компьютере
Компьютер, ноутбук, телевизор, смартфон и множество других гаджетов населяют дома в 21 веке. Каждый из них имеет свои настройки и функции. IT-компании задумались о возможности простого соединения всех этих умных гаджетов в единую систему. На информационный рынок был выпущен сервис UPnP.
UPnP – аббревиатура Universal Plug and Play. По сути, это набор протоколов, с помощью которых соединяются программы и другие IT-устройства между собой. Например, ноутбук привязывается к видеокамере и становится возможно наблюдать за квартирой удалённо, или смотреть фото и видеофайлы с телефона на большом экране телевизора.
Конечно, это возможно сделать и без медиа-сервиса Universal Plug and Play, но для соединения придется настраивать каждое устройство отдельно вручную. В помощь приходит UPnP. Разберемся, как функционирует этот сервис и как его настроить.

- Принцип работы UPnP
- Запуск UPnP в маршрутизаторе
- UPnP в ASUS
- UPnP в «D-Link»
- UPnP в «ТР-Link»
- UPnP в «Zyxel»
- UPnP на компьютере
- Активация сервиса на компьютере
- Настройки программ на ПК для работы UPnP
- u-Torrent
- Skype
- Почему Universal Plug and Play небезопасен
- Способы защиты от уязвимости UPnP
Принцип работы UPnP
Принцип работы Universal Plug and Play – открытие и закрытие портов для подключения между собой разных программ и приложений, установленных на IT-устройствах. Чтобы не заниматься настройкой каждого девайса отдельно, UPnP автоматизировал этот процесс.
Разберемся в переадресации портов. Все умные устройства, в одном месте соединяются в единую локальную сеть. Все они работают через роутер, который подключен уже к глобальной сети Интернет. Таким образом, между домашней и глобальной сетью посредником выступает WiFi-роутер.
Universal Plug and Play необходим, чтобы все телефоны, компьютеры, телевизоры и прочие гаджеты работали нормально, открывали навстречу друг другу свои «порты», как автоматические двери без помощи рук.
UPnP располагает нулевой конфигурацией. То есть, каждый объект, находящийся в локальной сети через маршрутизатор не надо настраивать отдельно. С помощью умного сервиса Universal Plug and Play этот процесс связи автоматизирован, и все объекты в сети без дополнительных настроек вручную определяются в общей сети, находят и подключаются к другим компьютерным гаджетам.
Персональные компьютеры в своих базовых настройках уже имеют функцию Universal Plug and Play. Именно, за счет нее, при подключении любой флешки, ПК автоматически распознает и дает прочитать данное USB-устройство.
В Universal Plug and Play объединены несколько сетевых протоколов вместе. За счет этого разные интеллектуальные устройства подключаются друг к другу автоматически, что позволяет избежать установки драйверов для каждого девайса отдельно и отпадает необходимость исправлять конфигурации сетей.
Для автоматического распознавания всех устройств, необходимо активировать протокол UPnP на всех гаджетах сети, объединенных в систему.
Запуск UPnP в маршрутизаторе
UPnP по умолчанию установлен практически во всех современных WiFi-роутерах. Для активации автоматического подключения устройств необходимо включить UPnP в настройках. Для входа в меню, надо зайти на сайт роутера по адресу веб-интерфейса. Адрес прописан на нижней части корпуса маршрутизатора и выглядит следующим образом: 192.168.0 или 1.1. Рассмотрим алгоритм активации UPnP для разных моделей роутеров:
UPnP в ASUS
- В меню слева выбрать вкладку «ПАРАМЕТРЫ»
- Нажать клавишу «ДОПОЛНИТЕЛЬНЫЕ НАСТРОЙКИ»
- Выбрать «ИНТЕРНЕТ»
- В правой части меню напротив «UPnP FAQ» согласиться
UPnP в «D-Link»
- В верхнем меню перейти в раздел «Advanced»
- Слева в меню расширенных настроек выбрать «Advanced Network»
- Кликнуть на окошко рядом «Enable UPnP»
UPnP в «ТР-Link»
- Слева в меню пройти в раздел «ПЕРЕАДРЕСАЦИЯ» («Forwarding»)
- Провалиться в подраздел «UPnP»
- Выбрать в поле «Status» положение ВКЛЮЧЕНО («Enabled»)
UPnP в «Zyxel»
- В меню выбрать «ОБЩИЕ НАСТРОЙКИ»
- Перейти на вкладку «ИЗМЕНИТЬ НАБОР КОМПОНЕНТОВ»
- В разделе СЛУЖБА UPnP кликнуть на кнопку «УСТАНОВИТЬ»
Активация протокола UPnP на роутере запускает режим автоматического перенаправления портов.
UPnP на компьютере
Активация сервиса на компьютере
Вторым этапом активации протокола UPnP является изменение конфигурации на ПК. Для всех операционных систем Windows алгоритм действий аналогичен.
Последовательность действий на ПК для включения протокола UPnP:
- «ПУСК»
- «ПАНЕЛЬ УПРАВЛЕНИЯ»
- «СЕТЬ и ИНТЕРНЕТ»
- «ЦЕНТР УПРАВЛЕНИЯ СЕТЯМИ и ОБЩИМ ДОСТУПОМ»
- «ИЗМЕНИТЬ ДОПОЛНИТЕЛЬНЫЕ ПАРАМЕТРЫ ОБЩЕГО ДОСТУПА»
- Кликнуть окошко «ВКЛЮЧИТЬ СЕТЕВОЕ ОБНАРУЖЕНИЕ»
После проделанных манипуляций, необходимо сохранить изменения и перезагрузить компьютер.
Настройки программ на ПК для работы UPnP
Чтобы программы на компьютере также автоматически подключались к устройствам сети через UPnP, необходимо им правильно настроить. Рассмотрим алгоритм настройки для программ «Торрент» и «Скайп».
u-Torrent
- Правой кнопкой мышки в меню выбрать «НАСТРОЙКИ»
- Вкладка «ПРОГРАММЫ»
- Слева выбрать «СОЕДИНЕНИЕ»
- В правой части окна настроить порт следующим образом:
- Порт входящих соединений: «64400»
- Кликнуть в окошки рядом с: «ПЕРЕАДРЕСАЦИЯ UPnP», «ПЕРЕАДРЕСАЦИЯ NAT-PMP» и «В ИСКЛЮЧЕНИЯ БРАНДМАУЭРА»
- Тип протокола-сервера в всплывающем меню выбрать: «(НЕТ)».
- Нажать внизу окна кнопки «ОК» и «ПРИМЕНИТЬ»
Программа «Торрент» будет связываться с устройствами в сети через UPnP автоматически.
Проверить, что программа «Торрент» работает с UPnP, можно пройдя по вкладкам: «СВОЙСТВА» – «ШЛЮЗ ИНТЕРНЕТА» – «СОСТОЯНИЕ» – «СВОЙСТВА» – «ПАРАМЕТРЫ».
Skype
Скайп внедрил в свою программу собственный протокол UPnP. В последних версиях этого сервиса связи, открытый доступ объектов сети к программе Skype заложен в программу по умолчанию. В более ранних версиях, подключить UPnP можно поставив соответствующую галочку в контекстном меню «НАСТРОЙКИ».
Настройки UPnP для прочих компьютерных программ схожи. Подробные инструкции представлены на официальных сайтах разработчиков соответствующих программ.
Почему Universal Plug and Play небезопасен
Компьютерные технологии призваны облегчать работу различных современных гаджетов. Но при их использовании существуют риски:
- Доступ глобальной сети.
Изначально планировалось использовать этот умный сервис для связи домашних компьютерных гаджетов только на локальном уровне внутри одной сети. Эта система настолько прижилась в IT-мире, но и многие модифицированные роутеры теперь включают UPnP в прошивку по умолчанию, тем самым давая доступ к самому маршрутизатору и всем подключенным к нему девайсам сети Интернет. Этим могут воспользоваться компьютерные злоумышленники (получить доступ к чужому ПК, использовать подключенные устройства для рассылки спама и вирусов).
- Ошибки программирования устройств.
Не все электронные гаджеты поспевают за обновлениями программных обеспечений. UPnP совершенствуется разработчиками каждый год, но мошенники находят уязвимые места в программах подключенных устройств и тем самым обходят защиту UPnP и подключаются к персональным устройствам пользователя из его локальной сети.
Способы защиты от уязвимости UPnP
Для защиты собственных устройств и своих персональных данных есть два способа защиты:
1. Подключить сервис UPnP последних версий, поддерживающую функцию аутентификации и авторизации для устройств и приложений, соединенных с помощью UPnP.
2. Отключить Universal Plug and Play полностью.
Операционная система сервиса UPnP обновляется каждый год. Сегодня эти протоколы связи между устройствами используется не только внутри локальных домашних сетей, но и в крупных корпоративных компаниях под управлением штата сисадминов. Современный сервис Universal Plug and Play — это набор унифицированных протоколов, которые подходят большей части современных девайсов.