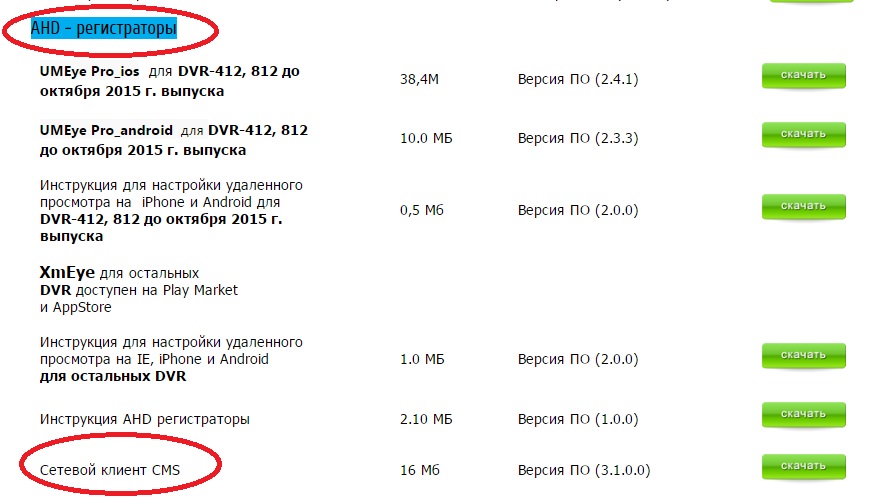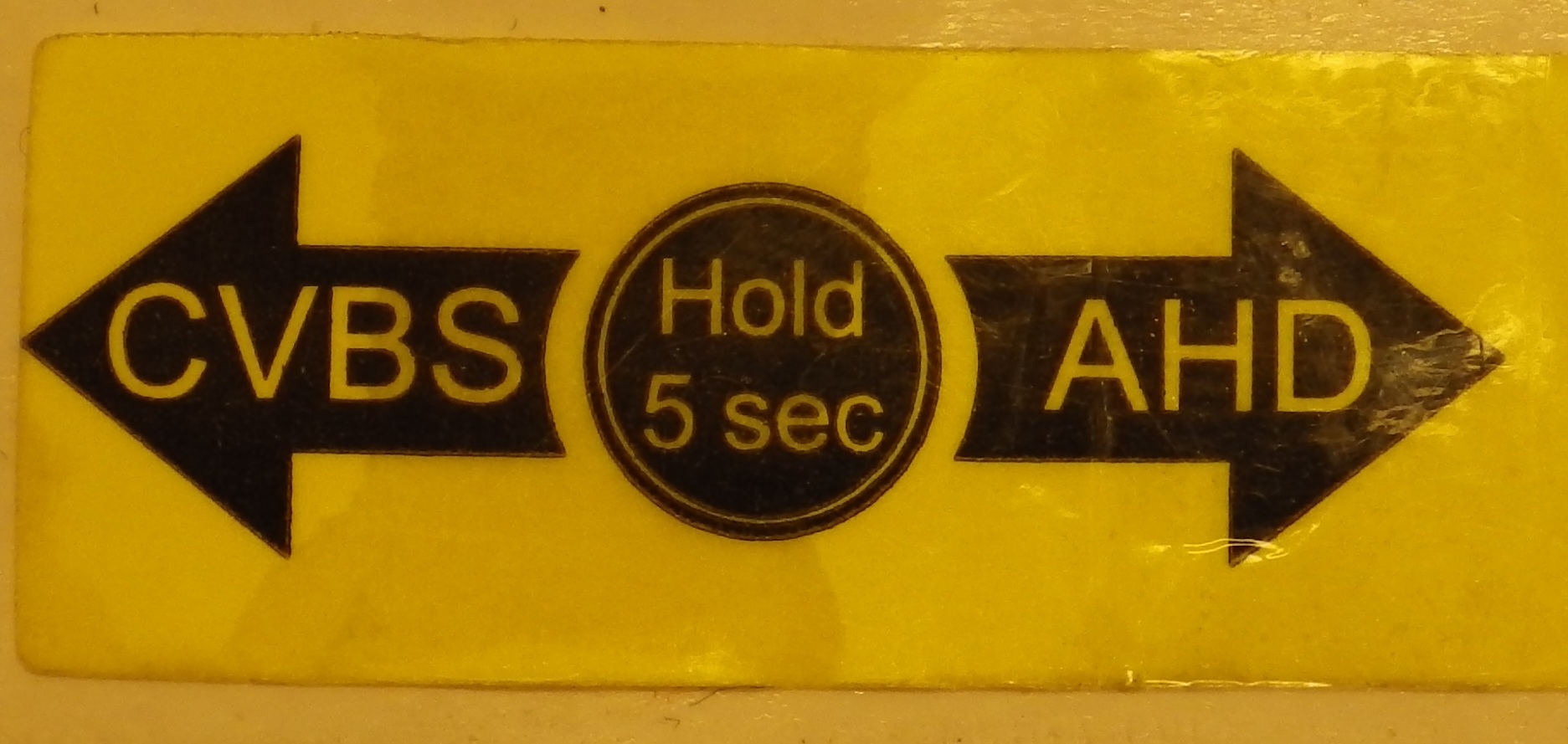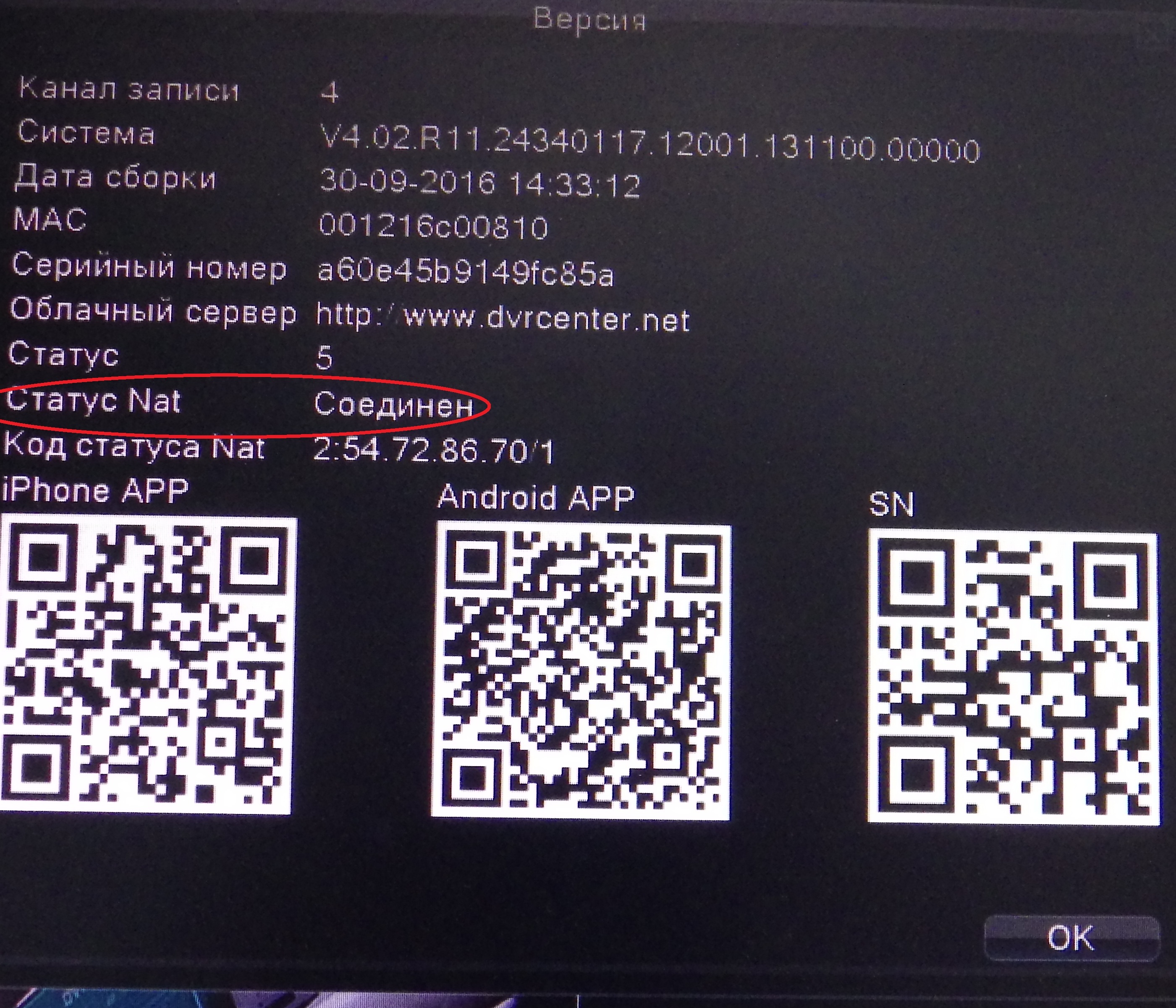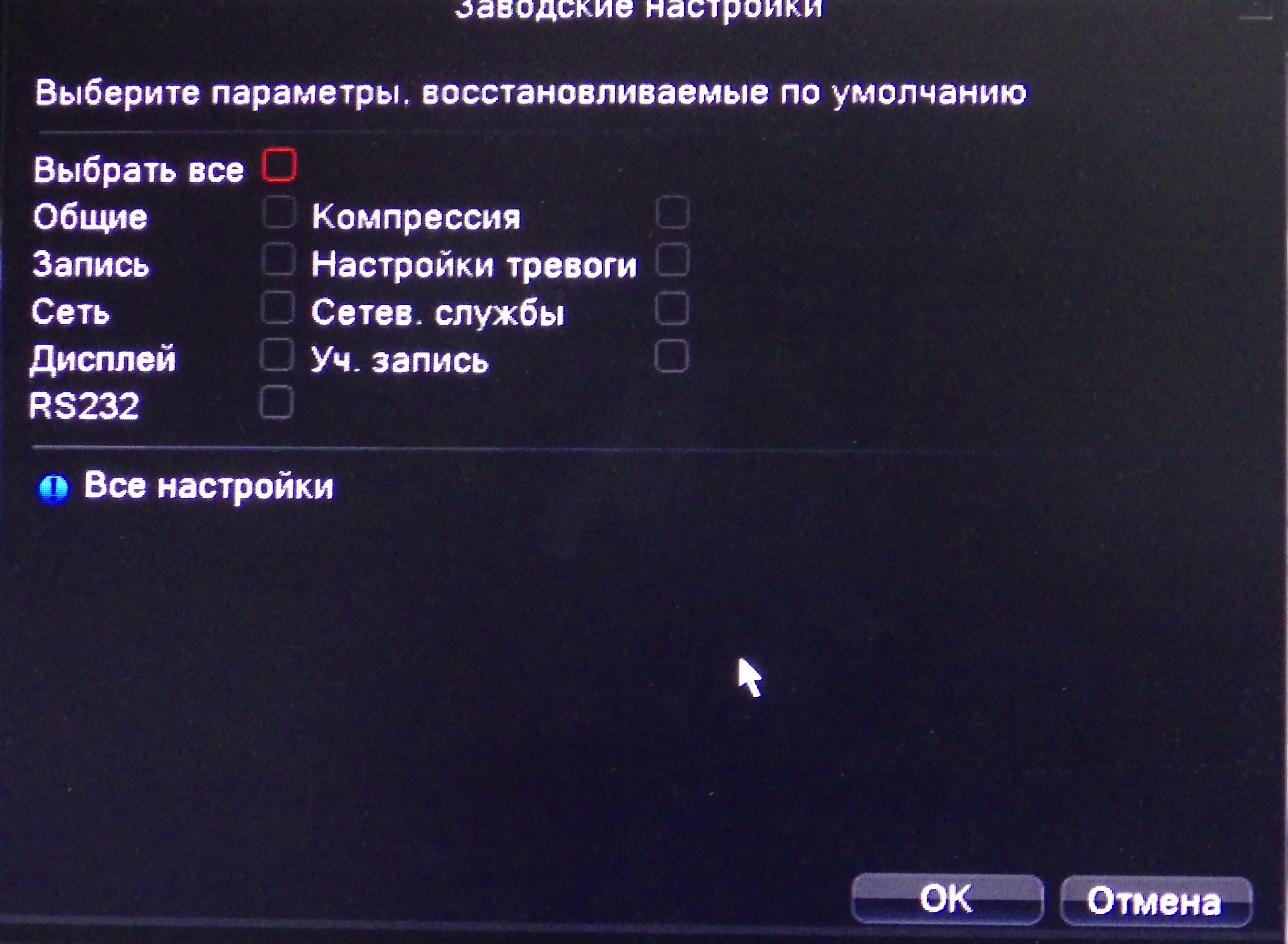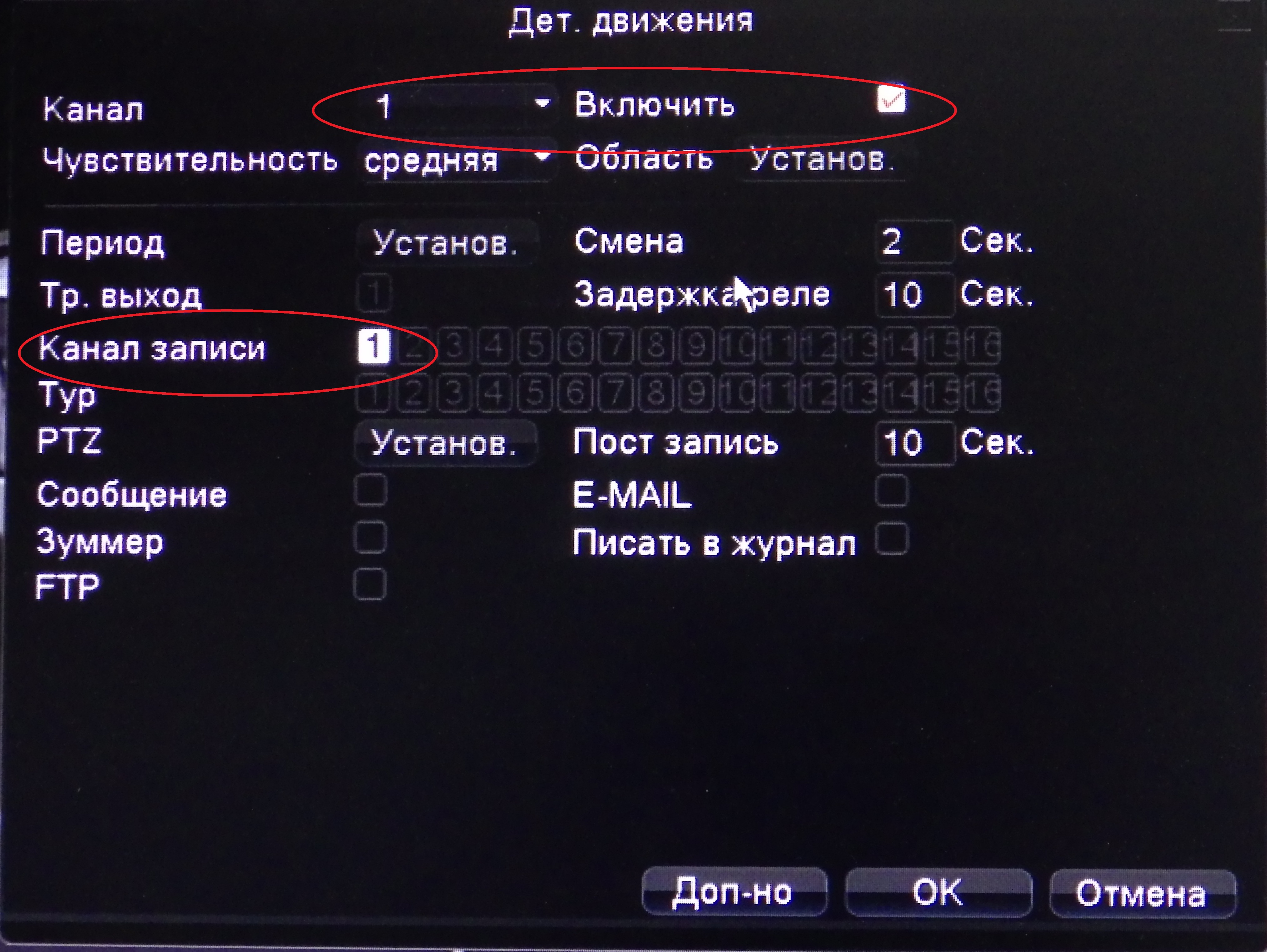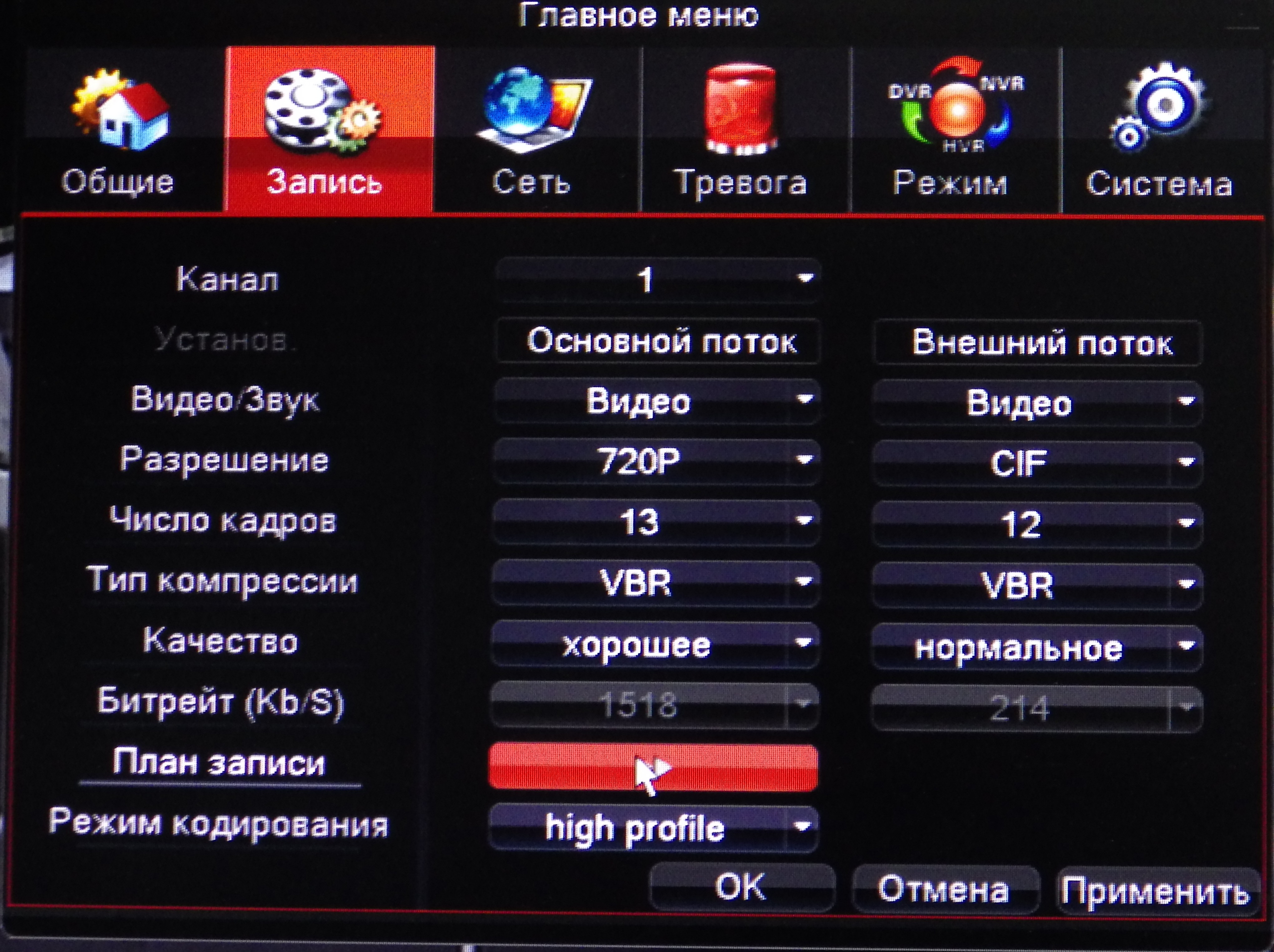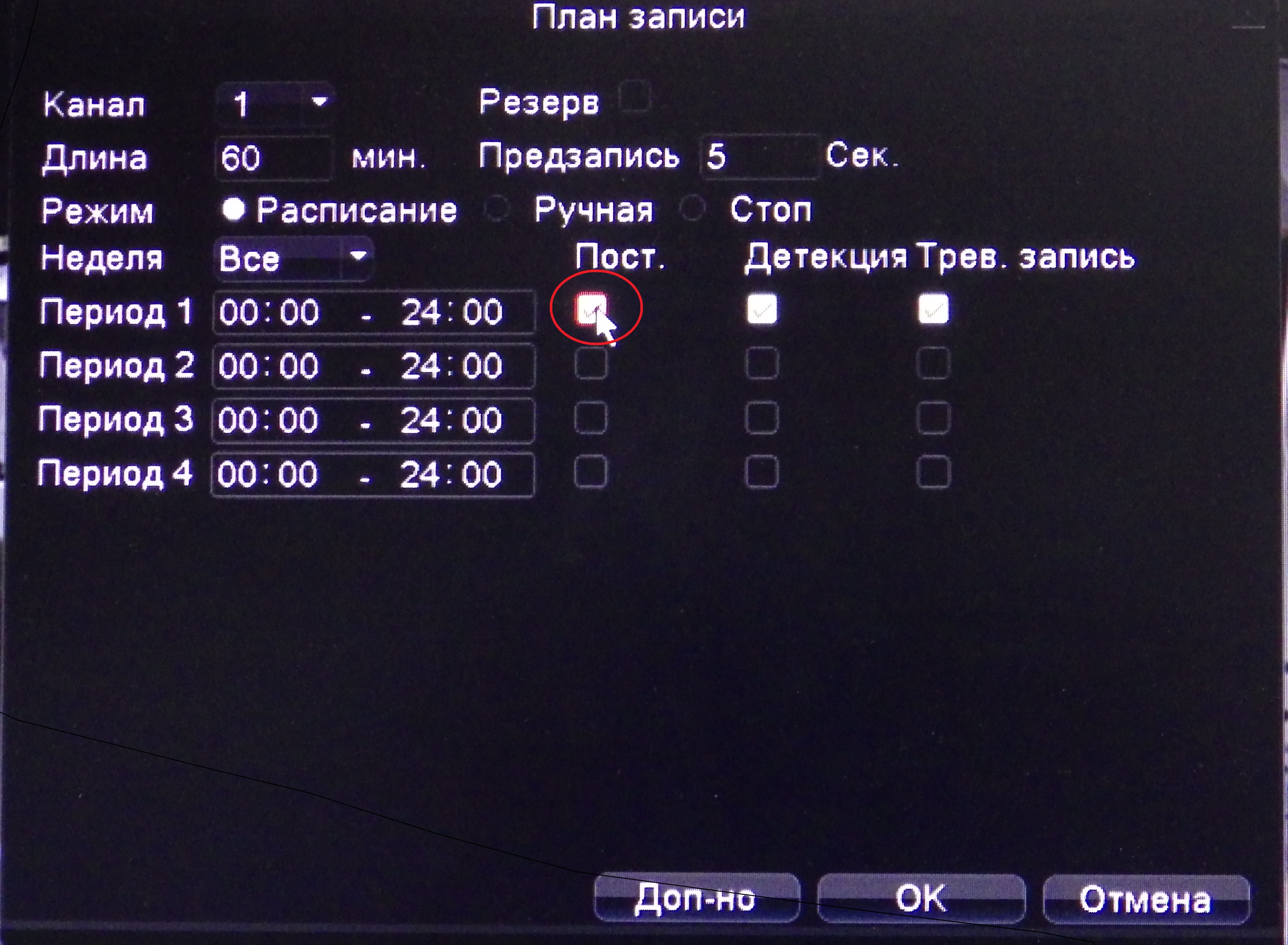Как сбросить настройки на видеорегистраторе?
Инструкция по настройке оптимальных параметров работы автомобильного видеорегистратора
К каждому автомобильному видеорегистратору обязательно прилагается инструкция, вот только далеко не всегда она подробная, что и вызывает сложности с его первичной настройкой у автовладельца.
Более того, в каждом таком гаджете предусмотрено несколько режимов работы, например, когда запись ведется не постоянно, а только при высокой вероятности ДТП (что определяется датчиками приближения). Как же выполняется настройка видеорегистратора, какие параметры рекомендуется устанавливать?

Предварительное форматирование карты памяти видеорегистратора
Первым делом стоит узнать какого объема карты памяти поддерживает регистратор.
Условно их можно разделить на 2 категории:
- до 32 гигабайт;
- от 64 гигабайт и выше.
Если устанавливается карта до 32 гигабайт, то её форматируют последующим использованием файловой системы FAT32 (можно и FAT16, но лучше все же FAT32).
В некоторых современных видеорегистраторах, работающих на базе Android используется файловая система EXT3 или EXT4.
Форматирование в этом случае выполняется непосредственно через меню гаджета — после установки карты памяти он самостоятельно предложить её отформатировать и настроить под оптимальный режим использования.
Стоит обратить внимание, что при форматировании через Windows в файловую систему exFAT необходимо использовать только совместимый картридер.
В противном случае — есть вероятность физического повреждения карты, после чего её использовать уже не получится.
Как выполнить форматирование в Windows? Для этого нужно:
- подключить карту памяти к ПК или ноутбуку;
- войти в «Мой компьютер»;
- кликнуть правой кнопкой на появившемся значке флеш-карты;
- выбрать «Форматировать»;
- ввести необходимые параметры задачи и подтвердить выполнение операции (при этом все данные на накопителе будут уничтожены).
Настройка автомобильного видеорегистратора
По сути, настройка видеорегистратора подразумевает установку следующих параметров:
- режим записи (постоянный, по сигналам датчиков);
- качество и разрешение итогового видео;
- контрастность, баланс белого;
- работа дисплея (время включения подсветки, яркость, контрастность);
- настройка дополнительных датчиков (G-Sensor, GPS, только если имеются).
С довольно детальной универсальной инструкцией по настройке видеорегистраторов можно ознакомиться в следующем видео.
Вставляем карту памяти, запускаем устройство
Так называемая «горячая замена» поддерживается далеко не всеми моделями видеорегистраторов, в некоторых случаях может привести к выходу из строя накопителя.
Как правильно устанавливать карту?
Для этого необходимо найти разъем с надписью «MicroSD» или «SD», медленно вставить туда карту до защелкивания.
Она должна входить легко, без каких-либо барьеров.
После установки — видеорегистратор распознает носитель. Как правило, если будет установлен несовместимый накопитель, то устройство сразу же выдаст ошибку.

Установка качества и разрешения видеозаписи
Разрешение записи — это количество точек, из которых состоит итоговое изображение. Может обозначаться цифрами (типа, 1280х720) или в мегапикселях (2 Мп, 5 Мп, 3,2 Мп).
Здесь все предельно просто — чем выше разрешение, тем выше качество записи, но вместе с этим и размер конечного видеофайла — больше.

Также в некоторых регистраторах допускается настройка битрейта видео. Чем он выше — тем меньше шумов на видео, но и больше размер файла.
Ещё в некоторых гаджетах есть настройка частоты кадров. Чем больше — тем более «гладкий» видеоряд получается.
Но опять же — чем выше FPS, тем больший размер конечного файла. Оптимальные параметры — 25 — 30 кадров в секунду.
Лучшее качество видео обеспечат 60 кадров в секунду (но поддерживается далеко не всеми регистраторами).
Контрастность, баланс белого и экспозиция
Эти параметры позволяют настроить яркость, насыщенность, контрастность изображения на видео.
В большинстве случаев рекомендуется устанавливать «Автоматические» параметры. То есть, регистратор самостоятельно будет оценивать освещение и на его основе уже подстраивать необходимые параметры.
Параметры экрана и подсветки
Здесь настройки вносятся на усмотрение автовладельца. Но чем больше продолжительность работы подсветки до отключения, а также яркость экрана — тем выше расход заряда аккумулятора.
Соответственно, при отключении питания устройство проработает меньше времени в автономном режиме.
Дополнительные функции
Из дополнительных функций чаще всего необходимо настраивать:
- работу G-сенсора;
- функции регистрации GPS-координат;
- работа датчика приближения.
Настройка G-сенсора
С его помощью видеорегистратор может определить свое положение в пространстве.
Благодаря его наличию запись видео может включаться только при сильной вибрации, что указывает на резкое торможение или сам момент ДТП.
Специалисты рекомендуют отключать функции G-сенсора, чтобы запись велась постоянно, но для этого необходимо снабдить устройство объемным накопителем.
Ещё во многих моделях предусмотрены датчики приближения.
Они более эффективны, нежели G-сенсор. При их использовании запись включается, к примеру, когда расстояние до ближайшего авто составляет менее 10 — 15 метров (учитываются и встречные авто).
Опять же — данные параметры необходимы лишь в том случае, если используемая карта памяти малого объема.
Параметры работы GPS
При наличии встроенного GPS-датчика видеорегистратор может в отдельный файл записывать координаты авто по таймкоду.
Рекомендуется включить эту функцию — в некоторых случаях это поможет быстрее составить картину ДТП и ускорит расследование (если в нем будет необходимость).
Стоит учесть, что для включения GPS может потребоваться установка внешней антенны.
В противном случае — регистрируемые координаты будут иметь сильную погрешность.

Как сбросить видеорегистратор на заводские настройки?
В большинстве моделей видорегистраторов сброс настроек до заводских выполняется через зажатие кнопки включения на 10 — 15 секунд или через отсоединения аккумулятора.
При этом данные с карты памяти не удаляются!
Первичная настройка видеорегистратора не представляет собой ничего сложного.
По сути, необходимо только правильно подготовить карту памяти, выбрать режим ведения записи (постоянно или по срабатыванию датчиков), а также качество выходного видео. Все остальные параметры не обязательны.
Как самостоятельно выставить правильные настройки видеорегистратора
Настройка видеорегистратора — основная проблема, с которой сталкивается большинство владельцев этого важного автомобильного аксессуара. Учитывая то, что многие сейчас покупают китайский авторегистратор, неудивительно, что подобные вопросы возникают. Конечно, если вы покупаете аксессуар в обычном магазине, вы можете попросить продавца-консультанта, и он поможет вам разобраться со всеми вопросами, а вот если вы заказали девайс по интернету, придется настроить видеорегистратор самостоятельно.

Как настроить видеорегистратор
Как правильно настроить видеорегистратор? После того как вы впервые включите свой девайс, он может повести себя по-разному. Некоторые модели предлагают провести форматирование диска. В том случае, если это про вашу модель, нажимайте на «Да». После этого пункта вы можете переходить к прочим настройкам.
Среди главных из настроек — выбор языка. Китайцы, конечно, по умолчанию поставят или свой язык, или английский, но большинству россиян комфортнее, если аппарат будет говорить на их родном языке. Однако учтите, что не все модели могут грамотно переводить свое наполнение на русский язык, поэтому будьте готовы к неожиданностям.
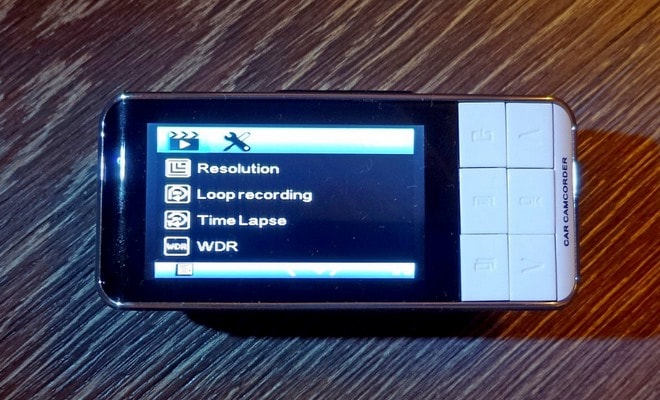
Следующий важный момент — не забудьте установить время и дату. Видеорегистратор нужен в первую очередь для того, чтобы записывать хронику с места происшествия. Будет очень странно, если время на записываемом видео будет датироваться, например, 1920 годом. Озаботьтесь, чтобы на регистраторе была указана верная дата и время. Установить их можно в системных настройках автомобильного видеорегистратора — найти пункт, отвечающий за дату, и поменять его; как правило, он так и называется «Дата и время».
Постоянно проверяйте данные установленного показателя на достоверность — правильные показатели помогут вам в случае необходимости отстоять свою правоту.
Установка качества и разрешения видеозаписи
Настройки видеорегистратора предполагают и такой пункт, как установка нужного качества и разрешения видеозаписи. Многие современные модели позволяют выставить оптимальный режим — качество Full HD, однако для хорошей картинки вам будет достаточно установить качество на уровне 1080p — все необходимые детали можно будет разглядеть и в таком режиме.
Обратите внимание на необходимость настроить экспозицию регистратору. Это в значительной степени влияет на то, насколько светлой или темной будет картинка. Ответ на вопрос, что такое экспозиция, а именно, что такое экспозиция в видеорегистраторе, вы можете найти в интернете. Это — то количество света, который попадает на зеркало записывающего устройства.

Иногда экспозицию называют уровнем освещенности, он позволяет переключаться между дневной и ночной съемкой. Чем выше этот показатель, тем более светлой будет картинка. Избегайте завышенной или заниженной экспозиции — на картинке будет сложно что-либо разглядеть. Оптимальным вариантом для покупки станут модели с автоматической настройкой этого пункта — в этом случае регистратор сможет самостоятельно переключаться с дневного на ночной режим.
Далее настраиваю запись звука. Звук на авторегистраторе записывают часто — это особенно актуально, если происходит разборка с сотрудниками дорожных служб или неадекватными водителями. Записи звука помогают не только увидеть, как происходило происшествие, но и услышать необходимые доводы, которые могут доказать вашу правоту.
Как перевести автомобильный регистратор на заводские настройки
Часто бывает, что авторегистратор перестает отвечать требованиям своего пользователя, «глючит» или ведет себя очень странно, а пользователя начинает мучать вопрос, как настроить видеорегистратор в таком случае. Здесь может помочь либо ремонт, либо сброс до заводских настроек.

Как сбросить автомобильный регистратор на заводские настройки, будет рассмотрено ниже. Это достаточно просто — необходимо найти нужный пункт в системных настройках. Обычно его не прячут глубоко, как раз для тех случаев, чтобы можно было экстренно к нему прибегнуть.
Если вам приходится воспользоваться таким способом, помните, что настройки сбрасываются полностью, и вы получаете абсолютно «чистый» регистратор, на котором не будет никакой информации. Регулировки, которые уже проводились, придется повторить или пересмотреть и установить другие.
Оптимален вариант, при котором сбрасывает настройки тот, кто впоследствии может вернуть их на место, т.е. помнит, что и как он настраивал.
После того как в меню найден нужный пункт, все видеозаписи успешно скачаны и сохранены, можно переходить к дальнейшей работе. Вы нажимаете на «Сброс до заводских настроек», ждете какое-то время (обратите внимание: сброс может занять много времени, приготовьтесь подождать), и, когда настройки сброшены, вы держите в руках практически новенький регистратор.
Прежде всего выставляем привычные уже, главные настройки: язык, дату и время. После этого можно настраивать остальные элементы: разрешение, качество, дневная и ночная съемка, качество звука и прочие данные. Обратите внимание, что здесь мы рассказываем вам только о тех, жизненно важных элементах, которые устанавливают в первую очередь. Уже после этого вы можете настроить датчики движения, если они есть, выставить функции навигатора и оповещения о камерах. Как установить на видеорегистраторе эти элементы, можно узнать из руководства пользователя — там дается достаточно исчерпывающая информация.

В случае, если сброс до заводских настроек вам не помог и регистратор по-прежнему сбивается в работе, не остается ничего другого, как отдать его в ремонт.
Только после того как все настройки были выставлены, есть смысл переходить к монтажу устройства на стекло или заднюю поверхность зеркала заднего вида — это самые популярные места для крепления автовидеорегистратора. Изредка регистратор ставят на приборную панель, однако такой метод постепенно изживает себя. Иначе вы рискуете испортить угол, под которым должно находиться записывающее устройство.
Ниже будет рассмотрено еще несколько настроек. Помимо всего прочего, вы можете обратить внимание на несколько специфических настроек, которые сделают картинку, снятую регистратором, более качественной.
Кадровая частота — параметр, который демонстрирует то количество кадров, которое устройство может записывать в секунду. Чем выше значение, тем более плавным будет видео. Как правило, в современных регистраторах показатели FPS могут варьироваться от 15 до 60.
Угол обзора — один из важнейших параметров. Чем шире угол, тем больше вы сможете снять. Иногда это является ключевым параметром, однако на него нужно обращать внимание еще на этапе покупки устройства.
Стабилизация — еще один параметр, к которому нужно присмотреться, перед тем как покупать навигатор. Во время движения машина может ехать по неровностям и ухабам, а стабилизатор позволит сгладить изображение и убрать значительную часть рывков.
Как сбросить настройки Hikvision
Содержание
- Особенности сброса
- Предупреждение
- Что нам понадобится?
- Алгоритм действий сброса настроек
- Сброс пароля
- Ручное восстановление пароля
- Восстановление пароля с помощью программ
- Возможные проблемы
- Ошибка Get key error
- Ошибка Reset password failed
Продукция компании Hikvision становится все популярней среди украинцев, что связано с высокой эффективностью во время обеспечения безопасности на объекте. Высокая популярность способствует тому, что все чаще обращаются с вопросами, как сбросить Hikvision, чтобы вернуться к заводским настройкам или заменить пароль.
Как показывает практика, объяснить все по телефону оказывается достаточно сложно, а профессиональную помощь мы готовы предоставить только в Киеве и Днепре. В данной статье мы рассмотрим, как провести сброс настроек Hikvision и сброс пароля. Следуя инструкции, без проблем сможете самостоятельно восстановить работоспособность оборудования, провести Hikvision сброс настроек, если забыли пароль или во время настроек допустили ошибку.
Особенности сброса
Предупреждение
Если нужно сбросить регистратор Hikvision или видеокамеру, оптимальным решением станет обратиться в сервисный центр, чтобы все работы проводили профильные специалисты. Это гарантирует высокую эффективность и исключает любые последствия в виде полного выхода из строя системы наблюдения. Значительно проще, когда все работы выполняет профессионал на начальном этапе, чем при решении возникших ситуаций после самостоятельно попытки провести сброс к заводским настройкам Hikvision. Данная статья предназначена для тех, кто не имеет физической возможности вызвать специалиста или просто в ознакомительных целях.
Администрация не несет ответственности за любые возникшие последствия, которые могут возникнуть во время самостоятельных попыток провести сброс. Если начали проводить самостоятельные манипуляции по восстановлению заводских настроек, категорически не рекомендуется экспериментировать, а точно следуйте данной инструкции. В противном случае, можете загубить прошивку оборудования и тогда высокая вероятность полной поломки устройства. Если вы прекрасно знакомы с операционной системой Linux, не нужно проводить эксперименты и «ковырять мозги» устройства. Сложно пересчитать случаи полной поломки оборудования.
Что нам понадобится?
Если решили самостоятельно провести сброс пароля Hikvision или вернуться к заводским настройкам, необходимо сразу подготовить все, что нам потребуется во время работы:
- непосредственно оборудование (регистратор, видеокамеры) Hikvision, где необходимо сбросить настройки;
- персональный компьютер или ноутбук с установленной операционной системой Windows;
- программное обеспечение, предназначенное для идентификации оборудования и настройки Hikvision, что позволяет в комплекте.
Когда все готово, можно приступить к непосредственной работе по восстановлению работоспособности операционной системы.
Алгоритм действий сброса настроек
1. Сначала необходимо будет узнать IP-адрес устройства. Если все известно, тогда данный шаг можно пропустить. Если нет, тогда:
- установите IP Finder;
- запустите программу SADP;
- в окне нажмите на Enter;
- в окошке появится IP-девайс с персональным сетевым номером.
2. Проведите подключение к камере видеонаблюдения
- необходимо зайти в «Пуск» — «Выполнить»;
- пропишите команду cmd и нажмите на Enter;
- в окошке нужно прописать TELNET и нажать Enter;
- нажмите на «О» на английской раскладке и Enter;
- вводим сетевой адрес IP-устройства и нажимаем Enter;
- вписывайте Login root и нажимаем на кнопку Enter;
- введите пароль hiklinux и нажмите на Enter. При вводе он не отображается и пробел также символ, поэтому будьте внимательны;
- необходимо перейти в директорию davinchi, поэтому введите cd davinchi и нажмите на Enter;
- просмотрите полученный список файлов с помощью команды ls и нажмите на Enter – вам необходимо найти файл devCfg.bin, после чего переходите к следующему пункте;
- начинайте сброс настроек, введя rm devCfg.bin и нажмите на кнопку Enter;
- перезагрузите устройство, введя команду reboot, и нажмите на Enter;
- на этом процедура заканчивается, вам достаточно закрыть командную строку и устройство будет работать на заводских настройках со стандартным сетевым адресом – 192.0.0.64, логином – admin и паролем – 12345.
Если вы сделали все правильно, тогда был проведен сброс камеры Hikvision к заводским настройкам. Теперь вы сможете заново настроить свою систему безопасности на объекте.
Сброс пароля
Наверное, каждый задумывался о том, зачем нужны все эти пароли. Ответ максимально простой – с помощью пароля вы защищаете сеть, и злоумышленник не сможет завладеть оборудованием. Именно это способствует тому, что желательно ставить достаточно сложные пароли, которые непросто взломать. Например, производитель Hikvision требует от своих пользователей устанавливать пароли минимум на 8 символов, при этом должны быть цифры, маленькие и большие латинские буквы. Именно из-за установки простого пароля и происходит взлом системы видеонаблюдения. Если и установили сложный пароль, тогда обязательно нужно его записать, чтобы не пришлось искать способы, как сделать сброс пароля Hikvision.
Необходимость сброса пароля может возникнуть в ситуации, когда пользователь забыл старый пароль, прошел какой-то сбой в программном обеспечении и система не хочет принимать пароль (это бывает крайне редко), либо вы купили БУ оборудование, а продавец не предоставил пароль и вы не можете активировать камеры видеонаблюдения. Вне зависимости от причины, нужно будет проводить одинаковые процедуры по сбросу. Если вы купили оборудование с кнопкой “RESET”, тогда процедура занимает ровно 30 секунду, а в остальных случаях нужно использовать дополнительно ПО или обращаться к производителю камеры, который проведет сброс.
Ручное восстановление пароля
Именно ручное восстановление пароля является максимально простым для пользователя и может проводиться самостоятельно без сторонней помощи и ПО. Необходимо учитывать то, что такой способ подходит исключительно для тех устройств от компании Hikvision, в котором предусмотрена специальная кнопка для сброса пароля, вам необходимо:
- найти сзади камеры кнопку Reset, которую иногда достаточно сложно сразу увидеть;
- при отключенном питании вам нужно с помощью отвертки или другого приспособления зажать кнопку на 15-30 секунду. Нельзя даже на секунду отпускать кнопку, подключите питание и держите еще 15 секунду, после чего уже можно отпустить кнопку;
- если вы сделали все правильно, тогда пароль в вашей камере будет сброшен и камера будет снова неактивной.
Как видите, такой способ является максимально простым для восстановления пароля, и вы сможете проводить новую настройку оборудования, чтобы создать эффективную систему видеонаблюдения. Данная кнопка присутствует в следующих моделях камер видеонаблюдения:
Восстановление пароля с помощью программ
Если у вас модель, в которой в интерфейсе не предусмотрена кнопка RESET, тогда вам будет доступно восстановление исключительно при помощи программ. Рассмотрим с вами вариант восстановления, используя то же ПО, что и для сброса настроек – SADP. Нужного строго придерживаться следующей инструкции:
1. Получаем *xml файл, который нужен для сброса пароля:
- запустите установленную программу SADP;
- в списке устройств найдите нужное, которое хотите восстановить и отметьте галочкой;
- в правом нижнем углу нужно найти кнопку «Forgot Password»;
- после этого нажмите на кнопку «Export» и сохраните файл в формате *xml;
- программа и устройство должны быть активными.
2. Необходимо отправить бланк на нашу почту, указав следующие данные:
- фамилию, имя, отчество;
- название оборудования;
- серийный номер оборудования;
- номер телефона для обратной связи;
- указать суть проблемы – сброс пароля камеры Hikvision;
- вложите полученный файл *xml.
Если камера видеонаблюдения была куплена у нас в магазине, тогда это информации вполне достаточно, а если в другом магазине – нужно отдельно связаться с нашим менеджером. Обязательно найдите документы, которые будут подтверждать покупку оборудования. Необходимо понимать, что видео на устройстве является частной собственностью, поэтому хотим удостовериться, что именно вы – владелец устройства.
3. Буквально через несколько дней мы отправим вам файл *xml, который вам нужно будет сохранить, где находится ПО для сброса.
4. Непосредственное сбрасывание пароля:
- выделите вкладку “Import File”, нажмите на иконку папки;
- необходимо выбрать сохранный файл, который вы получили от нас;
- введите новый пароль и подтвердите его – нажмите на кнопку “Confim”.
Этот способ восстановления подходит абсолютно для всех камер видеонаблюдения, которые не имеют встроенной функции сброса при помощи кнопки RESET.
Возможные проблемы
Бывают ситуации, когда придерживаясь инструкции, пользователь не может сбросить пароль. Это возникает по нескольким причинам:
Ошибка Get key error
Она возникает при экспорте ключа файла. Это обычно возникает, если компьютер и устройство подключены через несколько коммутаторов, подключены через маршрутизатор или пока открывалась программа SADP, сетевой адрес оборудования был сменен. Иногда ошибка возникает, если была изменена прошивка оборудования.
Вам нужно убедиться в том, что оборудование поддерживает функцию multi-cast. Если ошибка при подключении через маршрутизатор, то отключите функцию NAT. Если устройство подключено напрямую и был изменен сетевой адрес, просто перезапустите программу.
Ошибка Reset password failed
Возникает данная ошибка, если вы пытаетесь использовать старый ключ или уже ранее использованный. Возможно, что вы создали новый ключ файла для отправки, поэтому старый файл сброса уже не подходит или есть проблемы с присланным файлом. Либо адрес компьютера был изменен, пока программа была открыта.
Чтобы решить проблемы, нужно убедиться, что вы используете актуальный файл-ключ, предназначенный для разблокировки камеры. Убедитесь, что вами не перезагружалось устройство, и не создавался новый ключ для отправки, либо запросите новый файл ключа у технической поддержки. Попробуйте просто перезапустить программу для сброса.
Как видите, восстановить настройки и пароль возможно, если придерживать некоторых рекомендаций. Если у вас возникнут какие-то сложности или вопросы, просто обратитесь к специалистам компании Control.ua, которые всегда готовы проконсультировать по любым интересующим вопросам.
Ознакомиться с полным ассортиментом камер видеонаблюдения
Как сбросить пароль с камеры или регистратора HiWatch/Hikvision?
На самом деле, вопрос не такой уж и сложный. Ответ на него можно найти в инструкции. Но кто их читает? Пароль можно сбросить тремя способами. Приведу их в порядке возрастания сложности.
- Сброс с помощью кнопки RESET
- Сброс с помощью службы технической поддержки Hikvision
- Сброс с помощью USB-TTL адаптера
Сброс с помощью кнопки RESET
Самый простой и доступный метод, не требующий дополнительного оборудования и привлечения специалистов. Заключается в том, что на плате камеры распаяна кнопка сброса — RESET. У цилиндрических камер, они же — буллиты, она, как правило, доступна снаружи — через отверстие с резиновой герметизирующей прокладкой. У купольных камер, для доступа к кнопке сброса, потребуется снять купол.
Сброс пароля осуществляется путём возврата камеры к заводским настройкам, то бишь, по последней моде, в неактивное состояние. Алгоритм следующий:
- Отключить питание;
- Нажать и держать кнопку RESET;
- Подать на камеру питание, продолжая удерживать кнопку нажатой ещё 10-15 секунд.
- Отпустить кнопку.
Если не получилось с первой попытки — пробуйте ещё раз.
Этот метод использовался для сброса пароля камеры, после отвязки её от Ростелекома способом, описанным в статье Отвязка камер от Ростелеком (DS-I120, DS-I122).
Сброс с помощью службы технической поддержки Hikvision
Этот метод чуть сложнее и затратнее по времени. Предварительно, нужно скачать с сайта производителя и установить утилиту SADP последней версии. Алгоритм следующий:
- Подключить камеру к той же локальной сети, что и компьютер;
- Подать питание на камеру и запустить SADP;
- Дождаться пока SADP «увидит» камеру и отметить её галочкой в самом левом столбце;
- Нажать на ссылку Forgot Password в правом нижнем углу окна;
- В открывшемся окне Reset Password нужно выбрать самый первый вариант Export/Import Secret Key Mode и нажать кнопку Export. Будет предложено выбрать место для сохранения XML-файла секретного ключа;
- Сфотографировать шильдик камеры, чтобы читался серийный номер;
- Отправить XML-файл и фото шильдика по адресу support@support.hikvision.ru;
- Не выключая камеру , дождаться ответа поддержки. Выключать компьютер можно, закрывать SADP тоже;
- Поддержка пришлёт ответный XML-файл секретного ключа. Его нужно импортировать в SADP, поставив точку на пункт Import File и нажав на кнопку с изображением папки.
- Остаётся задать новый пароль, удовлетворяющий требованиям безопасности. Пароль должен быть от 8 до 16 символов и содержать цифры и латинские буквы разного регистра.
Обмен XML-файлами секретного ключа
Этот способ хорош тем, что не сбрасывает конфигурацию устройства, а сбрасывает только пароль.
Не раз слышал и читал жалобы на то, что поддержка отвечает с большой задержкой, но, по личному опыту могу сказать, что это не так. Как правило, ответ приходит в течение нескольких минут. Иногда нескольких десятков минут. Ну и от текущего времени в конкретном месте зависит — часовые пояса у всех разные. Кто-то уже вовсю работает, а кто-то ещё спит.
Этот метод тоже может быть использован для сброса пароля камеры, после отвязки её от Ростелекома способом, описанным в статье Отвязка камер от Ростелеком (DS-I120, DS-I122), если сброс с помощью кнопки RESET, по какой-то причине, выполнить не удаётся.
Сброс с помощью USB-TTL адаптера
Для выполнения сброса этим методом понадобится, собственно, USB-TTL адаптер и шлейф или отдельные провода для подключения его к UART-разъёму платы. Кому сильно хочется, может и припаять.
… тут будет текст с картинками, а пока пусть индексируется так…
При отвязке камеры от Ростелеком способом, описанным в сатье Отвязка камеры DS-2CD-VC1W от Ростелеком, сбрасывать пароль не требуется. После прошивки через USB-TTL адаптер, камера уже находится в неактивном состоянии.
Как сбросить настройки на видеорегистраторе?

Список рекомендуемых нами дисков.
4.Я купил видеокамеру, подключаю ее напрямую к телевизору или к старому видеорегистратору, а картинки нет. В чем может быть причина?
Ответ: Большинство камер AHD являются многоформатными. По умолчанию на камерах установлен режим AHD . Переключение режимов производится джойстиком, который расположен на конце провода видеокамеры. Над джойстиком OSD меню наклеена желтая этикетка(рекомендуем не срывать ее), на которой указанно, в какую сторону нужно зажать кнопку. Обратите внимание, что для переключения режимов следует четко нажимать джойстик в сторону без нажатия его посередине. Достаточно зажать джойстик на 5-10 сек и Вы переведете камеру в нужный режим. В Вашем случае это режим CVBS.
На наших AHD видеокамерах есть несколько видов этикеток


5.Купил у Вас AHD видеокамеры. Дома стоят старые аналоговые камеры. Я их подключил к регистратору все вместе, но с некоторых камер нет видео. По отдельности камеры работают исправно. В чем может быть причина?
Ответ: Регистраторы выпущенные до октября 2016 года (смотри этикетку на днище ) камеры следует подключать попарно. Например у Вас DVR -412 На рис представлена его задняя панель.

Порядок подключения следующий:
Правильно: CH 1, CH 2 – AHD CH 3, CH 4 – аналог или CH 1, CH 2 – аналог CH 3, CH 4 – AHD
Неправильно: С H 1 – AHD , CH 2 – аналог CH 3 – аналог CH 4 – AHD
6. Все настроил подключил, есть видео и запись, Установил мобильный клиент, там зарегистрировался. Ввел ID видеорегистратора, но ничего не происходит. В чем может быть причина?
Ответ: Первое что нужно сделать, это проверить, подключение регистратора в сети Lan , его сетевые настройки ( по умолчанию IP 192.168.1.88) Запустить IE и подключиться к видеорегистратору. Если картинка есть – нужно проверить, подключен ли видеорегистратор к облачному сервису. На видеорегистраторе правой кнопкой вызовите меню откройте вкладку « Сведения» — «Версия»
Поле Статус Nat должна быть надпись «Соединен»

Если этой надписи нет, значит Ваш регистратор не выходит в интернет и следует уже обратиться к местному провайдеру или проверить все настройки для выхода в интернет
7. Забыл пароль, как сбросить?
Ответ: Необходимо находится рядом с регистратором и позвонить в Теххподержку с 9.30 до 12.30 по будням.
8. Как сбросить регистратор в заводские установки?
Ответ: Откройте главное меню DVR . Откройте вкладку «Система»

Выберите пункт «Заводские установки». Там укажите, какие настройки необходимо сбросить, после чего DVR перезагрузится.
9. Как настроить детектор движения?
Ответ: Откройте главное меню, выберите вкладку «Тревога» — «Детектор движения»

Включите детектор движения на выбранном канале ( в данном случае это 1 канал). Далее необходимо присвоить выбранному каналу «1» Канал записи «1». Аналогично поступите с другими каналами. Проделав эту процедуру регистратор будет ставить метки детектора движения, так как запись по умолчанию у него настроена «Постоянную». Для смены режима записи Вы должны в пройти по следующему пути «Главное меню» — «Запись»- «План записи» и у бираем галочку «Постоянная»


Если Вы все сделали правильно, то при возникновении тревоги увидите след значки внизу слева каждой камеры: