Включить метаданные activesearch hikvision что это?
Hikvision
My Account
- Мой аккаунт
- Оформление заказа
- No products in the cart.
Поиск
Последние записи
- Снижение частоты ложных тревог в центрах приема сигнализации
- 3 способа, благодаря которым технология Hikvision AcuSense обеспечивает новые конкурентные преимущества для вашего бизнеса
- Способы восстановления пароля
на устройствах Hikvision - Решить проблему с отображением
видео: подключение устройств
Hik-Connect к IVMS-4200 - Сравнение камер Hikvision:
DS-2CD2047G1-L
DS-2CD2047G2-L
Последние комментарии
Категории
- База знаний
- Без категории
- Видеонаблюдение для
- Новости
- Новости
- Скачать
- Словарь Hikvision
- Статьи
- Техническая поддержка
- Техподдержка
Как настроить детекцию
движения в IP-камере?
В этом материале мы в подробностях расскажем вам о том, как настроить детекцию движения.
Настраивать детекцию движения в камерах можно несколькими способами: через web-интерфейс регистратора или камеры, локально через регистратор или через клиентское ПО (например, IVMS4200).
Перед настройкой записи нужно удостовериться, что:
плагин webcomponents установлен и настроен правильно;
хранилище настроено корректно, в статусе жесткого диска/sd-карты значится “Норм.”
Важно! Записанное движение не сможет быть сразу доступно для просмотра.
Настройка через web-интерфейс
Для того, чтобы все получилось необходимо совершить ряд настроек: настройку детекции движения, настройку методов связи, настройку расписания записи.
Теперь расскажем подробнее о каждом типе настроек.
Настройка детекции
Отметьте “галочкой” пункт “Активирование детектора движения”.
Если есть необходимость отмечать зону, в которой обнаружено движение, зеленым маркером, установите “галочку” напротив пункта “Включить метаданные ActiveSearch”.
Нажмите кнопку “Создать” для того, чтобы обозначить область детекции движения.
Отрегулируйте бегунок “чувствительность” для того, чтобы минимизироват количество ложных срабатываний, например, от движущихся веток деревьев или листьев.
Установите расписание детекции движения. Так определяется время выполнения детекции движения (не то же самое, что и расписание записи по движению).
Реакцию на тревогу можно выбрать с помощью настройки методов связи. Обязательно установите “галочку” напротив пункта «Активируемый канал», это нужно для того, чтобы срабатывание события активировало запись. Другие пункты настраиваются опционально. Активируемый канал в регистраторе должен быть установлен напротив нужной вам камеры.
Настройка детектора движения в web-интерфейсе камеры

Настройка детектора движения в web-интерфейсе регистратора


Настройка расписания записи
В этой настройке нужно выставить время, в которое вам необходима запись по детекции движения, когда запись будет вестись постоянно и т.д.
Вариант “Движ/Тревога” использовать значительно удобнее, он включает запись не только по детекции движения, но и по другим тревогам.
Для того, чтобы запись быстро распространилась на многие камеры в регистраторе, используйте кнопку “Копировать в” или “Copy to”, она находится в настойках расписания.
Там же вы можете установить время предзаписи, время послезаписи и время хранения архива в днях (на регистраторе).

Настройка в web-интерфейсе камеры

Настройка расписания записи в web-интерфейсе регистратора

Последовательность настройки расписания записи в регистраторе
Настройка через локальный интерфейс регистратора
Сначала вам нужно будет настроить сам детектор и указать ввести дополнительные настройки, а лишь затем переключить в настройки расписания записи.
Для настойки детекции движения следуйте по этому пути “Главное меню” – “Камера” – “Движение”. Тут вы выбираете камеру, активируете детектор, выбираете зону слежения и если нужно, выбираете дополнительные параметры.

Настройка детектора движения



Здесь выбираете камеру, которую собираетесь настроить, выбираете оранжевый цвет и с помощью мышки закрашиваете нужные временные промежутки. Не забудьте сохранить настройки.

Настройка через IVMS4200
Если вы собрались настроить детекцию движения через клиентское программное обеспечение IVMS4200, учтите, что вначале также потребуется настройка детекции и отдельно расписание записи.
Чтобы настроить детекцию выберите пункт меню “Настройка событий”. Выберите камеру, которую необходимо настроить. В типе тревоги отметьте “Детектор движения” и включите детектор. Отмечаете нужную зону детекции, устанавливаете активируемый канал, указываете дополнительные настройки и сохраняете их.

Настройка детекции движения в ПО IVMS4200
После того как вы прошли процедуру настройки детекции, преступайте к настройке хранения. Заходите в “Расписание хранилища” и выбираете нужную камеру. Включаете “Расп.Записи”, шаблон изменяете на “Шаблон по событию” и если необходимо, устанавливаете дополнительные настройки. Сохраняете все.
ActiveSearch. Детекторы, с которыми работает модуль. Принцип работы.
Оглавление
ActiveSearch
ActiveSearch— система интерактивного поиска в архиве на основании метаданных, полученных от:
- Аппаратного детектора движения камер
- TRASSIR
- ActiveCam;
- HikVision;
- Axis;
- Beward серии BD;
- Детектор активности;
- Детектор активности HD;
- Аппаратного детектора плат видеозахвата;
- Аппаратного детектора устройств Lanser ;
- SIMT .
При использовании поиска в архиве с помощью системы ActiveSearch имеется возможность выполнить поиск за определенный промежуток времени и с определенной продолжительностью результатов поиска движения.
ActiveSearch работает с метаданными, полученными от детектора движения, в которых содержится информация о том, в какое время и в какой области кадра происходило движение. При работе с программным детектором SIMT в метаданные так же заносится информация о продолжительности движения, скорости и размере движущегося объекта.
В диалоге ActiveSearch имеется возможность выбрать интересующую область изображения, в которой необходимо произвести поиск движения по архиву.
ActiveSearch +
ActiveSearch + — расширенная версия системы ActiveSearch, которая позволяет производить поиск по архиву по таким характеристикам как продолжительность движения, размер и скорость интересующего объекта.
ActiveSearch “превращается“ в ActiveSearch + в случае использования программного детектора SIMT.
MultiSearch
Использование технологии MultiSearch при поиске движения в архиве позволяет существенно сократить время поиска. Это достигается путем одновременного отображения сразу нескольких результатов поиска. Максимально возможное кол-во отображаемых участков архива равно 7.
Heat Maps
Начиная с версии Трассир 3.2, в ПО Трассир появилась так называемая “тепловая карта“- Heat Maps. Heat Maps работает на основании информации, полученной из метаданных ActiveSearch. Данная аналитика может работать в 2-х режимах: статическом и динамическом.
Динамический режим позволяет наложить на видео в реальном времени цветовую шкалу активности движущихся объектов.
Статический режим накапливает “тепловые“ показатели в различных частях изображения, где была зафиксирована активность.
Динамический режим- отображение активности движения на видео в реальном времени, активируется следующим образом: ПКМ по каналу, далее “Вид“, далее “Показывать фигуры“, далее выбираем “Тепловая карта“. По-умолчанию интенсивность движения отображается за последние 30 секунд, но этот временной интервал можно увелить путем изменения значения параметра «dyn_heatmap_duration» (в секундах) в расширенных настройках сервера.
Подробнее о статическом режиме тепловой карты — в следующем разделе. Тепловая карта изображена на рисунке 1.

Рисунок 1 — Тепловая карта.
Диалог ActiveSearch
Диалог ActiveSearch можно вызвать в настройках канала, нажав на соответствующую кнопку, либо кликом ПКМ на интересующему каналу, далее — “Поиск ActiveSearch“ (так же диалог ActiveSearch вызывает сочетание клавиш Ctrl+M). Интерфейс диалога ActiveSearch показан на рисунке 2.

Рисунок 2 — Интерфейс диалога ActiveSearch
Интерфейс состоит из области поиска, списка результатов поиска и фильтров поиска. Так же имеются кнопка, позволяющая переключаться в режим воспроизведения нескольких результатов одновременно (MultiSearch). При просмотре в режиме MultiSearch появляется возможность выбора интересующего объекта путем клика по объекту мышью. После клика будет осуществлен переход на тот фрагмент архива, в котором присутствует запись движения выбранного объекта.
Имеется чексбокс «Показывать область движения», при активации которого отрисуется именно та часть области поиска, в которой было зафиксировано движение. Так имеется кнопка «Перейти к архиву», которая позволяет перейти к просмотру того участка общего архива, в котором было детектированно движение данного объекта.

При переходе в режим тепловой карты (статический режим) появляется возможность наблюдать «тепловые показатели» области обзора камеры за выбранный промежуток времени. Исходя из цветовой градации визуально можно определить в каких областях кадра движение было наиболее интенсивным за выбранный временной интервал.
Метаданные ActiveSearch
Метаданные ActiveSearch хранятся в папках, которые входят в структуру архива ПО Трассир.
Диск, на котором хранятся метаданные ActiveSearch имеет флаг “motion_search_mark”. На этом диске происходит резервирование 10 Гб дискового пространства для хранения метаданных. Папки с метаданными ActiveSearch выглядят следующим образом:
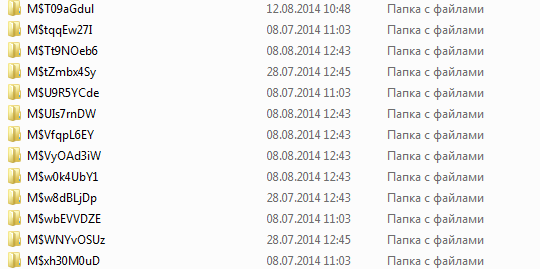
Название папок состоят из префикса ”M$” и GUID-ов каналов.
Папки могут содержать внутри следующие файлы:
2014-06-26-1403726400_raw_16_16.db — данные MotionSearch для данного канала.
2014-08-07-1407355200_thumb— файл с картинками превью*.
2014-08-07-1407355200_thumb_index- файл с индексацией превью.
*кадр превью, которое возникает при наведении на таймлайн архива.
Название файла данных MotionSearch содержит в себе дату и время (в unixtime) события.
По-умолчанию метаданные ActiveSearch хранятся на первом подключенном на запись диске. В случае, если этот диск изъять из сервера, метаданные ActiveSearch начнут сохранятся на любой другой диск (например, на второй). После того, если первый диск снова подключить на запись архива, метаданные ActiveSearch снова будут сохранятся на него, а те метаданные, которые были записаны на другой диск, будут недоступны. Можно осуществить «сращивание» метаданных ActiveSearch путем переноса папок.
Особенности работы с камерами HikVision
Для того, чтобы иметь возможность использовать технологию ActiveSearch на аппаратном детекторе камер HikVision, необходимо предварительно включить метаданные ActiveSearch в веб- интерфейсе камеры.

Особенности работы с камерами Axis
Для того, чтобы иметь возможность использовать технологию ActiveSearch на аппаратном детекторе камер Axis, необходимо установить специальный плагин на веб- интерфейсе камеры. Архив с плагинами можно загрузить с нашего сайта.
Прежде чем производить установку плагина необходимо убедиться, что камера не подключена ни к одному видеосерверу. Версия плагина зависит от платформы камеры:
-ActiveSearchDetector_1_1_armv6.eap – для Ambarella (может потребоваться обновление прошивки камеры).
-ActiveSearchDetector_1_0_mipsisa32r2el.eap — для Artpec4.
-ActiveSearchDetector_1_0_crisv32.eap — для Artpec3
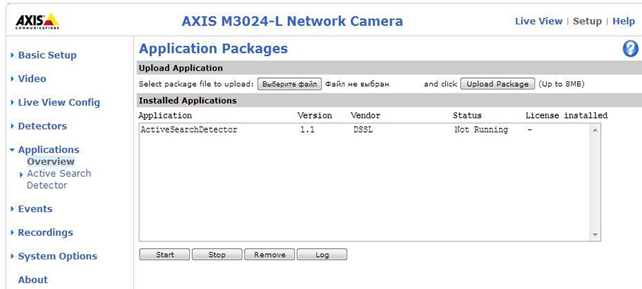
При выборе плагина для другой платформы должно появится сообщение о несоответствии плагина. После установки плагина камеру необходимо перезагрузить, после чего ее можно добавлять в Трассир.
Работа ActiveSearch с остальными устройствами
При подключении камер TRASSIR, ActiveCam, Beward серии BD, устройств Lanser дополнительных настроек производить не требуется. Достаточно убедиться, что на веб- интерфейсе устройства активирован аппаратный детектор движения, а в настройках требуемого канала стоит галочка в чекбоксе “ActiveSearch”.
Включить метаданные activesearch hikvision что это?

Подключение и Настройка ip камеры Hikvision
Содержание:
- Как подать питание для ip камер видеонаблюдения
- Подключение ip камеры Hikvision
- Активация ip камер Hikvision
- Настройка ip камер Hikvision
- Подключение и настройка ip камер Hikvision к облачному сервису Hik-connect
- Подключение и настройка ip камер Hikvision к облачному сервису EZVIZ
- Как сбросить пароль с ip камер Hikvision
- Как установить ip камеру Hikvision
- Как извлечь видеоархив с камер видеонаблюдения Hikvision
- Как перепрошить ip камеру Hikvision / HiWatch
- Скачать программное обеспечение и прошивки
1. Как подать питание для ip камер видеонаблюдения
Большинство современных ip камер видеонаблюдения поддерживают два стандарта питания, а именно:
Стабилизированное напряжение (12 В DC ± 10%) Можно использовать Блок питания
Примечание! Источник питания в комплект поставки не входит.
О том как еще можно подать питание подробно можно прочитать в статье — Как можно подать питание на ip- камеру видеонаблюдения
2. Подключение ip камеры Hikvision
Схема подключения ip камеры к Роутеру
| Схема подключения ip камеры с блоком питания | Схема подключения ip камеры с PoE инжектором |
 |
 |
3. Активация ip камер Hikvision
Все устройства HIKVISION с последней прошивкой (IPC версия V5.3.0, DVR / NVR версия V3. 3.0) больше не используют пароль по умолчанию. При использовании этих устройств в первый раз, пользователю необходимо активировать устройство путем принудительной установки пароля .
Это можно сделать 4-я способами:
Как наиболее простой и надежный способ активации камеры, советую использовать программу SADP, скачать можно здесь.
Если вы все правильно подключили, то в программе появиться список всех устройств Hikvision
Выбрать устройство, которое нужно активировать в списке »Онлайн устройств»;
— Установить новый пароль в поле »Device Activation»;
— Подтвердить новый пароль;
— Нажать на кнопку [OK], чтобы активировать устройство.
Вместе с тем, в этой утилите можно задать/изменить подходящий для вашей сети ip адрес, шлюз, маску подсети


Активация камеры через видеорегистратор
4. Настройка ip камер Hikvision
На видео настройка основных параметров ip камеры Hikvision DS-2CD2043G0-I через web интерфейс браузера IE
5. Подключение и настройка ip камер Hikvision к облачному сервису Hik-connect
Hik-Connect — бесплатный облачный Р2Р сервис для просмотра видеонаблюдения через интернет.
Приложение даёт возможность удаленно подключаться к вашим ip-камерам ip- домофонам и видеорегистраторам Hikvision.
В отличии от сервиса ezviz, где можно только подключаться к устройствам по средствам технологии Р2Р (когда облачный сервис связывает камеру и ваш телефон по интернету), в приложении Hik-Connect так же можно подключаться к устройству Hikvision через интернет напрямую, с помощью статического адреса, а так же есть функционал подключения к устройствам Hikvision локально (т.е. будучи в одной локальной сети с вашим роутером, например дома, где и камеры и ваш телефон подключен к одному роутеру, можно мгновенно напрямую просматривать видео с камер обращаясь к устройству по его ip адресу, при этом как во вторичном, так и в основном потоке! )
Таким образом, приложение Hik-connect, объединяет в себе функционал двух сервисов от Hikvision, а именно ezviz и ivms-4500
6. Подключение и настройка ip камер Hikvision к облачному сервису EZVIZ
EZVIZ — бесплатный облачный Р2Р сервис для просмотра видеонаблюдения через интернет.
Облачный клиент даёт возможность удаленно подключаться к вашим камерам и видеорегистраторам Hikvision без статического ip адреса
Подробнее о том, как настроить Р2Р клиента, читайте в статье — Как настроить подключение ip камер Hikvision к EZVIZ
7. Как сбросить пароль с ip камер Hikvision
Выключить питание камеры. Нажать и удерживать кнопку RESET. Подать питание на камеру. Через 20 секунд отпустить кнопку. Сброс произведен.
Или в web интерфейсе камеры в меню насройки — вкладка обслуживание — нажать по умолчанию. Камера будет сброшена до заводских настроек.
8. Как установить ip камеру Hikvision
Для монтажа камер были использованы следующие материалы:
— Коробка распределительная о/п 85х85х40, 6 вых., IP44
— Металлорукав герметичный в ПВХ изоляции Ø 16
— Коннектор TWT-PL45-8P8C RJ45, 8P8C, кат.5e
— Кабель UTP, 4 пары, категория 5e
9. Как извлечь видеоархив с камер видеонаблюдения Hikvision
10. Как прошить камеру видеонаблюдения Hikvision / Hiwatch
11. Скачать програмное обеспечение и прошивки
скачать ПО и прошивки для устройств Hikvision можно здесь
Вместе с тем, вы всегда можете заказать у нас настроенный и готовый к установке комплект видеонаблюдения
Если остались вопросы, задавайте в комментариях ниже. Не забывайте указывайть модель устройства в вопросе.
Централизованная система IP-видеонаблюдения Hikvision. Часть I.
Всем тем, кто озадачился вопросом от босса как бы весь архив видео с камер держать в одном месте, эта статья будет полезна. Как может звучать поставленная вам задача: необходимо, чтобы имеющиеся IP-видеокамеры Hikvision, Ezviz или Hiwatch записывали видео не только на видеорегистратор или собственную flash-память, но и на некий сервер, который, ко всему прочему, всего лишь один на всех, и расположен в серверной центрального офиса.
Для решения поставленной задачи нам потребуется следующее программное обеспечение.
- Hikvision iVMS-4200;
- пакет русификации Hikvision iVMS-4200;
- Hikvision Stream Server;
- Hikvision Storage Server.
Читатель уже сейчас может удивиться тому, что автор ни разу не сослался на инструкции от производителя. Что же, автор действительно поступил так, и сделал это сознательно. Читатель может и, конечно же, должен ознакомиться с инструкцией от компании Hikvision, но в конце-концов поймет бесполезность этого.
Читатель может скачивать пакет руссификации к iVMS-4200, а может не делать этого. Автор считает, что русский язык вообще ничем не помогает в рассматриваемом вопросе.
Постановка задания
Итак, давайте сформулируем задачу предельно четко, чтобы понимать, какой результат мы хотим иметь в итоге.
- У нас есть IP-камеры видеонаблюдения.
- Среди камер есть те, что имеют внутренний носитель (карта памяти MicroSD), и те, что никакого носителя не имеют.
- Видеорегистраторов нет и не будет.
- У нас несколько объектов, на которых установлены камеры видеонаблюдения.
- Разные объекты находятся физически в разных сетях (и у них могут быть даже разные провайдеры).
- У нас есть центральный офис, и в нем есть серверная (на самом деле, роль серверной может, даже, выполнять дополнительный системный блок под столом главного бухгалтера).
- Все имеющиеся видеокамеры ведут наблюдение в режиме 24/7, но записывают только те кадры, в которых они обнаружили движение.
- Необходимо видеопоток со всех камер сохранять в центральном офисе на отдельный жесткий диск.
Прочтение инструкции ничего толком не даст, так как, во-первых, она написана для всего клиентского ПО, хотя на сегодняшний день сервер и стрим-сервер Hikvision являются отдельными приложениями, и их даже скачивать нужно отдельно, а, во-вторых, её писали люди, которые либо никогда не пробовали настраивать то, о чем они пишут, либо они никогда не пробовали дать инструкцию гипотетической тёте Гале из бухгалтерии, чтобы та по инструкции всё настроила сама.
Чем еще можно было бы пользоваться кроме инструкции? Разными форумами Hikvision, например. Почему бы и нет. Но проблема в том, что эта тема уже, почему-то, разработчиками ПО заброшено и толком не сопровождается. К примеру, на одном из таких форумов тема про настройку Hikvision Stream Media Server обрастает мхом который год. Читаешь её и не знаешь, верить написанному или не верить, ведь прошло несколько лет, да и тема открывалась для iVMS-2000/4000.
И вот ещё что, читатель должен сразу же отбросить в сторону привычные для себя понятия таких абстрактных определений как сервер, хранилище, сертификат, импорт сертификата и еще некоторые другие. Дальше будет понятно, почему.
Визуальное представление задачи
То, что мы проговорили составные части задачи, это хорошо. Изобразим схему всей нашей системы.
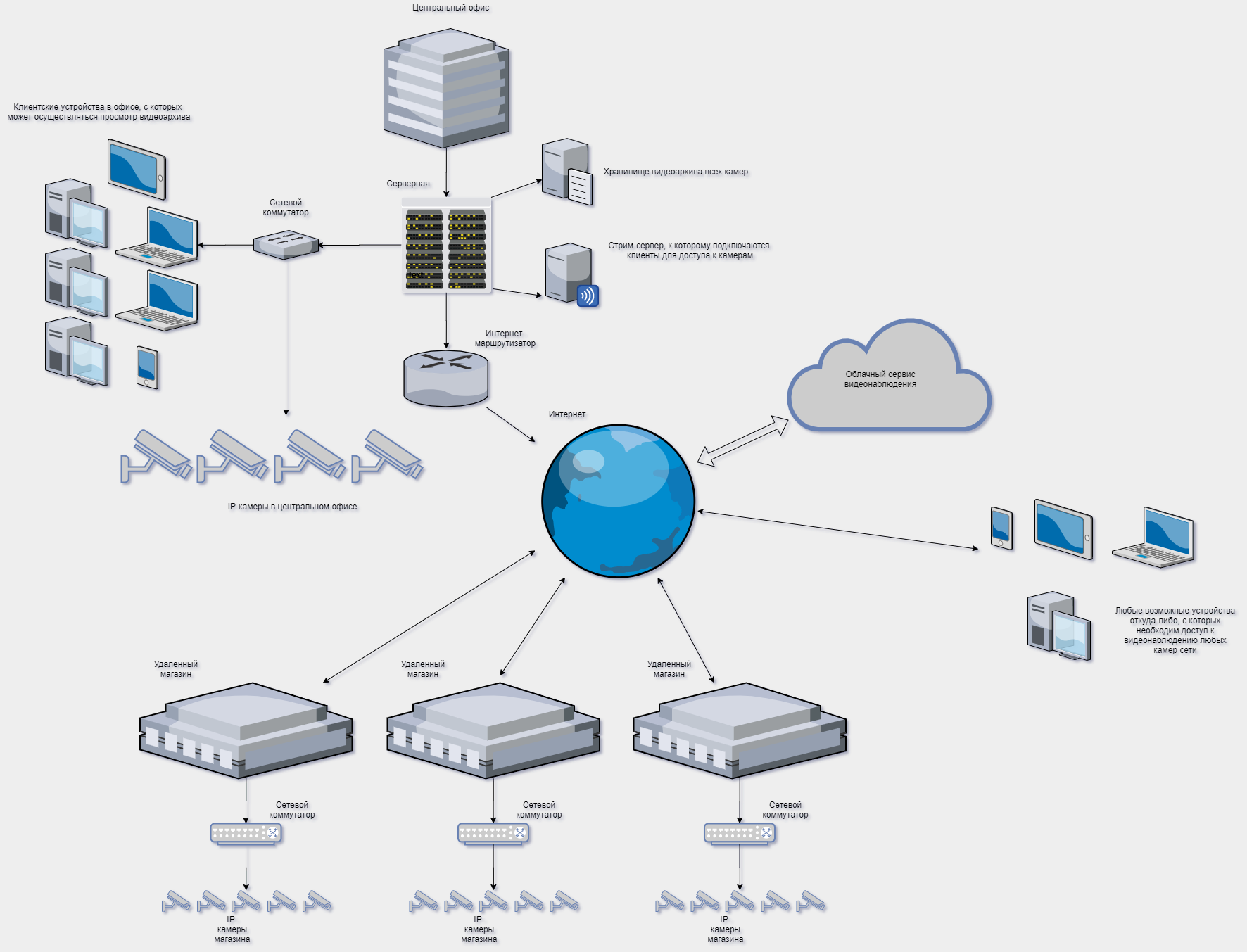
А зачем же нам во всей это системе некий стрим-сервер? Он нужен для того, чтобы все те люди, которые со своих компьютеров будут подключаться к вашим видеокамерам, подключались не к самим камерам, а к их видеопотоку, который ретранслирует в сеть Hikvision Stream Server. Поэтому перед читателем появляются уже две важные задачи, а не одна, как могло казаться изначально.
- Настройка Hikvision Stream Server (кто-то по-старинке называет его Hikvision Stream Media Server).
- Настройка Hikvision Storage Server.
Установка приложений
Установка Hikvision iVMS-4200.
Приступаем к установке приложений. Порядок действий простой: инсталлируем нужные программы, после установки не запускаем их. Начинаем с iVMS-4200.
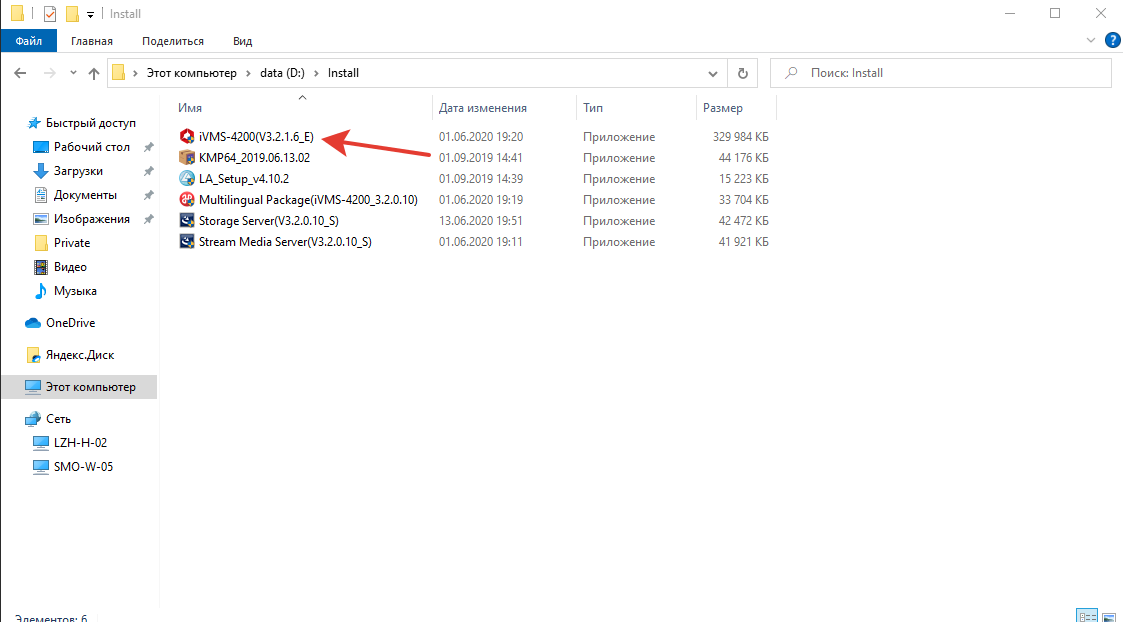
Запускаем установщик приложения.
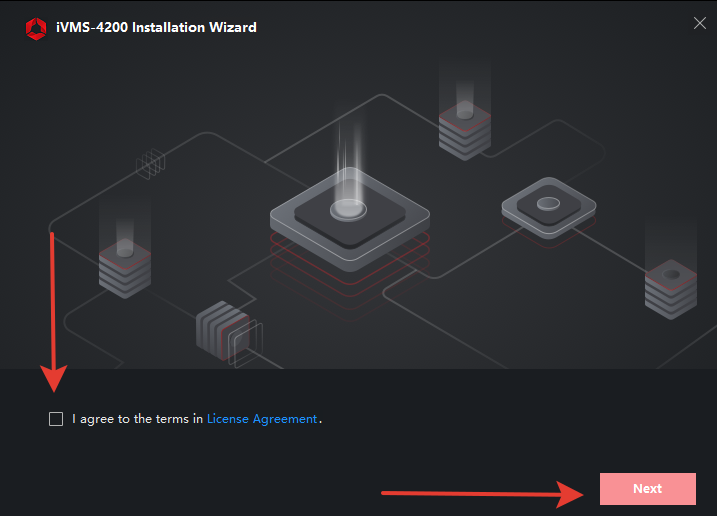
Принимаем условия лицензионного соглашения, переходим к следующему шагу установки iVMS-4200.
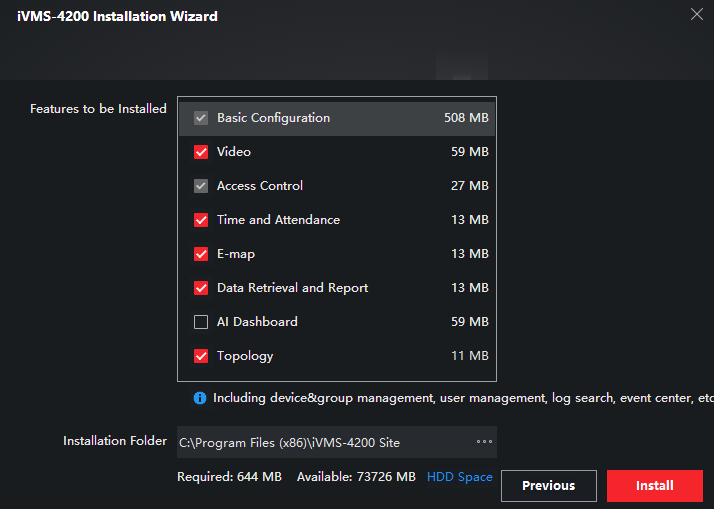
Можно смело устанавливать компоненты, отмеченные по-умолчанию, и переходить к следующему шагу установки.
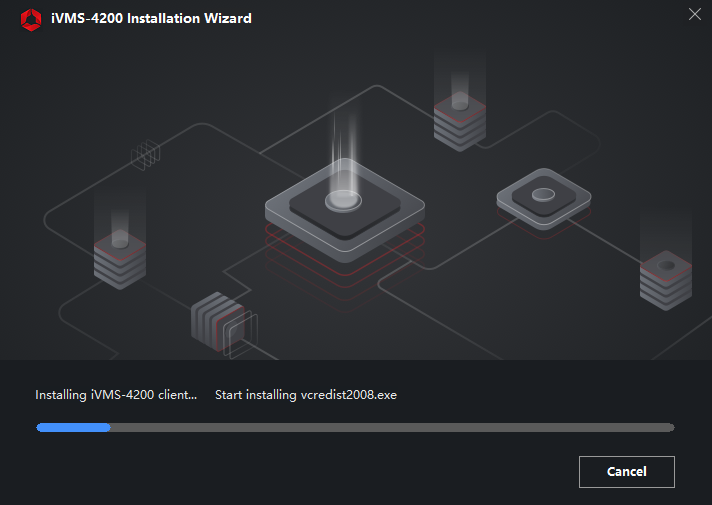
Дожидаемся окончания процесса инсталяции приложения.
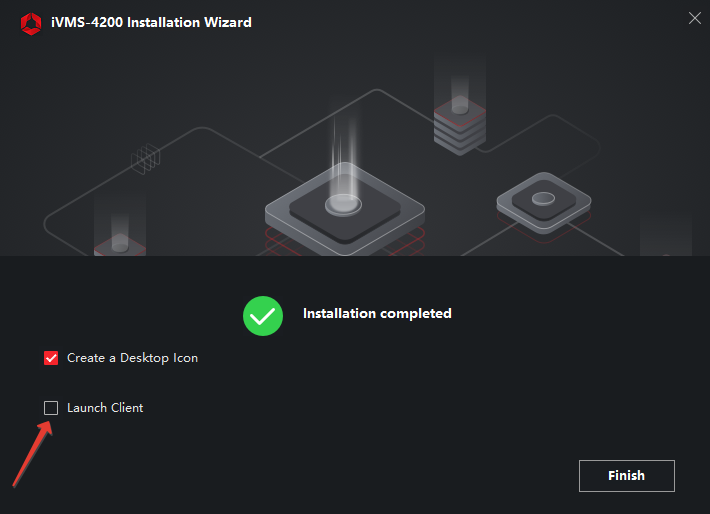
Создаем ярлык на рабочем столе, и снимаем флажок запуска приложения после установки. Закрываем окно инсталлятора. Переходим к установке пакета русификации для iVMS-4200.
Установка языкового пакета для Hikvision iVMS-4200
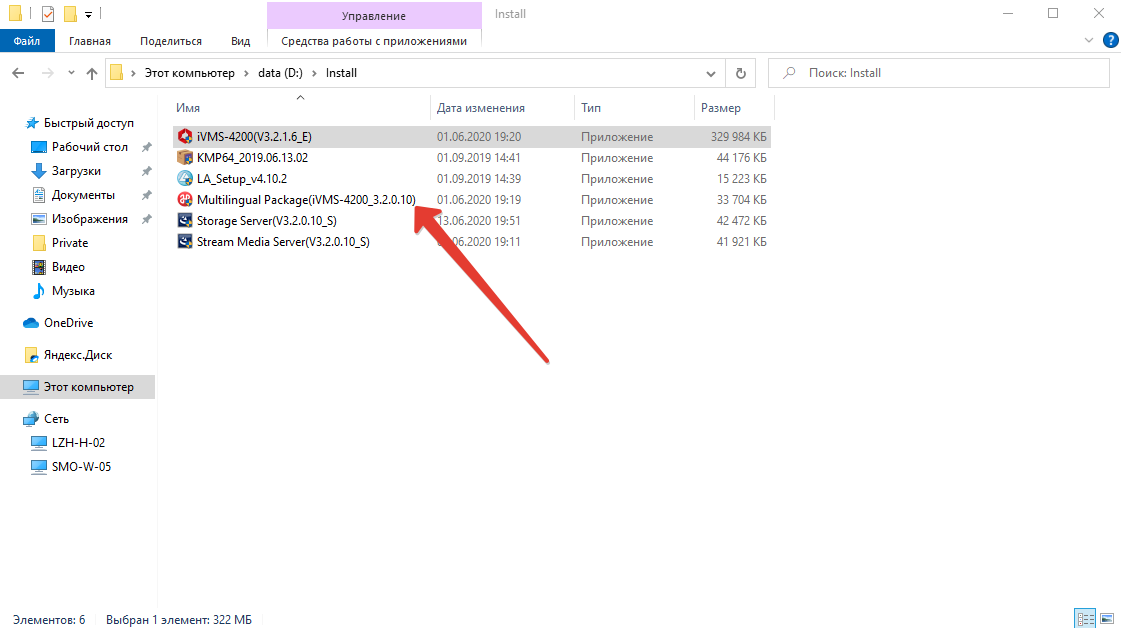
Запускам нужный установщик.

Снимаем все флажки, указываем для установки только русский язык, принимаем условия лицензионного соглашения, переходим к следующему шагу инсталляции.
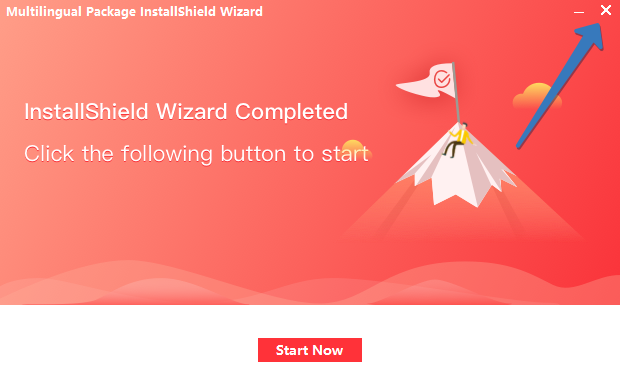
После процедуры установки просто закрывам окно инсталлятора пакета руссификации. Теперь переходим к установке Hikvision Stream Media Server.
Установка Hikvision Stream Media Server

Запускаем нужный нам файл инсталлятора.
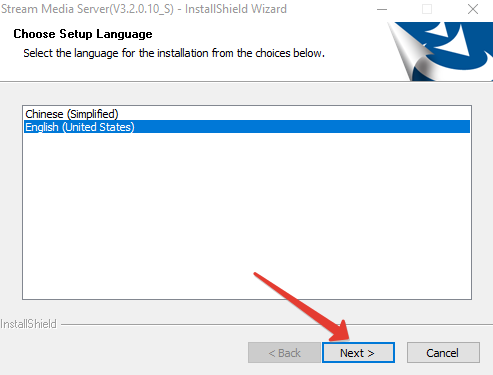
Выбираем английский язык приложения.
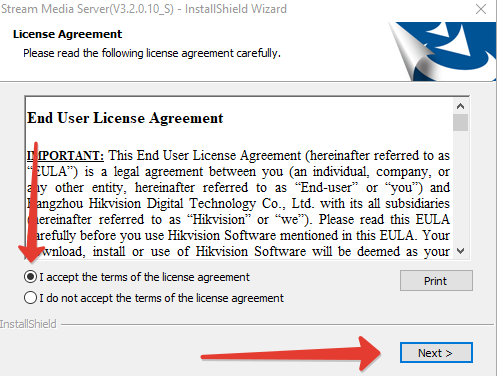
Принимаем условия пользовательского соглашения, переходим к следующему шагу установки.
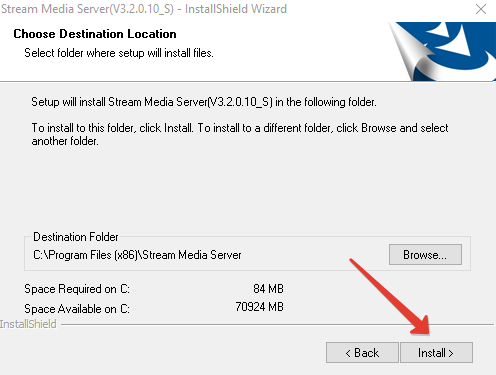
Даем старт установке приложения Hikvision Stream Media Server.

Снимаем флажок запуска приложения, создаем ярлык на рабочем столе, закрываем установщик.
Установка Hikvision Storage Server
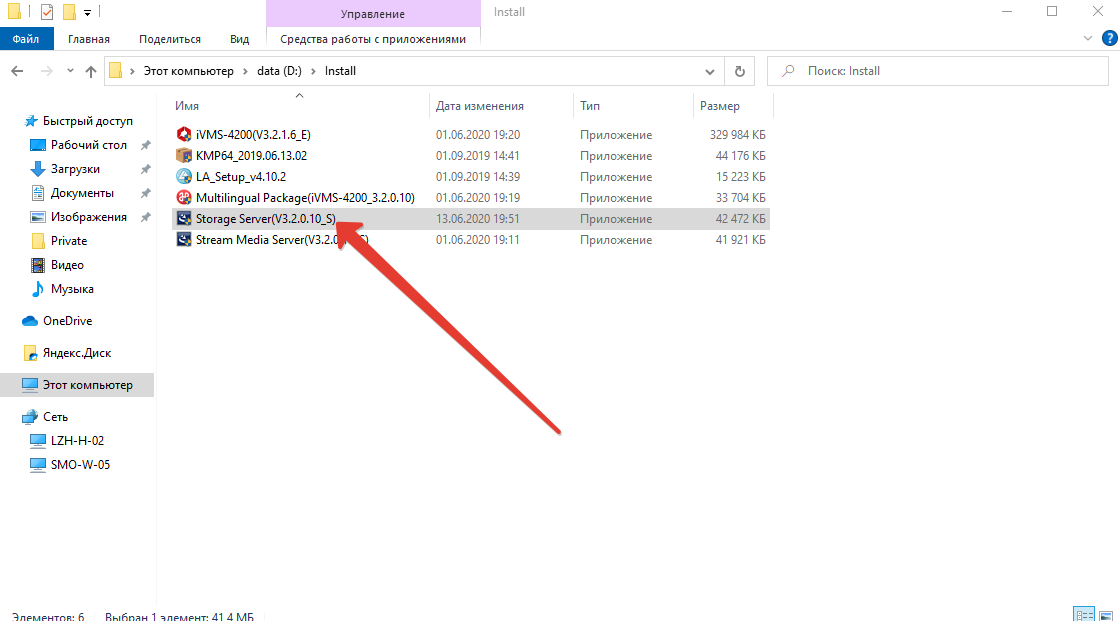
Переходим к этапу установки Hikvision Storage Server. Запускаем нужный нам файл инсталлятора.
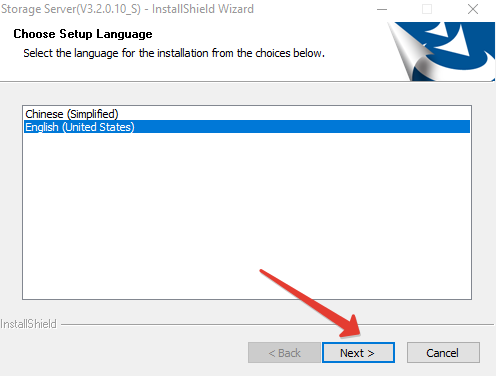
Выбираем английский язык приложения, переходим к следующему шагу установки.
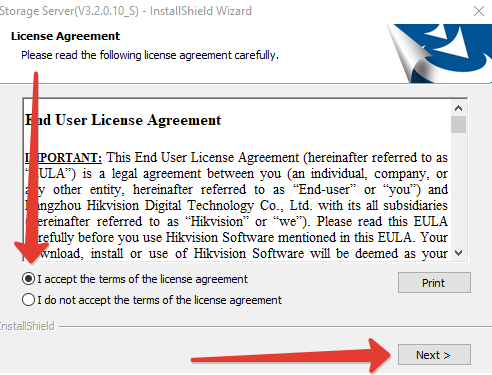
Принимаем условия лицензионного соглашения, переходим к следующему шагу установки.
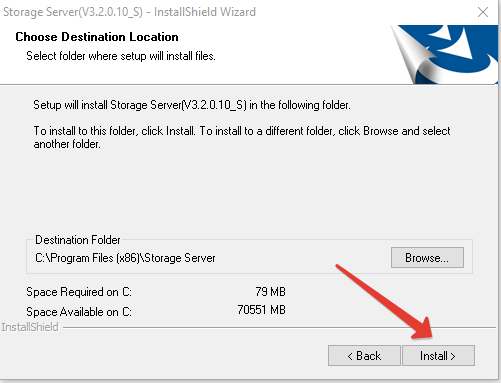
Даём старт процессу установки приложения Hikvision Storage Server.
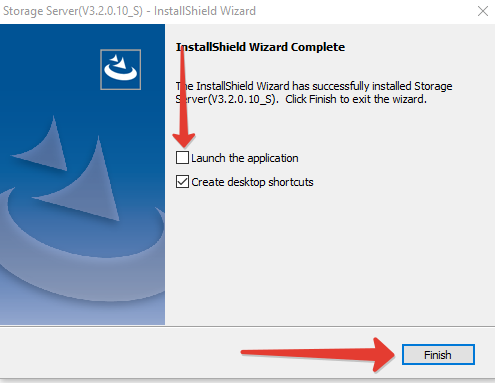
Снимаем флажок запуска приложения, создаем ярлык на рабочем столе.
Таким образом, на рабочем столе должны появиться три новых ярлыка.
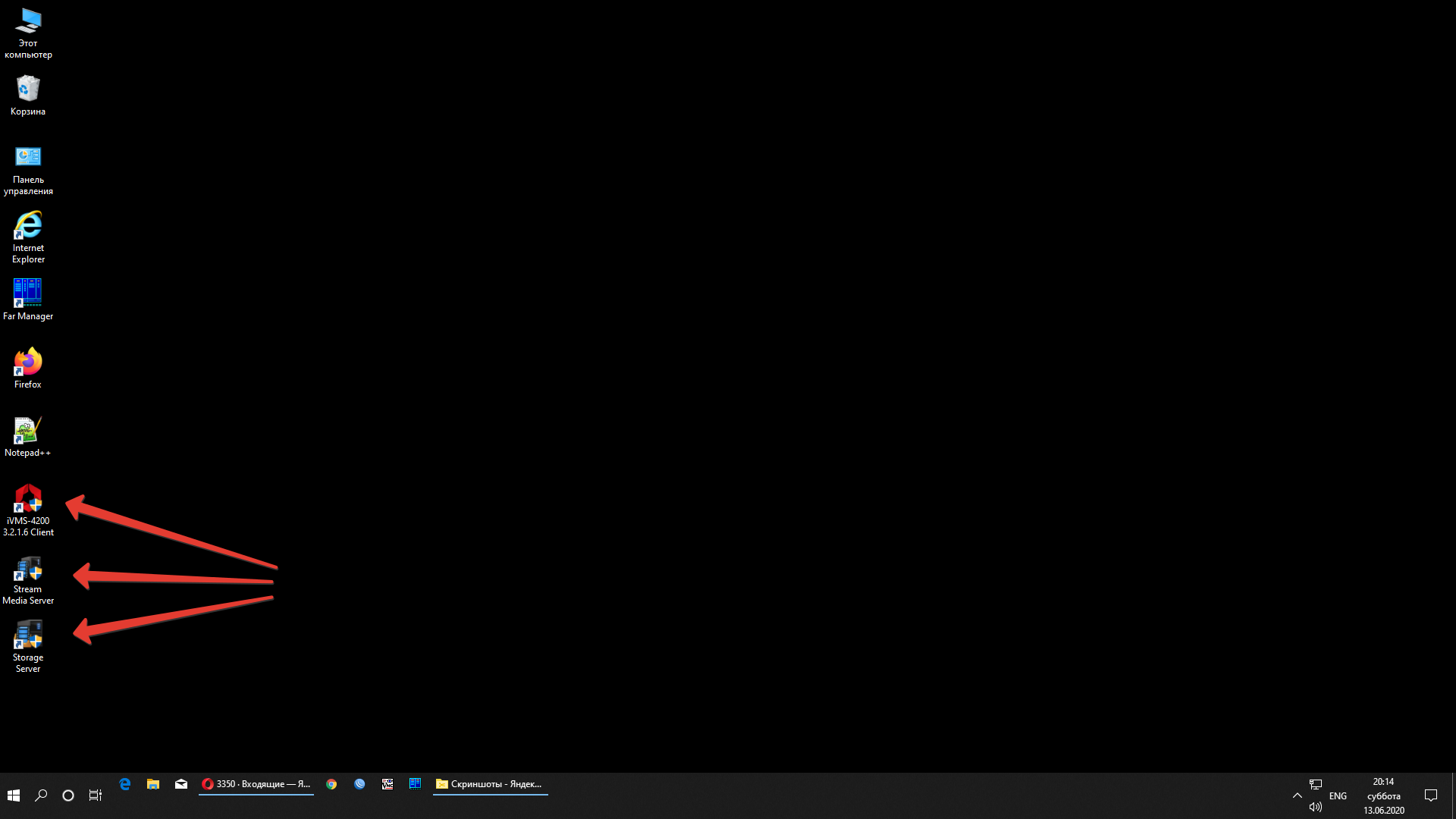
Хранилище для видеоархива
Чтобы работал Hikvision Storage Server, ему необходим носитель, на котором он будет хранить архив видеозаписей. Какой вид и тип носителя выбирать — дело вкуса, и, конечно же, следствие четкого понимая того, какие требования предъявляются к такому носителю. Мы рассмотрим вариант использования логического диска, пространство под который выделено из того же жесткого диска, на который установлена операционная система Windows 10.
Чтобы выделить такое дисковое пространство для логического диска, читатель может воспользоваться функцией сжатия диска встроенной в Windows утилитой Управления дисками.
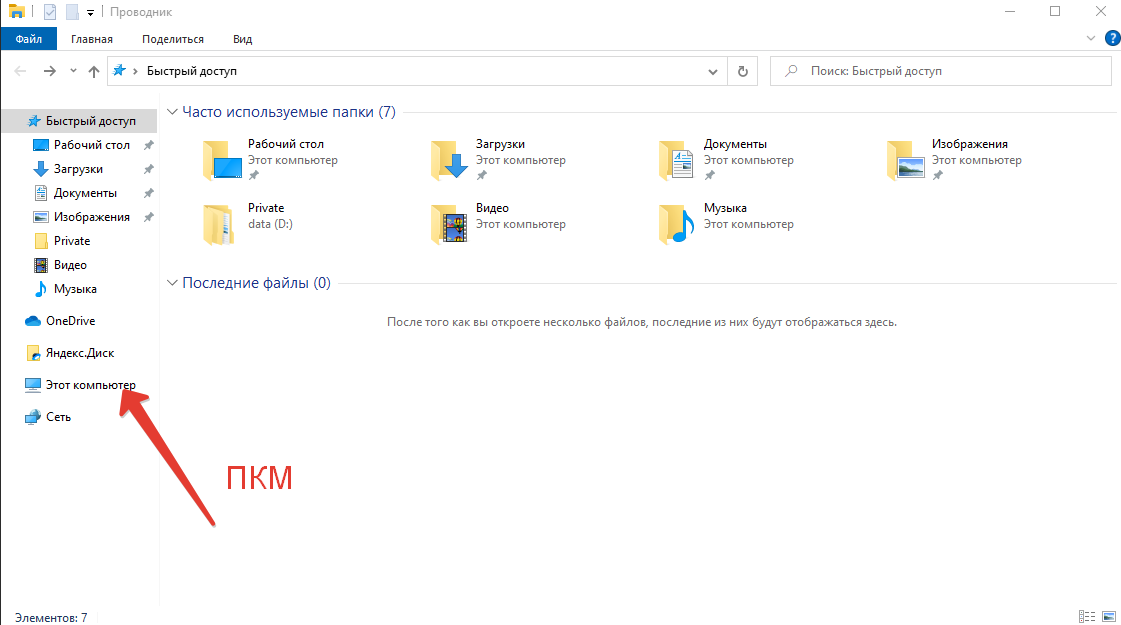
Открываем проводник Windows, щелкаем правой клавишей мыши по «Этот компьютер».
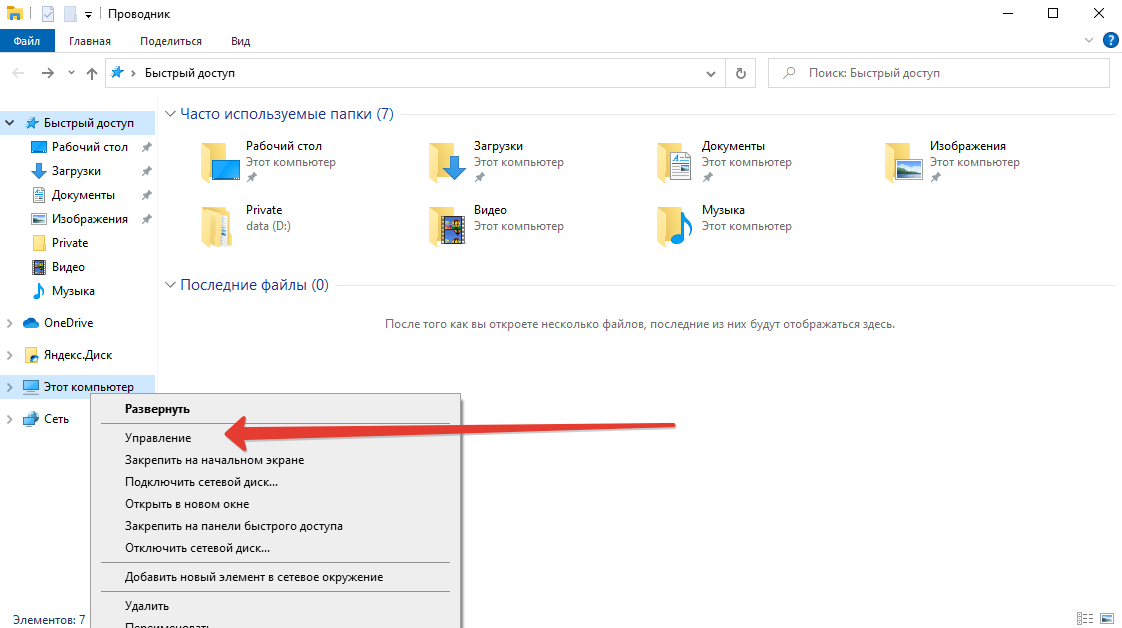
Среди пунктов контекстного меню выбираем «Управление».
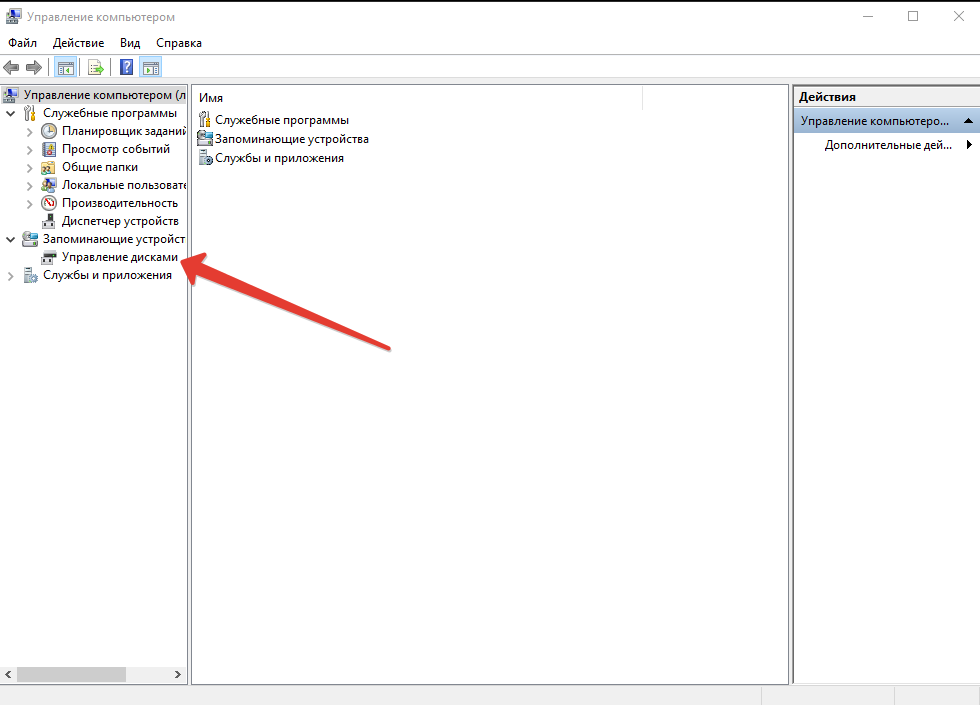
В появившемся окне выбираем «Управление дисками».
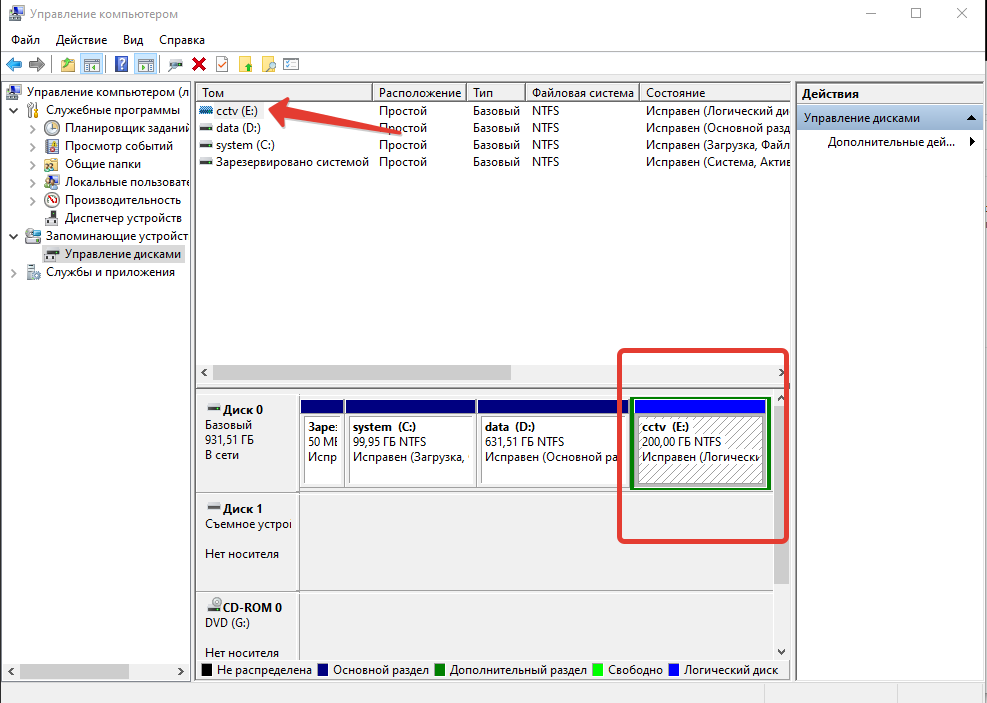
На скриншоте читатель увидит, что на диске создан логический раздел объемом 200 ГБ.
Запуск установленных приложений
Давайте теперь запустим приложение Hikvision Stream Media Server.
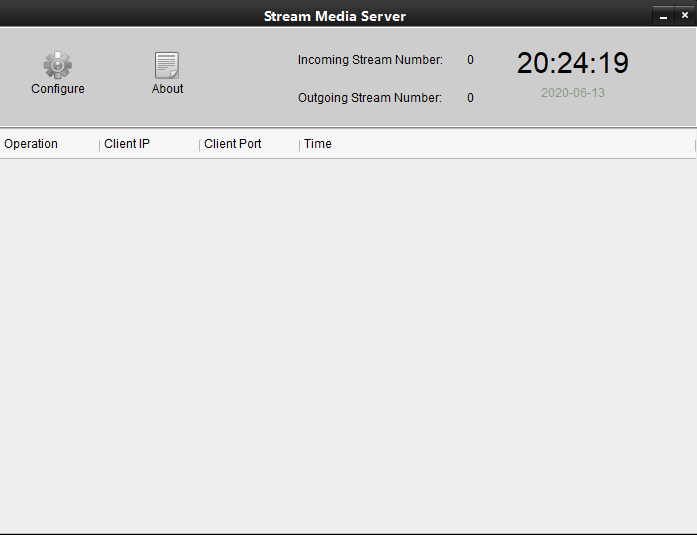
В отркывшемся окне мы. ничего особого не видим. Это, собственно, и есть весь Stream Media Server.
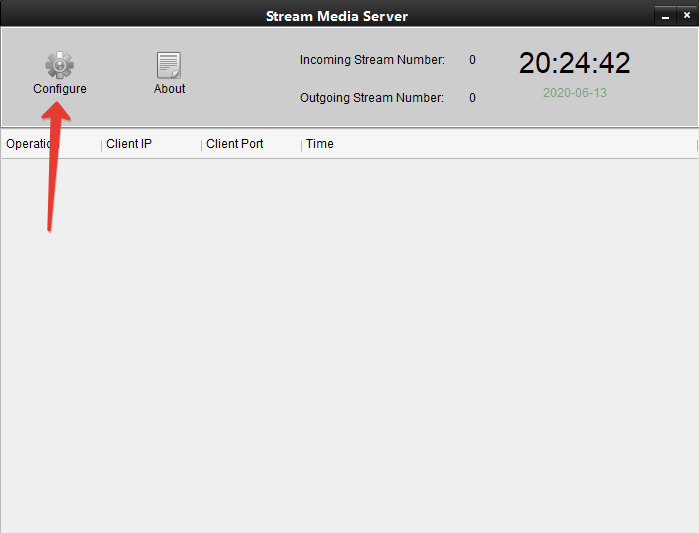
Теперь откроем конфигурацию Stream Media Server.
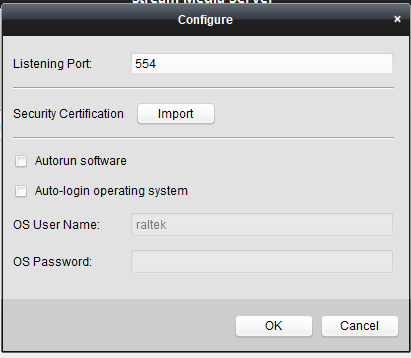
В появившемся окне мы видим лишь возможность указания порта, через который будет работать Hikvision Stream Media Server, можем импортировать сертификат (пока что читатель еще, скорее всего, не представляет какой и откуда), а также дать возможность приложению запускаться вместе с операционной системой от имени определенного пользователя Windows.
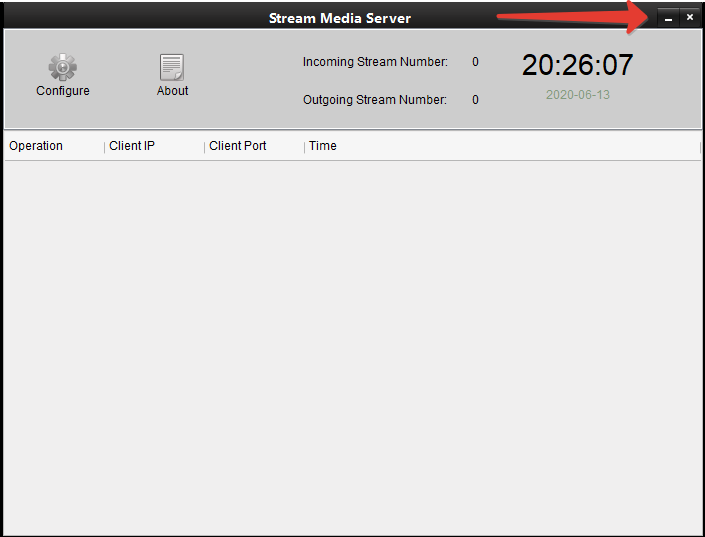
Закроем окно конфигурации, а вот окно Hikvision Stream Media Server не закрывайте.
Теперь давайте запустим приложение Hikvision Storage Server.
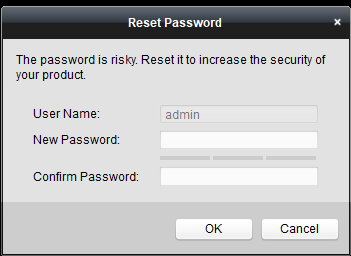
Читателю будет предложено придумать пароль для учетной записи admin. И всё. Больше ничего не надо. Читатель указывает пароль, и запускат приложение. После этого ничего не произойдет. Лишь в системном трее появится иконка службы Storage Server.
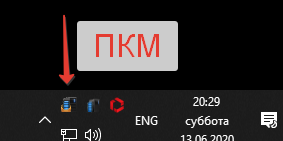
Щелкаем по ней правой кнопной мыши.
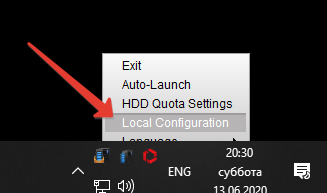
Выбираем пункт контекстного меню «Local Configuration».
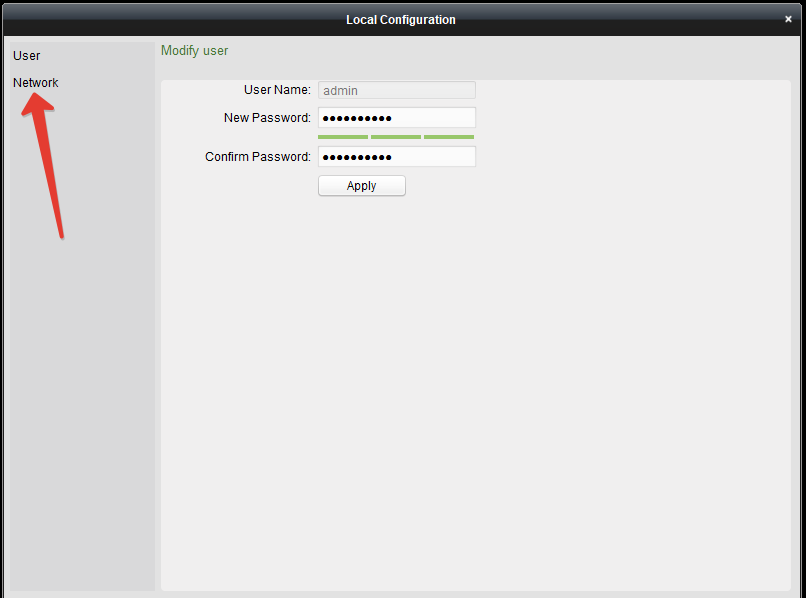
В открывшемся окне мы видим, что имеем возможность лишь сменить пароль для пользователя admin, а также можем перейти на вкладку «Network». Переходим туда.
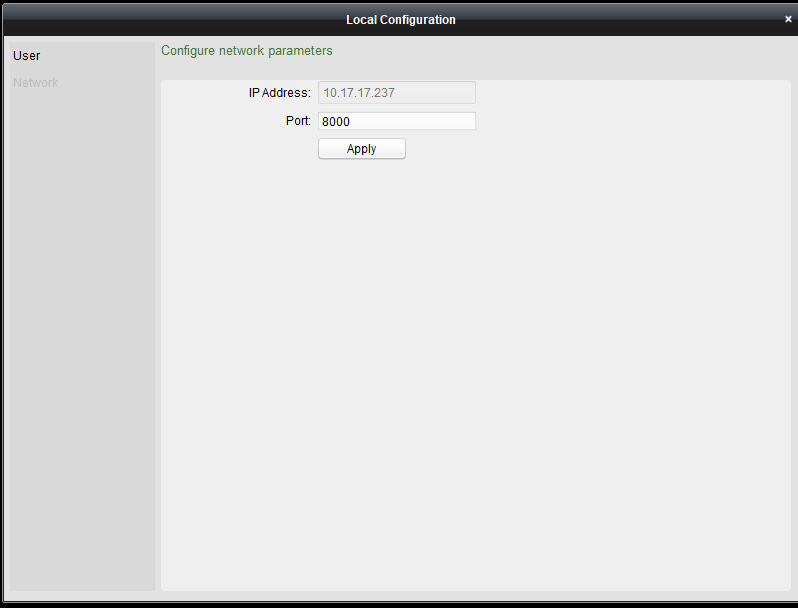
Здесь мы можем сменить порт, через который работает служба Storage Server.
Закрываем окно конфигурации. На этом первый большой этап установки и настройки окончен. Можно переходить к следующему. Описание его представлено уже в другой статье.
Как настроить Hik-Connect?
Небезызвестная компания HikVision, которой принадлежит ещё и бренд HiWatch, поддерживает бесплатное подключение к своим устройствам через P2P-сервис Hik-Connect. Само устройство, будь то камера, регистратор или домофон настраивается для работы в «облаке». Для доступа к настройкам аккаунта, добавления устройств и раздачи прав доступа к ним используется личный кабинет на сайте https://i.hik-connectru.com, либо приложение Hik-Connect для Android или iOS.
Смотреть трансляцию и архив через личный кабинет на сайте теперь нельзя, а можно только через приложения для смартфонов и планшетов, либо через программу для ПК iVMS-4200.
- Регистрация аккаунта
- Проблемы при запуске и работе
- Проблема с облаком
- Проблема с паролем
- Проблема с кодом подтверждения
- Проблема с облачным сервером
- Проблема с DNS-сервером
- Проблема с прошивкой
- Приложение для Android
- Установка
- Регистрация
- Добавление устройства
- Приложение для Windows
- Видеоверсия
- Ссылки
Регистрация аккаунта
Для начала работы требуется зарегистрировать «облачный» аккаунт. Это можно сделать и через сайт https://i.hik-connectru.com (заходить обязательно через Internet Explorer) и через приложение для смартфона. Привязывается аккаунт либо к адресу электронной почты, либо к номеру телефона. Не всегда оба этих способа работают стабильно, но проблемы с регистрацией возникают редко.
Проблемы при запуске и работе
На заре появления этой технологии всё было просто — настроил сетевые параметры устройства, поставил галочку в нужном месте и девайс в «облаке». Оставалось только добавить его в свой аккаунт по серийному номеру. Обычно проблем не возникало, в отличие от некоторых других производителей. Потом проблемы начались. И начались они после появления закона о персональных данных и, как следствие, возникновения необходимости переноса «облачных» серверов на территорию РФ. Если не ошибаюсь, проблему решали, примерно, полгода. Потом всё стабилизировалось, но периодически какие-то странные сбои доступа всё-таки случаются. Тут выход один — немного подождать и попробовать снова.
Проблема с облаком
С августа 2020 года P2P-сервис EZVIZ и Hik-Connect более не совместимы. Вследствие чего, если ранее, для работы с устройствами HiWatсh/HikVision, Вами использовался сервис EZVIZ и появились проблемы, то предлагается сделать следующее:
1. Зайти в личный кабинет EZVIZ и отвязать (удалить) оборудование от учётной записи. Перед этим сохраните или запишите серийные номера ваших устройств и убедитесь, что Вы знаете их коды подтверждения (верификации). Иначе добавить устройства в новый личный кабинет не получится.
2. Зайти на Российский сайт личного кабинета Hik-Сonnect ( https://i.hik-connectru.com ) и создать учётную запись.
3. Проверить настройки оборудования по данной инструкции
4. Добавить оборудование в личный кабинет по серийному номеру устройства (или через мобильное приложение).
Проблема с паролем
Следующим источником проблем стали повышенные требования безопасности при указании паролей. Раньше пароль был по умолчанию «12345» и для подключения к облаку нужен был только серийный номер устройства. Теперь никакого пароля по умолчанию нет, а устройство находится, в так называемом, «неактивном» состоянии. Для того, чтобы начать как-то взаимодействовать с устройством, нужно его активировать путём назначения пароля администратора, удовлетворяющего политике безопасности. На момент написания статьи пароль должен быть длиной от 8 до 16 символов и содержать цифры и латинские буквы, лучше разного регистра. Пока требование к разному регистру, как и наличию в пароле спец. символов не является обязательным, но, думаю, это ненадолго.
Проблема с кодом подтверждения
Ещё одна причина ошибки подключения — код подтверждения (верификации). Это такой код, который должен быть указан для подключения устройства к «облаку» и, который используется ещё и для шифрования видеопотока. Кроме того, он же является паролем администратора для некоторых устройств. К коду подтверждения тоже есть требования: от 6 до 12 букв и/или цифр. Пока требования наличия и букв и цифр не является обязательным, но буквы не должны следовать в алфавитном порядке и быть одинаковыми.
В некоторых случаях поле ввода кода подтверждения отсутствует в веб-интерфейсе. Раньше достаточно было ввести дефолтный код ABCDEF при добавлении в аккаунт и всё работало. Теперь ситуация другая — сервер говорит, что код подтверждения слишком простой и нужно задать сложнее. Но как, если поля нет? Сделать это можно через SADP.
Проблема с облачным сервером
Далее — «облачный» сервер. Поле ввода имени сервера было всегда, но всё работало и без его указания. Сервер выбирался автоматически. Сейчас он тоже может выбираться автоматически, но, чаще всего, неверно. Получаем два варианта возможных проблем — либо устройство не может подключиться к облаку — в статусе соединения: «Не в сети», либо может и подключается — в статусе соединения: «В сети», но потом его нельзя добавить в свой российский аккаунт. Для того, чтобы устройство соединилось с сервером и добавлялось в российский аккаунт, нужно прописать имя российского же сервера:
- Для устройств Hikvision: dev.hik-connectru.com, либо litedev.hik-connectru.com
- Для устройств HiWatch: dev.guardingvisionru.com, либо litedev.guardingvisionru.com
Если до редактирования адрес сервера начинался на dev, то прописываете российский адрес начинающийся на dev. Если litedev, то соответственно, указывайте российский litedev.
Проблема с DNS-сервером
Иногда бывает, что всё верно настроено, но соединения с «облаком» не происходит. Виноваты в этом DNS-серверы. Производитель рекомендует принудительно указывать «гугловские» DNS-серверы: 8.8.8.8 и 8.8.4.4.
Проблема с прошивкой
Последний важный момент — прошивка устройства должна быть актуальной. Как показывает практика, не всегда это обязательно — устройства установленные несколько лет назад исправно работают, но всё же, первым делом, при возникновении проблем, прошивку надо обновить.
Приложение для Android
Приложение Hik-Connect почему-то исчезло из Google Play и теперь его можно скачать только в виде APK-файла. Для установки на смартфоне, соответственно, потребуется разрешить установку из APK-файлов, они же непроверенные источники.
Установка
Скачиваем, разрешаем, устанавливаем, запускаем. На первом экране принимаем Условия пользования. Далее, выбираем свой регион и видим окно входа в аккаунт. Войти можно либо с использованием номера телефона и пароля, либо адреса электронной почты и пароля.
Установка Hik-Connect
Регистрация
После ввода параметров авторизации попадаем в свой аккаунт, но это если он уже есть, а если нет? Если нет — надо зарегистрировать! Есть два варианта — через сайт и через приложение. Процедура регистрации через сайт рассмотрена в видео ниже. Здесь же рассмотрим процедуру регистрации через приложение.
Жмём ссылку Зарегистрировать аккаунт и принимаем Условия пользования. Далее, вводим либо адрес электронной почты, либо номер телефона, придумываем пароль и жмём кнопку Получить защитный код. На указанный контакт — почту или телефон, соответственно, придёт этот самый защитный код. Его нужно ввести в соответствующее поле и нажать кнопку Завершено. Если всё сделано без ошибок, то сразу будет осуществлён вход в аккаунт.
Регистрация аккаунта Hik-Connect
При первом входе будет предложено включить аутентификацию по отпечатку пальца. Откажитесь, иначе заколебёт, хотя можете попробовать — отключить можно и позже в разделе Управление аккаунтом. Чтобы в него войти, нужно тапнуть по верхней строчке в главном окне программы — там где аватар, логин и иконка QR-кода.
Добавление устройства
Аккаунт есть. Теперь нужно добавить наше устройство. Щёлкаем по плюсику. В ответ на запрос, предоставляем право на использование камеры, чтобы можно было добавить устройство отсканировав его QR-код, либо жмём карандашик в правом верхнем углу и вводим серийный номер вручную. Устройство будет идентифицировано и приложение попытается к нему подключиться. Если само устройство включено, подключено к сети и соединено с облаком, то оно успешно добавится в аккаунт.
Добавление устройства в аккаунт Hik-Connect
Советую зайти в настройки и отключить шифрование, иначе заколебёт. Но, опять же, можете отключить и позже.
Приложение для Windows
С сайтом личного кабинета и приложением для мобильных ОС разобрались, но часто требуется смотреть картинки на компьютере с Windows. Облако EZVIZ позволяет это делать прямо в личном кабинете, а вот Hik-Connect — нет. Но выход есть — приложение iVMS-4200. Его установка и настройка рассмотрены в отдельной статье — Установка и настройка iVMS-4200.





















