Ключ безопасности сети wi Fi что это?
Ключ безопасности сети Wi-Fi— что это и как узнать?
 При подключении к Wi-Fi сети на ноутбуке и компьютере с Windows 10 или на телефоне Android, после выбора сети вы увидите запрос «Введите ключ безопасности сети». И, как оказывается, многие пользователи просто не знают, что такое ключ безопасности сети и как его узнать. Для кого-то такой вопрос может показаться удивительным, но статистика показывает, что он действительно актуален.
При подключении к Wi-Fi сети на ноутбуке и компьютере с Windows 10 или на телефоне Android, после выбора сети вы увидите запрос «Введите ключ безопасности сети». И, как оказывается, многие пользователи просто не знают, что такое ключ безопасности сети и как его узнать. Для кого-то такой вопрос может показаться удивительным, но статистика показывает, что он действительно актуален.
В этой простой инструкции для начинающих пользователей о том, что такое ключ безопасности сети Wi-Fi, который требуется при подключении, а также о том, как узнать его при условии, что речь идёт о вашей беспроводной сети.
- Что такое ключ безопасности сети Wi-Fi
- Как узнать ключ безопасности сети на ноутбуке, телефоне или роутере
- Видео инструкция
Что такое ключ безопасности сети Wi-Fi
Ключ безопасности сети — это то же самое, что «пароль Wi-Fi», просто в иной формулировке. Это ключ или пароль, требующийся, чтобы подключить ваш ноутбук, ПК или телефон к защищенной беспроводной сети, а большинство беспроводных сетей сегодня именно защищенные и обмен данными с ними происходит в зашифрованном виде.

Соответственно, когда вы подключаетесь к Wi-Fi с вашего ноутбука с Windows 10 и нажимаете по имени сети, рядом с которой изображен «замок», вы пробуете подключиться именно к защищенной сети, которая требует указанный ключ безопасности сети или, по-простому, пароль Wi-Fi.
Как, вероятно, начинающему пользователю, вам следует учитывать, что в обширном списке сетей, которые вы можете видеть в списке доступных для подключения, большинство принадлежат соседям и ключ безопасности сети задан ими самостоятельно, то есть вы не можете узнать ключ безопасности любой из доступных сетей и подключиться, разве что спросить у соседа (альтернативные методы не совсем для начинающих и в рамках этого сайта не рассматриваются).
Как узнать ключ безопасности сети
Если речь идёт о вашей собственной Wi-Fi сети и вам требуется узнать ключ безопасности сети для подключения ноутбука, телефона или другого устройства, а вы его не помните и он нигде не записан, существуют следующие варианты:
- Если у вас есть другой компьютер или ноутбук, подключенный к этой сети, используйте одну из инструкций Как узнать пароль Wi-Fi в Windows 10, Как посмотреть свой пароль на Wi-Fi (в том числе в Windows1 и Windows 7), Как узнать пароль Wi-Fi в Mac OS.
- В случае, когда у вас есть Android телефон, подключенный к этой сети, используйте методы, описанные в инструкции Как узнать свой пароль Wi-Fi на Android.
- При «раздаче» Интернета по Wi-Fi с вашего телефона, пароль Wi-Fi или ключ безопасности сети должен отображаться в настройках «Точки доступа и модема» или «Режима модема» на самом телефоне.
- Обратите внимание, что при подключении с компьютера или ноутбука вам также могут сообщить, что «Вы также можете подключиться, нажав кнопку на маршрутизаторе». О том, как это сделать — в инструкции Что делать, если забыл пароль на Wi-Fi (в разделе про подключение к сети без пароля).
- Когда требуется подключиться к только что купленному Wi-Fi роутеру, имя сети и ключ безопасности (или пароль Wi-Fi) может находиться на наклейке на самом роутере — проверьте и, если он там есть, используйте его для подключения.

- Иногда требуется подключиться к сети Wi-Fi, раздаваемой телевизором (Wi-Fi Direct), в этом случае изучите настройки на самом телевизоре и инструкцию к нему — обычно ключ безопасности можно найти где-то в параметрах Wi-Fi Direct или аналогичных на ТВ.
- Если ни один из методов вам не подходит, а требуется подключиться к Wi-Fi сети от вашего роутера, можно попробовать выполнить кабельное подключение к роутеру к ПК или ноутбуку, затем зайти в настройки роутера (логин и пароль, если вы его не меняли, должны быть на наклейке на самом роутере), а затем посмотреть пароль в параметрах безопасности Wi-Fi (беспроводной сети) в настройках. Вход в настройки различных марок роутеров описан в каждой из инструкций на странице Настройка Wi-Fi роутеров.
Видео инструкция
Подводя итог: всё очень просто, а «Ключ безопасности сети» — лишь отличающийся термин для «Пароль Wi-Fi сети». В случае, если ваша ситуация отличается от изложенной, опишите её в комментариях, постараемся найти решение.
Ключ безопасности Wi-Fi: что это такое
При подключении к беспроводной сети Wi-Fi пользователи часто сталкиваются с необходимостью ввести некий ключ безопасности сети. В данной статье мы расскажем, что такое ключ безопасности беспроводной сети Wi-Fi, а также как узнать этот ключ с помощью настроек роутера, компьютера или ноутбука, на котором он сохранен.
Что такое ключ безопасности Wi-Fi
Для того чтобы разобраться с тем, что такое ключ безопасности, нужно сказать несколько слов о разных типах сети Wi-Fi. Сеть Wi-Fi может быть открытой или защищенной. Открытая сеть никак не защищена и для подключения к такой сети не нужно вводить никаких данных. К открытой сети может подключится любой желающий, главное находиться в пределах действия сети. Это очень удобно для обеспечения доступа к Интернету в публичных местах. Защищенная сеть, наоборот, закрыта для случайных пользователей. Защищенные сети обычно используют для построения офисных, рабочих и домашних беспроводных сетей. Для того чтобы подключиться к такой сети нужно знать секретный набор символов, который называют ключом безопасности Wi-Fi или паролем.
В общем, ключ безопасности Wi-Fi – это пароль, который нужно знать для подключения к сети. В момент подключения к защищенной сети, устройство, которым вы пользуетесь, обязательно попросит ввести ключ безопасности или пароль. После ввода этой информации происходит проверка правильности введенного пароля и если пароль верный, то происходит подключение. Если же пароль неверный, то происходит разрыв подключения.
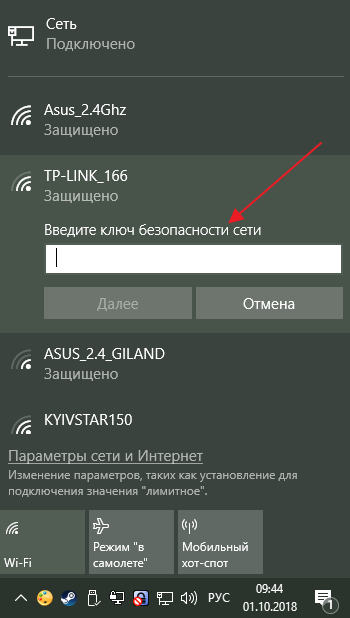
Нужно отметить, что здесь есть некоторая путаница в терминах. На некоторых устройствах (например, на мобильных гаджетах с операционной системой Android или iOS) данный ключ безопасности называют паролем. То есть в пользователя просят ввести пароль, и он сразу понимает, что от него требуется для подключения к сети.
В то же время на ноутбуках и компьютерах с операционной системой Windows используется более правильное название, а именно «ключ безопасности». Использование термина «ключ безопасности» часто запутывает неопытных пользователей, поскольку они не понимают, что от них требуется.
Как узнать ключ безопасности беспроводной сети
Ключ безопасности Wi-Fi устанавливается на устройстве, которое создает данную беспроводную сеть. Это может быть беспроводный роутер или точка доступа Wi-Fi. Поэтому, самый надежный способ узнать ключ безопасности Wi-Fi – это зайти в настройки роутера или точки доступа и посмотреть.
Для того чтобы зайти в настройки роутера вам нужно сначала подключиться к сети этого роутера. Это можно сделать по кабелю или по Wi-Fi (при подключении через Wi-Fi вход в настройки может быть заблокирован). Дальше нужно открыть любой браузера и ввести в адресную строку IP-адрес роутера (обычно это 192.168.0.1 или 192.168.1.1).

После этого появится запрос на ввод имени пользователя (логин) и пароля. Стандартный логин и пароль часто указывается на нижней стороне роутера, также эта информация есть в инструкции к роутеру.
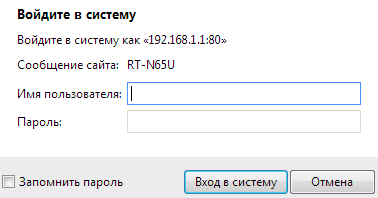
После ввода логина и пароля вы попадете в веб-интерфейс роутера. Здесь нужно найти раздел с настройками Wi-Fi. Обычно данный раздел называется Wi-Fi, Wireless network, WLAN или Беспроводная сеть. В разделе с настройками Wi-Fi вы сможете найти ключ безопасности, необходимый для подключения.
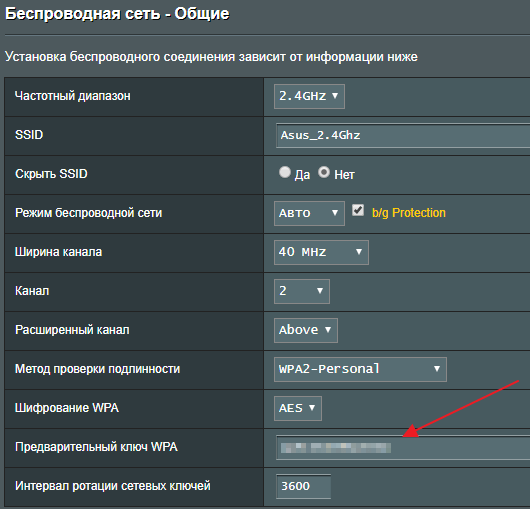
Если у вас есть компьютер, на котором ключ безопасности сохранен, то вы можете его посмотреть, не заходя в настройки роутера. Для этого нужно открыть «Центр управления сетями и общим доступом». В Windows 7 для этого нужно кликнуть правой кнопкой мышки по иконке сетевого подключения или зайти в «Панель управления» и открыть раздел «Сеть и Интернет – Центр управления сетями и общим доступом»

В Windows 10 для этого проще всего воспользоваться меню «Выполнить». Нажмите комбинацию клавиш Windows-R и выполните команду «control.exe /name Microsoft.NetworkandSharingCenter».
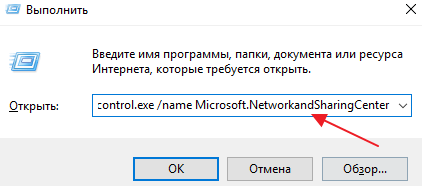
В окне «Центр управления сетями и общим доступом» нужно перейти по ссылке «Управление беспроводными сетями».

Здесь нужно найти нужную Wi-Fi сеть, нажать на нее правой кнопкой мышки и перейти в «Свойства».
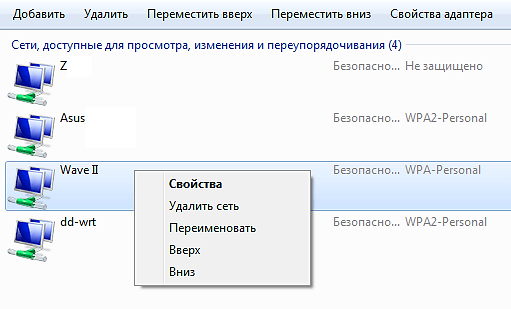
В результате появится окно со свойствами выбранной Wi-Fi сети. Чтобы посмотреть сохраненный ключ безопасности перейдите на вкладку «Безопасность» и включите опцию «Отображать вводимые знаки». После этого в текстовом поле «Ключ безопасности сети» появится нужные вам данные.
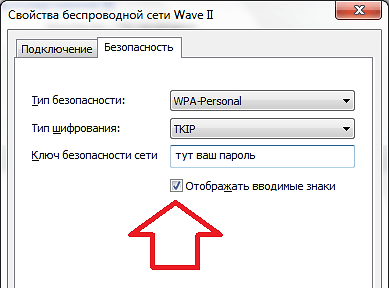
Если же у вас нет доступа к роутеру и нет сохраненного пароля на компьютере, то вам нужно обратиться за помощью к системному администратору или Интернет-провайдеру, который обслуживает вашу беспроводную сеть Wi-Fi.
Ключ безопасности Wi-Fi: что это такое, где взять и как изменить?
Миллионы пользователей однажды задают себе вопрос: ключ безопасности сети Wi-Fi – что это? Здесь мы подробно ответим на него. Ключ безопасности беспроводной сети – это специальный набор символов, вручную задаваемый владельцем сети. Такой пароль позволяет выполнить подключение к сети, тем самым защищая её от несанкционированного использования другими пользователями.
- Каким должен быть хороший пароль?
- Варианты защиты и типы шифрования
- Как узнать ключ безопасности?
- С помощью роутера
- С помощью ноутбука или ПК
- На мобильном устройстве
- Дополнительные способы
- Как изменить ключ безопасности сети?
Каким должен быть хороший пароль?
Хороший пароль должен быть надёжен. Для обеспечения надёжности, он должен соответствовать следующим требованиям:
- сложность (пароль не должен легко подбираться, «qwerty» очень легко подобрать и подключиться к сети). Сложность пароля может быть обеспечена за счёт следующего:
- использование разных регистров;
- использование не только букв, но и цифр, специальных символов;
- длина пароля не менее 10 символов;
- не рекомендуется использовать в качестве пароля своё имя, дату рождения, иные паспортные данные или общеизвестную информацию. Всё это достаточно легко подобрать.
Соответствие перечисленным требованиям надёжности обеспечивает создание пароля, зашифрованные данные которого будет крайне сложно подобрать другому пользователю для выполнения подключения к вашей Вай-Фай сети.
Подробнее о настройке безопасности Вай-Фай рассказывается в следующем видео:
Варианты защиты и типы шифрования
Ключ безопасности беспроводной сети передаётся в особом виде. Именно поэтому, если пользователь не обладает информацией о нём, он не сможет подключиться к сети.
Существует 3 типа защиты:
- WEP (наименее надёжен для ключа, многие роутеры его уже не поддерживают).
- WPA (оптимален для частных пользователей).
- WPA2 (оптимален для целых компаний, но именно этот тип рекомендован и для обычных пользователей).
Шифрование выполняется при помощи разных алгоритмов:
- TKIP (не работает в режиме 802.11n);
- AES (рекомендованный способ).
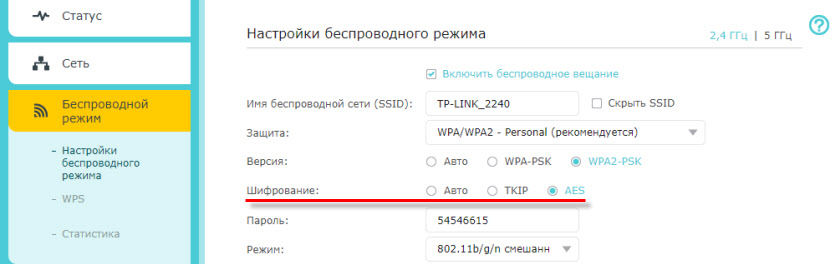
Как узнать ключ безопасности?
Для этого существует несколько способов:
- Обратиться к настройкам роутера.
- Обратиться к настройкам компьютера.
В отдельную категорию стоит выделить мобильные устройства. Просмотр ключа на них выполняется немного по-другому.
С помощью роутера
Это может быть роутер от Asus, TP-Link или иного производителя. Для входа в него потребуется логин и пароль. Если они не настраивались отдельно, то применяются сведения заводского типа. Узнать их возможно на самом устройстве.
Не имеет значения, хотите вы узнать ключ безопасности сети Ростелеком, либо другого провайдера, общая последовательность действий одинаковая. Сделать надо следующее:
- Воспользоваться браузером.
- Указать адрес роутера (написан на обратной стороне прибора).
- Указать логин и пароль (чаще всего это admin/admin, если вы не меняли его в настройках роутера).
- Перейти в директорию, отвечающую за защиту сети и посмотреть необходимую информацию (в зависимости от модели устройства, названия раздела могут отличаться). В роутерах TP-Link это «Беспроводной режим», далее «Защита беспроводного режима».
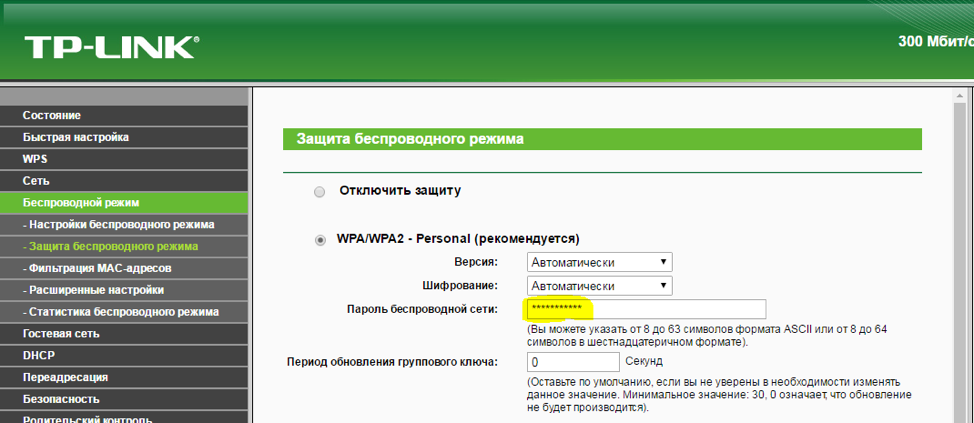
С помощью ноутбука или ПК
Для получения нужной информации:
- Кликнуть на иконку сети в углу экрана (правая нижняя часть).
- Открыть директорию, отвечающую за управление сетью («Центр управления сетями и общим доступом»).
- Выбрать требуемую сеть, открыть меню.
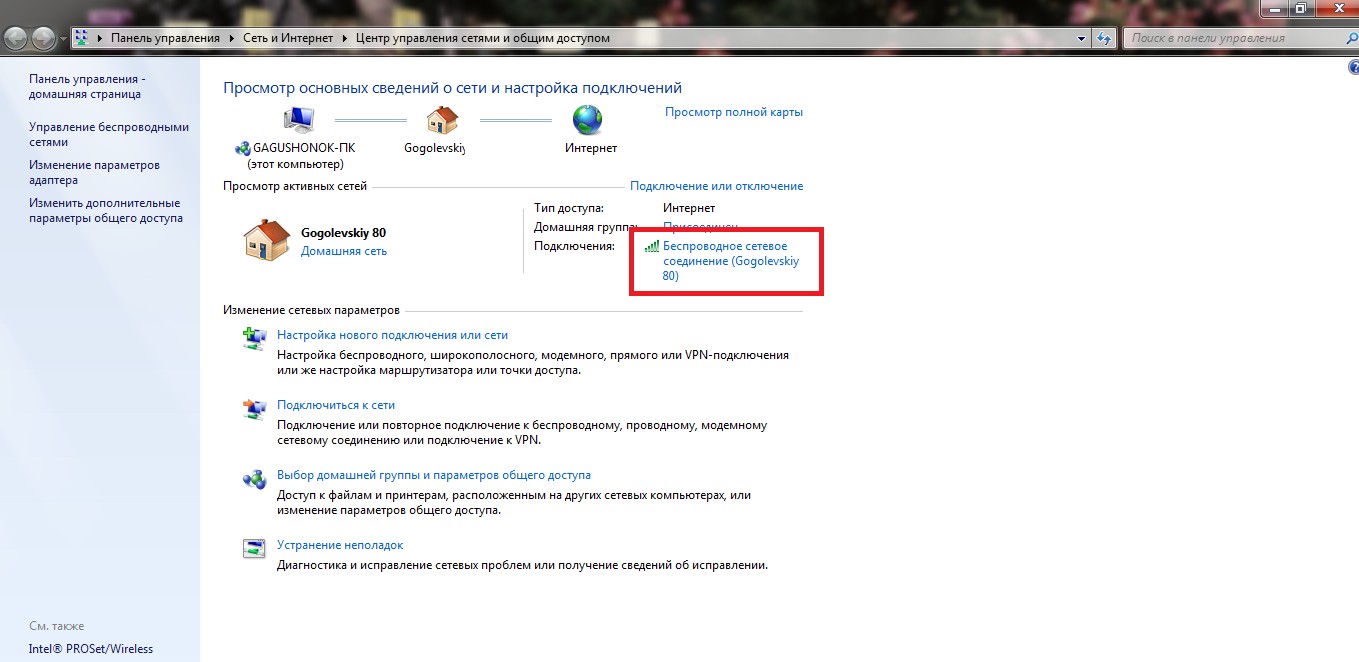
- Выбрать пункт “Свойства”.
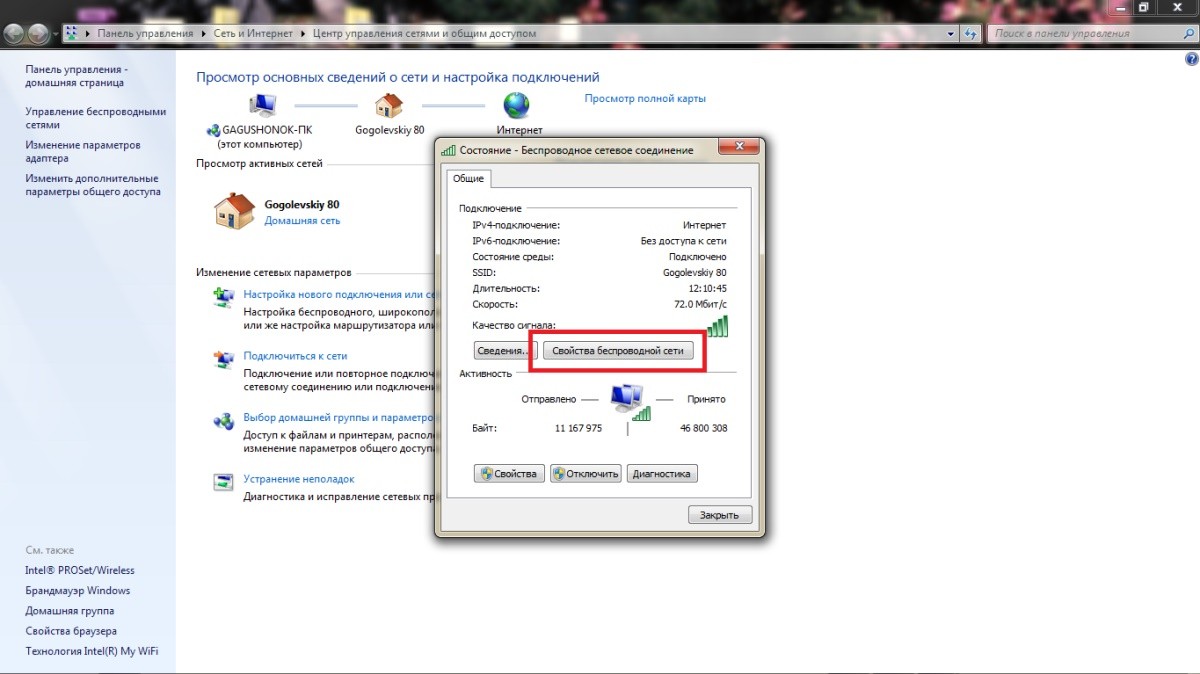
- Открыть директорию безопасности и установить флажок, отвечающий за отображение вводимых символов. Это позволит просмотреть пароль, который был указан ранее.
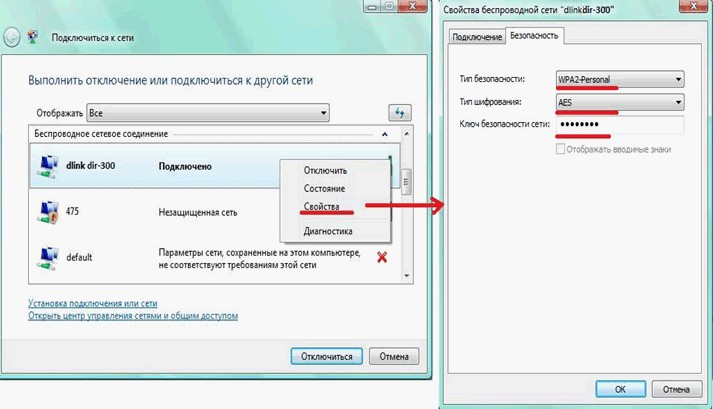
Еще более простой способ – посмотреть пароль на подключенном к сети Вай-Фай ноутбуке или компьютере с ОС Windows 7. Нажимаем значок «Вай-Фай», выбираем подключенную сеть, нажимаем «Свойства», затем «Безопасность» и ставим галочку на строчке «Отображать вводимые знаки».
На мобильном устройстве
Для того, чтобы узнать ключ сети с мобильного устройства, необходимо выполнить следующие действия:
- Запустить специальную программу (например, Root Explorer).
- Получить права пользователя «Root».
- Перейти в папку с настройками Wi-Fi.
- Выбрать файл «wpa_supplicant.conf».
- Открыть его при помощи специальной программы или браузера.
- Найти название «ssid» и «psk». Значение, указанное в «psk» будет является необходимым паролем, а значение «ssid» является названием используемой сети.
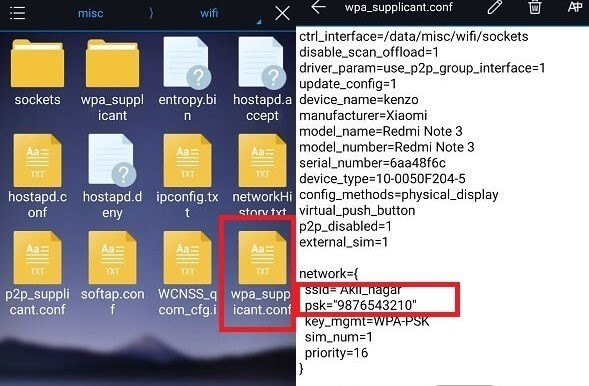
Дополнительные способы
Как можно восстановить ключ безопасности беспроводной сети? Это можно сделать при помощи специальных приложений.
Последовательность действий для компьютеров и ноутбуков:
- Скачать специальную программу (например, WirelessKeyView).
- Отключить антивирус и брандмауэр (они могут препятствовать работе программы).
- Запустить программу от имени администратора.
- Просмотреть необходимые сведения.
Последовательность действий для мобильных устройств:
- Посетить Google Play Market.
- Приобрести специальную программу (например, Wi-Fi Password).
- Запустить программу с root-правами.
- Выбрать интересующее подключение.
- Просмотреть необходимую информацию.
Ещё одним отдельным способом получения является подбор пароля при помощи специальных хакерских программ. Но это способ, к которому следует прибегать меньше всего. Часто программы, которые предлагают подбор пароля, содержат в себе вирусы и вредят устройству.
Как изменить ключ безопасности сети?
Для достижения необходимого нужно:
- Перейти в настройки роутера (используем адрес, логин и пароль, указанные на роутере)
- Перейти в директорию защиты сети.
- Изменить ключ.
- Сохранить внесённые изменения.
Если вы только приобрели роутер и настраиваете сеть впервые, то мастер первоначальных настроек предложит вам установить ключ на одном из шагов настройки подключения.
В следующем видео вы узнаете, как поменять пароль от своей Вай-Фай сети:
Также можно сбросить настройки устройства. При выполнении данного действия происходит и сброс установленного ключа. Минус метода: потребуется заново выполнять настройку роутера для подключения к сети.
Где взять ключ безопасности сети Wi Fi и что это такое?
Ключ безопасности сети Wi Fi – что это такое, зачем он необходим? Мы подробно обсудим, где его искать, как поменять значение – все доступные способы будут описаны в обзоре.
Что это такое
Главная тема обзора – что такое ключ безопасности сети Вай Фай и где его взять. Начнем с определения – это пароль, который защищает доступную работающую сеть Wi Fi, без этого значения осуществить подключение не получится.
Пароль устанавливается на устройстве, создающем подключение (роутер или точка доступа). Именно пароль отвечает за безопасную работу в интернете и защищает от сторонних несанкционированных подключений.
Как посмотреть и поменять на ПК
Настройки операционной системы дают пользователям возможность увидеть нужную информацию. Где посмотреть ключ безопасности сети на компьютере и поменять его при необходимости? Об этом мы и расскажем!
Для Windows 10
Инструкции могут быть разными. Сначала мы поговорим о том, где взять ключ безопасности для беспроводной сети в Виндовс 10 – этот алгоритм подходит только пользователям десятой версии!
- Кликните на кнопку «Пуск» ;
- Нажмите на иконку «Параметры» на левой панели;

- Откройте блок «Интернет» ;

- Выберите раздел «WiFi» и найдите строчку «Центр управления общим доступом» ;

- Слева появится меню – вам нужно найти строчку «Изменение параметров адаптера» ;

- В списке появившихся подключений ищите нужный вариант;
- Кликните по иконке правой кнопкой мышки и найдите строку меню «Состояние» ;

- Появится небольшое окно, вам нужно кликнуть на кнопку «Свойства беспроводного соединения» ;

- Перейдите к вкладке «Безопасность» ;
- Здесь вы сможете узнать код безопасности сети Вай Фай на ноутбуке – в одноименной строчке;
- Не забудьте поставить галочку в пункте «Отображать вводимые знаки» , чтобы увидеть содержимое поля.

Для Windows 7 и 8
Давайте поговорим о том, как найти ключ безопасности для беспроводной сети на ноутбуке или компьютере, работающем в другой версии операционной системы – в Виндовс 7 или 8:
- Кликните на кнопку «Пуск» ;
- Выберите пункт меню «Панель управления» ;
- Перейдите к блоку «Центр управления общим доступом» ;

- А далее инструкция повторяется, как и на Виндовс 10;
- В левом меню найдите вкладку «Управление беспроводными соединениями» ;
- В окне с доступными подключениями нажмите дважды левой кнопкой мышки на нужную иконку;
- Появится окошко «Свойства» , где доступна вкладка «Безопасность» ;
- Здесь вы увидите wep-ключ для беспроводной сети в одноименной строке;
- Поставьте отображение символов соответствующей кнопкой. Готово!
Как поменять пароль
Если вы захотите ввести ключ безопасности для беспроводной сети на ноутбуке самостоятельно, изменить значение – тогда сделайте следующее:
- Откройте параметры согласно инструкции, приведенной выше (выбирайте алгоритм, подходящий для вашей версии операционной системы);
- В строчку с ключиком введите новое придуманное значение;
- Кликните по кнопке «ОК», чтобы сохранить внесенные изменения;
- Переподключитесь – нажмите на иконку подключения WiFi в правом нижнем углу экрана;
- Выберите нужную иконку и введите новый пароль.

Разобрались с доступными настройками операционной системы. Если этот вариант вам не подходит – вы можете узнать ключ безопасности беспроводной сети на роутере. Поговорим об этом подробнее.
Параметры роутера
Где находится ключ безопасности на роутере WiFi, как его переделать? Обсудим детально! Для начала необходимо вспомнить значения для входа:
- Айпи-адрес;
- Логин и пароль для входа.
Напоминаем, что данные для авторизации находятся на информационной наклейке с обратной стороны корпуса. Чаще всего стандартный айпи для входа – 192.168.1.1 или 192.168.0.1 . Пара «логин-пароль» написана на той же наклейке, но обычно пользователи меняют ее после первого подключения.

Как узнать ключ безопасности беспроводной сети с помощью полученных данных?
- Откройте любой браузер;
- Введите данные для авторизации;
- Откройте раздел «Настройки беспроводной сети» ;
- Перейдите к строке «Сетевая безопасность» ;
- Вам нужно найти строку с одноименным названием (или обозначенную словом «Пароль»).

Именно там находится нужная информация. Если вы хотите сменить пароль, нужно сделать следующее:
- В этом же меню выбрать блок «Тип аутентификации» ;
- Выставить значение WPA2-PSK ;
- В поле с паролем ввести новые данные и кликнуть на кнопку сохранения;
- Перезагрузить устройство и выполнить вход с новыми параметрами.
Будьте внимательны, мы привели общую инструкцию – названия разделов в разных интерфейсах могут отличаться.
Если не получилось реализовать ни один из описанных выше способов, попробуйте принудительно сбросить настройки роутера.
- Зажмите кнопку RESET на оборотной стороне устройства;
- Держите около 5-10 секунд;
- Перезагрузите устройство.
Тогда вы сможете воспользоваться стандартной парой «логин-пароль», которая напечатана на наклейке.
Мы подробно обсудили, что такое ключ безопасности сети Вай Фай – теперь вы сможете его найти, просмотреть и поменять. Никаких трудностей не возникнет, ведь под рукой есть детальные инструкции!
Ключ безопасности сети: что это и как его узнать?
Если Wi-Fi сеть защищена, то при подключении к ней устройство попросит нас ввести ключ безопасности сети. Почему-то у многих на этом этапе подключения возникают проблемы и следующие вопросы: что за ключ безопасности сети, где взять этот ключ, как узнать и т. д. На самом деле, все очень просто. У каждой Wi-Fi сети (роутера, точки доступа) есть хозяин. Человек, который установил роутер и настроил его. Так вот, в процессе настройки Wi-Fi сети на роутере устанавливается этот самый ключ безопасности сети, или просто пароль (это одно и то же) , который защищает беспроводную сеть. Чтобы к ней могли подключаться только те, кто знает этот ключ.
Если запрос ключа безопасности появляется при подключении к нашей домашней Wi-Fi сети, то мы должны знать пароль, который установили в настройках роутера. Вводим пароль, и если он совпадает – устройство подключается к Wi-Fi. Да, возможно ключ мы забыли, или потеряли. Если у вас именно этот случай, то дальше я расскажу, как узнать ключ безопасности сети Wi-Fi. Если же сеть чужая, то вряд ли нам удастся подключиться к ней. Разве что спросить ключ у хозяина сети. В случае с общественными Wi-Fi сетями (в кафе, магазинах, торговых центрах) и т. д., пароль можно узнать у администрации заведения. Если сеть защищена, конечно.
О защите Wi-Fi сетей и ключах безопасности
В настройках каждого маршрутизатора можно выбрать алгоритм защиты Wi-Fi сети (WEP, WPA, WPA2) и шифрование (TKIP, AES) . Самый надежный и популярный на данный момент алгоритм WPA2. Рекомендую использовать его. При установке этого алгоритма, необходимо задать ключ безопасности. Он должен состоять минимум из 8-ми символов. Об этом я рассказывал в статье: тип безопасности и шифрования беспроводной сети. Какой выбрать?
Рекомендую устанавливать надежный ключ безопасности, и использовать самый современный тип безопасности и шифрования. Сейчас это WPA2 — Personal с шифрованием AES. Эти настройки в паре с хорошим паролем будут надежно защищать вашу беспроводную сеть от подключения чужих устройств. На эту тему я уже писал отдельную статью: максимальная защита Wi-Fi сети и роутера от других пользователей и взлома.
Как установить ключ безопасности в настройках роутера (на примере роутеров разных производителей) я показывал в статье: как защитить сеть Wi-Fi паролем.
Выводы: ключ безопасности Wi-Fi сети – это пароль, набор символов (например: fw2rLe5tG) , который устанавливается в настройках роутера и служит для защиты Wi-Fi сети. Подключение к защищенной беспроводной сети возможно только после указания ключа безопасности на устройстве. Запрос появляется после выбора необходимой сети из списка доступных.
Как узнать ключ безопасности сети Wi-Fi?
Если мы забыли ключ безопасности сети, то его нужно как-то вспомнить, восстановить, или заменить на другой. Сделать это можно разными способами, о которых я расскажу дальше в статье. Если вы забыли, или потеряли ключ от своего Wi-Fi, то первым делом рекомендую обратится к тому, кто настраивал роутер и устанавливал пароль (если это были не вы, конечно) . Возможно, в процессе настройки роутера ключ был где-то записан. Может даже на самом роутере. Если роутер устанавливал мастер от интернет-провайдера, то возможно он записал ключ в документах, которые оставил вам после завершения работы. Только не путайте пароль от Wi-Fi с паролем для подключения к интернет-провайдеру.
Еще один момент: практически на всех роутерах установлен ключ беспроводной сети по умолчанию, который защищает Wi-Fi сеть, когда роутер на заводских настройках. До той поры, пока он не будет изменен. Так вот, если вы не меняли заводской ключ, или сделали сброс настроек роутера, то для подключения к беспроводной сети нужно использовать заводской ключ безопасности. Он обычно написан на наклейке снизу роутера. Может быть подписан по-разному: Wi-Fi пароль, ключ сети, Wireless Key, Wi-Fi Key, PIN.

Я покажу три способа, которыми можно восстановить ключ безопасности Wi-Fi сети:
- Посмотреть ключ безопасности в свойствах нужной нам Wi-Fi сети в настройках Windows. Когда у нас есть компьютер, который на данный момент подключен, или был подключен к беспроводной сети, ключ от которой мы забыли. Так же узнать ключ от нужной сети можно с помощью программы WirelessKeyView.
- Посмотреть ключ Wi-Fi в настройках маршрутизатора.
Можно так же посмотреть пароль на Android-устройстве (если оно подключалось к этой сети) , но там нужны ROOT права. Вряд ли кто-то будет этим заниматься. Если что, в интернете есть отдельные инструкции.
Смотрим ключ безопасности сети в Windows 10
Стандартная ситуация: к беспроводной сети был подключен ноутбук, несколько других устройств, после чего ключ был успешно забыт. Новое устройство уже никак не подключить.
Если у вас Windows 7, то смотрите инструкцию в этой статье: как узнать свой пароль от Wi-Fi, или что делать, если забыли пароль?
В Windows 10 открываем «Параметры сети и Интернет».

Переходим в «Центр управления сетями и общим доступом».

Нажимаем на сеть, к которой на данный момент подключен наш компьютер.

В открывшемся окне необходимо нажать на кнопку «Свойства беспроводной сети». В новом окне перейти на вкладку «Безопасность» и поставить галочку возле «Отображать вводимые знаки». В поле «Ключ безопасности сети» появится наш ключ (пароль от Wi-Fi) .

Если этот способ не сработал, но вы уверены, что ваш компьютер подключался к этой беспроводной сети (Windows запомнила ключ) , то можно попробовать посмотреть все сохраненные сети и пароли к ним с помощью программы WirelessKeyView. Она работает в Windows 10, Windows 8, Windows 7 и даже в Windows XP.
Нужно скачать программу с официального сайта http://www.nirsoft.net/utils/wireless_key.html (ссылка на загрузку внизу страницы) , открыть архив и запустить файл WirelessKeyView.exe.
После запуска программы находим свою сеть (по имени) и смотрим пароль в полей «Key (Ascii)».

Так как программа скорее всего будет лезть в какие-то системные файлы, то антивирус может на нее ругаться (мой молчал) . Можно отключить антивирус на время, если это необходимо.
Как посмотреть ключ от Wi-Fi в настройках роутера?
Ключ безопасности сети можно посмотреть в настройках роутера. Более того, при необходимости его можно сменить на новый. Это более универсальное решение, так как зайти в настройки роутера можно практически с любого устройства. В том числе подключившись к роутеру по сетевому кабелю. Если по Wi-Fi уже не подключиться, так как забыли ключ безопасности и нам нужно его как-то узнать.
Если у вас есть доступ к настройкам роутера – считайте, что проблема решена.
Самое главное – зайти в настройки роутера. Смотрите эту инструкцию: как зайти в настройки роутера. Если не получается зайти – напишите модель своего роутера в комментариях и опишите проблему (что именно не получается и на каком этапе) . Постараюсь подсказать решение.
Дальше в веб-интерфейсе роутера нужно найти раздел с настройками безопасности беспроводной Wi-Fi сети. Если рассматривать на примере роутера TP-Link (со старым веб-интерфейсом) , то посмотреть/сменить ключ безопасности сети можно в разделе «Беспроводной режим» – «Защита беспроводного режима». Ключ указан в поле «Пароль беспроводной сети».

Сохраните пароль (запишите куда-то) . А если необходимо – смените его и сохраните настройки. Только после этого нужно будет заново подключить все устройства к беспроводной сети.
Эти статьи помогут вам найти и посмотреть, или сменить ключ Wi-Fi сети на своем роутере (инструкции для разных производителей) :
Если остались какие-то вопросы, то задавайте их в комментариях. Будем вместе вспоминать ключ безопасности от вашей Wi-Fi сети
