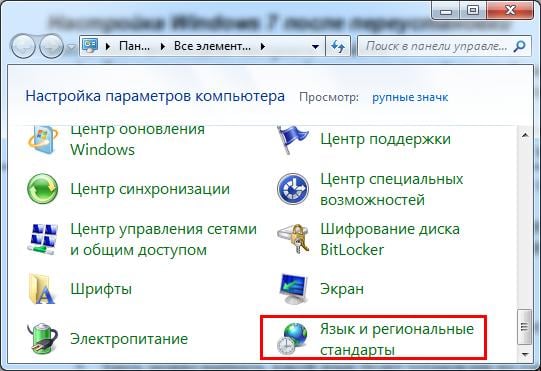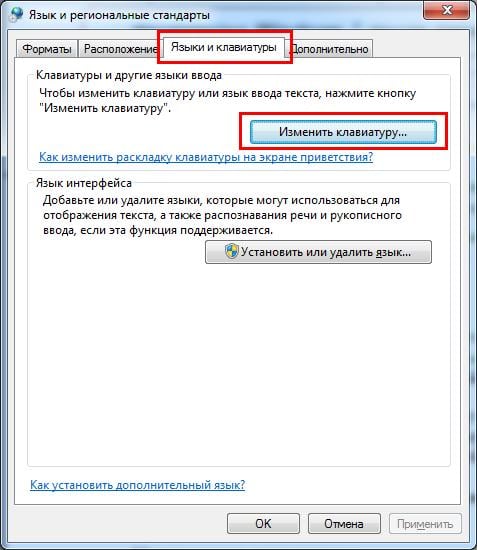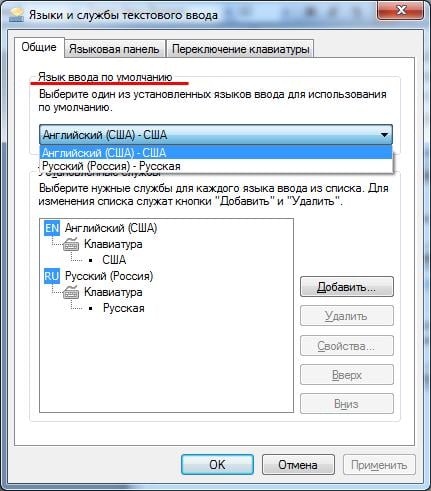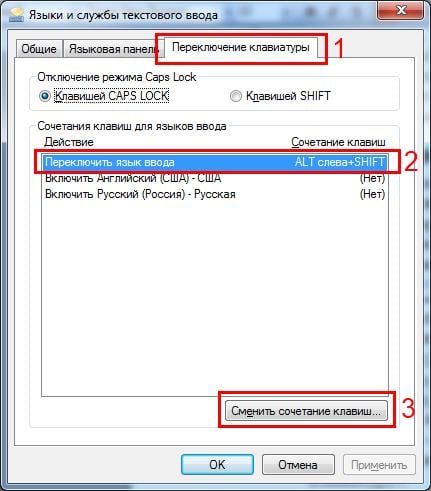Что устанавливать после установки Windows 7?
После установки Windows 7
Коротенькое введение.
После установки Windows 7 у пользователей с минимальным стажем отсиживания за компом возникает чувство непобедимости. Но радоваться рано, от голой винды не будет много пользы, если она ни с чем не работает. Кроме того, необходимо провести минимальную настройку, чтобы обеспечить себе комфортный отдых за этой машиной. В сегодняшнем посте, я планирую рассказать обо всем, что нужно сделать после установки Windows 7 и, конечно же, дам пару универсальных советов.

Первым делом…
Для начала, необходимо провести кое-какие настройки в новой операционке. Очень часто я сталкивался с тем, что система становилась неадекватной, причем, пользователь никоем образом на это не мог повлиять. Причина кроется в стандартных обновлениях операционной системы. После установки Windows 7, в настройках безопасности автоматически включается режим автоматического обновления. Иногда из-за этого может потеряться лицензионный ключ, который вы уже успели активировать. Это нехорошо. В целом, от этих обновлений нет никакой пользы, поэтому их следует отключить. Часто, из-за корявого обновления, страдает целостность системы, а так же нервы пользователя.
Итак, вам необходимо открыть панель управления, затем перейти по вкладке «Система и безопасность». В следующем меню выбрать раздел «обновления системы». Новое окошко имеет специальный раздел, где имеется несколько вариантов выбора, нам нужно включить режим «Не проверять наличие обновлений».

Просто, быстро, понятно. Одной проблемой стало меньше, идем дальше…
Добавляем раздел на диске.
Для чего нужно разбивать жесткий диск на разделы? Ответ прост. Таким образом вы сохраните ваши данные на одном разделе диска, а система будет стоять на другом, что бы в случае чего, сносить только раздел с системой, а все ваши данные останутся невредимыми.
После установки Windows 7 необходимо досоздать разделы. Такой совет можно услышать практически на каждом углу. Вспомним процесс установки операционной системы, где нам уже предлагалось создать или поменять разделы. Теперь у нас имеется возможность заполнить все незанятое пространство после непосредственной установки. Зайдите в меню «Пуск», далее наведите курсор на «Компьютер», сделайте щелчок правой кнопкой мыши, после чего выберите «Управление». Перед вами выскочит небольшое окошко, где присутствует несколько вкладок, а так же куча вкладок. После того, выберите «Управление дисками». Теперь вы находитесь в нужном разделе. Здесь представлена информация обо всех жестких дисках. Нажмите на тот раздел, память которого не распределена,(обычно он черного цвета) после чего нажмите на «Создать раздел». Выскочит еще парочка окон, где не требуется внимательно вчитываться, жмем «Далее». (обязательно в одном из окошек нужно поставить галочку «быстрое форматирование», иначе просидите за компом весь оставшийся день)

Ждем пока раздел отформатируется, после чего можно приступать к его использованию.
Активируем драгоценный Windows.
Активация – один из самых важных моментов, который следует соблюдать после установки Windows 7. Помните, что без активации Windows проработает всего лишь 30 дней, а этот срок пролетит быстро, не успеете опомниться. Через 30 суток некоторые возможности системы будут ограничены. Как я уже говорил, если вы владеете лицензионной копией Windows, то вам нечего бояться, берете ключ, указанный на коробке или днище ноутбука, и вбиваете его. Windows подключится к серверу Microsoft и проверит его подлинность. Но я предлагаю пойти сложным путем. Не волнуйтесь, будет весело!
Активировать пиратку можно в любое время суток, для этого не требуется подключение к интернету. В сети живут миллионы программ, которые называются активаторами, думаю, смысл их создания вам понятен. Активатор подбирает ключ автоматически, после чего он активирует вашу систему. Все просто. После установки Windows 7 скачайте активатор и запустите его. Разные активаторы работают по-разному, обычно, выскакивает небольшое окошко, где вам будет предложено нажать на одну-единственную кнопку. Но помните, что активаторы привязываются к определенной версии Windows, поэтому качайте тот, который подходит именно к вашей системе. После этого, программа оповестит вас об успешном завершении работы и предложит перезагрузиться. Перезагружаемся и проверяем наличие ключа – Windows активирована! Как два пальца об асфальт!
Нужно позаботиться об остальных устройствах!
Теперь поговорим о драйверах. После установки Windows7 необходимо убедиться в том, что все устройства вашего ПК будут работать в нормальном режиме. Для этого и нужны драйвера. Это специальные программы, без которых видеокарта, звуковые колонки, периферия не будут приносить никакой пользы. Внутри у них иногда встречаются специальные приложения для более узкой настройки определенной аппаратуры. Обычно, драйвера поставляются в одном комплекте с ноутбуком или системным блоком. На крайний случай, драйвера можно скачать на официальном сайте производителя, ну или попросить помощи на любом форуме после пары неудачных попыток.
Перед тем, как искать драйвера, следует ознакомиться со своим железом, для чего именно мы ищем драйверы. Войдите в «Компьютер», затем выберите «Свойства системы», далее «Диспетчер устройств». После установки Windows 7 в этом разделе будет отображен полный список железа, который имеется в вашем распоряжении. Вопросительным знаком помечено все то, что не может работать без драйверов. Подробнее о поиске драйверов читайте в разделе Установка драйверов.
Второстепенные программы.
Второстепенное ПО, так же как и основное, имеет определенную ценность. После установки Windows 7 нужно подарить своему компьютеру минимальный набор приложений на все случаи жизни. Начнем с самого необходимого – офиса. Многим компьютер нужнее исключительно для работы, поэтому необходимо поставить Microsoft Office, желательно использовать версию не младше 2007 года. Существует еще и OpenOffice, но с первым его не сравнить. Итак, Microsoft Office имеет все необходимое для показа слайдов, создания документов, построения таблиц и всего-всего, что нужно офисному работнику. Скачать этот пакет можно с любого трекера, в одном архиве с программой предоставляется и серийный номер, поэтому не переживайте насчет активации. Для просмотра PDF-документов, установите Adobereader 11. Это скромная программка, которая тоже имеет огромное значение. PDF-формат никто не отменял, а Adobereader создан специально для этого. После этого, скачайте и установите дополнительные программы для работы с офисом, например MSVISIO – незаменимый чертежник для студентов-технарей.
Вам понадобится архиватор. Рекомендую качнуть WinRaR, поскольку встроенный архиватор в Windows не такой шустрый и функциональный. После этого, приступаем к новому поиску.
Немаловажное значение играет общение. Рекомендую установить Skype, mail-агент или другое чат-приложение. Скайп – бесплатная программа, которая универсальна во всех смыслах этого слова. Не забудьте о браузерах. Здесь я не могу дать универсального совета, все зависит от ваших предпочтений. Вы можете использовать GoogleChrome, бессмертную Opera, Mozilla… Но главное, никогда не работайте с «родным» InternetExplorer. После серфинга через этот браузер, вы поймете, что такое боль…
Компьютер должен воспроизводить видео и аудио. После установки Windows 7, найдите для себя достойный проигрыватель. Можно поставить Aimp, который потянет любой формат. Более скромные программы, вроде VLCили Media Player Classic так же неплохи. Все эти представители наделены простым интерфейсом, и поверьте, осваивать их не трудно. Установка программ длится недолго, что тоже приятно.
После этого обеспечим безопасность.
И последнее, нужен антивирус. В сети есть миллионы программ для борьбы с червями и прочими паразитами. Вы можете использовать абсолютно бесплатный софт или же покупать дорогие ключи на антивирусы, вроде Касперского. Кстати, один годовой ключ на этот антивирус может обойтись вам в несколько тысяч рублей. После установки Windows 7 я сразу же ставлю AVAST! Он бесплатный, простой, а главное, проверенный временем. Рекомендую использовать именно его. Подойдет и Dr.Web– отечественный и бесплатный антивирус с неплохими качествами.
Кстати, вы можете скачать любой из антивирусов и установить пиратский ключ. В сети полно инструкций по данной теме, только заходи и бери. Неплохой популярностью пользуется ESET NOD 32, но он платный, а цена на него немаленькая. В любом случае, все, что вам нужно даст тот же Аваст. Выбор за вами!
Как установить Windows 10
-
- Регистрация
- Войти

- Просмотров: 78 728
- Автор: admin
- Дата: 19-05-2017
- 80
- 1
- 2
- 3
- 4
- 5
Что делать после установки Windows
Что делать после установки Windows

после этого впишите ключ (как его узнать, я вам сказал) в поле и нажмите «Далее» , произойдёт активация Windows.


Для того, чтобы проверить статус активации системы, опять же пройдите в свойства системы и в нижней части окна увидите нужные сведения.

Установка драйверов



Установка браузера
Установка программ
- Что делать перед переустановкой Windows
- Какие службы можно отключить в Windows 10
- Мультиустановщики для пакетной инсталляции программ в Windows
Наш сайт рекомендует:
- Параметры компьютера разрешают устанавливать на нём только проверенные приложения из магазина
- Как узнать версию Windows, если система не запускается?
- Как узнать ключ Windows 10
- Как переустановить Windows 8 на ноутбуке
- Слетела активация Windows 8

Популярные статьи
- Как установить Windows 11 без TPM 2.0, Secure Boot и UEFI
- Windows 11: обзор инсайдерской сборки
- Как установить Windows 11 Insider Preview
- Работает ли ноутбук без аккумулятора от сети
- Как подключить ноутбук к компьютеру
- Запуск Windows 11 на этом компьютере невозможен
- Зависает обновление Windows 10
- Обновление до Windows 11 бесплатно. Хватаем Windows 10 за $8 на полугодовой распродаже в GoDeal24
- M.2 накопитель A-Data XPG Gammix S11 Pro
- Как создать загрузочную флешку Windows 11
- RAID 0 из двух SSD M.2 PCI-E 4.0
- Remove disks or other media press any key to restart
- 4 коротких сигнала при включении компьютера
- Вращаются вентиляторы после выключения компьютера
- Компьютер сам включается после выключения
- Функции Windows 10, которых нет в Windows 11
- Замена видеокарты на ноутбуке
- Не удаётся обновить раздел зарезервировано системой
- Как установить Windows 10 на SSD MBR
- Как отобразить скрытые папки и файлы в Windows 11
Список категорий:
- Windows
-
- Windows
- Windows 10
- Лицензирование и активация
- Windows 8.1
- Windows 7
- Windows XP
- Установка Windows
- Драйвера
- Обновления Windows
- Восстановление Windows
- Перенос (миграция, клонирование) Windows
- Учётные записи и пароли
- Чистка, оптимизация, твики
- Сборки и дистрибутивы Windows
- Кастомизация
- Функционал Windows
- Безопасность
-
- Безопасность
- Антивирусы
- Восстановление данных
- Резервное копирование
- Шифрование данных
- Интернет
-
- Интернет
- Программы
-
- Программы
- Жёсткий диск
-
- Жёсткий диск
- BIOS
-
- BIOS
- Железо и периферия
-
- Железо и периферия
- Загрузочный носитель
-
- Загрузочный носитель
- LiveDisk
- Виртуальные машины
-
- Виртуальные машины
- Разное
-
- Разное
- Другие операционные системы
- Веб-дизайн
Какие программы нужно установить после установки windows 7
Привет всем читателям! Раз вы здесь, у вас возник вопрос, что нужно установить после установки windows 7.Я дам исчерпывающую информацию, что настроить, какие программы установить первоочередно. После этого ваш компьютер будет полностью готов к работе.
Проверяем и устанавливаем драйвера

Если при установке виндовс 7 вы использовали сборку, как правило, вместе с ней идут драйвера. Но все равно мы должны удостовериться, что драйвера установились нормально. Из опыта могу сказать, зачастую проблема возникает с драйверами видеокарты. Это сразу заметно: на экране все огромных размеров, не пропорциональное, окна сворачиваются рывками и.т.д.
Давайте приступим к проверке драйверов на всех устройствах.Открываем рабочий стол, наводим курсор на «Мой компьютер», щелкаем правой кнопкой, нас интересуют «Свойства».Теперь в новом окне с левой стороны выбираем «Диспетчер устройств».
Вот такая картинка должна быть, когда все драйвера подошли и нормально установились.
Если у вас что-то похожее на эту картинку, где напротив устройств есть восклицательные значки, это значит, что устройство работает не правильно.

Лучший вариант – взять диск, который шел в коробке с материнской платой или видеокартой (в зависимости какое устройство требует драйвер), и установить с диска. Если это новый компьютер, диски так же должны быть в комплекте.
Если нет диска, скачайте нужный драйвер с официального сайта. При скачивании обязательно смотрите чтобы модель совпадала с той, что стоит у вас на компьютере.Проверяем активацию OS Windows

Так же может понадобиться активация виндовс. Сделать это можете сразу или позже, для этого система дает 30 дней – можно сказать тестовый период, вы пользуетесь виндовс, если все устраивает, активируете. Если система не требует никаких действий, значит в сборке которую установили все активировалось автоматически. Давайте проверим.
Опять обратимся к значку на рабочем столе, нажимаем «Мой компьютер» — «свойства» и перед вами открывается информация. Если указано что система активирована, значит все в порядке.Если вы видите надпись «активируйте виндовс, осталось — дней», значит виндовс не активирована.
Установка антивируса

Установив антивирус, вы оградите себя от возможных проблем. Иногда пользователи ПК пишут, что можно обходится и без антивируса, ничего страшного нет, но я все таки рекомендую установить. Не обязательно покупать дорогие продукты (хотя если есть возможность, можно купить), в интернете сейчас можно найти и бесплатные лицензии.
Если антивирус не устанавливать, в дальнейшем вы будете скачивать различные программы для установки, либо другие файлы и можете поймать какой-то вредоносный файл или вирус.
Установка браузера, офисных и других нужных программ

Первым делом из программ я устанавливаю браузер, свое предпочтение я отдаю Гугл хром, вы ставьте тот в которым привыкли работать. Кто не знает, напишу основные: Firefox, Opera, Google Chrome.
Так же советую установить архиватор Win Rar или 7 Zip – устанавливаем только один из них. Он вам пригодится для распаковки или сжатия файлов.
Далее ставим офисный пакет — Microsoft Office (excel, word) им пользуются практически все. Установите также программу STDU Viewer – универсальная программка для чтения PDF, DJVU файлов.Устанавливаем мультимедийные программы

Ну и конечно же программы для просмотра фильмов, прослушивания музыки, куда без них. По умолчанию на вашем компьютере уже будет установлена программа Windows Media Player, но с ней много мороки, что-то не читает, не видит и.т.д. Для музыки рекомендую Aimp , для видео KMPlayer – «всеядные» программы воспроизводят практически все, во всяком случае, у меня сложности с ними не было.
Здесь перечислен конечно не весь список программ, но установив выше указанные, можно комфортно работать за компьютером и доставлять программы которые вам потребуются: Skype ,Torrent, программы для записи дисков, различные редакторы и прочее.
Если статья оказалась вам полезной, можете поделиться ею в соц.сетях. Кнопочки снизу ), спасибо!Какие драйвера нужно устанавливать после установки Windows
После установки операционной системы ее первичная настройка не заканчивается. Теперь нужно научить ее понимать устройства, установленные в вашем компьютере. О тонкостях при установке драйверов — в нашей статье.

Определим список оборудования
Первое, что нужно сделать — понять, что за железо установлено в вашем компьютере. Для того, чтобы узнать это, можно воспользоваться программой для диагностики компьютера, например, AIDA64. Программа платная, но имеет месяц пробного режима, что желает ее пригодной для наших целей.
Примечание! Если на вашем компьютере после переустановки не работает интернет, то для скачивания программы, а в будущем и самих драйверов придется воспользоваться другим компьютером. Однако помните, что устанавливать ее нужно именно на ту машину, которую вы хотите настроить.
- Перейдите на официальный сайт программы и скачайте одну из версий.






Перейдите в пункт «Устройства» в раздел «Физические устройства». В списке справа отобразятся все установленные платы. Например, сейчас выделена модель сетевой карты — ее стоит записать.
- Если у вас уже есть модели материнской платы, видеокарты, сетевых карт и прочих USB-контроллеров, можно переходить к следующему пункту — скачиванию самих файлов программ.
- Нажмите «Win+R» и в открывшемся окне введите «devmgmt.msc». Нажмите Enter.
- на диске может оказаться устаревшая версия программного обеспечения. На своем сайте производительно постоянно обновляет ссылки, выкладывая новые улучшенные и исправленные версии, а на диске они остаются неизменными и старыми.Поэтому пользоваться диском можно, если только вашей плате не больше года, и то лучше потом обновить драйвера.
- производитель часто устанавливает на дисках всевозможные ненужный условно-бесплатный софт вроде антивируса Norton, который работает определенное время и просит деньги. Внимательно относитесь к галочкам, которые устанавливаете в окнах, и помните, что при ручной установке драйверов такой проблемы, как правило, нет.
- Активация операционной системы
- Установка драйверов
- Отключение автоматического обновления Windows 7
- Настройка плана электропитания
- Настройка Windows 7 после переустановки
- Установка программ
- Для начала щелкаете на рабочем столе правой кнопкой мыши и выбираете пункт «Разрешение экрана». В новом окошке устанавливаете родное разрешение (обычно возле него написано «рекомендуется»).

- Еще раз нажимаете ПКМ на рабочем столе, выбираете пункт «Персонализация» и устанавливаете тему Aero – Windows 7. Теперь все будет выглядеть гораздо красивее. Кстати, здесь еще можно выполнить настройку внешнего вида: выбрать цвет окна, звуки или заставку.

- В этом же окне («Персонализация») можно нажать на строку «Изменение значков рабочего стола» и указать, какие именно Вам нужны (чаще всего – это «Компьютер» и «Корзина»).
- Заходите Пуск – Панель управления – Язык.

- Переходите на вкладку «Языки и клавиатуры» и нажимаете на кнопку «Изменить клавиатуру».

- Здесь можно выбрать, какой язык будет установлен по умолчанию – английский или русский.

- В этом же окне переходите на вкладку «Переключение клавиатуры», выделяете первую строчку и нажимаете на кнопку «Сменить сочетание клавиш».

- В новом окне выбираете, как Вам удобнее переключать язык – через Alt+Shift или Ctrl+Shift.
- новый браузер;
- видео и аудиоплеер;
- пакет Microsoft Office;
- видео и аудиокодеки и пр.
Поиск и безопасное скачивание драйверов
Так повелось, что на сайтах с всевозможными версиями драйверов больше всего вирусов. Поэтому стоит полагаться лишь на официальные сайты производителей, откуда вы точно скачаете нужный файл.
Примечание! Устройства у вас могут быть от совершенно разных производителей, поэтому мы не сможем показать процесс поиска абсолютно для всего. Разберем на примере скачивания драйверов для материнской платы, к примеру, ASUS. У других производителей и устройств логика примерно такая же, главное найти именно официальный сайт.
Итак, нужно найти драйвера для материнской платы ASUS P4S800-MX SE.
-
Задайте в поисковике запрос вида «ASUS P4S800-MX SE драйвера». Обычно, как и в нашем случае, официальный сайт имеет адрес с названием компании и выдается первым в списке. Перейдите на него.




Примечание! Для вашего удобства после скачивания каждого драйвера рекомендуем переименовывать скачанный архив так, чтобы вы понимали, что за драйвер в нем лежит. К примеру, «Драйвер для видеокарты встроенной». В будущем это пригодится.
Немного про порядок установки драйверов
Обычно этот пункт игнорируется, считается, что порядок не имеет никакого значения. Однако, стоит заметить, что неправильная последовательность установки может привести к ошибкам в работе системы, которые проявятся в будущем. К примеру, если вы сначала установите драйвер на видеокарту, а потом установите пакет драйверов для материнской платы, в котором есть драйвер на встроенную видеокарту, то некоторые файлы, отвечающие в системе за вывод видео, обновятся, и в дальнейшем неизбежно снижение производительности вашей карты.
Оптимальный порядок установки драйверов следующий:
-
Чипсет (набор микросхем) материнской платы.




Будет лучше, если вы последуете этой рекомендации. В дальнейшем вы будете иметь меньше проблем с работой операционной системы.
Установка драйверов штатными средствами
Большинство из скачанных вами драйверов будут иметь собственные установщики, использование которых является оптимальным по уровню удобства и эффективности.
-
Откройте папку или распакуйте архив с вашим драйвером.



После перезагрузки ваше устройство будет установлено. Повторите операцию со всеми остальными скачанными драйверами.
Установка драйверов устаревших устройств
Штатный установщик — дело удобное и хорошее, но некоторые драйверы поставляются без него, или вы владелец какого-нибудь устаревшего принтера, драйвера для которого есть только по Windows XP. В таком случае придется прибегать к хитрости, которая позволяет установить практически любой драйвер для любого устройства.
Примечание! Описанный ниже способ также подходит к любой версии Windows, начиная с Vista и заканчивая последней версией Windows 10. Различия некритичны и касаются лишь оформления.


Примечание! Если вы не можете найти ваше устройство, воспользуйтесь кнопкой «Обновить конфигурацию». Система проверит компьютер на наличие неопределенных устройств, и оно появится в списке.



Примечание! Стоит заметить, что способ этот работает примерно с 90% устаревших устройств. Если после нескольких попыток с разными версиями драйвера у вас не получилось установить драйвер, то, вероятно, устройство окончательно несовместимо с вашей операционной системой.
Что там с дисками с драйверами?

Производители часто комплектуют свои устройства дисками с программным обеспечением. Зачастую фирменные утилиты на этих дисках предлагают удобный и автоматический способ установки драйверов, но есть несколько причин, по которым не рекомендуется использовать этот простой путь:
Драйверпаки и прочая автоматика.

Та же самая история, что и с дисками. Существует огромное множество программ, которые автоматически опознают ваше «железо» и устанавливают для него все необходимое, черпая файлы из своих внутренних баз данных, ведь интернета на вашем компьютере без драйверов, вероятнее всего, не будет. Однако помните, что статичные и не обновляющиеся базы данных ждет та же участь, что и диски — драйвера в них устаревают, а еще эти утилиты грешат установкой так называемых «совместимых» драйверов — то есть программ для устройства, по описанию похожего на ваше, но фактически для него не предназначенных. С большой долей вероятности это может привести к потере производительности, а то и вовсе к ошибке системы. Поэтому потратьте свое время на установку актуальных драйверов и продолжайте проверять новые версии с периодичностью в пару месяцев. Тогда стабильность вашей новой системы всегда будет на высоте.
Видео — Установка всех драйверов на Windows 7/8/10 в один клик
Понравилась статья?
Сохраните, чтобы не потерять!Что делать после установки Windows?
После установки Виндовс 7 на ноутбук некоторые пользователи не знают, что делать дальше. Лично у меня имеется привычка или, точнее сказать, план действий, который уже на автомате выполняется после очередной переустановки операционной системы. Поэтому, если не знаете, что делать после установки ОС, тогда, возможно, эта статья будет для Вас крайне полезной.
В качестве примера показано, как осуществляется настройка ОС Windows 7 после установки. Хотя аналогичные действия можно выполнить и на Windows 10, 8, 8.1.
Активация операционной системы
В первую очередь необходимо проверить активацию Windows. Для этого нажимаете ПКМ на значке «Мой компьютер» и открываете «Свойства». Появится новое окно – прокручиваете его вниз и смотрите поле «Активация Windows».

Здесь может быть всего 2 варианта: либо операционная система активирована, либо нет. В последнем случае будет написано, что срок действия Windows составляет 30 дней. И в течение этого периода Вам надо его активировать.
Код продукта указан на диске или на специальной карточке, если вы купили ПК с установленной ОС. Если покупали цифровую копию Виндовс, тогда ищите код в электронном сообщении.
Установка драйверов
Обычно Windows 7 самостоятельно находит и устанавливает драйвера на интернет, звук и т.д. Но не всегда. Поэтому, если у Вас нет доступа к интернету или звука – найдите их на оф. сайте производителя.
Как узнать, какие драйвера стоят, а какие нет? Для этого переходите: Пуск – Панель управления – Диспетчер устройств.

Возле неопознанных устройств, для которых Windows 7 не нашла драйвера, будут стоять желтые восклицательные значки. То есть, в данном случае Вам их нужно найти и поставить самостоятельно.

И еще один нюанс, который нужно знать. На видеокарту Windows 7 ставит стандартный VGA-драйвер. Но для нормальной работы он не подходит. Поэтому, Вам нужно найти последнюю версию его на официальном сайте производителя.
Подробнее об этом читайте здесь:
Если не знаете, какая у Вас видеокарта, тогда рекомендую ознакомиться – Как определить модель видеокарты?
Как вариант, можно использовать одну из специальных программ. В таком случае она сама все найдет и установит, и Вам не придется ничего делать вручную. Подробнее о них можно посмотреть здесь: Бесплатные программы для поиска и установки драйверов.
Отключение автоматического обновления Windows 7
Эту функцию я отключаю в первую очередь. Во-первых, она раздражает, поскольку обновления выскакивают чуть ли не каждый день. Во-вторых, мне это не нужно.
Отключать эту функцию или нет – решайте сами. Здесь каждый пользователь определяет на свое усмотрение, нужно ему это или нет.
Настройка плана электропитания
Важный пункт для владельцев ноутбуков. Хотя и на компьютере тоже можно настроить план электропитания.
По умолчанию установлен вариант «Сбалансированный». Если компьютер игровой, или наоборот – слишком слабый – можно включить режим «Высокая производительность». Для продления времени работы ноутбука от батареи существует вариант «Экономия энергии». Но производительность в таком случае будет снижена.
Также здесь можно настроить, когда отключать дисплей и переводить компьютер в спящий режим. Для этого заходите Пуск – Панель управления – Электропитание.

И в новом окне нажимаете на строку «Настройка плана электропитания» и выбираете нужный вариант (также здесь можно выбрать «Никогда»).


Настройка Windows 7 после переустановки
После этого необходимо настроить Windows 7:
 Поставьте галочки рядом с нужными значками
Поставьте галочки рядом с нужными значкамиДалее надо настроить переключения языка ввода:

Установка программ
После того, как первичная настройка Windows 7 была выполнена, нужно поставить программы. В первую очередь – антивирус. Также Вам может понадобиться:
P.S. После настройки Windows и установки всех программ рекомендуется создать образ рабочей версии операционной системы. Чтобы в случае чего Вы смогли быстро ее восстановить. Сделать это можно с помощью специальных программ или создав контрольную точку восстановления в Windows.
Также рекомендуется включить восстановление системы для всех локальных дисков (C, D, E). Зачем? Если Вы вдруг случайно удалите важные файлы, то благодаря этой функции легко сможете восстановить их. Подробнее об этом читайте здесь – Как восстановить удаленные файлы на компьютере?









































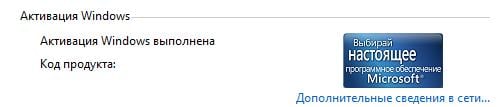
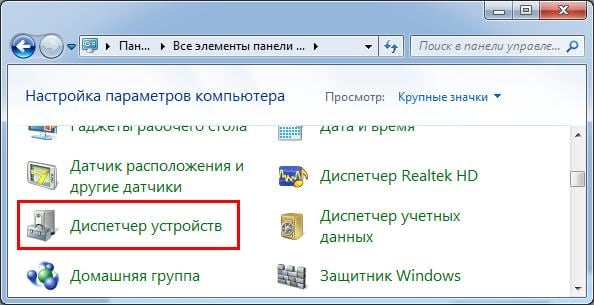
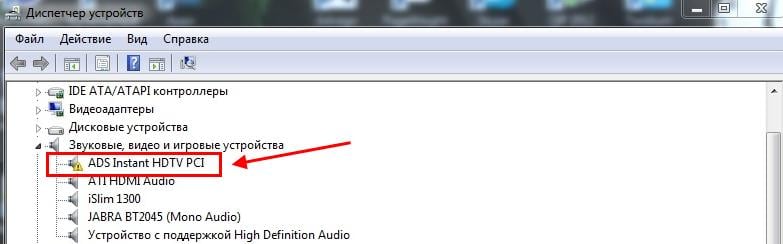
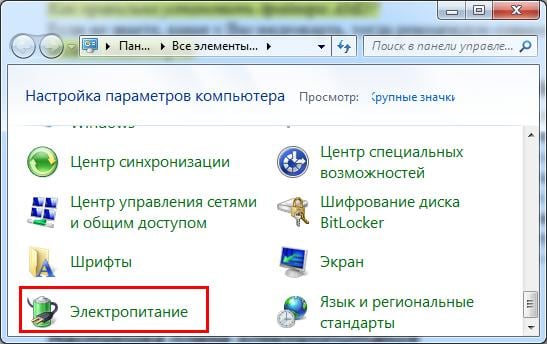




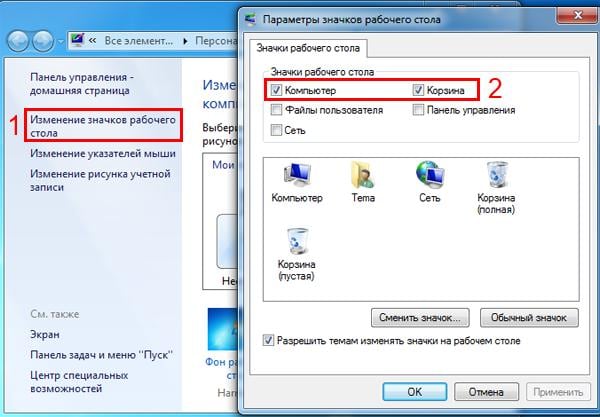 Поставьте галочки рядом с нужными значками
Поставьте галочки рядом с нужными значками