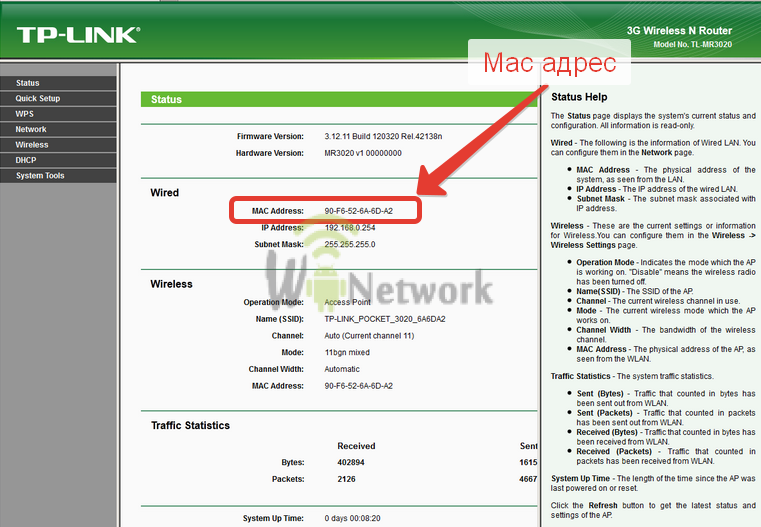Как подключиться к роутеру по Mac адресу?
Как подключиться к роутеру по Mac адресу?
Добрый день!
Подскажите, пожалуйста, как можно соединиться с устройством (роутером) если у него известен только MAC адрес.

 ← →
← →
Palladin © ( 2008-10-09 16:40 ) [1]

 ← →
← →
Alex603081 © ( 2008-10-09 16:43 ) [2]
А можно подробнее?
Как из своей программы, написанной на Delphi, соединиться с устройством по его MAC адресу?

 ← →
← →
Palladin © ( 2008-10-09 17:12 ) [3]
> А можно подробнее?
Обжатой витой парой. UTP помоему, я не гуру в сетях.

 ← →
← →
Сергей М. © ( 2008-10-09 18:54 ) [4]
А ты что там забыл, в роутере-то ?
По работе встала необходимость соединятся и управлять роутером по MAC адресу. Ранее управление производилось через IP адрес (для этого я использовал ClientSocket), а теперь надо делать тоже самое, но зная только MAC.

 ← →
← →
Сергей М. © ( 2008-10-09 20:35 ) [6]
Странный какой-то роутер — без сопроводительного софта от производителя ..

 ← →
← →
Сергей М. © ( 2008-10-09 21:21 ) [7]
Собссно за протокол канального уровня, на каковом фигурируют MAC-адреса, отвечает NDIS — от него и пляши

 ← →
← →
Alex603081 © ( 2008-10-10 10:24 ) [8]
К роутеру фирменный софт есть, документация тоже есть. Вот этот фирменный софт может соединяться с роутером как по IP так и по MAC. Я занимаюсь настройкой этих роутеров. Список настроек — это почти лист А4 (роутинг, маршрутизация, скрипты и прочее). Если все это забивать вручную, то это очень долго, поэтому написал програмку, котороя соединяется с роутером по IP адресу и меньше чем за 2 секунды закидывает в роутер все настройки. Но у некоторых моделей роутеров нет IP адреса, только MAC, поэтому приходится через фирменный софт зайти на этот роутер, задать ему IP, а потом из моей программы заливать туда настройки. Вот и хочу научиться соединяться не только по IP, но и по MAC. Пробовал в своей программе вместо IP задать MAC — программа выдает сообщение типа «заданное имя допустимо и оно найдено в базе данных, но для него отсутствуют разрешенный данные». Вот не знаю что делать. Буду благодарен за советы и нформацию. Спасибо.

 ← →
← →
Сергей М. © ( 2008-10-10 11:25 ) [9]
А не проще ли дополнить свою программу функциональностью, аналогичной фирменному софту в части задания IP-адреса ?
так чтобы задать IP, с устройством надо установить соединение, а кроме как по MAC сделать это не получается

 ← →
← →
Slym © ( 2008-10-10 11:55 ) [11]
Alex603081 © (10.10.08 11:36) [10]
попробуй такую схему:
берем любой свободный ip из сети. и делаем arp -a ip mac
пробуем абсчаться с железкой по ip адресу

 ← →
← →
Сергей М. © ( 2008-10-10 12:11 ) [12]

 ← →
← →
tesseract © ( 2008-10-13 16:36 ) [13]
> а теперь надо делать тоже самое, но зная только MAC.
Я сколько таких видел, все управлялись через широковещательные запросы UDP в заголовке которых фигурировал MAC-адрес.

 ← →
← →
Сергей М. © ( 2008-10-14 10:09 ) [14]
> tesseract © (13.10.08 16:36) [13]
Так , с чего начать .
Работаю в небольшой локальной сети , занимаюсь всем (умный парень типа )
Так вот , идет разговор о коннекте по макам .
У меня встала проблема , 120 умных свичей на домах ,
начальство сказало что нужно прописать все свичи .
распе**й который занимался этим до меня , естественно , айпишники им не присваивал . так что для входа на них прописывается айпи , адрес всех 10.90.90.90, естественно входит он на первый попавшейся . ручками перебивать поочереди 120 свичей ооооооччччееееенннньььь не хочется . Вот проблема , решение = коннектится по макам . подскажите как .

 ← →
← →
Сергей М. © ( 2009-09-07 08:43 ) [16]
Ну а если бы свичи жили в сети каждый под своим уникальным IP-адресом, то как бы выглядела процедура коннекта к любому из них ?

 ← →
← →
Anatoly Podgoretsky © ( 2009-09-07 09:35 ) [17]
> так что для входа на них прописывается айпи , адрес всех
> 10.90.90.90, естественно входит он на первый попавшейся
> . ручками перебивать поочереди 120 свичей ооооооччччееееенннньььь
> не хочется . Вот проблема , решение = коннектится по макам
> . подскажите как .
Надо пройтись по всем свичам с ноутбуком и сменить только ИП адрес.
Как в настройках роутера присвоить статический IP адрес устройству по MAC адресу?
Очень часто, при попытке подключения какого-то устройства к беспроводной сети возникают разные проблемы, с этим сталкивались если не все, то многие. На этом сайт уже опубликовано много статей, по решению той или иной проблемы. Но очень часто мне приходится советовать привязывать к устройству статический IP адрес. И что бы каждый раз не объяснять как это сделать, я решил написать отдельную, подробную инструкцию.

Сейчас в нескольких словах постараюсь объяснить что это такое и зачем все это делать.
Роутер, он как правило раздает IP адреса автоматически. Это делает DHCP сервер, который по умолчанию включен. Ноутбук, или телефон подключается к роутеру и получает свободный IP адрес. Как правило, в рамках от 192.168.1.100 до 192.168.1.199.
Но, иногда, возникают проблемы с такой раздачей адресов и с подключением к роутеру. Или по какой-то другой причине нужно, что бы определенное устройство получало все время один и тот же адрес в Вашей сети. Вот для этого, мы сделаем привязку IP адреса для определенного устройства. За MAC адресом например ноутбука мы закрепим какой-то определенный IP.
Закрепляем определенный IP адрес за устройством
На примере роутера TP-LINK TL-WR841N (о настройке которого я писал в этой статье).
Для начал, как всегда, нам нужно зайти в настройки роутера. Адрес 192.168.1.1, 192.168.0.1. Логин и пароль, по умолчанию admin и admin (эти данные указаны снизу маршрутизатора).
Желательно, что бы устройство, к которому Вы хотите привязать IP, уже было подключено.
В настройках переходим на вкладку DHCP – DHCP Clients List (Список клиентов DHCP). Тут мы можем посмотреть все устройства, которые подключены к роутеру. Нам нужно скопировать MAC адрес нужного устройства.
Если Вы по имени не можете определить устройство, то MAC можете посмотреть на самом компьютере, телефоне, ноутбуке. Как посмотреть на ноутбуке (обычном ПК), смотрите тут. На телефоне, или планшете смотрим в настройках, в разделе о телефоне, техническая информация.
Значит, скопируйте нужный MAC адрес (выделите его и нажмите Ctrl+C), если нужное устройство подключено к маршрутизатору.

Теперь откройте вкладку DHCP – Address Reservation (Резервирование адресов). Сейчас мы зарезервируем статический IP за MAC адресом нужного нам устройства.
Нажмите кнопку “Add New…”.

- В строке MAC Address указываем адрес устройства, за которым мы хотим закрепить IP. Этот адрес мы скопировали в предыдущем пункте, или посмотрели в телефоне, ноутбуке и т. д.
- Напротив Reserved IP Address указываем собственно сам IP. Можно указать любой от 192.168.1.100 до 192.168.1.199. Например 192.168.1.110.
- Status – оставляем enabled.
Нажимаем кнопку Savе (сохранить).

Вы увидите созданное правило, которое при желании можно изменить, или удалить. Или можете создать еще одно правило для другого устройства.

Все заработает только после перезагрузки роутера!
Маршрутизаторы Asus
Как правило, в роутерах от Asus, это делается на вкладке Локальная сеть, затем вверху вкладка DHCP-сервер и внизу можно задать все необходимые параметры и нажать на кнопку добавить (+).

Правда, в Asus есть разные панели управления, но разберетесь. Ориентируйтесь по “DHCP”.
Указываем статический IP на компьютере, телефоне, планшете
После того, как Вы проделали все что я уже написал выше, при подключении к сети, ваше устройство уже будет получать определенный IP адрес.
Но можно еще задать этот адрес в параметрах для подключения к сети (часто, именно этот нюанс решает возникшие проблемы с подключением). Сейчас я покажу как это сделать на телефоне, или ноутбуке.
На телефоне, или на планшете может быть по разному. Но как правило, при подключении к сети, есть кнопка дополнительные параметры, или расширенные настройки. Нажмите на нее и выберите DHCP, статический IP и т. п.
Укажите установленный Вами IP адрес и подключитесь к сети.
На компьютере нужно зайти в Панель управленияСеть и ИнтернетЦентр управления сетями и общим доступом слева выбрать Изменение параметров адаптера, затем нажать правой кнопкой мыши на Беспроводное сетевое соединение и выбрать Свойства.
А дальше сделать все как у меня на скриншоте.

Внимание! После установки таких “жестких” параметров, могут возникнуть проблемы с подключением к другим сетям. Если возникнуть проблемы, то установите получать IP автоматически.
Все! Если возникнут какие-то проблемы, спрашивайте. Сложно написать конкретную инструкцию, так как все отличается: панели управления маршрутизаторами разные, процесс подключения к Wi-Fi на телефонах так же отличается. Много разных нюансов.
Контроль доступа по MAC-адресам для беспроводной сети Wi-Fi (для версий NDMS 2.11 и более ранних)
NOTE: В данной статье показана настройка версий ОС NDMS 2.11 и более ранних. Настройка актуальной версии ПО представлена в статье «Контроль доступа Wi-Fi».
Интернет-центры серии Keenetic поддерживают создание списка доступа по MAC-адресам. Можно составить «белый» или «черный» список клиентов точки доступа Wi-Fi. В режиме «Белый список» доступ к домашней беспроводной сети будет заблокирован для всех клиентов, не вошедших в список. В режиме «Черный список» доступ к домашней беспроводной сети будет заблокирован только для клиентов из списка.
1. Перед началом настройки списков доступа по MAC-адресам нужно выполнить регистрацию соответствующего устройства в домашней сети. Для этого подключитесь к веб-конфигуратору интернет-центра и зайдите в меню Домашняя сеть > Устройства.

На этом экране вы увидите список подключенных в данный момент сетевых устройств (как по кабелю Ethernet, так и по Wi-Fi). Щелкните мышкой по записи нужного устройства. В появившемся окне Регистрация устройства в сети рекомендуем поставить галочку в поле Постоянный IP-адрес, чтобы данному сетевому устройству назначался постоянный IP-адрес, а затем нажмите кнопку Зарегистрировать.

Кроме того, вы можете самостоятельно добавить устройство в список устройств домашней сети, когда оно не подключено к интернет-центру. Для этого нажмите кнопку Добавить устройство в меню Домашняя сеть > Устройства и самостоятельно заполните поля в окне Регистрация устройства в сети.
2. После регистрации устройства в домашней сети можно перейти к созданию списков доступа. Перейдите в меню Сеть Wi-Fi > Список доступа. В поле Режим блокировки можно выбрать один из трех режимов: Не блокировать, Белый список или Черный список.
После выбора режима блокировки (в нашем примере создан Белый список) напротив нужного устройства установите галочку в поле Выбрать и нажмите кнопку Применить.

Таким образом, доступ к домашней сети Wi-Fi будет заблокирован для всех клиентов, не вошедших в список (в нашем примере доступ по Wi-Fi будет разрешен только одному устройству с указанным MAC-адресом).
3. Для составления «черного» списка в поле Режим блокировки установите значение Черный список, напротив нужного устройства установите галочку в поле Выбрать и затем нажмите кнопку Применить.

Теперь доступ к домашней сети Wi-Fi будет заблокирован только для клиентов из этого списка. В нашем примере клиент с MAC-адресом 14:7D:C5:95:6A:42 не сможет подключиться к точке доступа Wi-Fi. В логах устройства будут присутствовать следующие сообщения:

Рассмотрим вариант настройки контроля доступа по MAC-адресам через интерфейс командной строки (CLI). Выполните следующие команды:
1. Узнаем MAC-адреса устройств, которые подключены к роутеру:
(config)> show ip dhcp bindings

2. Регистрируем устройство в домашней сети:
(config)> known host ws89 a8:1e:84:85:xx:xx
Core::KnownHosts: Host «ws89» has been updated.

3. Варианты режимов блокировки:
none — не блокировать
permit — разрешить
deny — запретить
(config)> interface WifiMaster0/AccessPoint0
Choose:
none
permit
deny

4. Пример включения режима блокировки для Точки доступа 2,4 ГГц:
«Черный список» — блокировка устройств, которые входят в список:
(config)> interface WifiMaster0/AccessPoint0
Core::Configurator: Done.
(config-if)> mac access-list type deny
Network::Interface::Rtx::AccessPoint: «WifiMaster0/AccessPoint0»: ACL type set.
(config-if)> mac access-list address a8:1e:84:85:xx:xx
Network::Interface::Rtx::AccessPoint: «WifiMaster0/AccessPoint0»: MAC address added.

«Белый список» — блокировка всех устройств, которые не входят в список:
(config)> interface WifiMaster0/AccessPoint0
Core::Configurator: Done.
(config-if)> mac access-list type permit
Network::Interface::Rtx::AccessPoint: «WifiMaster0/AccessPoint0»: ACL type set.
(config-if)> mac access-list address a8:1e:84:85:xx:xx
Network::Interface::Rtx::AccessPoint: «WifiMaster0/AccessPoint0»: MAC address added.

5. Пример включения режима блокировки для Точки доступа 5 ГГц:
«Черный список» — блокировка устройств, которые входят в список:
(config)> interface WifiMaster1/AccessPoint0
Core::Configurator: Done.
(config-if)> mac access-list type deny
Network::Interface::Rtx::AccessPoint: «WifiMaster1/AccessPoint0»: ACL type set.
(config-if)> mac access-list address a8:1e:84:85:xx:xx
Network::Interface::Rtx::AccessPoint: «WifiMaster1/AccessPoint0»: MAC address added.

«Белый список» — блокировка всех устройств, которые не входят в список:
(config)> interface WifiMaster1/AccessPoint0
Core::Configurator: Done.
(config-if)> mac access-list type permit
Network::Interface::Rtx::AccessPoint: «WifiMaster1/AccessPoint0»: ACL type set.
(config-if)> mac access-list address a8:1e:84:85:xx:xx
Network::Interface::Rtx::AccessPoint: «WifiMaster1/AccessPoint0»: MAC address added.

6. Пример отключения режима блокировки для Точки доступа 2,4 ГГц:
(config)> interface WifiMaster0/AccessPoint0
Core::Configurator: Done.
(config-if)> mac access-list type none
Network::Interface::Rtx::AccessPoint: «WifiMaster0/AccessPoint0»: ACL type set.

7. Пример отключения режима блокировки для Точки доступа 5 ГГц:
(config)> interface WifiMaster1/AccessPoint0
Core::Configurator: Done.
(config-if)> mac access-list type none
Network::Interface::Rtx::AccessPoint: «WifiMaster1/AccessPoint0»: ACL type set.

8. Чтобы посмотреть включенный режим и добавленные устройства в интерфейсах WifiMaster0/AccessPoint0 и WifiMaster1/AccessPoint0, нужно сделать вывод startup-config файла, куда записываются выше упомянутые параметры:
(config)> more startup-config
!
interface WifiMaster0/AccessPoint0
rename AccessPoint
description «Wi-Fi access point»
mac access-list type permit
mac access-list address a8:1e:84:85:xx:xx
mac access-list address 94:65:2d:87:xx:xx
security-level private
wps
wps no auto-self-pin
authentication wpa-psk ns3 Ibqxxxxxxxxxxxx
encryption enable
encryption wpa2
ip dhcp client dns-routes
ip dhcp client name-servers
ssid enwrk-test
wmm
down
!
interface WifiMaster1/AccessPoint0
rename AccessPoint_5G
description «5Ghz Wi-Fi access point»
mac access-list type deny
mac access-list address 94:65:2d:87:xx:xx
security-level private
wps
wps no auto-self-pin
authentication wpa-psk ns3 Ibqq1xxxxxxxxx
encryption enable
encryption wpa2
ip dhcp client dns-routes
ip dhcp client name-servers
ssid enwrk-test
wmm
up



9. Пример удаления добавленного устройства из режима блокировки для Точки доступа 2,4 ГГц:
(config)> interface WifiMaster0/AccessPoint0
Core::Configurator: Done.
(config-if)> no mac access-list address 94:65:2d:87:xx:xx
Network::Interface::Rtx::AccessPoint: «WifiMaster0/AccessPoint0»: 94:65:2d:87:1e:7d MAC address removed.

10. Пример удаления добавленного устройства из режима блокировки для Точки доступа 5 ГГц:
(config)> interface WifiMaster1/AccessPoint0
Core::Configurator: Done.
(config-if)> no mac access-list address 94:65:2d:87:xx:xx
Network::Interface::Rtx::AccessPoint: «WifiMaster0/AccessPoint0»: 94:65:2d:87:1e:7d MAC address removed.

11. Сохраняем изменения в системе:
(config)> system configuration save
Core::ConfigurationSaver: Saving configuration.

Примечание
Данные настройки можно применить и к Гостевой сети 2,4 ГГц и 5 ГГц. Для этого Вам потребуется поменять название интерфейса с WifiMaster0/AccessPoint0 (2,4 ГГц), WifiMaster1/AccessPoint0 (5 ГГц) на WifiMaster0/AccessPoint1 (2,4 ГГц), WifiMaster1/AccessPoint1 (5 ГГц).
Пользователи, считающие этот материал полезным: 31 из 43
Mac адрес Wi-Fi роутера
Сегодня абсолютное большинство домашних пользователей не ограничиваются использованием для работы в интернете одного лишь компьютера и организуют доступ всей своей цифровой техники к сети через беспроводной Wi-Fi роутер (маршрутизатор). При этом многие сталкиваются с новым для себя понятием MAC-адреса и такими связанными с ним вопросами, как:
- что такое MAC-адрес роутера;
- какие есть способы, чтобы узнать его;
- как при необходимости сменить MAC-адрес.
В данной статье мы постараемся ответить на них в простой и интересной всем читателям форме.
Что такое MAC-адрес и с чем его «едят»
Данная аббревиатура расшифровывается как Media Access Control — «управление доступом к среде». MAC-адрес представляет собой последовательность из шести пар шестнадцатеричных цифр, к примеру, 08-ED-B9-49-B2-E5. Первые три группы закреплены за определенной фирмой-производителем, далее следует уникальный заводской номер. Таким образом, у каждого из сотен миллионов выпущенных устройств, от телефона до телевизора, имеется свой собственный MAC-адрес.
Интернет-провайдер может использовать для авторизации не логин и пароль, а MAC. Если вы перешли от подключения сетевого кабеля напрямую к компьютеру, к подключению через W-F- роутер, то доступ в Сеть может пропасть. Причина в том, MAC-адрес Wi-Fi роутера отличается от предыдущего, используемого для авторизации поставщиком интернет-услуг. Есть два варианта решения этой проблемы:
- сначала узнать новый MAC-адрес и сообщить его техподдержке;
- самостоятельно сменить на старый, благо в каждом роутере есть подобный функционал.
Как определить MAC-адрес роутера
В простейшем случае он указан на самом устройстве, на нижней стороне корпуса.

Достаточно позвонить провайдеру, сообщить о проблеме и продиктовать MAC-адрес роутера оператору, после чего он произведет необходимые действия, и в течение 5-10 минут доступ в сеть восстановится. Если же данная наклейка или MAC-адрес на ней отсутствует, то, чтобы его узнать, нужно будет проделать следующие шаги.
- Определить IP-адрес роутера.
- Используя его, войти в панель управления роутером.
- Найти раздел с параметрами устройства, где и будет указан физический адрес.
Рассмотрение понятия IP-адреса выходит за рамки данной статьи, но узнать его несложно.
- Нажимаем кнопку «Пуск», выбираем «Панель управления».
- Далее раздел «Сеть и Интернет» и, наконец, «Центр управления сетями и общим доступом».
- Жмем на расположенный слева текст «Изменение параметров адаптера», видим значок «Подключение по локальной сети».
- Нажимаем на него двойным кликом. Появится окно состояния, в нем жмем на кнопку «Сведения…». Справа от надписи «Шлюз по умолчанию IPv4» будет написан адрес роутера, чаще всего это 192.168.0.1 или 192.168.1.1.
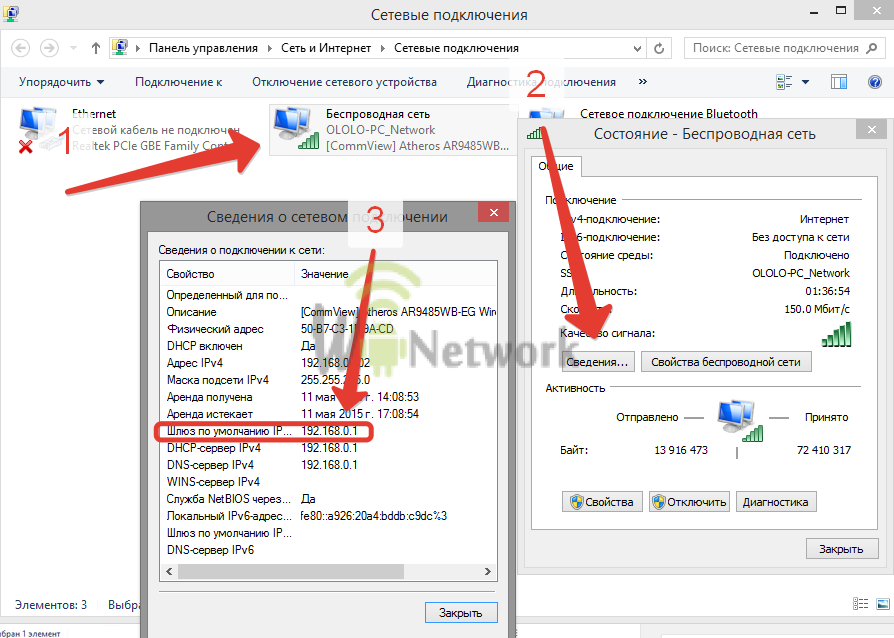
На втором шаге вводим эти цифры в адресную строку браузера, после нажатия Enter, открывается окно, куда вводим логин и пароль администратора. Узнать их можно из инструкции от роутера, в большинстве случаев это admin/admin.
Важно! Проводить все настройки роутера, касательно смены Mac адреса, или прошивки роутера рекомендуется
Теперь переходим к третьему шагу. В маршрутизаторах разных моделей пункты меню, содержащие сведения о MAC-адресе, несколько отличаются. Для примера рассмотрим пару распространенных Wi-Fi роутеров – D-Link DIR 600 и TP-Link TL-MR3020.
- Для D-Link: заходим в меню Status, найти интересующую нас информацию можно в разделе Internet.

- Для TP-Link: после ввода логина и пароля администратора сразу попадаем в меню Status, где физический адрес указан в разделе WAN.

Перейдем ко второму способу.
Изменение MAC-адреса Wi-Fi роутера
Для этого понадобится выполнить следующий набор действий.
- Узнать предыдущий физический адрес.
- Зайти в панель управления Wi-Fi роутером.
- Заменить «родной» MAC на нужный нам.
Удобнее всего будет выполнять их, подключив маршрутизатор к компьютеру, на котором мы работали в Интернете изначально.
Проделываем те же шаги, что и для определения IP-адреса, но теперь нас интересует строка «Физический адрес». Записываем его, чтобы держать перед глазами, после чего выполняем пункт 2 уже известным нам способом. Альтернативным вариантом будет узнать прежний MAC-адрес в техподдержке.
Остается только заменить текущий адрес W-F- роутера нашим. Опять же приведем примеры для D-Link DIR 300 и TP-Link TL-WR741N. Стоит обратить внимание, что оба Wi-Fi роутера обладают возможностью клонировать физический адрес текущего компьютера.
- Для D-Link: заходим в меню Setup, далее нажимаем Manual Internet connection setup. В разделе Dynamic IP Internet connection type вводим адрес в соответствующие поля. В случае входа в панель управления роутера с предыдущего компьютера мы можем сменить MAC, просто нажав кнопку «Clone MAC adress».

- Для TP-Link: в меню Network заходим в раздел MAC clone и вписываем нужный нам или «клонируем» нажатием на кнопку.

Смотрим видео-урок ниже:
Итак, мы изучили, как узнать и сменить физический адрес Wi-Fi роутера. Надеемся, что эта информация была для вас полезной!
Как заблокировать устройство (Wi-Fi-клиента) на роутере по MAC-адресу?
В этой статье я расскажу о блокировке Wi-Fi клиентов, которые подключены к роутеру. Проще говоря, покажу как по MAC-адресу заблокировать подключено устройство в настройках вашего роутера. Или же заблокировать абсолютно все устройства, и разрешить подключаться только некоторым. Не странно, что статья по блокировке доступа к сайтам через роутер Tp-Link пользуется большой популярностью. Не редко приходится ограничивать доступ к интернету через роутер для какого-то устройства, или же полностью его блокировать.
Подробно рассмотрим блокировку устройств по MAC-адресам на роутерах Asus, Tp-Link, D-link и Zyxel. В них эта функция реализована, правда у каждого производителя по-своему. Но ничего страшного, там не сложно разобраться. Главное, у вас должен быть доступ к настройкам роутера. Не буду здесь расписывать для чего может пригодится такая блокировка, вариантов на самом деле очень много. Кстати, можно запретить подключаться к своему Wi-Fi абсолютно любому устройству: смартфону, планшету, ноутбуку и т. д.
Как правило, есть два способа, которыми можно заблокировать Wi-Fi клиентов:
- Заблокировать абсолютно все устройства, никто не сможет подключаться к вашему роутеру, и разрешить только необходимые устройства (MAC-адреса устройств) . Этот способ отлично подходит для дополнительной защиты Wi-Fi сети. В паре с хорошим паролем, такая блокировка сделает вашу беспроводную сеть очень хорошо защищенной. Но, если вы часто подключаете новые устрйоства, то это не очень удобно, так как придется каждый раз прописывать их MAC-адреса.
- Ну и второй способ, который используют чаще всего, это блокировка определенных клиентов Wi-Fi сети. Например, у вас дома к роутеру подключается 10 устройств, и вы хотите одному из них заблокировать интернет (подключение) .
Давайте подробнее рассмотрим сам процесс на разных маршрутизаторах. Ищите ниже инструкцию для своего роутера, и следуйте инструкциям.
Блокировка устройств по MAC-адресу на роутере Asus
Подключитесь к роутеру, и откройте настройки по адресу 192.168.1.1. Или, смотрите подробную инструкцию по входу в панель управления. В настройках перейдите на вкладку Беспроводная сеть – Фильтр MAC адресов беспроводной сети.
Напротив пункта Включить фильтр MAC-адресов установите переключатель в положение Да. В меню Режим фильтрации MAC-адресов вы можете выбрать Отклонять, или Принимать. Имеется введу, устрйоства, которые мы добавим в список. Если выбрать Принимать, то будут заблокированы абсолютно все устройства, кроме тех, которые вы добавите в список. Скорее всего, вам нужно оставить Отклонять, что бы блокировать только некоторых клиентов.
Дальше, выберите из списка подключенное устройство, которое вы хотите заблокировать, или пропишите MAC-адрес устройства вручную. Для добавления устройства нажмите на кнопку добавить (+).

Добавленный клиент появится в списке. Что бы сохранить, нажмите на кнопку Применить. Устройство будет отключено от вашей Wi-Fi сети, и не сможет к ней подключится, пока вы его не разблокируете.

Что бы убрать блокировку, нажмите напротив устройства на кнопку Удалить (-), и нажмите Применить. У Asus эта функция реализована очень просто и понятно. Думаю, вы со мной согласитесь.
Блокируем Wi-Fi клиентов по MAC-адресу на роутере Tp-Link
Уже по стандартной схеме, заходим в настройки своего Tp-Link. Переходим на вкладку Wireless – Wireless MAC Filtering. Нажимаем на кнопку Enable, что бы включить фильтрацию.

По умолчанию будет установлено Deny, это значит, что будут заблокированы только те устройств, которые вы укажите . Если же выбрать Allow, то будут заблокированы абсолютно все устройства. Нажмите на кнопку Add New. что бы добавить новое устройство.

В поле MAC Address прописываем адрес устройства, которое хотим заблокировать.
В поле Description пишем произвольное название для правила. А напротив Status оставляем Enabled (это значит, что правило включено) . Для сохранения жмем на кнопку Save.

Появится созданное правило. Вы можете его удалить, или изменить, нажав на соответствующие ссылки напротив него. Или же, создать новое правило, для еще одного клиента.

Что бы обратно разблокировать устройство, достаточно удалить правило, либо отредактировать его, и сменить Status на Disabled.
Как запретить Wi-Fi устройство на роутере D-Link?
Так, сейчас будем блокировать клиентов на D-link DIR-615. Заходим в настройки по адресу 192.168.0.1. Если делаете в первый раз, или не получается, то смотрите эту инструкцию. В настройках переходим на вкладку Wi-Fi – MAC-фильтр – Режима фильтра. В меню, напротив Режим ограничений MAC-фильтра, выбираем один из двух вариантов: Разрешать, или Запрещать.
Если вы хотите заблокировать одного, или нескольких клиентов, то выберите Запрещать. А если хотите блокировать абсолютно все подключения по Wi-Fi, кроме тех устройств, которые добавите в список, то выберите Разрешать. Нажмите на кнопку Применить.

Дальше переходим на вкладку MAC-фильтр – MAC-адреса. И выбираем из списка (устройств, которые подключены) устройство, которое хотим заблокировать. Либо нажимаем на кнопку добавить, и указываем адрес вручную. Нажимаем кнопку Применить.

Добавленные устройства появляться в списке, и не смогут подключатся к вашей сети. Вы сможете удалять их из списка, или добавлять новые.

Вот так это настраивается на роутерах D-Link. Все просто, только жаль, что в списке возле адреса не выводится имя устройства. Сложно понять кого блокировать.
Контроль Wi-Fi клиентов по MAC-адресам на Zyxel
Давайте еще рассмотрим настройку фильтрации по MAC на устройствах ZyXEL Keenetic. Зайдите в настройки своего роутера по адресу 192.168.1.1. Сначала, нам нужно зарегистрировать необходимое устройство в домашней сети. Для этого, снизу перейдите на вкладку Домашняя сеть, нажмите в списке на нужное устройство, и нажмите на кнопку Зарегистрировать.

Дальше перейдите на вкладку Сеть Wi-Fi, и сверху откройте вкладку Список доступа. Первым делом, в поле Режим блокировки выберите тот, который вам подходит. Белый список – блокировать все устройства, кроме тех что в списке. Черный список – блокировать только тех клиентов, которые в писке.
Выделаем галочкой устройство, которое нужно заблокировать, и нажимаем кнопку Применить.

После этого, клиент будет отключен от роутера, и не сможет больше подключится.
Что бы убрать устройство из черного списка, достаточно снять галочку, и Применить настройки.

Вот и вся инструкция.
Может быть такое, что вы случайно заблокируете сами себя. В таком случае, зайдите в настройки подключившись к роутеру с помощью кабеля, или с другого устройства, и удалите свое устройство из списка. Если вдруг не получится, то можно сделать сброс настроек роутера.
Надеюсь, моя инструкция вам пригодилась. Удачи!
Как узнать и поменять MAC-адрес в роутере: наша инструкция
Для регистрации абонентов и предоставления доступа в интернет провайдеры используют привязку к MAC-адресу сетевого устройства. Такая процедура необходима как для идентификации клиента, так и для правильной работы протокола Ethernet. Чтобы облегчить жизнь абонентам и службе поддержки провайдеров, была придумана функция клонирования MAC адресов.
- Зачем это нужно?
- Определение
- Клонирование через админ-панель
- ASUS
- D-Link
- Zyxel Keenetic
- TP-Link
- Изменение для сетевой карты
- Заключение
Зачем это нужно?
MAC адрес – это уникальный идентификатор, который присваивается каждой единице оборудования. Клонирование Мак-адреса позволяет заменять реальный физический адрес на виртуальный. Как бы временно прописать второй адрес, наделив его всеми полномочиями первого.
Сделав это, при замене роутера не нужно обращаться к провайдеру с просьбой дать доступ в интернет новому маршрутизатору. Достаточно изменить MAC-адрес на тот, с которым роутеру предоставляется доступ в интернет (то есть прописать физический Мак-адрес старого роутера в новый). Как это сделать? Для начала определите идентификатор нужного вам маршрутизатора.
Определение
Подробно о том, как узнать MAC маршрутизатора, читайте здесь.
Быстрый и легкий способ определения физического адреса маршрутизатора – посмотреть его на развороте корпуса. Он указан на наклейке, как MAC, вместе с остальной информацией.

Если к роутеру подключен компьютер, смартфон или планшет, узнать Мак можно через админку в разделе «Состояние» – «Локальная сеть». Это начальная страница с основной информацией о роутере.
Далее информацию можно передать провайдеру (если смотрели идентификатор незарегистрированного маршрутизатора). Или же поменять Мак-адрес этого роутера в настройках другого, но как это сделать? Достаточно выполнить пару операций в параметрах сетевого устройства.
Клонирование через админ-панель
Как клонировать идентификатор роутера, рассказывается в следующем видео:
Для этого понадобится подключенный к роутеру по сети компьютер. У различных производителей сетевых устройств данная функция может размещаться в различных местах веб-интерфейса.
Как изменить Мак-адрес роутера ASUS? Все довольно просто:
- Откройте вкладку «Интернет».
- В одном из разделов найдите поле с MAC и измените его на нужный.

D-Link
Популярные модели DIR-615, DIR-300 и прочие роутеры D-Link позволяют клонировать физический адрес в разделе «Сеть» – «WAN».

Чтобы попасть в этот раздел, нужно нажать «Расширенные настройки» или «Настройка вручную» на основной странице веб-интерфейса.
Zyxel Keenetic
Прописывать идентификатор нужно в разделе «Интернет» — «Подключение».

Далее в поле «Использовать MAC–адрес» выберите «Введенный».
TP-Link
Расскажу, как настроить Мак-адрес через настройки роутера:
- Откройте веб-интерфейс по указанному на обороте доступу.
- Введите данные для авторизации, также указанные на обратной стороне корпуса устройства.
- Найдите раздел «Клонирование MAC-адреса» в разделе «Сеть».

- Впишите 12 символов нужного идентификатора в первой строке вместо того, который указан.
- Затем нажмите «Применить».
Вы всегда сможете откатиться к реальному физическому адресу, нажав «Восстановить заводской».
Изменение для сетевой карты
Дополнительно можно клонировать MAC-адрес компьютера (автоматически прописав его в первом поле), с которого вы управляете в админке, если привязка к интернету сделана провайдером по физическому адресу сетевой карты ПК. Можно поступить наоборот, и прописать MAC маршрутизатора в свойствах сетевой карты.
Это понадобится, если временно нужно подключить кабель от провайдера не к маршрутизатору, а напрямую к компьютеру. Клонирование в операционной системе Windows 10 происходит следующим образом:
- Комбинацией клавиш Win+R вызовите строку «Выполнить» и пропишите команду mmc devmgmt.msc.
- В диспетчере устройств откройте «Сетевые адаптеры», клацните ПКМ по нужному устройству и выберите «Свойства».

- В разделе «Дополнительно» выберите строку «Locally Administered Address» или в русской локализации «Сетевой адрес».

- В строке «Значение» пропишите 12-ти символьный MAC.
- Готово. Жмите «ОК» для применения изменений.
Заключение
Замена MAC-адреса проводится в панели администратора роутера и не вызывает сложностей. Так как провайдеры продолжают делать привязку к физическому идентификатору сетевого оборудования, функция клонирования MAC помогает использовать один зарегистрированный физический адрес для любого устройства, которому нужно предоставить интернет напрямую, подключившись от Ethernet-кабеля провайдера.