Как настроить роутер на 5 ггц?
Беспроводная сеть Wi-Fi 5 ГГц
Настройка беспроводной сети Wi-Fi 5 ГГц доступна в моделях Keenetic с поддержкой двухдиапазонной сети Wi-Fi 802.11n/ac (диапазон частот 2,4 + 5 ГГц).
NOTE: Важно! Не все мобильные устройства могут подключиться к беспроводной сети Wi-Fi 5 ГГц. Смогут только устройства (смартфон, планшет, ноутбук), которые поддерживают работу в этом диапазоне. Если ваше устройство не поддерживает работу в частотном диапазоне 5 ГГц, то оно сможет работать в сети Wi-Fi 2,4 ГГц. Информацию по настройке этой сети вы найдете в статье «Беспроводная сеть Wi-Fi 2,4 ГГц».
О преимуществах и недостатках каждого из диапазонов можно прочитать в статье «Отличия частотных диапазонов 2,4 ГГц и 5 ГГц».
При первом же включении интернет-центр Keenetic развертывает максимально защищенную по стандарту WPA2 двухдиапазонную беспроводную сеть Wi-Fi (2,4 + 5 ГГц) для ноутбуков, смартфонов, планшетов и прочих беспроводных устройств. Для гостевых устройств предусмотрена отдельная сеть Wi-Fi с выходом только в Интернет без доступа к домашней сети. Оптимальный рабочий канал выбирается автоматически на основе периодического анализа радиоэфира.
В большинстве случаев никаких дополнительных настроек основной точки доступа Wi-Fi производить не нужно. Достаточно знать имя и пароль для подключения к беспроводной сети интернет-центра (они указаны на наклейке, которая находится на нижней панели корпуса Keenetic).
При необходимости, вы можете самостоятельно настроить параметры беспроводной сети.
На странице «Домашняя сеть» в разделе «Беспроводная сеть Wi-Fi 5 ГГц» вы можете изменить имя беспроводной сети, пароль доступа к ней, а также другие параметры. Если вы хотите, чтобы беспроводная сеть работала только в определенные часы, настройте для нее расписание. Настройки беспроводной сети Wi-Fi 5 ГГц практически совпадают с настройками сети 2,4 ГГц, за исключением некоторых параметров.
Для изменения предустановленного имени сети и пароля, обратитесь к инструкции «Как изменить имя и пароль сети Wi-Fi?»
Для обеспечения защищенного беспроводного подключения в поле «Защита сети» по умолчанию установлено значение «WPA2-PSK» для обеспечения максимального уровня безопасности.
NOTE: Важно! Использование открытой (незащищенной) сети небезопасно.
В поле «Расписание работы» можно указать определенные часы для работы беспроводной сети. Дополнительную информацию о настройке расписания можно найти в статье: «Расписание работы подключений»

Для настройки дополнительных параметров сети Wi-Fi нажмите по ссылке «Дополнительные настройки».

В разделе «Общие настройки Wi-Fi» в поле «Страна» вручную выберите страну, в которой планируете использовать интернет-центр. Для корректной работы беспроводных устройств на территории России следует установить «Russian Federation».
В поле «Стандарт» нужно указать какие стандарты поддерживают имеющиеся беспроводные устройства. На сегодняшний день стандарт 802.11a является устаревшим, если таких устройств нет, то выбрать значение этого поля 802.11n+ac.
В поле «Канал» по умолчанию установлено значение «Авто». В этом случае интернет-центром автоматически выбирается оптимальный рабочий канал на основе периодического анализа радиоэфира.
При необходимости можно вручную установить номер канала (c 36 по 165), в котором будет работать точка доступа 5 ГГц (о некоторых особенностях каналов в диапазоне 5 ГГц читайте в статье «Мобильное устройство не подключается или не видит сеть Wi-Fi 5 ГГц?»). В диапазоне 5 ГГц доступно 17 рабочих каналов. Рекомендуем выбирать канал с меньшим номером в диапазоне от 36 до 64 (чем ниже частота, тем лучше проникающая способность сигнала).
В поле «Выбор оптимального канала» предустановлено значение «При включении», но можно выбрать «Каждые 6 часов», «Каждые 12 часов», «Каждые 24 часа» или «Динамически», когда выбор оптимального канала осуществляется один раз в час, при условии минимального трафика.
TIP: Примечание: В интернет-центрах Keenetic Giant (KN-2610), Giga (KN-1010/1011), Giga SE (KN-2410), Ultra (KN-1810), Ultra SE (Kn-2510), Speedster (KN-3010), Viva (KN-1910), Hero 4G (KN-2310), Air (KN-1611) и Extra (KN-1711) на странице настройки беспроводной сети дополнительно можно включить поддержку технологий Beamforming и MU-MIMO.

Для модели Keenetic Ultra доступна возможность использования ширины канала 160 МГц.
Для беспроводной сети 5 ГГц доступна настройка функции Band Steering (по умолчанию выключена). Band Steering определяет оптимальный диапазон Wi-Fi (2,4 или 5 ГГц) для каждого двухдиапазонного клиента в вашей сети.
Дополнительную информацию по работе Band Steering вы найдете в статье «Как работает механизм Band Steering и зачем его включать?»

NOTE: Важно! Для работы Band Steering необходимо, чтобы имена сетей Wi-Fi 2,4 ГГц и 5 ГГц были одинаковыми.
TIP: Совет: В интернет-центрах Keenetic по умолчанию в обоих диапазонах используется одинаковое имя сети. Если двухдиапазонные мобильные устройства часто автоматически переключаются между сетями 5 ГГц и 2,4 ГГц, что создает неудобства, рекомендуем установить разные имена беспроводных сетей. И затем подключить клиента к нужной сети.
Начиная с версии KeeneticOS 3.1 для всех моделей Keenetic c индексом KN-xxxx и ZyXEL Keenetic Air, Extra II, Giga III, Ultra II была добавлена поддержка новых алгоритмов безопасности WPA3-PSK и OWE для беспроводной сети Wi-Fi. Подробную информацию вы найдете в статье «Новые механизмы защиты беспроводной сети WPA3-PSK и OWE».
Пользователи, считающие этот материал полезным: 70 из 86
Какой Выбрать Канал WiFi и Как Поменять на На Роутере на Частоте 2.4 ГГц или 5 GHz?
В этой статье речь идет о том, как найти свободный канал WiFi на роутере и поменять его в настройках маршрутизатора. Также поговорим про то, какую ширину канала беспроводной сети выбрать в диапазоне частот 2.4 ГГц или 5 ГГц. С каждым годом с распространением беспроводных технологий загруженность сетей становится все выше, а значит тема смены канала и изменения его ширины становится все более актуальна. Поэтому далее я покажу, как проверить эфир со смартфона Android или iPhone с помощью программы-сканера. После чего провести анализ и найти лучший свободный канал WiFi, настроить и поменять его на различных частотах на роутерах TP-Link, Asus, D-Link, Zyxel Keenetic, Tenda, Netis, Upvel, Mercusys, Huawei и Apple.
- Зачем нужно менять канал WiFi на роутере на частотах 2.4 ГГц или 5 ГГц?
- Как проверить на загруженность и найти лучший свободный канал WiFi?
- Какой канал wifi на 2.4 ГГц лучше выбрать для маршрутизатора?
- Выбор самого мощного канала на 5 ГГц
- Как поменять канал на WiFi роутере TP-Link
- Как выбрать и поменять канал wifi на маршрутизаторе Asus?
- Изменяем WiFi канал в роутере Zyxel Keenetic
- Смена канала WiFi на роутере D-Link
- Выбор WiFi канала на Mercusys
- Изменяем канал беспроводного сигнала в маршрутизаторе Netis
- Как поменять wi-fi канал в Tenda?
- Изменения канала вай-фай на роутере Huawei
- Смена беспроводного канала на Apple Airport
- Меняем Wireless каналы на роутере Apple через iPhone
- Выбор канала на маршрутизаторе Upvel
- Изменение канала беспроводной сети на других роутерах
- Видео, как поменять беспроводной канал вай-фай
Зачем нужно менять канал WiFi на роутере на частотах 2.4 ГГц или 5 ГГц?
Как вы знаете, сейчас в крупных и не очень городах беспроводной интернет имеется почти повсеместно. Но несмотря на то, что уже давно появился и потихоньку развивается диапазон частот на 5 ГГц, большинство устройств по-прежнему сидят на забитой «по самое не могу» частоте 2.4 ГГц (подробнее про отличие этих диапазонов можете почитать в другой моей публикации).
Количество одновременно работающих роутеров на частотах 2.4 ГГц и 5 ГГц неуклонно растет. И получается, что одновременно в одном диапазоне на разных каналах WiFi работает множество локальных сетей. Они друг другу мешают своими перекрещивающимися сигналами. Причем в 99% случаев маршрутизаторы настроены на выбор канала в автоматическом режиме и делают это не всегда адекватно. В результате сигналы смешиваются, создают помехи и мешают друг другу работать. Из-за этого падает скорость и качество интернета.
Но все не так уж плохо, поскольку wifi каналов в этом диапазоне несколько, а значит мы можем выбрать ту, которая более свободна, и настроить на нее свой роутер. В России и странах СНГ для использования доступно 13 каналов.
Именно поэтому я советую после первичной настройки маршрутизатора в обязательном порядке найти свободный канал WiFi и поменять его. Особенно если вы планируете работать на частоте 2.4 GHz.
Как проверить на загруженность и найти лучший свободный канал WiFi?
Для того, чтобы у вас все работало стабильно и без помех, сначала надо проверить, какие каналы задействованы на точках доступа ваших соседей. Чтобы найти самый свободный канал wifi и выбрать лучший в вашей конкретной ситуации, будем использовать бесплатное приложение — сканер каналов wifi для смартфона, который называется Home WiFi Alert. Оно бесплатно доступно для пользователей Android, а вот для iPhone мне удалось найти только платные аналоги.
Устанавливаем его и запускаем, после чего заходим в раздел «Структура ТД» и выбираем здесь флажком диапазон 2.4 Ghz.

У многих будет такая же картина, как у меня — обнаружится множество параллельных сетей от разных точек доступа с различной силой приема. Рядом с их названием есть цифра — это как раз и есть канал, на котором они работают. Три на «10», три на «1», по одной на «6» и «7».
Какой канал wifi на 2.4 ГГц лучше выбрать для маршрутизатора?
Для наилучшего качества связи нужно перенастроить канал и выбирать ту частоту, которая на 5 единиц отличается от самых используемых. В нашем случае от первого и десятого (всего их, кстати, 14).
Следовательно, мне лучше всего подойдут каналы пятый и шестой, но поскольку «6» уже есть, выберем «5».
Также аналогичная программа есть и для ноутбука — Inssider. Устанавливаете ее, запускаете и она начнет сканирование эфира и определит параметры каждой из сетей в зоне доступа. Нас будет интересовать параметр «Channel»

Для удобства привожу подробный список непересекающихся каналов:
Заметили, я не указал 12, 13 и 14? Дело в том, что в разных странах своё законодательство по количеству разрешённых каналов WiFi. Например, в Японии — все 14, а во Франции — всего 4. В России и странах СНГ поддерживается 13 каналов. Ну а если у вас будет роутер, произведенный в или для Штатов, то на нем будет только 11 каналов.
После того, как вы подобрали подходящий самый свободный канал, можно переходить к настройкам на маршрутизаторе.
Выбор самого мощного канала на 5 ГГц
В диапазоне 5 ГГц используется уже не 12-13 каналов, а все 17. При этом чем выше его номер, тем выше частота, а значит меньше пробивная способность. Поэтому если для вас важно кроме высокой скорости и отсутствия помех также сохранить широкую площадь охвата сигнала, рекомендуется выставлять в настройках значение канала от 36 до 64.
Как поменять канал на WiFi роутере TP-Link
Для того, чтобы изменить канал WiFi на роутере TP-Link, нужно авторизоваться в панели администратора по адресу http://192.168.0.1. О том, как узнать данные для авторизации, я рассказывал в другой статье. Обычно логин и пароль совпадают и по умолчанию выглядят как «admin».
Далее следует зайти в раздел настроек того беспроводного режима, для которого вы хотите изменить канал WiFi ТП-Линк. То есть 2.4 GHz или 5 GHz, если ваш роутер двухдиапазонный. В «Основных настройках» в админке TP-Link выбранной частоты ищем выпадающий список «Канал». Здесь выбираем нужный нам, на который необходимо перенастроить маршрутизатор. После чего нажимаем на кнопку «Сохранить».

В новой версии панели управления роутерами TP-Link меню изменения канала WiFi находится во вкладке «Дополнительные настройки». Здесь надо зайти в раздел «Беспроводная сеть» и выбрать пункт меню «Настройки беспроводного режима»

Как выбрать и поменять канал wifi на маршрутизаторе Asus?
Чтобы открыть панель конфигураций Asus, нужно набрать в браузере адрес http://192.168.1.1. Надеюсь, у вас не возникнет проблем со входом в его настройке. Если да, то обязательно прочитайте наше подробное руководство. В новой прошивке на роутерах Asus изменить канал беспроводного сигнала WiFi необходимо в разделе «Беспроводная сеть», вкладка «Общие».

Для сохранения жмем на кнопку «Применить»
Изменяем WiFi канал в роутере Zyxel Keenetic
Настройка выбора WiFi канала на маршрутизаторе Zyxel Keenetic находится в рубрике «Wi-Fi» (нижнее меню). Здесь во вкладке «Точка доступа 2.4 ГГц» на одной странице собраны все параметры беспроводного сигнала, в том числе и смена его канала.

Выбираем нужный и нажимаем на кнопку «Применить» для активации.
Для выбора канала беспроводной сети на новых маршрутизаторах Keenetic нужно перейти в рубрику «Домашняя сеть» и кликнуть на ссылку «Дополнительные настройки»

И в списке «Канал» выбираем необходимое значение

И сохраняемся без перезагрузки.
Смена канала WiFi на роутере D-Link
Выбор канала WiFi на роутерах фирмы D-Link происходит в разделе меню «Wi-Fi — Основные настройки». Попасть в раздел настроек можно по тому же адресу, что и на TP-Link.

После переключения параметров частоты канала для вступления их в действие необходимо нажать сначала на кнопку «Применить». А затем на красную кнопку восклицательного знака, чтобы перейти на еще одну страницу. На ней окончательно сохраняются все конфигурации.

Выбор WiFi канала на Mercusys
Раздел настроек беспроводного соединения на роутере Mercusys находится в меню «Дополнительные настройки — Беспроводной режим».

Здесь выбираем канал wifi в соответствующем выпадающем списке и сохраняем настройки
Изменяем канал беспроводного сигнала в маршрутизаторе Netis
Роутер Netis также по умолчанию самостоятельно выбирает, какой канал WiFi более предпочтителен для работы в данный момент. Но делает он это не всегда адекватно, поэтому существует также и ручная настройка. Для того, чтобы изменить его на Netis, идем в администраторскую панель и кликаем по кнопке «Advanced», чтобы попасть в расширенные настройки.

Здесь заходим в меню в раздел «Беспроводной режим 2.4G» и открываем ссылку «Настройки WiFi». Среди множества пунктов, которые мы обязательно рассмотрим отдельно в другой раз, находим два — «Область» и «Канал». В первом из них выставим «EU», так как в США («US») некоторые каналы запрещены.
Вам срочно нужно перейти на Wi-Fi 5 ГГц. Сейчас объясню

Опишу одну распространённую ситуацию: к вам в квартиру заходит скоростной интернет-провод, после чего подключается в чёрненький (беленький etc.) Wi-Fi роутер, и большая часть заявленной скорости куда-то исчезает. Знакомо? У меня, до недавних пор, была точно такая же проблема.
Дело в том, что основная масса точек доступа работает в частотном диапазоне 2.4 ГГц. А там, как известно, всего три непересекающихся канала. Вокруг меня сейчас порядка десяти сетей, каждая из которых сидит на одном из этих каналов. Конечно же сигналы накладываются друг на друга. В таких условиях провалы в эфире неизбежны.
Практически в каждом роутере есть функция автоматического выбора каналов, но она не особо выручает при плотной загрузке. Да и вручную эту «кашу» никак не организовать. Выход один, пересесть на 5 ГГц сети и докрутить туда 802.11ac до кучи.
Почему именно 5 ГГц?

Раздавать сигнал на 5 ГГц частотах разрешили сравнительно недавно. Этот диапазон вовсю используется старыми стандартами IEEE 802.11 a и IEEE 802.11n. Высока вероятность, что ваш роутер уже поддерживает 5 ГГц, и вам нет нужды ютиться в трёх каналах 2.4 ГГц диапазона. Правда, на скорость соединения это не сильно повлияет, зато стабильность сигнала в зоне прямой видимости передатчика заметно возрастёт.
Достоинства:
- большее количество непересекающихся каналов — сети не наложатся друг на друга;
- свободный от помех эфир — бытовые устройства эти частоты не используют, а большинство соседей всё ещё на 2.4 ГГц;
- поддержка каналов шириной 20/40/80 мГц.
Недостатки:
- меньшая площадь покрытия — на этих частотах волны затухают быстрее, поэтому пару бетонных стенок сигнал не пробьёт;
- не все клиентские устройства понимают 5 ГГц частоту.
С другой стороны, главный недостаток 5 ГГц сетей — настоящее благо в многоквартирном доме. Мало того, что есть куча независимых каналов, так ещё и сигнал с трудом проходит пол или потолок. Соседи могут просто не увидеть вас в списке сетей. Поэтому сигналы не будут накладываться друг на друга, даже будучи на одном канале.
А причём здесь 802.11ac?

Это новый стандарт беспроводных сетей, пришедший на смену 802.11n. На полную мощность работает исключительно в 5 ГГц диапазоне, обратно совместим с 802.11n, соответственно, поймёт и 2.4 ГГц частоты. Но и скорость работы будет такая же, как раньше.
802.11ac может похвастаться огромной пропускной способностью (до 160МГц!) и теоретической скоростью в 6933 Мбит/с. Красиво, но в реальном мире вряд ли получится выжать больше гигабита в секунду, что тоже неплохо. Плюс, этот стандарт по умолчанию включает в себя две крутые фишки:
- MU MIMO — до 8 пространственных потоков, которые распределяются между устройствами для более стабильного соединения. Другими словами, какой-нибудь торрент на ПК больше не положит вашу сеть на лопатки, остальные девайсы будут работать на прежних скоростях.
- Beamforming — формирование луча. Благодаря этой функции роутер способен передавать сигналы антенн таким образом, чтобы направить их на подключенное в данный момент устройство.
Достоинства:
- 8 потоков по 160 МГц каждый могут выдать заоблачные 6933 Мбит/с;
- обратная совместимость с 802.11n.
Недостатки:
- работа только в 5 ГГц частотном диапазоне — сеть на 802.11ac дороже разворачивать на больших площадях;
- молодой стандарт, который понимают не все устройства.
За 802.11ac будущее, это очевидно. Пока что нам далеко до предельных скоростей, но производители с каждым годом совершенствуют устройства. Хотя во многих странах 802.11ac даже не начал распространяться. Многие думают, что это относится и к России. Спешу развеять этот миф:
И 802.11ac, и 5 ГГц сети уже разрешены в РФ

Долгое время 5 ГГц диапазон не выделяли под бытовые нужды. 20 декабря 2011 г. вступило в силу решение Государственной комиссии по радиочастотам (ГКРЧ) № 11-13-07-1, согласно которому можно было использовать частоты 5150-5350 МГц в 802.11a и 802.11n сетях.
Два года назад, 29 февраля 2016, ГКРЧ разрешили использовать новый стандарт 802.11ad (WiGig, сеть малого радиуса действия). Тем же решением открыли частоты 5650—5850 МГц (каналы 132—165) для 802.11aс. Также для 5 ГГц диапазонов была вдвое повышена допустимая мощность излучения.
Другими словами, можно пользоваться 802.11aс роутерами и нигде его не регистрировать (если мощность излучения передатчика не превышает 100 мВт). Причём и дома, и в офисе.
Но Apple это не волнует

Роутеры Apple для российских покупателей всегда продавались с урезанным режимом 802.11ac. То есть никаких новых фишек от них можно не ждать. Заказ с онлайн-магазина не спасёт, вам приедет точно такая же модель.
Единственный вариант — заказать роутер на иностранный адрес и переслать его в РФ. До недавних пор это было незаконно.
В 2015 году Коллегия Евразийской экономический комиссии решила, что все устройства, в той или иной мере использующие шифрование (читай все, у которых есть Wi-Fi или Bluetooth), должны обязательно получить нотификацию ФСБ. Фактически, это разрешение на ввоз.
Нотификация выдаётся на конкретную модель, полный список можно посмотреть на официальном дико глючном сайте. Для роутеров Apple есть всего два документа, оба на запасные части и комплектующие. Почему Купертиновцы до сих пор не получили нотификацию на сами устройства — неизвестно.
Но и на нашей улице праздник.
В конце прошлого года ФСБ разрешили физ. лицам ввозить технику для личных нужд! То есть можно заказать до двух роутеров в посылке «чисто для себя».
Так как купить роутер с 802.11ac?

Если нужен именно AirPort, придётся заказывать его на адрес за границей и пересылать в Россию. Скорее всего, курьерская доставка не подойдёт, но можно будет отправить почтовой службой. Самое простое — уточнить всё заранее на сайте посредника.
Если экосистема Apple не так важна, то закажите какой-нибудь Xiaomi Mi Router 3, у него есть и 802.11ac, и примочки вроде технологии формирования луча, и MIMO, и приятный ценник.
На самом деле, везти их из-за границы не обязательно, роутеры с 802.11ac уже продаются в любом магазине электроники. Из недорогих моделей можно остановиться на каком-нибудь из TP-Link Archer (C20, С25, С50) или на Tenda AC6.
Главное, чтобы они работали в двухдиапазонном режиме, тогда у вас будет быстрая 5 ГГц сеть рядом с роутером и обычная 2.4 ГГц в дальних комнатах. Ну и старые устройства к таким роутерам подключаются без проблем.
Один нюанс: Mac может не увидеть 5 ГГц сеть
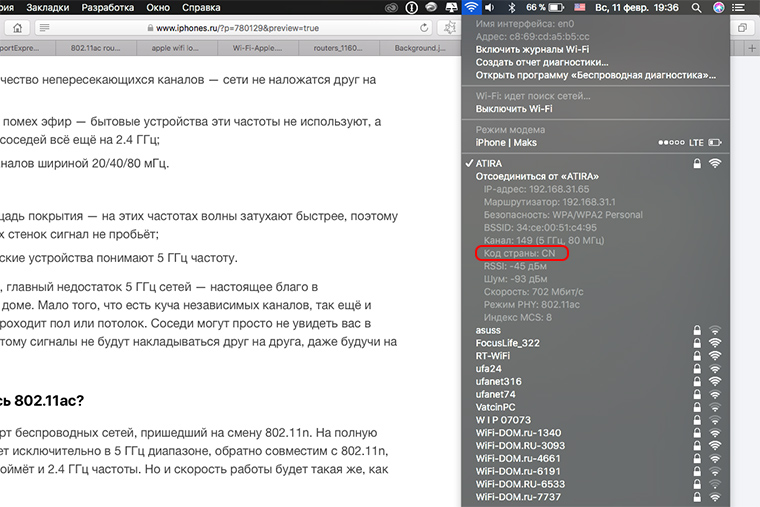
Это не брак и не глюк. Он так работает в России. Mac подхватывает от роутера российский Country code (СС) и выстраивает свою карту частот соответствующим образом. И если роутер, допустим, передаёт свой сигнал на другом канале, Mac просто не увидит 5ГГц сеть и подключится к роутеру в 2.4 ГГц режиме.
Проверяется просто: клик по иконке Wi-Fi с зажатой клавишей option —> поле «код страны». Если там RU — скорее всего 5ГГц не работает. Нужно править настройки роутера в админ-панели. Можно выставить там другую страну или отключить передачу данных по 802.11d(h) и Regulation Mode, если есть.
Если у вас код другой страны или работает связка RU+5ГГц — всё ок, расходимся.
Выводы
Кратко для тех, кто не читал всё что выше:
- если у вас 2.4 ГГц роутер, то нет смысла платить провайдеру за увеличение скорости, прирост будет небольшим;
- переход на 5 ГГц сеть сделает WiFi сигнал стабильным;
- настроив работу по 802.11ac стандарту можно ощутимо прибавить скорость, даже не меняя тариф;
- теперь это полностью законно;
- подходящие роутеры можно купить в любом магазине электроники;
- роутеры Apple можно заказывать из-за границы.
Как включить 5 ГГц на роутере
 Периодичность частоты измерительных процессов называется герц. Скорость передачи интернет-сигнала от ноутбука на роутер (и обратно) также измеряется в герцах. Или, чаще всего, в гигабайтах (конечный результат обработанного объёма информационного потока).
Периодичность частоты измерительных процессов называется герц. Скорость передачи интернет-сигнала от ноутбука на роутер (и обратно) также измеряется в герцах. Или, чаще всего, в гигабайтах (конечный результат обработанного объёма информационного потока).
Преимущества 5 гигагерц
Поток в 5 гигагерц позволит обмениваться информацией 5 гигабайт за секунду. По современным меркам это является более чем приемлемой скоростью для комфортной работы в сети.
Современные маршрутизаторы имеют «запас скорости», который даже больше, чем фактические реалии скорости подключения к сети.
Однако, не все производители комплектующих используют новые технологии. Некоторые эффективно используют успешные технологии прошлого, которое также позволяют комфортно работать в сети. Однако они не имеют скорости даже в 1 ГГц. К счастью, поставщики интернет-услуг всё чаще используют более быструю передачу информации. Это стимулирует производителей комплектующих поставлять более быстрые образцы их продукции.
Какие роутеры можно подключить к 5 гигагерцам
 Самые распространённые роутеры, которые по умолчанию предоставляются российскими интернет-компаниями, имеют в своих настройках возможность использовать высокую скорость подключения.
Самые распространённые роутеры, которые по умолчанию предоставляются российскими интернет-компаниями, имеют в своих настройках возможность использовать высокую скорость подключения.
К ним можно отнести такие роутеры:
- Asus (RT-AC58U);
- TP-Link (Archer C9);
- NETGEAR (R6120).
Справка! Эти точки доступа необходимо лишь дополнительно настроить, если пользователь выполняет процедуру смены скорости интернет-подключения (повышает её).
Актуально это и в сельской местности или около городов, где провайдеры проводят периодические, плановые замены интернет магистралей на более скоростные и надёжные линии передач информации. Чтобы избежать программных ограничений от точки доступа на использование высокой скорости, рекомендуется уточнить у провайдера необходимость настройки и активации дополнительных каналов передачи (5 гигагерц).
Как подключить роутер к 5 ГГц
Предлагаем пошаговую инструкцию включения для самых распространённых моделей роутеров.
Вместе с технической поддержкой в режиме телефонной консультации обычно процедура настройки состоит из трех шагов.
Шаг первый — вход во внутренние меню точки доступа
Сделать это можно через любой установленный на компьютере браузер, просто введя в адресную строку командный код/адрес 192.168.0.1. После этого меню будет открыто.
Важно! Это стандартная команда для большинства маршрутизаторов. Если войти в меню не получается, рекомендуется уточнить эту команду в технической поддержке вашего провайдера.
Дополнительное активное подключение к сети для ввода в меню не требуется.
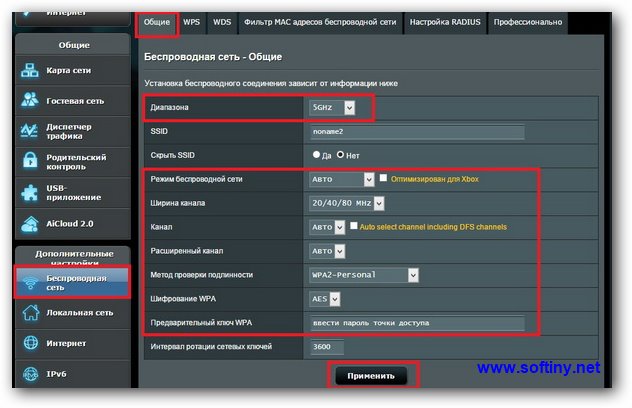
Шаг второй — поиск вкладки «беспроводной режим» и активация пункта «настройка каналов связи»
В этом пункте пользователю будет доступен выбор режимов работы.
Иногда предоставляется возможность параллельного использования различных каналов связи. Например, на большие расстояния — один режим, на более близкие подключения или с помощью кабеля — другой канал связи. Но использование нескольких режимов встречается нечасто.
Шаг третий — выбор режима «5 ГГц»
После этого, подтвердите/сохраните свой выбор. И (если этого потребует система) перезагрузите точку доступа. Готово! Вам удалось перевести устройство на нужный режим.
Последующие использование интернет-сигнала будет осуществляться через канал связи «5 гигагерц».
Как поменять частоту Wi-Fi роутера
Выбор в пользу беспроводного интернета, делает нашу жизнь значительно комфортнее, но вместе с тем, создает некие препятствия для трансляции сигнала. В отличии от локальной передачи данных через кабель, где интернет соединение происходит напрямую от провайдера, сигнал Wi-Fi передается по определённым каналам в нескольких частотных диапазонах.
На каких частотах работает роутер
На данный момент, маршрутизаторы работают на частотах 2,4 ГГц и 5 ГГц. Причем, 2,4 ГГц появилась раньше, поэтому основная масса точек доступа работают именно в этом диапазоне. В свою очередь, каждая Wi-Fi сеть на этой частоте, работает на каналах от 1-го до 13-го. Зачастую, проблемы с подключением могут возникнуть, если несколько соседних роутеров работают на одном канале и делят скорость между собой. Обычно, маршрутизаторы автоматически подключаются к более свободному каналу, поэтому эту проблему можно решить, попросту перезагрузив сетевое оборудование.
Тем не менее, это не освобождает диапазон 2,4 ГГц от нагрузки большого количества устройств, работающих на нём, тем более, что это могут быть не только роутеры, но и некоторые бытовые приборы. Поэтому, мы рекомендуем дополнительно задействовать частоту 5 ГГц, как более новую и свободную. Почему именно дополнительно? Дело в том, обе частоты работают независимо друг от друга и не все устройства (особенно устаревшие) работают в диапазоне 5 ГГц. Хотя, если вы полностью уверены, что не потребуется подключать устройства поддерживающие только 2,4 ГГц, можно полностью сменить частоту Wi-Fi роутера на 5 ГГц.
Как изменить и настроить частоту роутера
Стоит сказать сразу, чтобы поменять диапазон с 2,4 ГГц на 5 ГГц, нужно что бы маршрутизатор технически поддерживал эту частоту и соответствующий сертификат Wi-Fi, о чем мы подробнее писали в предыдущей статье.
Иными словами, если у вас старая модель роутера, тут без вариантов — железо придется менять.
Узнать частоту Wi-Fi роутера и поменять её, если устройство работает в двух диапазонах, можно в настройках. Зайти же в настройки роутера можно либо через кабель (обычно он прилагается к устройству при покупке), либо, введя IP-адрес в адресной строке браузера (например, http://192.168.1.1 или http://192.168.0.1). Логин и пароль по умолчанию задан производителем и указан в инструкции или на самом маршрутизаторе.
Вся необходимая информация находится в разделе “Беспроводная сеть” или “Беспроводной режим” (вид интерфейса, естественно, зависит от конкретного производителя).

В любом случае, вы можете настроить канал, даже если нет возможности изменить диапазон. У 2,4 ГГц, лучше всего выбрать полосы 1, 6 или 11, так как они являются неперекрывающимися в соответствии со стандартами по обеспечению минимума в 25 МГц.

Что касается частоты 5 ГГц, то здесь формирование каналов происходит по четырём полосам. Как минимум, у вас будут указаны каналы 36, 40, 44 и 48 — это блок UNII-1, но в зависимости от устройства, их может быть и больше, вплоть до 161-го.

Вывод
Увеличивать скорость через провайдера, подключая другие интернет тарифы не имеет смысла, если у вас старое сетевое оборудование, не поддерживающее новые Wi-Fi стандарты и частоты. С увеличением количества пользователей, возросла и нагрузка на беспроводную сеть, с той же прогрессией растет и количество помех в диапазоне 2,4 ГГц.
Частота 5 ГГц для Wi-Fi роутеров сейчас более свободна и стабильна, имеет больше непересекающихся каналов, а значит сигналы с соседствующих устройств реже накладываются друг на друга и не делят скорость.
Чтобы увеличить сигнал Wi-Fi и скорость интернета, нужно идти в ногу со временем и приобретать современные маршрутизаторы, соответствующие новым требованиям беспроводной сети.