Как настроить гостевую сеть Wifi?
Настройка гостевой сети WiFi на Mikrotik
Оборудование Mikrotik поддерживает возможность создания гостевой беспроводной сети, подключившись к которой пользователь будет изолирован от локальной сети — он получит доступ только к Интернет. Настройку выполним в несколько этапов.
Прежде чем начать, необходимо, чтобы была выполнена базовая настройка роутера.
Создание гостевой сети
Переходим к настройке WiFi интерфейсов:

Переходим на вкладку Security Profiles — кликаем по плюсу для создания нового профиля — задаем имя для профиля и настраиваем безопасность:

* в данном примере будет создан профиль с названием profile_wifi_guest; разрешаем только WPA2; задаем ключ безопасности (пароль для подключения к WiFi).
На вкладке WiFi Interfaces создаем новый виртуальный интерфейс (Virtual):

На вкладке General задаем имя для нашей гостевой беспроводной сети:

Переходим на вкладку Wireless — задаем SSID — выбираем реальный беспроводной интерфейс (Master Interface) и профиль безопасности, который мы создали ранее:

Настройка IP-адресации
Приступим к настройке гостевой подсети. Мы назначим WiFi интерфейсу отдельный IP-адрес и зададим настройки для DHCP.
Переходим в раздел IP:

. и Pool:

На вкладке Pools создаем новый диапазон адресов:

* в данном примере мы создали список адресов 172.16.10.2-172.16.10.254. Это диапазон для гостевых клиентов — при подключении компьютер будет получать один адрес из данного списка.
Переходим в раздел IP — DHCP Server:

На вкладке DHCP создаем новую настройку:

* где Name — имя для настройки; Interface — сетевой интерфейс, на котором будет работать данная настройка DHCP; Address Pool — выбираем созданный нами пул адресов.
Теперь переходим на вкладку Networks и создаем новую подсеть, которая соответствует нашему пулу:

* где 172.16.10.0/24 — подсеть для клиентов гостевой WiFi; 172.16.10.1 — шлюз (это будет наш Mikrotik); 77.88.8.8 и 8.8.8.8 — публичные DNS от Яндекса и Google.
Осталось назначить IP для самого микротика. Переходим в IP — Addresses:

Создаем новый адрес:

* мы создадим новый IP адрес 172.16.10.1, который будет назначен роутеру гостевому интерфейсу.
Блокируем доступ к локальной сети
Гостевая сеть настроена, но пока, ее клиенты могут получить доступ к ресурсам основной сети. Для запрета настроим правила брандмауэра.
Переходим в IP — Firewall:

На вкладке Filter Rules создаем новое правило:

* мы должны создать правило в Chain forward; запрещающее запросы из локальной сети (192.168.88.0/24) в гостевую (172.16.10.0/24). В вашем случае это могут быть другие подсети.
. а на вкладке Action мы должны выбрать drop:

Теперь создаем еще одно аналогичное правило, только запрещающее запросы из гостевой сети в локальную:


Перенесем созданные правила повыше:

Если в гостевой сети нет Интернета
- Устройство, подключенное к WiFi получает IP-адрес автоматически, а не вручную.
- Корректно заданы настройки для сервера DHCP — адрес шлюза, DNS, назначен правильный интерфейс, на котором будет раздача адресов.
- Нет специально созданных правил Firewall, которые запрещают весь трафик.
- Убедиться, что микротик, в принципе, раздает Интернет.
Ограничение и лимиты
Рассмотрим некоторые ограничения, которые можно наложить на гостевую сеть.
Скорость
Чтобы уменьшить пропускную способность нашей гостевой WiFi, переходим в раздел Queues:

На вкладке Simple Queues добавляем новую очередь и на вкладке General задаем имя для настройки и выбираем интерфейс, для которого вводим ограничения, также задаем лимиты на скорость:

- Name — имя нашего скоростного ограничения.
- Target — для чего задается ограничение. Можно выбрать конкретный интерфейс или ввести адрес подсети (например, 172.16.10.0/24).
- Max Limit — максимальная скорость передачи данных.
- Burst Limit — скорость в режиме turbo.
- Burst Threshold — скорость, при превышении которой активируется режим ограничения.
- Burst Time — время в секундах для расчета средней скорости.
Нажимаем OK для завершения настройки.
Время (расписание работы WiFi)
Для включения и выключения гостевой сети мы воспользуемся встроенным планировщиком и командами:
/interface wireless set [ find name=»Guest WiFi» ] disabled=yes
/interface wireless set [ find name=»Guest WiFi» ] disabled=no
* где Guest WiFi — имя нашей беспроводной сети; disabled=yes — выключаем WiFi-интерфейс; disabled=no — включает.
Переходим в раздел System:

. и Scheduler:

Создаем новую задачу по расписанию и указываем следующие настройки:

- Name — имя для задания.
- Start Time — время начала отработки. Предположим, в 8 утра.
- Interval — период отработки. В данном примере каждый день.
- On Event — что выполняем.
И следом создаем задание на выключение WiFi:
Как включить и настроить гостевой Wi-Fi

Бесплатный доступ в Глобальную сеть в людных местах – это привычное и обязательное условие в наши дни. Гостевая площадка является отличным местом для этой цели, сочетая в себе хороший беспроводной интернет и безопасность конфиденциальной информации и позволяя хозяину проявить гостеприимство. Данный формат связи полноценно используется как для частных домов, так и для компаний и учреждений развлекательного характера.
Что такое гостевой Wi-Fi
Гостевой доступ – это отдельное подключение, которое предоставляет выход в интернет для посетителей. Эта технология передачи цифровых потоков данных максимально ограничивает возможность присоединения к домашней точке доступа. Такое условие помогает сохранить все файлы, фото и данные владельца сети от постороннего вмешательства, в том числе и от хакерских атак.
Настройка гостевой сети Wi-Fi
Каждый может легко и просто самостоятельно создать такой формат беспроводной связи. Для этого не потребуется оплачивать двойной тариф провайдеру или проводить дополнительный канал доступа. Включить гостевые беспроводные локальные сети Wi-Fi можно с помощью следующего алгоритма:
- Войти в настройки роутера. Это можно сделать через интернет-браузер. В его адресной строке вводится IP-адрес устройства, который указан в инструкции к оборудованию.
- На открывшейся странице нужно ввести пароль и логин администратора. Если эти данные неизвестны, то найти их можно в той же книжке по эксплуатации оборудования или в договоре с провайдером.
- Отыскать категорию с названием «Гостевая сеть» или «Разрешить доступ к гостевой связи». Такие пункты обычно находятся в разделе «Wi-Fi». На старых или бюджетных моделях роутеров такие категории отсутствуют. Это значит, что обладатель роутера не сможет открыть свою гостевую точку доступа.
- Если такой пункт есть, то напротив него ставится галочка.
- Далее нужно дать название новой площадке в строке с наименованием SSID.
После этих действий некоторые роутеры уже предоставляют доступ к гостевой сети Wi-Fi. Но лучше до конца и правильно завершить настройку:
- Назначить пароль для новой площадки. Строка для секретной комбинации обычно находится сразу после пункта «SSID». Теперь каждому гостю для входа в гостевой формат вайфая нужно будет ввести придуманный вами ключ.
- Установить тип шифрования, который ограничит возможность перехвата домашней точки доступа, выбрав вариант WPA2 (Wi-Fi Protected Access). WPA2 – это защищающая технология для беспроводных локальных сетей, которая также может называться, как WPA2-Personal или WPA2-PSK.
- При наличии пункта «Разрешить доступ к настройкам» проверить отсутствие отметки. Описанное действие нужно для защиты ваших данных от визитеров.
- Нажать «Сохранить».
После выполнения манипуляций гостевая площадка становится активной. В дальнейшем, если хозяину захочется посмотреть информацию, то ему следует перейти в раздел «Дополнительные настройки», далее войти в «Состояние» и выбрать пункт «Гостевая сеть».
Почему стоит создать свою гостевую беспроводную площадку
Вариант «Wi-Fi для гостей» имеет ряд преимуществ для его обладателя. С созданием отдельной сети появляется возможность обезопасить себя от различных вирусных программ, хищения личной информации о себе и краж домашней смарт-техники. Стиральную машинку, часы, телевизоры, игровые приставки тоже рекомендуется подключать именно к гостевой сети Wi-Fi как более уязвимые устройства. Атаковав их, злоумышленники не смогут получить доступ к домашней системе, где хранятся важные файлы.
Помимо безопасности, владелец может управлять площадкой для посетителей: ограничивать доступ определенным пользователям и контролировать пропускную способность сети. Для родителей, которые хотят установить лимит на использование детьми интернета, этот вариант технологии передачи цифровых потоков данных также прекрасно подойдет. Главное подключить смартфон, планшет или ноутбук ребенка к гостевой сети, чтобы ею можно было управлять.
Заключение
Благодаря простой настройке и множеству преимуществ гостевую сеть можно считать удобной современной технологией. Достаточно иметь роутер, поддерживающий описанную функцию, и вам гарантирована безопасность при доступе к интернету. И даже если гостевая точка будет взломана, то к домашней сети хакерам никак не добраться.
Что такое гостевая сеть Wi-Fi в роутере и как ее настроить?
Привет! Когда приходят гости, каждый раз я слышу одну и ту же фразу: «Скажи пароль от Wi-Fi, а то не хочется тратить мобильный трафик». Знакомая ситуация? Уверена, что многим! Конечно, что такого, пусть сестра, брат или близкий друг попользуются. Уж им то можно доверять!
Но дело еще вот в чем. А вдруг чужой смартфон уже заражен вирусом? А что если кто-то скачает вредоносную программу? В таких ситуациях может пострадать локальная сеть (коммуникационная система, группа домашних устройств, объединенных друг с другом). Чтобы обезопасить сетевое оборудование, личные данные, можно использовать функцию «Гостевая сеть». Что это такое, как настроить на разных роутерах – все это я расскажу сегодня.
- Общая информация
- ZyXel Keenetic
- ASUS
- TP-Link
- Старая панель администратора
- Новый ВЕБ-интерфейс
Общая информация

Сначала разберемся, что такое «гостевая Wi-Fi сеть», зачем она нужна? Это еще одна, дополнительная точка доступа на маршрутизаторе (на некоторых устройствах можно настроить несколько гостевых Wi-Fi). Она также имеет имя (SSID) и ключ безопасности (пароль).
У двухдиапазонных роутеров можно настроить 2 гостевых Вай-Фай: на частоте 2,4 и 5 ГГц.
Все домашние устройства (смартфоны, планшеты, ноутбуки, телевизоры, принтеры и другое) подключаются к одной точке доступа. Все это – есть домашняя локальная сеть. Гостевая же предоставляет выход в Интернет, но не дает попасть в домашнюю.
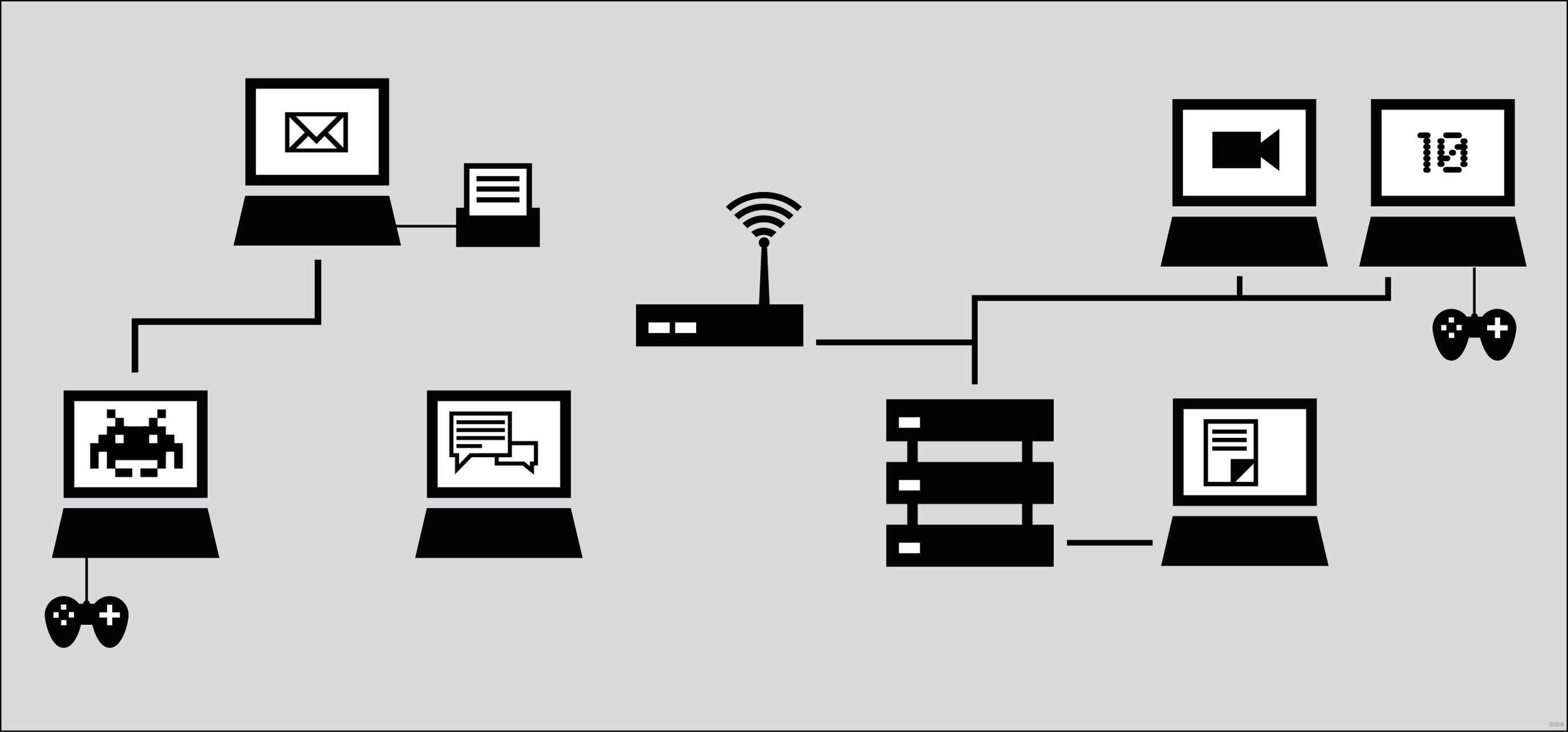
Если ваш роутер поддерживает опцию, настройте дополнительную точку доступа и смело разрешайте пользоваться сторонним клиентам. Также рекомендуется подключать к ней более уязвимые домашние устройства – умный чайник, телевизор, розетки с Wi-Fi, игровые приставки и т. д.
Смарт-техника часто подвергается хакерским атакам. Подключив ее к гостевому Wi-Fi, вы максимально обезопасите сетевое оборудование и личные файлы от вирусов и кражи.
ZyXel Keenetic
Дополнительную беспроводную точку доступа можно сделать на любом роутере этого производителя, даже на дешевом. Настройка гостевой сети на ZyXel Keenetic:
- Заходим в админпанель роутера. IP адрес – 192.168.1.1 или my.keenetic.net. Логин/пароль по умолчанию – admin/admin (если вы не меняли).
- Внизу ищем значок «Wi-Fi», переходим в это меню и выбираем вкладку сверху «Гостевая сеть».
- В строке «Разрешить гостевой доступ» можно активировать опцию, поставив галочку.
- В поле «Имя гостевой сети (SSID) запишите название (любое, латиницей и/или цифрами).
- Тип защиты рекомендуется выбрать самый надежный WPA2-PSK.
- «Ключ сети» – код безопасности, который клиенты будут вводить для подключения.
- Сохраняем настройки кнопкой «Применить».
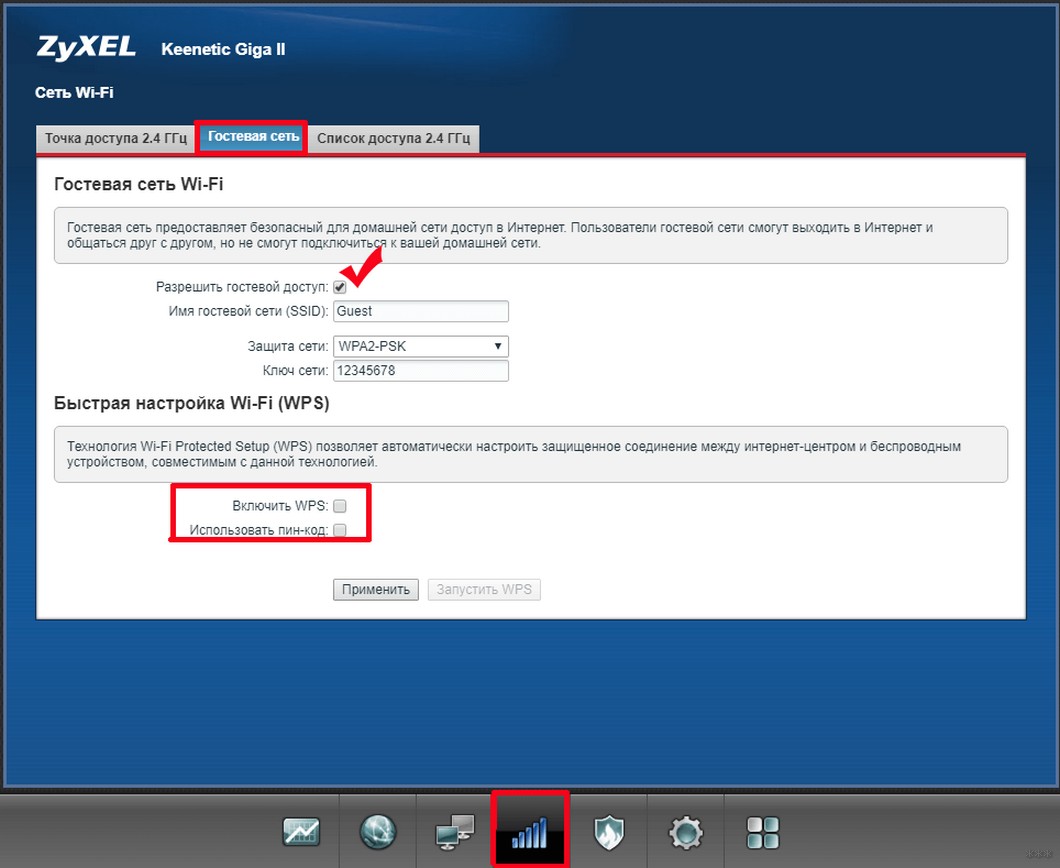
Что еще интересного. Можно изменить некоторые параметры. Для этого в меню «Домашняя сеть» нужно зайти на вкладку «Сегменты». Выберите строку с именем «Guest», откроется страница для конфигурации параметров.
Здесь вы увидите, что у дополнительной точки доступа отличается IP адрес. Этот пункт и маску подсети лучше не трогайте. Проверьте наличие галочки у строки «Использовать NAT». Обратите внимание, что можно установить ограничение скорости для подключившихся к гостевому Wi-Fi.
Если включить функцию «Разрешить доступ к интернет-центру», пользователи смогут зайти в ВЕБ-интерфейс роутера. Пункт «Размер пула адресов» определяет максимально доступное количество подключений.
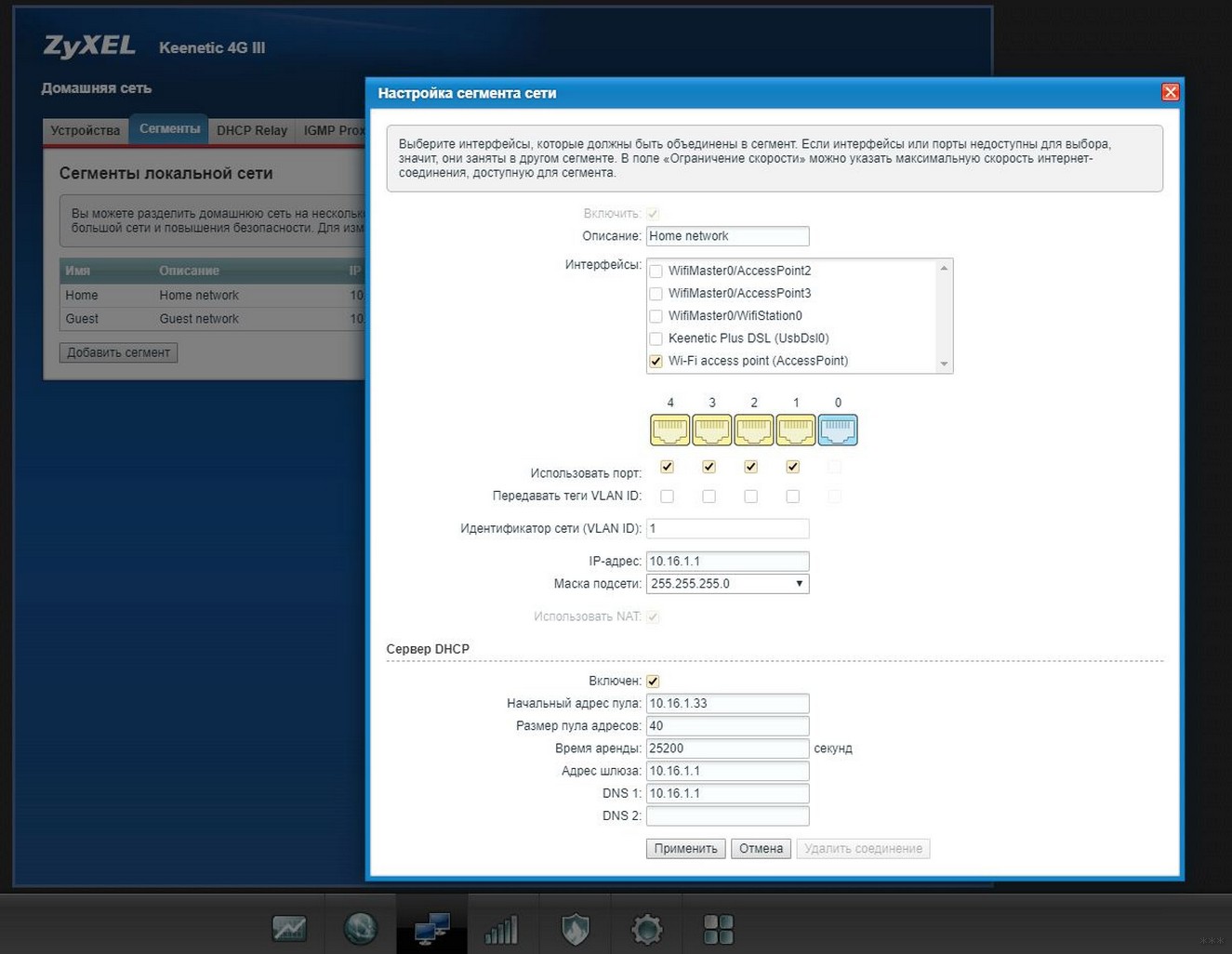
Также проверьте, включен ли сервер DHCP, иначе гостевые клиенты не будут получать IP при подключении к роутеру.
Также можно посмотреть инструкции в формате видео:
На маршрутизаторах этой фирмы настройки гостевого Вай-Фай просты и понятны. Кстати, на многих устройствах ASUS можно настроить до 3 дополнительных точек доступа.
Вот простое руководство:
- Заходим на ВЕБ-интерфейс: IP – 192.168.1.1, логин/пароль – admin в обе строки (если не менялись пользователем).
- В меню слева ищем раздел «Гостевая сеть». На открывшейся странице внизу нажимаем «Включить».
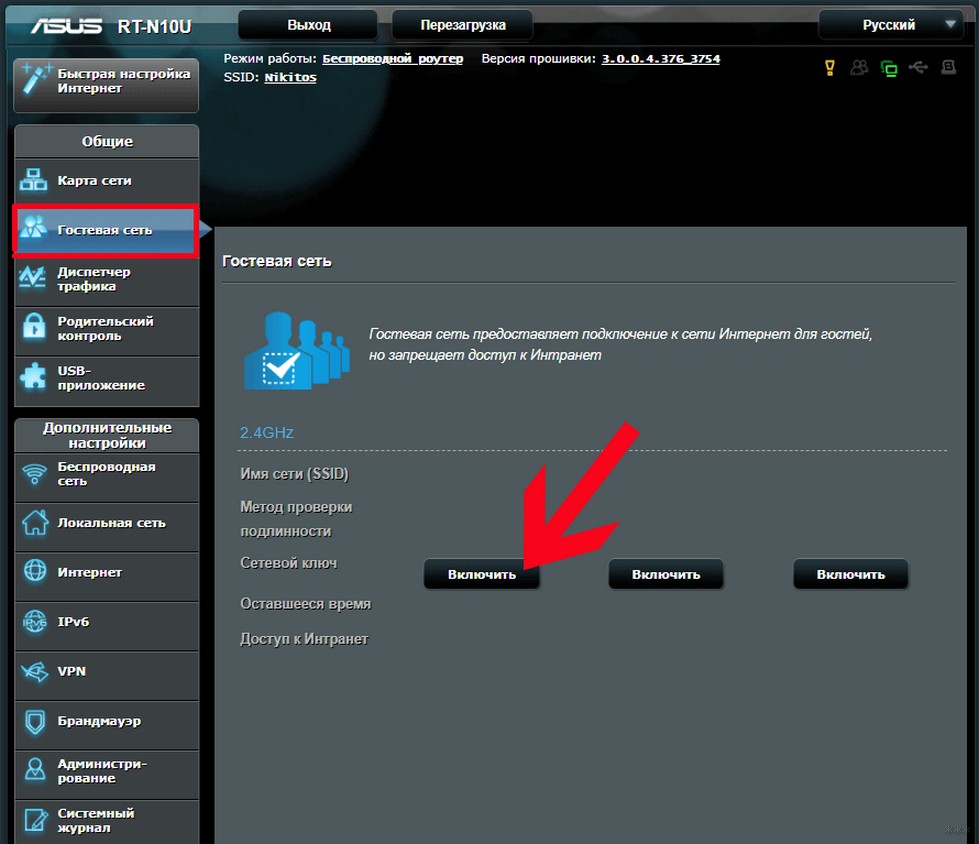
- Откроются параметры настройки. Там нужно задать имя, тип защиты, пароль. Также есть возможность установить временные ограничения для клиентов.
- Сохраните изменения кнопкой «Применить».
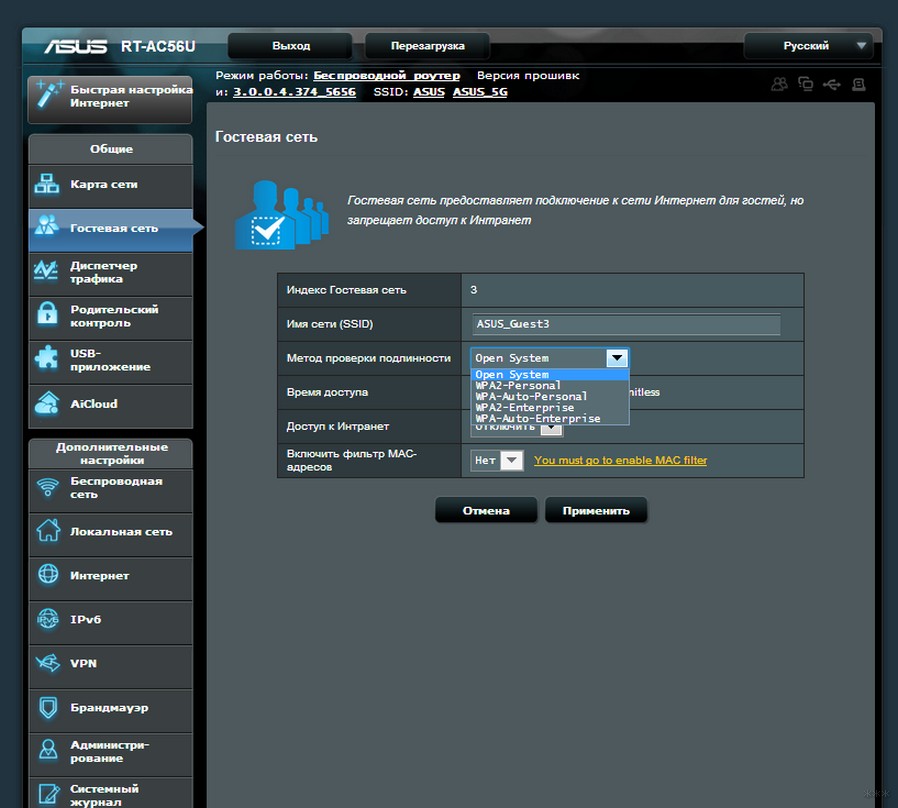
Обратите внимание на странный пункт «Доступ к Интранет» (да-да, я не ошиблась). Предполагаю, это доступ к локальной сети. Также не включайте фильтрацию по MAC адресам.
TP-Link
Для этих роутеров я напишу 2 инструкции – для старого (зеленого) интерфейса и нового (голубого). Первые действия одинаковы. Заходим в «админку»: IP адрес 192.168.0.1 или tplinkwifi.net, данные для авторизации – admin в оба поля (если вы не меняли).
Старая панель администратора
Чтобы создать дополнительную точку доступа Wi-Fi, слева находим меню «Гостевая сеть» и заходим в раздел «Настройки беспроводного режима…». Далее по пунктам:
- Если не хотите давать доступ к домашней системе, не ставьте галочку на строке «Разрешить гостевым пользователям доступ к моей локальной сети»;
- В пункте «Включить контроль пропускной способности…» можно установить ограничение скорости;
- Ставим галочку напротив «Гостевая сеть»;
- Задаем SSID, тип защиты и ставим пароль;
- В разделе «Время доступа» можно создать расписание;
- После ввода всех данных жмем «Сохранить».
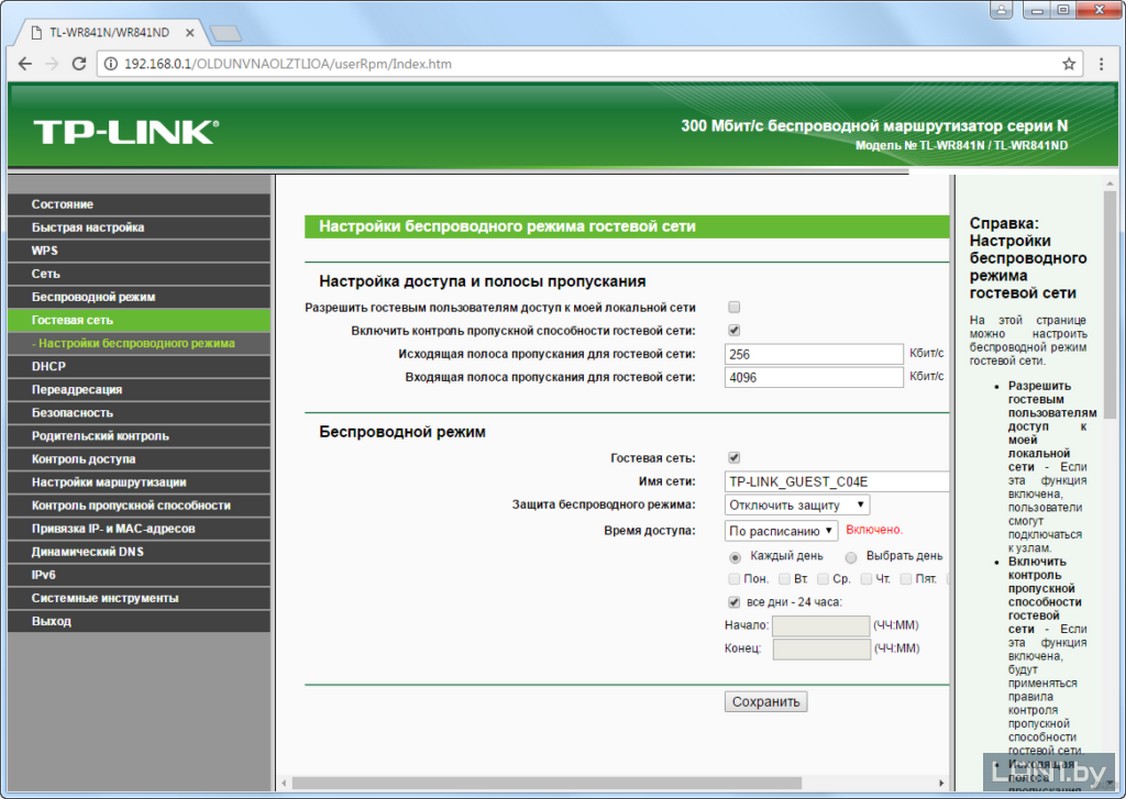
Если роутер DUAL-BAND (двухдиапазонный), такие же настройки выполняются для второй частоты.
Новый ВЕБ-интерфейс
А теперь расскажу, как настроить гостевую сеть Wi-Fi на новых моделях:
- Сверху выбираем меню «Дополнительные настройки», затем переходим в «Гостевую сеть»;
- У первых двух пунктов галочки не ставим (там контроль доступа к домашним сетевым устройствам и совместным ресурсам);
- Включаем дополнительную точку доступа;
- Задаем название и пароль;
- Жмем «Сохранить» и «Перезагрузка», чтобы настройки вступили в силу.
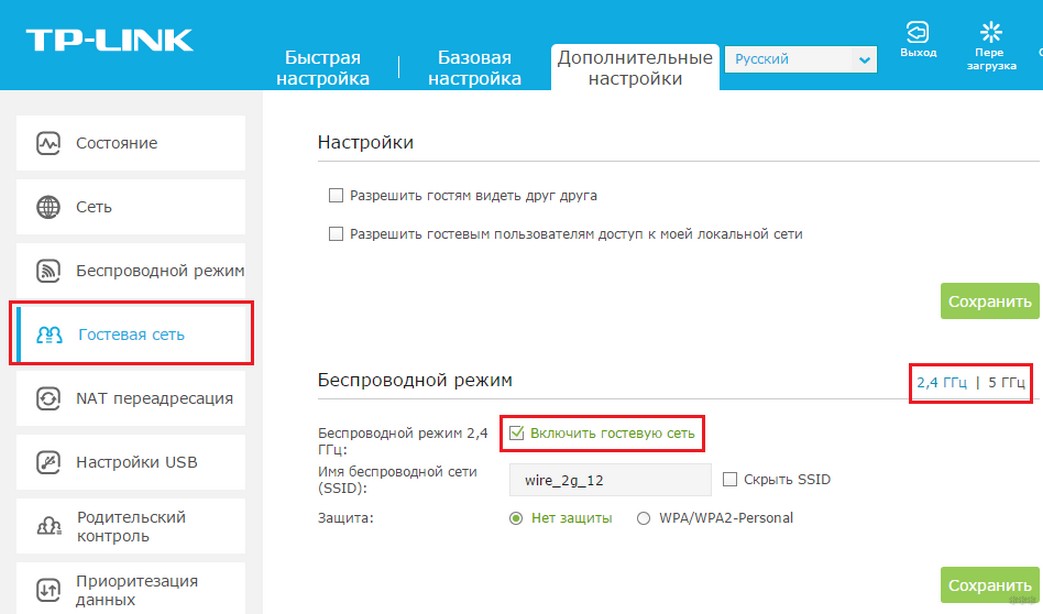
Удивило то, что в старом интерфейсе настройки расширенные, а тут просто включаем и все. Ну да ладно.
Если кто-то искал настройку для роутеров MikroTik, смотрите следующее видео:
Вот и все, что я хотела рассказать. Берегите свои личные данные, но разрешайте друзьям пользоваться своим Wi-Fi без опасений! Как говорится – и волки сыты, и овцы целы!
Гостевая сеть WiFi-что это такое и как ее настроить
Приходя в гости, друзья чуть ли не с порога спрашивают пароль от Wi-Fi. В таких ситуациях гостеприимные хозяева без раздумий дают пароль от своей домашней сети, забывая о безопасности. Многие люди даже не понимают, какие последствия их могут ожидать.
- Что такое гостевая Wi-Fi сеть?
- Зачем нужна гостевая Wi-Fi сеть?
- Как включить и настроить гостевую Wi-Fi сеть?
- Что такое IoT–устройства и почему стоит подключать их именно к гостевой Wi-Fi сети?
- Выводы и советы
Что такое гостевая Wi-Fi сеть?

Гостевая сеть – это дополнительная Wi-Fi сеть маршрутизатора, которая нужна для обеспечения интернет-подключения гостям, посетителям, клиентам и так далее. Создать гостевую сеть можно практически на любом роутере, отдельный маршрутизатор для этого не нужен. В некоторых ситуациях без такой сети не обойтись, так как это напрямую связано с конфиденциальностью и безопасностью.
Зачем нужна гостевая Wi-Fi сеть?
Гостевая Wi-Fi сеть – это совершенно отдельная точка, с помощью которой гость сможет получить доступ к всемирной паутине, но никак не доберется к основной сети. В том случае, если кто-то из посетителей занесет вирус на свой смартфон, на ваших устройствах, подключенных к основной Wi-Fi сети, это никак не отразится.

Однако если гость «поймает» вирус во время подключения к основной Wi-Fi сети, возникнет риск повреждения или кражи конфиденциальных данных со всех устройств, подключенных к той же сети. Гостевую сеть в основном используют в кафе, торговых центрах и других общественных местах. Но и дома она может быть полезна.
Как включить и настроить гостевую Wi-Fi сеть?
С созданием гостевой сети сможет справиться даже неопытный пользователь. Для этого не нужна помощь интернет-провайдера или новый дорогостоящий роутер. Скорее всего, подобная функция поддерживается вашим роутером, нужно только зайти в настройки и активировать ее.
Чтобы включить гостевую сеть, в первую очередь необходимо соединить роутер с ПК или ноутбуком с помощью кабеля, а затем узнать IP-адрес роутера. У разных моделей роутеров адреса отличаются. Узнать точный IP вашей модели роутера можно в инструкции или на наклейке, которая располагается на задней стороне роутера.

Далее нужно открыть любой браузер и ввести в адресную строку http:// и IP-адрес вашего роутера, например, http://192.168.1.1 . Если вы сделали все правильно, то перед вами откроется страница, где у вас запросят логин и пароль. Если вы не меняли настройки, используемые по умолчанию, вероятнее всего логин и пароль будет выглядеть следующим образом:
- Логин: admin, пароль: admin.
- Логин: admin, пароль: 12345.
- Логин: admin, пароль: 0000.
Логин и пароль можно найти на самом роутере, на наклейке сзади. Там указан заводской логин и пароль.

После того, как вам удалось попасть в веб-интерфейс роутера, действовать нужно следующим образом:
- Найдите в меню настроек пункт под названием «Гостевая сеть». На некоторых роутерах эта функция может называться «Гостевой доступ».
- Далее нужно активировать эту функцию, поставив галочку или передвинув переключатель. После этого вам предложат дать название сети и придумать пароль для нее. Для шифрования соединения рекомендуется выбирать WPA или WPA2.
- Найдите в меню пункт под названием «Разрешить гостям доступ к домашней сети» и убедитесь, что данная функция выключена. Если же эта функция активна, нужно снять галочку.
- Найдите пункт «Разрешить гостям доступ к настройкам маршрутизатора» и снимите галочку напротив него.
Далее нужно сохранить все внесенные изменения и выйти из настроек роутера. Важно не только создать гостевую сеть, но и подключить к ней нужные устройства. Например, если у вас дома есть умный чайник или приставка, подключать их к основной Wi-Fi сети не рекомендуется.
Что такое IoT–устройства и почему стоит подключать их именно к гостевой Wi-Fi сети?
Гостевая сеть нужна не только для посетителей общественных мест, она также необходима, если вы пользуетесь различными «умными» устройствами, которые нужно подключать к интернету. В список IoT–устройств входят все подключенные к интернету приборы, которыми можно управлять удаленно:
- Умные пылесосы, чайники, стиральные машинки.
- Приставки.
- Smart-телевизоры и т.д.

Настоятельно рекомендуется подключать такие устройства именно к гостевой сети. Это связано с тем, что подобные устройства намного более уязвимы, чем ПК и смартфоны. Если подключать IoT–устройства к основной домашней Wi-Fi сети, в случае ее взлома мошенники смогут получить доступ к данным на других устройствах, подключенных к той же сети (ноутбук, компьютер, смартфон и т.д.).

Подключая IoT–устройства к гостевой Wi-Fi сети, вы обеспечиваете дополнительную защиту. Даже если злоумышленник взломает устройство вроде «умной» лампочки, он не сможет получить доступ к вашим личным данным, хранящимся на персональном компьютере.
Выводы и советы
Гостевую сеть в основном используют в целях обеспечения дополнительной безопасности. Зараженный вирусом смартфон, подключенный к гостевой Wi-Fi сети, не сможет причинить вред вашим личным устройствам, которые подключены к основной Wi-Fi сети. Даже если вы редко принимаете гостей, стоит создать гостевую Wi-Fi сеть для своих IoT–устройств, которые являются более уязвимыми и могут помочь злоумышленникам получить доступ к конфиденциальным данным.
Пожалуйста, оставьте свои отзывы по текущей теме статьи. За комментарии, лайки, подписки, отклики, дизлайки низкий вам поклон!
Что такое гостевой WiFi дома и как его настроить
Ваш друг (подруга) пришел к вам в гости и попросил пароль, чтобы подключиться к вашей домашней Wi-Fi сети. Кажется, что ничего страшного в этом нет, верно? Вы знаете этого человека и доверяете ему, а потому не видите ничего страшного, если он подключиться к вашей домашней сети. Удивительно, но это может привести к нарушению данных и скомпрометировать все устройства, подключенные к вашей домашней сети, причем, незаметно для вас обоих.
Самый простой способ избежать такой оплошности – это настроить дома гостевую сеть Wi-Fi. Предоставление другой точки доступа гостям и уязвимым устройствам может предотвратить случайные кибер-атаки. Узнайте, что такое гостевая сеть, почему она имеет значение и как настроить ее вручную в пять простых шагов.
Что такое гостевая сеть?
Гостевая сеть Wi-Fi предоставляет точку доступа в Интернет отдельно от той, через которую подключаются ваши основные устройства. Wi-Fi работает путем подключения устройств к одному маршрутизатору, который предоставляет доступ в Интернет. Создавая отдельный вход в Интернет с гостевым Wi-Fi, вы разрешаете доступ в Интернет устройствам, которые могут быть более восприимчивы к вирусам, при этом не позволяя им подключаться к вашей домашней сети.

Безопасен ли гостевой WiFi?
Гостевой Wi-Fi — это самый безопасный способ дома предоставить вашим гостям доступ в Интернет через уже существующую сеть. Если ваши гости войдут в основную сеть с помощью скомпрометированного или зараженного вредоносной программой устройства, то вирус может распространиться на ваши домашние устройства, подключенные к Wi-Fi.
Однако если скомпрометированное устройство подключено к гостевому Wi-Fi, то вирус или вредоносная программа не смогут проникнуть в вашу домашнюю сеть. Кроме того, гостевой Wi-Fi обеспечивает еще один уровень защиты для устройств Интернета вещей (IoT), включая смарт-телевизоры, которые более подвержены уязвимостям безопасности.
Следует ли установить пароль для гостевого WiFi?
Все сети Wi-Fi должны иметь пароль, чтобы запретить подключение неизвестных устройств. В то время как ваша основная сеть должна иметь более сложный пароль, для гостевого Wi-Fi приемлемо иметь упрощенный пароль, которым легко поделиться и изменить при необходимости.
Как проверить, какие устройства подключены к моему гостевому WiFi
Вы можете проверить, какие устройства нашли ваш Wi-Fi и подключились к нему, используя веб-интерфейс вашего маршрутизатора. Если вы подозреваете, что неизвестные устройства получили доступ к вашей сети, вы можете удалить их через интерфейс.

Если вы не знаете устройства, перечисленные в веб-интерфейсе вашего маршрутизатора, измените пароль для Wi-Fi. Это потребует от всех подключений повторного ввода нового пароля, прежде чем они снова получат доступ к сети.
Как настроить гостевой WiFi
Как правило, создание гостевой сети Wi-Fi является достаточно простым процессом. Большинство маршрутизаторов позволяют добавлять дополнительные сети, просто войдя в настройки администрирования.
Подключитесь к настройкам роутера
Современные маршрутизаторы (роутеры) имеют возможность настроить гостевой Wi-Fi доступ, например, установить, сколько гостей могут получить доступ к сети, время их подключения и сетевое вещание для автоматического подключения. Выполните следующие действия, чтобы обновить настройки маршрутизатора и добавить гостевую сеть.
Шаг 1: Откройте страницу роутера в вашем браузере. Введите IP-адрес вашего маршрутизатора (он должен был быть установлен при настройке домашней сети, также он может быть в руководстве пользователя или на задней панели маршрутизатора) в адресной строке вашего браузера. 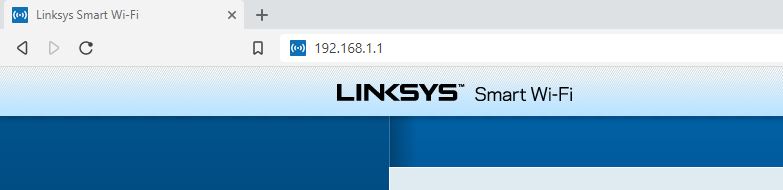
Шаг 2: Авторизуйтесь в роутере. Введите регистрационные данные администратора роутера для подключения к интерфейсу администрирования. 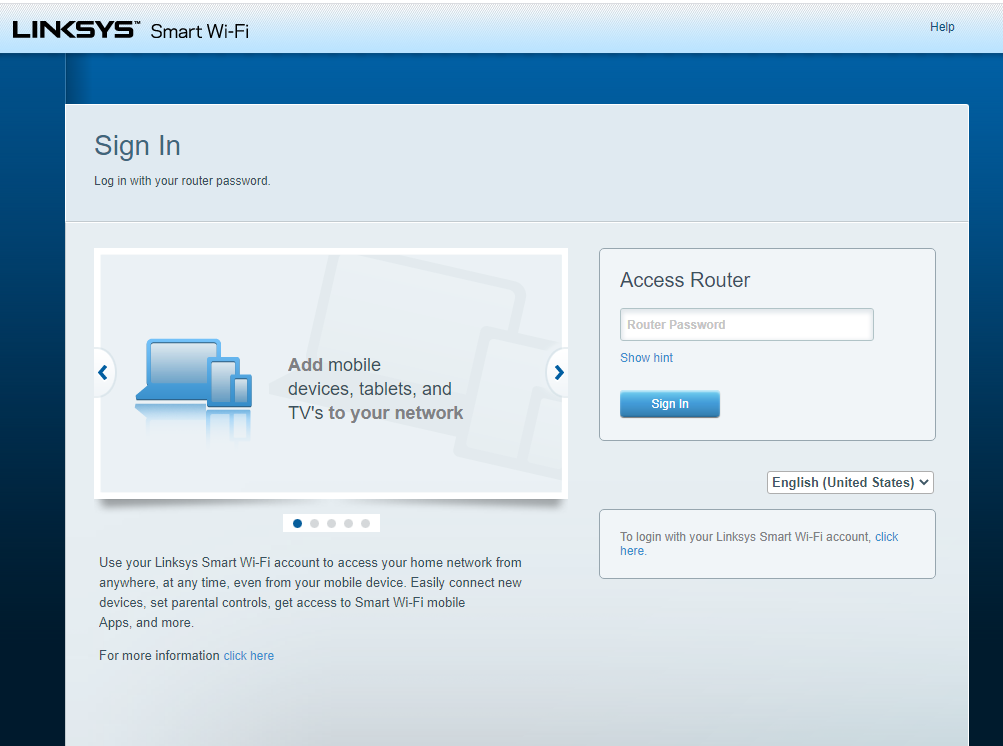
Шаг 3: Измените настройки существующей сети. Найдите настройки беспроводной сети в интерфейсе маршрутизатора и выберите опцию разрешения гостевой сети или гостевого доступа
Шаг 4: Укажите название гостевой сети. Как только гостевой Wi-Fi включен, установите имя сети в поле SSID. По умолчанию большинство маршрутизаторов добавят фразу « — guest» в конце существующего имени вашей сети.
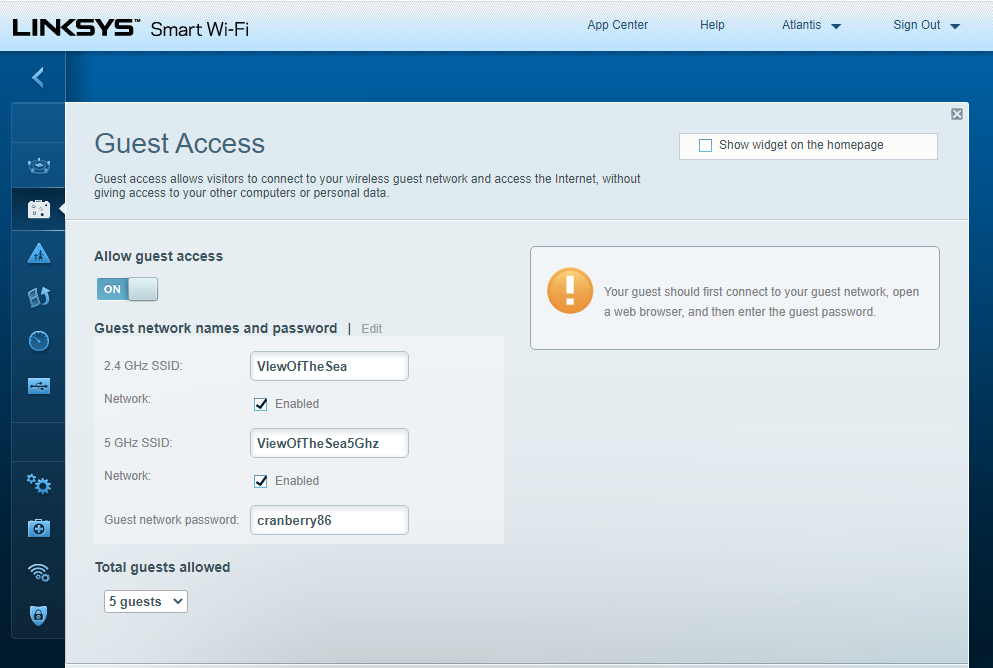
Шаг 5: Настройте параметры гостевой сети. Добавьте новый пароль и укажите метод сетевой безопасности (WPA или WPA2). Убедитесь, что вы запретили гостям доступ к основной сети и ее настройкам.
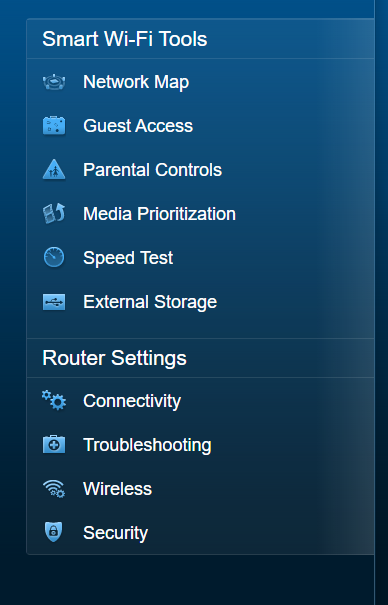
Настройка Wi-Fi для гостей и уязвимых смарт-устройств добавляет дополнительный уровень безопасности для вашей основной сети. Часто вирусы могут оставаться незамеченными, чтобы иметь возможность заразить как можно большее число устройств. Создавая другую точку доступа для Wi-Fi, вы активно противодействуете возможным кибер-атакам против вашей сети.